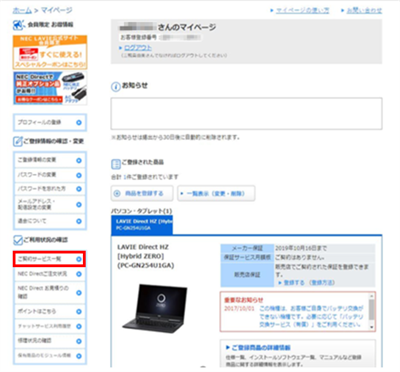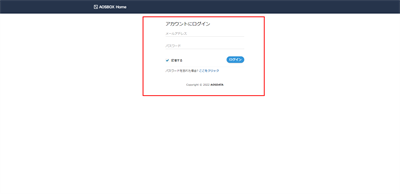|
|
![]()
![]()
利用方法
- インストールと初期設定
- 詳細設定をする
- ファイルを復元する
- ファイルを共有する
- モバイルアプリをインストールする
【重要】
初期状態ではバックアップスケジュールは1日1回となっています。
バックアップこまめに行うために、インストール完了後に、「バックアップ対象およびバックアップスケジュールの変更方法」のページをご確認の上、設定変更を必要に応じて行ってください。
ユーザー登録

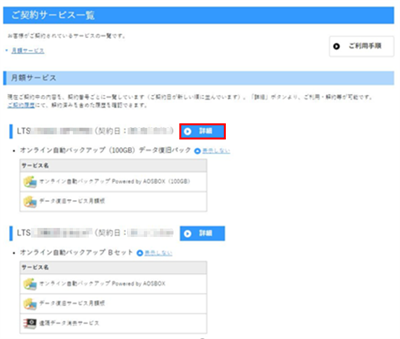
ご契約サービス一覧画面が表示されます。
LTSxxxxxxxxxxxxxx(契約日:xxxx/xx/xx)の右側にある「詳細」ボタンをクリックします。
LTSxxxxxxxxxxxxxx(契約日:xxxx/xx/xx)の右側にある「詳細」ボタンをクリックします。

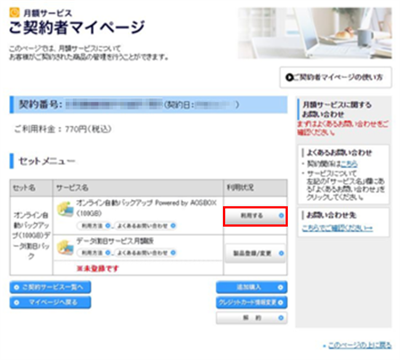
ご契約者マイページの「オンライン自動バックアップ AOSBOX Home」の「利用する」ボタンをクリックします。

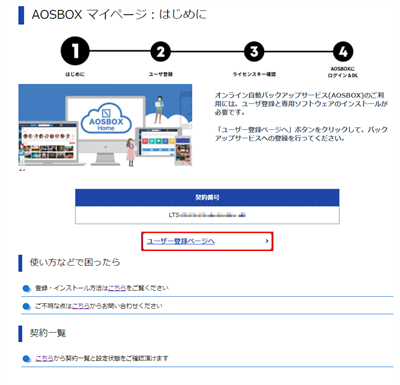
AOSBOX マイページが開きます。契約番号を確認し、「ユーザー登録ページへ」ボタンをクリックします。

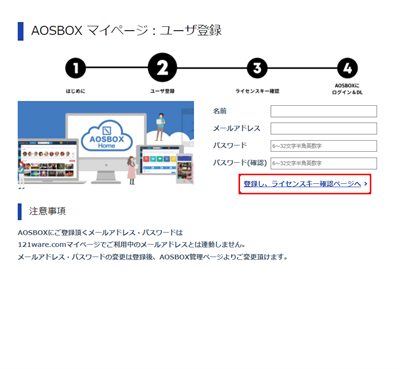
ユーザー登録ページが表示されます。名前、メールアドレス、パスワード、パスワード(確認用)を入力後、「登録し、ライセンスキー確認ページへ」ボタンをクリックします。

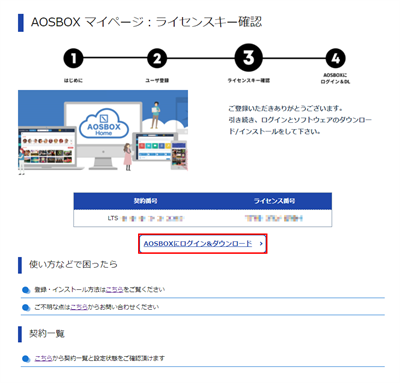
ライセンスキー確認ページが表示されますので、「AOSBOXにログイン&ダウンロード」ボタンをクリックします。
また、登録したメールアドレスに、ライセンスキー発行をお知らせするメールとAOSBOXの登録完了をお知らせするメールが届きますのでご確認ください。
また、登録したメールアドレスに、ライセンスキー発行をお知らせするメールとAOSBOXの登録完了をお知らせするメールが届きますのでご確認ください。
インストール

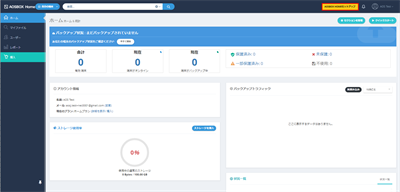
AOSBOX Home Web管理ページのホーム画面が表示されます。画面右上の「AOSBOX HOMEセットアップ」ボタンをクリックします。

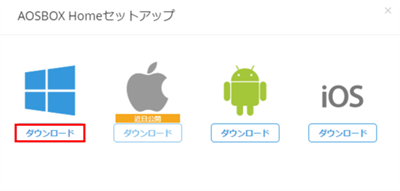
画面中央の Windows ロゴの下部にある「ダウンロード」ボタンをクリックします。


AOSBOXHomeSetupファイルがダウンロードされますので、ダブルクリックします。

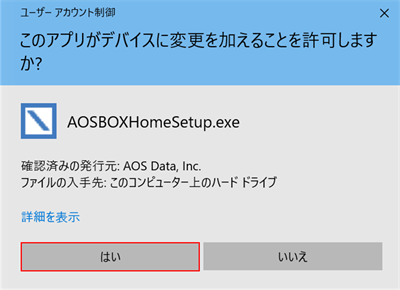
「ユーザーアカウント制御」ダイアログが表示された場合は、「はい」ボタンをクリックします。

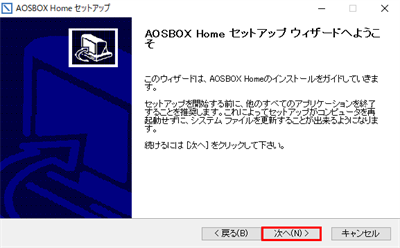
「AOSBOX Home セットアップ」ダイアログが表示されます。「次へ(N)」ボタンをクリックします。

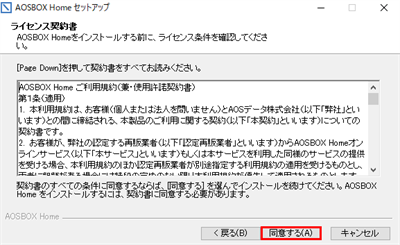
「ライセンス契約書」が表示されます。内容をご確認いただき、「同意する(A)」ボタンをクリックします。

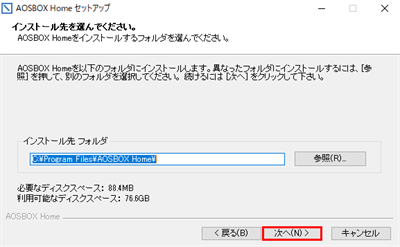
インストール先のフォルダーを選択し「次へ(N)」ボタンをクリックします。
(通常はインストール先を変更する必要はありません。)
(通常はインストール先を変更する必要はありません。)

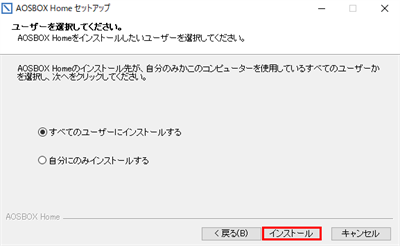
インストール先のユーザーを選択し「インストール」ボタンをクリックします。
(通常はユーザーを変更する必要はありません。)
(通常はユーザーを変更する必要はありません。)

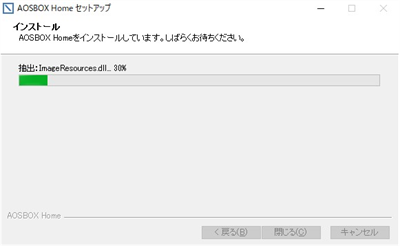
インストールが開始されます。しばらくするとインストールが終了します。
初期設定

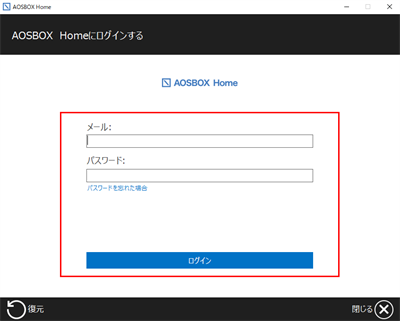
AOSBOX Home PCアプリのログイン画面が表示されます。ユーザー登録ページで指定したメールアドレスとパスワードを入力し、「ログイン」ボタンをクリックします。

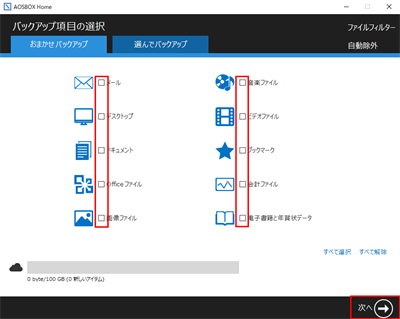
バックアップする対象カテゴリーにチェックを入れ、画面右下の「次へ→」ボタンをクリックします。

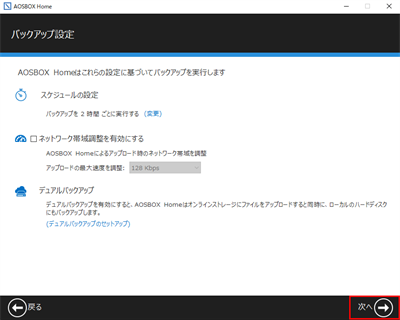
バックアップ設定画面が表示されます。設定後、画面右下の「次へ→」ボタンをクリックします。
(通常は設定を変更する必要はありません。)
(通常は設定を変更する必要はありません。)

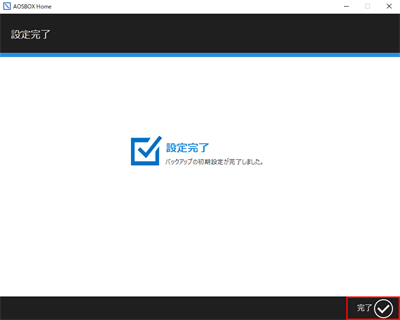
初期設定完了です。画面右下の「完了レ」ボタンをクリックします。

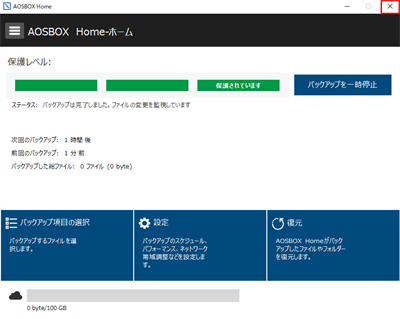
AOSBOX Home ホーム画面が表示され自動でバックアップを開始します。
初回バックアップ完了後、「保護されています」が表示されたら、画面右上の「×」をクリックし、アプリを終了します。アプリはバックグラウンドで動作しており、スケジュールの設定に従って定期的にバックアップを実行します。
初回バックアップ完了後、「保護されています」が表示されたら、画面右上の「×」をクリックし、アプリを終了します。アプリはバックグラウンドで動作しており、スケジュールの設定に従って定期的にバックアップを実行します。
- インストールと初期設定
- 詳細設定をする
- ファイルを復元する
- ファイルを共有する
- モバイルアプリをインストールする