-
本機のセキュリティチップ機能は、Windows XP Professionalをお使いの場合のみ、ご利用になることができます。

|
|
|
|
|
「セキュリティチップ機能を利用する準備」をご覧になり、設定してください。 |
|
|
|
|
|

|
|
|
|
|
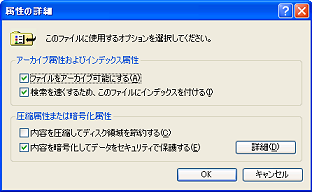
|
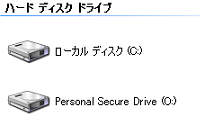
|
|
|
|
|
|
|
| パスワードを忘れてしまった |
BIOSセットアップユーティリティでセキュリティチップを初期化してくださいSecurity Platformで設定したパスワードを解除することはできません。次の手順で、セキュリティチップを初期化してください。
これでセキュリティチップが初期化されました。
|
| 「Security Platform サービスとの接続に失敗しました。」と表示される |
セキュリティチップ機能は有効になっていますか?本機は、工場出荷時の状態では、セキュリティチップ機能は有効になっていません。「セキュリティチップを有効にする」をご覧になり、セキュリティチップ機能が有効になっているか確認してください。 自己診断テストを行ってください次の手順で、自己診断テストを行って問題点を明確にすることができます。
エラーが発見された場合、画面の指示に従って対処してください。 セキュリティチップが破損している可能性があります自己診断テストで提示された対処方法を行っても問題が解決しない場合は、NECにお問い合わせになり、セキュリティチップを交換してください。セキュリティチップを交換した後は、Security Platformを初期化して緊急時復元用アーカイブでセキュリティチップ機能を復元してください。
|
|
|