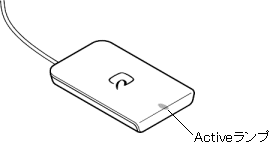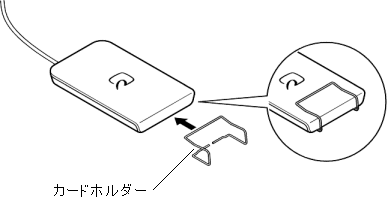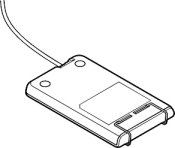FeliCaとは
非接触ICカード技術方式「FeliCa」とは、電子マネー、交通機関のプリペイドカード、各社のポイントカードなどに採用されているICカード規格のひとつです。非接触型なので本機の「FeliCaポート」やお店の読取装置、改札機にかざすだけで使えます。
本機で使えるのは「FeliCa対応カード」と「FeliCa対応携帯電話」です。
 |
| このマニュアルで使用しているイラストは、FeliCa対応カードを使用している場合のものです。 |
FeliCa対応カード、またはFeliCa対応携帯電話を使ってできること
セキュリティを強化する
パスワードを使った従来のセキュリティよりも、さらに強固なセキュリティ機能を実現し、本機の不正使用や情報の漏えいを防止します。
Windowsへのログオンやスクリーンセーバーのロックを解除する
FeliCa対応カード、またはFeliCa対応携帯電話をかざすだけで、Windowsのログオンやスクリーンセーバーのロックが解除できます。パスワードを入力するよりも、すばやい認証操作が可能です。
WebページのパスワードやIDなどを代替する(セキュリティチップ機能を搭載したモデルのみ)
セキュリティチップ機能を搭載したモデルでは、Webページ内にあるログオンフォームへのパスワード入力やID入力を、FeliCa対応カード、またはFeliCa対応携帯電話での認証に代替できます。
 |
- FeliCaは、完全なセキュリティを保証するものではありません。
- 本機では、Edy機能を搭載したFeliCa対応カード、またはFeliCa対応携帯電話をサポートしています。
|
 |
| 上記の機能を使用するには、「FeliCa Port Software」をインストールした後、NASCA(NEC Authentication Agent)のインストールが必要です。詳しくは、「アプリケーション/マニュアルディスク」の「NASCA」フォルダの「NASCA User's Guide.pdf」をご覧ください。 |
「FeliCaポート」を使用するには、「FeliCa Port Software」のインストールが必要です。
次の手順で「FeliCa Port Software」をインストールしてください。
 |
| Windows 7、Windows Vistaを使用している場合で、手順の途中で「ユーザー アカウント制御」画面が表示されたときは、画面の表示を確認し操作してください。 |
- 本機の電源を入れる
- 光学ドライブに「FeliCaポートソフトウェアディスク」をセットする
- 次の手順を行う
- Windows 7の場合
「スタート」ボタン→「すべてのプログラム」→「アクセサリ」→「ファイル名を指定して実行」をクリック
- Windows Vistaの場合
「スタート」ボタン→「すべてのプログラム」→「アクセサリ」→「ファイル名を指定して実行」をクリック
- Windows XPの場合
「スタート」ボタン→「ファイル名を指定して実行」をクリック
- 「名前」欄に次のように入力し、「OK」ボタンをクリック
- Windows 7の場合
「<光学ドライブ名>:¥F_PORT_7¥FeliCaPort.exe」
- Windows Vistaの場合
「<光学ドライブ名>:¥F_PORT_V¥FeliCaPort.exe」
- Windows XPの場合
「<光学ドライブ名>:¥F_PORT_X¥FeliCaPort.exe」
「はじめに」ウィンドウが表示されます。
- 「次へ」ボタンをクリック
「使用許諾契約」ウィンドウが表示されます。
- 「使用許諾契約」の内容を確認し、「使用許諾契約の全条項に同意します」を選択し、「次へ」ボタンをクリック
「インストール先の選択」ウィンドウが表示されます。
- 「次へ」ボタンをクリック
「ファイル コピーの開始」ウィンドウが表示されます。
- 「次へ」ボタンをクリック
「セットアップ ステータス」ウィンドウが表示され、しばらくすると「InstallShield Wizardの完了」と表示されます。
- 「完了」ボタンをクリック
「ロックされたファイルの検出」と表示された場合は、「再起動」をクリックしてください。再起動後にセットアップが完了します。
以上で、「FeliCa Port Software」のインストールは完了です。
「FeliCaポート(外付け)」が添付されているモデルの場合、本機に添付されている「FeliCaポート(外付け)」のプラグを、本機のUSBコネクタに接続してください。
 |
| 「FeliCaポート(外付け)」は、市販のUSBハブなどに接続しないでください。接続すると、正常に動作しない場合があります。 |
 |
- 本機のUSBコネクタの位置について
「活用ガイド」
|
FeliCa対応カードを使用する場合は、カードの中心を、「FeliCaポート」の「FeliCaプラットフォームマーク」に合わせて置いてください。FeliCa対応カードは裏表どちらでも読み取れます。
FeliCa対応携帯電話を使う場合は、FeliCa対応携帯電話に付いているFeliCaプラットフォームマークの面を下に向けてかざしてください。
 |
- 「FeliCaポート(外付け)」の場合、「FeliCaポート」を置く場所の材質が金属のときは、「FeliCaポート」が正常に動作しないことがあります。
- FeliCa対応カード、またはFeliCa対応携帯電話を複数かざすと、正しく読み取れません。FeliCa対応カード、またはFeliCa対応携帯電話は、必ず一つずつかざしてください。
- 「FeliCaポート」からはみ出す位置でかざしたり、FeliCa対応カード、またはFeliCa対応携帯電話を傾けた状態でかざしたりすると、正しく読み取れないことがあります。
|
●「FeliCaポート」を内蔵しているモデルの場合

 |
- 「FeliCaポート」の位置について
「活用ガイド」
|
●「FeliCaポート(外付け)」が添付されているモデルの場合

◆ACTIVEランプについて
「FeliCaポート(外付け)」の場合、Activeランプで動作状態を確認できます。
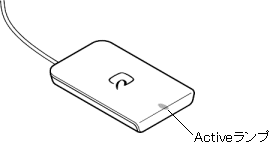
Activeランプが点滅している場合、「FeliCaポート(外付け)」は動作中です。
カードホルダーを使う

「FeliCaポート(外付け)」で、同じFeliCa対応カードを続けて使う場合、カードホルダーを使ってカードを固定すると便利です。
◆カードホルダーの取り付け方
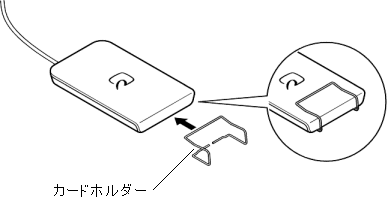
カードホルダーを矢印の方向に差し込んでください。
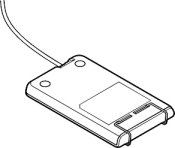
「FeliCaポート(外付け)」の背面にある溝に、カードホルダーがはまるようにセットしてください。
◆カードホルダーの使い方

FeliCa対応カードを、「FeliCaポート(外付け)」に取り付けてください。
 |
| FeliCa対応カードを「FeliCaポート(外付け)」に固定せずにかざして使う場合、またはFeliCa対応携帯電話を使う場合は、カードホルダーを取り外してください。 |
「FeliCa Port Software」のアンインストールは次の手順で行います。
●Windows 7の場合
 |
| 手順の途中で「ユーザー アカウント制御」画面が表示された場合は、画面の表示を確認し操作してください。 |
- 「スタート」ボタン→「コントロール パネル」をクリック
- 「プログラム」の「プログラムのアンインストール」をクリック
- 「FeliCa Port Software」を選択し、「アンインストール」ボタンをクリック
アンインストールの確認ダイアログが表示されます。
- 「はい」ボタンをクリック
「情報」メッセージボックスが表示されます。
- 「OK」ボタンをクリック
「ロックされたファイルの検出」が表示された場合は、「再起動」をクリックしてください。再起動後にアンインストールが完了します。
以上で、「FeliCa Port Software」のアンインストールは完了です。
●Windows Vistaの場合
 |
| 手順の途中で「ユーザー アカウント制御」画面が表示された場合は、画面の表示を確認し操作してください。 |
- 「スタート」ボタン→「コントロール パネル」をクリック
- 「プログラム」の「プログラムのアンインストール」をクリック
- 「FeliCa Port Software」を選択し、「アンインストール」ボタンをクリック
アンインストールの確認ダイアログが表示されます。
- 「はい」ボタンをクリック
「情報」メッセージボックスが表示されます。
- 「OK」ボタンをクリック
「ロックされたファイルの検出」が表示された場合は、「再起動」をクリックしてください。再起動後にアンインストールが完了します。
以上で、「FeliCa Port Software」のアンインストールは完了です。
●Windows XPの場合
- 「スタート」ボタン→「コントロール パネル」→「プログラムの追加と削除」をクリック
- 「プログラムの変更と削除」ボタンをクリック
- 「FeliCa Port Software」を選択し、「削除」ボタンをクリック
アンインストールの確認ダイアログが表示されます。
- 「はい」ボタンをクリック
「情報」メッセージボックスが表示されます。
- 「OK」ボタンをクリック
「ロックされたファイルの検出」が表示された場合は、「再起動」をクリックしてください。再起動後にアンインストールが完了します。
以上で、「FeliCa Port Software」のアンインストールは完了です。
 |
FeliCa対応カード、またはFeliCa対応携帯電話をかざしても何も反応しない、データを読み取れない。 |
 |
「FeliCaポート(外付け)」が添付されているモデルの場合、本機のUSBコネクタに「FeliCaポート(外付け)」が接続されているか確認してください
「「FeliCaポート(外付け)」の取り付け方」をご覧になり、本機のUSBコネクタと「FeliCaポート」を接続しなおしてください。
カードを正しくかざしているか確認してください
「FeliCa対応カード、またはFeliCa対応携帯電話のかざし方」をご覧になり、正しくかざしてください。また、カードの向きを変えて何度か試してください。
お使いのカードが本機の「FeliCaポート」に対応しているか確認してください
お使いのカードに記載されている発行元に確認してください。
自己診断機能を使って、「FeliCaポート」が正常に動作しているか確認してください
次の手順に従って操作してください。
- 「FeliCaポート」にFeliCa対応カード、またはFeliCa対応携帯電話をかざす
 |
| 「FeliCaポート」にFeliCa対応カード、またはFeliCa対応携帯電話をかざさなくても、自己診断はできますが、FeliCaポート内部の動作だけの診断となります。FeliCa対応カード、またはFeliCa対応携帯電話との通信機能の診断はできません。 |
- 「スタート」ボタン→「すべてのプログラム」→「FeliCaポート」→「FeliCaポート自己診断」をクリックして、自己診断機能を起動する
自己診断の結果、ポート診断欄に「NG」と表示された場合は、NECサポート窓口(NEC 121コンタクトセンター)にお問い合わせください。
 |
自己診断中に他のアプリケーションが「FeliCaポート」を使用していると、自己診断に失敗する場合があります。自己診断機能を使う場合は、次のアプリケーションを終了させておいてください。
◆FeliCaポート対応アプリケーション
◆「FeliCaポート」を使用する可能性のあるアプリケーション
|
|