| Atheros Direct Connectを利用する |
ここでは、ワイヤレスLAN機能で実現される、Atheros Direct Connect(アセロスダイレクトコネクト)の説明をします。
ワイヤレスLANアクセスポイントがない環境でも、このパソコンと周辺機器を使用したい場合には、次のように利用できます。
インターネットやさまざまなデータを共有する
ファイルの共有を従来方式のパソコンとパソコンの接続(adhoc)よりも簡単・確実かつ高度なセキュリティのもとで接続することができるので安心しておこなえます。また、LaVie SおよびLaVie Eではインターネットに接続したこのパソコンを経由して周辺機器からインターネットを共有することもできます。
周辺機器と接続する
ワイヤレスLANアクセスポイントがない環境でもプリンタと接続して印刷することができます。

- 8台まで同時に接続できます(機器によっては複数台利用できないものがあります)。
- 複数の機器を同時に接続したり、通信負荷の高い機器を接続すると通信速度が低下したり切断する場合があります。
- 周辺機器の用途によっては別途ソフトウェアやドライバのインストール、および設定変更が必要になります。
接続できる機器
WPA2対応の周辺機器と接続できます。WPS(Wi-Fi Protected Setup)対応の周辺機器との接続をおすすめします。

- 機器やソフトウェアによっては正常に接続できないことや動作しないことがあります。機器をご購入される前にメーカーや販売店に確認してください。もし、正常に接続できなかったり動作しない場合は、ワイヤレスLANアクセスポイントに接続してお使いになることをおすすめします。
- このパソコンとワイヤレスLAN(無線LAN)アクセスポイントを接続している場合は、ワイヤレスLANアクセスポイントと接続している同じチャンネルでのみ使用できます。
- IEEE802.11bn(2.4GHz)モード 1〜11ch
- ワイヤレスLANアクセスポイントに接続していない場合はIEEE802.11gn(2.4GHz)モードの1〜11chでのみ周辺機器と接続できます。

画面右下の通知領域にある

をクリックして表示される

を右クリックして表示されるメニューから「詳細設定」をクリックする
「詳細設定」が表示されます。

「インターネットの共有」タブで、インターネット接続共有設定をおこなう
インターネット接続共有を有効にする場合は、「インターネット接続共有」の

を

にしてください。

「OK」をクリックする
設定が有効になります。

画面右下の通知領域にある

をクリックして表示される

をクリックして表示されるメニューから「新しいデバイスの接続」をクリックする
「ワイヤレス デバイスの接続」が表示されます。

「目的のデバイスが表示されません」をクリックする
「ワイヤレス デバイスの手動接続」が表示されます。

接続する機器がWPS(Wi-Fi Protected Setup)のPIN設定かプッシュボタン設定かを確認する

「WPSを使用した接続」をクリックし、「クイック接続」をクリックする

接続する機器側でWPS(Wi-Fi Protected Setup)ボタンを押す
接続処理が開始されます。接続が完了するまでしばらく時間がかかる場合があります。
詳細な手順については、接続する機器側のマニュアルなどを参照してください。

「WPSを使用した接続」をクリックし、「他のデバイスのPINコードを使用する」をクリックする

接続する機器側に記載もしくは画面等に表示されているPINを入力する
接続処理が開始されます。接続が完了するまでしばらく時間がかかる場合があります。
詳細な手順については、接続する機器側のマニュアルなどを参照してください。

画面右下の通知領域にある

をクリックして表示される

を右クリックして表示されるメニューから「ネットワークからの切断」をクリックする
接続されていた機器が切断され、アイコンが

になります。
- 直接パソコンと接続する場合、不明なパソコンと接続されていないかご注意ください。
- LaVie Lightでは、インターネットを共有する機能は使用できません。
- Atheros Direct ConnectとWindows上のワイヤレスLAN接続を同時に使用すると、パソコンで再生中の音楽に音切れが発生する場合があります。Atheros Direct ConnectとWindows上のワイヤレスLAN接続を同時に使用する場合は、Windows上のワイヤレスLAN接続が完了した後に、Atheros Direct Connectを使用してください。
- Atheros Direct Connectの詳細設定「Windows ネットワーク ファイル共有の有効化」から、有効または無効の設定が正しくおこなわれない場合があります。Windows ネットワーク ファイル共有を有効にする場合は、「ネットワークと共有センター」-「共有の詳細設定」-「ファイルとプリンターの共有」から「ファイルとプリンターの共有を有効にする」を選択してください。
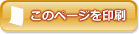
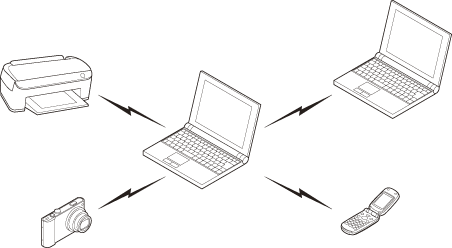


 画面右下の通知領域にある
画面右下の通知領域にある をクリックして表示される
をクリックして表示される を右クリックして表示されるメニューから「詳細設定」をクリックする
を右クリックして表示されるメニューから「詳細設定」をクリックする 「インターネットの共有」タブで、インターネット接続共有設定をおこなう
「インターネットの共有」タブで、インターネット接続共有設定をおこなう  を
を にしてください。
にしてください。 「OK」をクリックする
「OK」をクリックする 画面右下の通知領域にある
画面右下の通知領域にある をクリックして表示される
をクリックして表示される をクリックして表示されるメニューから「新しいデバイスの接続」をクリックする
をクリックして表示されるメニューから「新しいデバイスの接続」をクリックする 「目的のデバイスが表示されません」をクリックする
「目的のデバイスが表示されません」をクリックする 接続する機器がWPS(Wi-Fi Protected Setup)のPIN設定かプッシュボタン設定かを確認する
接続する機器がWPS(Wi-Fi Protected Setup)のPIN設定かプッシュボタン設定かを確認する 「WPSを使用した接続」をクリックし、「クイック接続」をクリックする
「WPSを使用した接続」をクリックし、「クイック接続」をクリックする 接続する機器側でWPS(Wi-Fi Protected Setup)ボタンを押す
接続する機器側でWPS(Wi-Fi Protected Setup)ボタンを押す 「WPSを使用した接続」をクリックし、「他のデバイスのPINコードを使用する」をクリックする
「WPSを使用した接続」をクリックし、「他のデバイスのPINコードを使用する」をクリックする 接続する機器側に記載もしくは画面等に表示されているPINを入力する
接続する機器側に記載もしくは画面等に表示されているPINを入力する 画面右下の通知領域にある
画面右下の通知領域にある をクリックして表示される
をクリックして表示される を右クリックして表示されるメニューから「ネットワークからの切断」をクリックする
を右クリックして表示されるメニューから「ネットワークからの切断」をクリックする になります。
になります。