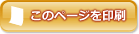
| LaVie X(LaVie G タイプX) |
| 設定項目 | 設定内容 | 説明 |
| システム時刻 | − | 現在の時刻を「時:分:秒」(24時間形式)で入力します。 |
| システム日付 | − | 日付を「年/月/日」で入力します。 |
| 言語 |
English(US) 日本語(JP) |
BIOSセットアップユーティリティで使用する言語を設定します。日本語または英語を選べます。 |
| SSD | − | 現在接続されているSATAデバイス情報が表示されます。 |
| 搭載メモリ | − | 搭載されているメモリ容量を表示します。 |
| CPUタイプ | − | CPUタイプを表示します。 |
| CPU速度 | − | CPU速度を表示します。 |
| BIOSバージョン | − | BIOSのバージョンを表示します。 |
| ECバージョン | − | ECのバージョンを表示します。 |
| ME FWバージョン | − | ME FWのバージョンを表示します。 |
| 型番 | − | 型番を表示します。 |
| 製造番号 | − | 製造番号を表示します。 |

| ※ | Windows 8の「高速スタートアップ」の機能が有効になっているときは、必ずチャーム バーの「電源」から「再起動」を選択後にBIOSセットアップユーティリティを起動してください。 |
| 設定項目 | 設定内容 | 説明 |
| NXパッド |
使用しない 使用する |
USBマウスを使用するときなど、NXパッドを無効にしたい場合は、「使用しない」に設定します。 |
| Fn/左Ctrlキー入れ換え |
使用しない 使用する |
「使用する」に設定すると内蔵キーボードの【Fn】キーと左側の【Ctrl】キーの機能を入れ換えます。 |
| ワイヤレスデバイス |
使用しない 使用する |
ワイヤレス機能を無効にしたい場合は、「使用しない」に設定します。 |
| USBレガシー機能※1 |
使用する FD/CD 使用しない |
「FD/CD」に設定すると、USB FD/CDからの起動を有効にします。 「使用しない」に設定すると、USBレガシー機能を無効にします。 |
| パワーオフUSB充電 |
AC/Battery AC 使用しない |
スリープ状態、休止状態、および電源オフ時のUSBポート充電の有効/無効を設定します。 使用しない:無効 AC:本機にACアダプタを取り付け、ACコンセントに接続している場合のみ有効 AC/Battery:有効 |
| Panel Open Power On | 使用しない 使用する |
「使用する」に設定すると、ディスプレイを開けたときに、スリープ状態、休止状態、および電源オフ状態からパソコンを起動することができます。※2 |
| xHCI Mode |
使用しない 自動 |
「使用しない」に設定すると、USB3.0ポートがUSB2.0ポート(EHCI)として動作します。 通常は「自動」の設定でお使いください。 |
| Intel Feature Configuration | − | Intel社の各種技術の設定をします。【Enter】を押すとサブメニューが表示されます。 設定については「Intel Feature Configuration」をご覧ください。 |
| ※1: | USBメモリやメモリスロット付きUSBプリンタを接続して起動すると、システムが起動しない場合があります。その場合は、設定を「FD/CD」または「使用しない」に変更してください。 |
| ※2: | 「使用しない」に設定している場合でも、コントロール パネルの「電源オプション」で「カバーを閉じたときの動作」を「スリープ状態」、「休止状態」、または「シャットダウン」にすると、スリープ状態からディスプレイを開けたときにパソコンが起動します。 |
| 設定項目 | 設定内容 | 説明 |
| Intel(R) AT Status | Inactive Active Suspend |
インテル® アンチセフト・テクノロジーの状態を表示します。 |
| Intel(R) AT Suspend mode※1 | 使用しない 使用する |
「使用する」に設定すると、インテル® アンチセフト・テクノロジーを一時的に無効にします。 |
| Intel(R) Rapid Start Technology※2 | 使用する 使用しない |
「使用しない」に設定すると、インテル® ラピッド・スタート・テクノロジーが使用できなくなります。 |
| Entry on S3 RTC wake※3 | 使用する 使用しない |
「使用しない」に設定すると、スリープ状態になっても、インテル® ラピッド・スタート・テクノロジーが起動しません。 |
| Entry after※3 ※4 | Immediately 5 minutes 10 minutes 15 minutes 30 minutes 1 hour 2 hours |
インテル® ラピッド・スタート・テクノロジーが起動するまでの待機時間を設定します。 |
| Intel(R) Smart Connect Technology※5 | 使用する 使用しない |
「使用する」に設定すると、インテル® スマート・コネクト・テクノロジーを有効にします。 |
| ※1: | 「Intel(R) AT Status」が「Inactive」の場合は設定できません。 |
| ※2: | 「Intel(R) Smart Connect Technology」を「使用する」に設定した場合は設定できません。 |
| ※3: | 「Intel(R) Rapid Start Technology」を「使用しない」に設定した場合は表示されません。 |
| ※4: | 「Entry on S3 RTC wake」を「使用しない」に設定した場合は表示されません。 |
| ※5: | 「Intel(R) Rapid Start Technology」を「使用する」に設定した場合は設定できません。 |
| 設定項目 | 設定内容 | 説明 |
| スーパバイザパスワード設定 | − | スーパバイザパスワードを設定します。 |
| ユーザパスワード設定※ | − | ユーザパスワードを設定します。 |
| 起動時のパスワード※ |
使用しない 使用する |
システム起動時にスーパバイザパスワードやユーザパスワードの入力をおこなうかどうかを設定します。 |
| HDDパスワードの設定 | − | HDDパスワードを設定します。 |
| Secure Boot Option | − | Secure Bootを設定します。 他の設定項目を変更している場合、または【F9】などで工場出荷時の設定値に戻している場合は、一度変更を保存して終了した後、本機能を使用してください。 |
| ※: | スーパバイザパスワードを設定すると選択できます。 |
| 設定項目 | 設定内容 | 説明 |
| SATAポート0 マスタパスワードの設定 | − | SATAポート0のHDDマスタパスワードを設定します。 |
| SATAポート0 ユーザパスワードの設定※1 | − | SATAポート0のHDDユーザパスワードを設定します。 |
| ※1: | SATAポート0 マスタパスワードを設定すると選択できます。 |
| 設定項目 | 設定内容 | 説明 |
| Secure Boot | Disabled Enabled |
Secure Boot機能の有効/無効を設定します。 通常は「Enabled」の設定でお使いください。 |
| Clear Secure Boot Keys | No Action Clear |
「Clear」に設定するとすべてのSecure Bootの設定が消去され、Secure Boot機能も無効になります。 |
| Install Default Secure Boot Keys | No Action Install |
「Install」に設定するとSecure Boot設定が工場出荷時の設定に戻ります。「Secure Boot」の設定項目が選択できない場合は、「Install」を選択してください。 |
| 設定項目 | 設定内容 | 説明 |
| Boot Mode |
UEFI Legacy |
Boot Modeの設定をします。この項目の設定は変更しないでください。 |
| 起動順位の設定 |
HDD USB Memory USB HDD USB FDD USB CD/DVD |
起動するデバイスを優先順にしたがってリスト表示します。起動するデバイスを変更するには【↑】【↓】を使用して変更したいデバイスにカーソルを合わせます。【F6】を押すとリストの上側に移動し、【F5】を押すとリストの下側に移動します。 |

 電源を入れ、BIOSセットアップユーティリティが表示されるまで【F2】を何度も押す
電源を入れ、BIOSセットアップユーティリティが表示されるまで【F2】を何度も押す

 キーボードの【←】【→】でメニューバーの「終了」を選択する
キーボードの【←】【→】でメニューバーの「終了」を選択する キーボードの【↑】【↓】で「Boot Override」を選択し、【Enter】を押す
キーボードの【↑】【↓】で「Boot Override」を選択し、【Enter】を押す 「はい」が選択されていることを確認し、【Enter】を押す
「はい」が選択されていることを確認し、【Enter】を押す キーボードの【↑】【↓】で起動するデバイスを選択し、【Enter】を押す
キーボードの【↑】【↓】で起動するデバイスを選択し、【Enter】を押す