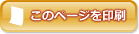
| VALUESTAR N(VALUESTAR G タイプN) |

 パソコン本体の電源を入れる
パソコン本体の電源を入れる
 電源ランプが点灯したら、BIOSセットアップユーティリティが表示されるまで【F2】を何度も押す
電源ランプが点灯したら、BIOSセットアップユーティリティが表示されるまで【F2】を何度も押す
| 設定項目 | 設定内容 | 説明 |
| BIOS Version | − | BIOSのバージョンを表示します。 |
| EC Version | − | ECのバージョンを表示します。 |
| ME FW Version | − | ME FWのバージョンを表示します。 |
| Product Name | − | 本装置の型番を表示します。 |
| Serial Number | − | 本装置の製造番号を表示します。 |
| System Time | HH:MM:SS | 現在の時刻を「時:分:秒」で入力します。 |
| System Date | WeekDay MM/DD/YYYY | 日付を「曜日(表示のみ)/月/日/年」で入力します。 |
| SATA Port4 | − | 現在接続されているSATAデバイスが表示されます。 |
| SATA Port5 | − | 現在接続されているSATAデバイスが表示されます。 |
| CPU Type | − | 搭載されているCPUの種類です。 |
| CPU Speed | − | 搭載されているCPUの速さ(クロック数)を表示します。 |
| System Memory | − | 搭載されているシステムメモリ容量を表示します。 |

| ※ | Windows 8.1の「高速スタートアップ」の機能が有効になっているときは、必ずチャーム バーの「電源」から「再起動」を選択後にBIOSセットアップユーティリティを起動してください。 |
| 設定項目 | 設定内容 | 説明 |
| Night Mode |
Disabled Enabled |
ナイトモード機能を有効にします。 |
| Network Boot Agent |
Disabled Enabled |
「Enabled」を選択するとNetworkからの起動を有効にします。 |
| Resume On LAN |
Disabled Enabled |
本体内蔵のLANによって電源を操作します。電源の切れている状態からのリモートパワーオン(WoL(Wake on LAN))機能を利用するには、この項目を「Enabled」に設定します。※1 |
| Power Off USB Charge |
Disabled Enabled |
「Enabled」に設定すると、スリープ状態、休止状態、および電源オフ時のUSBポート充電を有効にします。 |
| XHCI Mode |
Disabled Smart Auto |
「Disabled」に設定すると、USB3.0ポートがUSB2.0で動作するようになります。 |
| USB Storage Device Support※2 |
Disabled Enabled |
「Enabled」を選ぶと、USBストレージデバイスのエミュレーションを有効にします。 |
| ※1: | スリープ状態または休止状態からリモートパワーオン(WoL(Wake on LAN))機能を利用したい場合は、LANネットワークの設定が必要です。詳しくは「ソフト&サポートナビゲーター」をご覧ください。 |
| ※2: | 「Enabled」に設定した場合、USBメモリやメモリスロット付きUSBプリンタを接続して起動すると、そのデバイスから優先的に起動を試みてHDDから起動しない場合があります。その場合は、起動順位の設定(Bootメニュー)で「Hard Disk」の起動順位を「USB Hard Disk」より優先させるなどの変更をおこなってください。 |
| 設定項目 | 設定内容 | 説明 | |
| Change Supervisor Password | − | スーパバイザパスワードを設定します。 | |
| Change User Password※1 | − | ユーザパスワードを設定します。 | |
| Password Check※1 |
Always Setup |
パスワードの入力を、システムを起動するたびにおこなうか、セットアップ時のみにおこなうか選びます。 | |
| Secure Boot | Disabled Enabled |
Secure Boot機能の有効/無効を設定します。 通常は「Enabled」の設定でお使いください。 |
|
| Secure Boot Mode※2 |
Standard Custom |
Secure BootのKeyデータベースの操作を可能にします。 「Standard」から変更しないでください。 |
|
| Key Management※3 | − | ||
| Default Key Provisioning | Disabled Enabled |
「Enabled」に設定すると、Keyがインストールされていないとき、次回起動時に自動的に工場出荷時のKeyをインストールします。Keyをクリアする場合は「Disabled」に設定してください。 | |
| Install default Secure Boot Keys※4 | − | 本項目にカーソルを合わせ【Enter】を押すと、工場出荷時のKeyがインストールされます。 | |
| Clear Secure Boot Keys※5 | − | 本項目にカーソルを合わせ【Enter】を押すと、インストールされているKeyをクリアします。 | |
| ※1: | スーパバイザパスワードを設定すると表示されます。 |
| ※2: | 本項目は「Secure Boot」を「Enabled」に設定したときに表示されます。 |
| ※3: | 本項目は「Secure Boot」を「Enabled」に設定し、かつ「Secure Boot Mode」を「Custom」に設定したときに表示されます。 |
| ※4: | 本項目は「Default Key Provisioning」が「Disabled」でキーがインストールされていないとき、または「Default Key Provisioning」が「Enabled」のときに表示されます。 |
| ※5: | 本項目は「Default Key Provisioning」が「Disabled」でキーがインストールされているときに表示されます。 |
| 設定項目 | 設定内容 | 説明 |
| Boot Mode | Legacy UEFI |
UEFI Boot ModeとLegacy Boot Modeを選択します。この項目の設定は変更しないでください。 |
| 1st Boot |
Hard Disk CD/DVD USB Hard Disk Network Disabled |
1番目に起動するデバイスを設定します。 |
| 2nd Boot |
Hard Disk CD/DVD USB Hard Disk Network Disabled |
2番目に起動するデバイスを設定します。 |
| 3rd Boot |
Hard Disk CD/DVD USB Hard Disk Network Disabled |
3番目に起動するデバイスを設定します。 |
| 4th Boot |
Hard Disk CD/DVD USB Hard Disk Network Disabled |
4番目に起動するデバイスを設定します。 |
| CD/DVD Drive BBS Priorities※1 | − | CD/DVDドライブの起動順位を設定します。この項目にカーソルを合わせ【Enter】を押すとサブメニューの設定画面になります。【Esc】を押すともとの画面に戻ります。 |
| Hard Disk Drive BBS Priorities※2 | − | ハードディスクの起動順位を設定します。この項目にカーソルを合わせ【Enter】を押すとサブメニューの設定画面になります。【Esc】を押すともとの画面に戻ります。 |
| USB Hard Disk Drive BBS Priorities※3 | − | ハードディスクドライブなどのリムーバブルドライブの起動順位を設定します。この項目にカーソルを合わせ【Enter】を押すとサブメニューの設定画面になります。【Esc】を押すともとの画面に戻ります。 |
| Network Device BBS Priorities※4 | − | ネットワーク接続デバイスの起動順位を設定します。この項目にカーソルを合わせ【Enter】を押すとサブメニューの設定画面になります。【Esc】を押すともとの画面に戻ります。 |
| ※1: | UEFI Boot Modeでは、UEFI起動可能なメディアをセットした場合に本項目は表示されます。 |
| ※2: | UEFI Boot Modeでは、UEFI起動可能なデバイスを接続した場合に本項目は表示されます。 |
| ※3: | UEFI Boot Modeでは、USB接続のハードディスクが接続され、かつ「USB Storage Device Support」を「Enabled」に設定した場合に表示されます。 |
| ※4: | 「Advanced」メニューの「Network Boot Agent」を「Enabled」に設定している場合に本項目は表示されます。 |
| 設定項目 | 設定内容 | 説明 |
| 1st Boot※ |
XXXXX Disabled |
1st Bootに設定したCD/DVDドライブから起動します。 |
| ※: | 複数のドライブが存在する場合は、「2nd Boot」、「3rd Boot」…「8th Boot」のように設定項目が追加されます。 |
| 設定項目 | 設定内容 | 説明 |
| 1st Boot※ |
XXXXX Disabled |
1st Bootに設定したハードディスクドライブから起動します。 |
| ※: | 複数のドライブが存在する場合は、「2nd Boot」、「3rd Boot」…「8th Boot」のように設定項目が追加されます。また、Windowsがインストールされているドライブが表示される場合があります。 |
| 設定項目 | 設定内容 | 説明 |
| 1st Boot※ |
XXXXX Disabled |
1st Bootに設定したUSB接続のハードディスクドライブから起動します。 |
| ※: | 複数のドライブが存在する場合は、「2nd Boot」、「3rd Boot」…「8th Boot」のように設定項目が追加されます。 |
| 設定項目 | 設定内容 | 説明 |
| 1st Boot※ |
XXXXX Disabled |
1st Bootに設定したネットワーク接続デバイスから起動します。 |
| ※: | 複数のデバイスが存在する場合は、「2nd Boot」、「3rd Boot」…「8th Boot」のように設定項目が追加されます。 |
 BIOSセットアップユーティリティを起動する
BIOSセットアップユーティリティを起動する

 キーボードの【←】【→】でメニューバーの「Exit」を選択する
キーボードの【←】【→】でメニューバーの「Exit」を選択する 「Boot Override」から【↑】【↓】で起動するデバイスを選択し、【Enter】を押す
「Boot Override」から【↑】【↓】で起動するデバイスを選択し、【Enter】を押す