LVT/LVT8/HS
Bluetooth機能の設定(詳細)

Bluetooth機能の設定を変更する
必要に応じてBluetooth機能の設定を変更することができます。デスクトップの画面右下の通知領域にある をタップ、またはクリックして表示される
をタップ、またはクリックして表示される (Bluetooth デバイス)をタップ、またはクリックし、表示されたメニューから「設定を開く」をタップ、またはクリックします。
(Bluetooth デバイス)をタップ、またはクリックし、表示されたメニューから「設定を開く」をタップ、またはクリックします。
接続したBluetooth機器の設定変更の方法は、機器に添付のマニュアルを参照ください。
ファイルのやりとりをする
Bluetooth機器間で一時的に小さなファイルを簡単にやりとりすることができます。
ファイルを送信する
- 送信したいファイル上で右クリックまたは長押しし、表示されたメニューで「送る」-「Bluetooth デバイス」を選択してクリックまたはタップする
複数のファイルをまとめて送信したい場合でも、フォルダは送信できません。ファイルを送信してください。
- リストに表示される送信先のデバイスを選択し、「次へ」をクリックまたはタップする
- 受信側でファイルの受け取りを承諾してもらう処理をする
受信側のBluetooth機器でのファイル受信については、機器により異なるので受信側の機器のマニュアルをご覧ください。
- 「完了」をクリックまたはタップする
ファイルを受信する
送信元の送信の方法は機器により異なりますので、機器のマニュアルをご覧ください。
- デスクトップの画面右下の通知領域にある
 をクリックまたはタップして表示される
をクリックまたはタップして表示される (Bluetooth デバイス)をクリックまたはタップし、表示されたメニューから「設定を開く」をクリックまたはタップする
(Bluetooth デバイス)をクリックまたはタップし、表示されたメニューから「設定を開く」をクリックまたはタップする
- 「オプション」タブの「検出」の「Bluetooth デバイスによるこの PC の検出を許可する」にチェックを入れ、「OK」をクリックまたはタップする
- デスクトップの画面右下の通知領域にある
 をクリックまたはタップして表示される
をクリックまたはタップして表示される (Bluetooth デバイス)をクリックまたはタップし、表示されたメニューから「ファイルの受信」をクリックまたはタップする
(Bluetooth デバイス)をクリックまたはタップし、表示されたメニューから「ファイルの受信」をクリックまたはタップする
「Bluetooth ファイル転送」画面が表示されます。
- 送信側で送信する
右手に「デバイスの追加」が表示された場合はクリックまたはタップし、手順にしたがってください。
- 「受信したファイルの保存」でファイルの保存先を「参照」をクリックまたはタップして選択し、「完了」をクリックまたはタップする
「電源の管理」の設定
Bluetooth機器を一定時間使用していないと通信が切れて動作しなくなる場合があります。Bluetooth機器を一定時間使用していなくても通信が切れないようにするには、次の手順に従って、「電源の管理」の設定を変更してください。
-
「デバイス マネージャー」を表示する
-
「Bluetooth」の左にある
 をクリックまたはタップする
をクリックまたはタップする
-
「Realtek Bluetooth 4.0 + High Speed Chip」、「Realtek Bluetooth 4.0 Adapter」、「インテル(R) ワイヤレス Bluetooth(R)」、または「Bluetooth 無線」をダブルクリックまたはダブルタップする
-
「電源の管理」タブをクリックまたはタップする
-
「電力の節約のために、コンピューターでこのデバイスの電源をオフにできるようにする」の
 を
を にする
にする
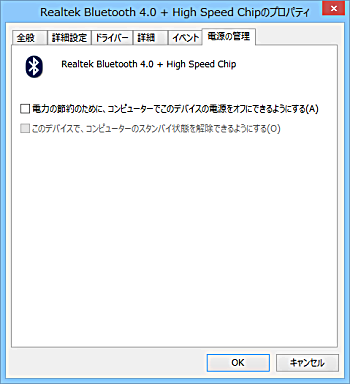
画面はモデルによって異なります。
-
「OK」をクリックまたはタップする

をタップ、またはクリックして表示される
(Bluetooth デバイス)をタップ、またはクリックし、表示されたメニューから「設定を開く」をタップ、またはクリックします。