LVT/LVT8/HS
画面を表示するディスプレイを切り換える(詳細)

外部ディスプレイやテレビを接続している場合は、次の方法でパソコンの画面を表示するディスプレイを切り換えることができます。
- 「コントロール パネル」-「デスクトップのカスタマイズ」の「画面の解像度の調整」で切り換える
- デスクトップの右クリックまたは長押しで切り換える
- 「インテル® HD グラフィックス・コントロール・パネル」で切り換える
動画を再生するアプリを起動しているときは、解像度、または画面の出力先の変更をおこなわないでください。変更をおこなうと、画面が表示されなくなる場合があります。画面が表示されなくなった場合は、動画を再生していたアプリを再起動してください。
ディスプレイ用ケーブルで接続した外部ディスプレイを取り外す場合は、本体ディスプレイ画面のみの表示に切り換えた後に、ケーブルを取り外してください。
- 著作権保護されたコンテンツなどは出力されない場合があります。
- 外部ディスプレイに表示している場合は、パソコンの自動回転機能は無効になります。
画面の出力先
次のパターンで画面の出力先を選択することができます。
- パソコンのディスプレイ
- Micro HDMIコネクタで接続したHDMI規格に対応した外部ディスプレイやテレビ
- パソコンのディスプレイ + Micro HDMIコネクタに接続した外部ディスプレイやテレビ
- 2台同時に表示できるのは、パソコンのディスプレイ+外部ディスプレイ1台(Micro HDMIコネクタ)となります。
- 外部ディスプレイ2台に表示することはできません。
画面の表示方法
1つのディスプレイに表示する
パソコンのディスプレイ、外部ディスプレイのうちどれか1つのディスプレイに表示します。
2つのディスプレイに同じ画面を表示する(クローンモード)
パソコンのディスプレイとパソコンに接続した外部ディスプレイの両方に同じ画面を表示することができます。
「インテル® HD グラフィックス・コントロール・パネル」では、「クローン」、または「クローン・ディスプレイ」と表記されています。
2つのディスプレイを1つの大きなディスプレイとして使う(デュアルディスプレイモード)
パソコンのディスプレイと、パソコンに接続した外部ディスプレイの2つのディスプレイを、連続した1つのディスプレイとして使うことができます。デスクトップを広く使いたいときなどに便利です。
「インテル® HD グラフィックス・コントロール・パネル」では、「拡張」、または「拡張デスクトップ」と表記されています。
キーボードで切り換える(LAVIE Tab W 10インチモデルのキーボード添付モデル、またはHybrid Standardでキーボードを使用している場合)
【 】を押したまま【P】(Hybrid Standardで【Fn】右上のランプが点灯している場合は【Fn】+【F7】も利用できます)を押すと、画面を表示するディスプレイを切り換えることができます。
】を押したまま【P】(Hybrid Standardで【Fn】右上のランプが点灯している場合は【Fn】+【F7】も利用できます)を押すと、画面を表示するディスプレイを切り換えることができます。
画面の出力先と解像度を切り換える
【 】を押したまま【P】(Hybrid Standardで【Fn】右上のランプが点灯している場合は【Fn】+【F7】も利用できます)を押すと次の画面が表示され、さらに【↑】、【↓】で移動して【Enter】を押すと、4つのモードを切り換えることができます。表示するディスプレイを切り換える場合は、④を選びます。
】を押したまま【P】(Hybrid Standardで【Fn】右上のランプが点灯している場合は【Fn】+【F7】も利用できます)を押すと次の画面が表示され、さらに【↑】、【↓】で移動して【Enter】を押すと、4つのモードを切り換えることができます。表示するディスプレイを切り換える場合は、④を選びます。
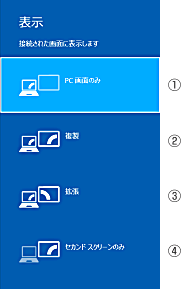
①パソコン
②パソコンとMicro HDMIコネクタに接続したモニタ(クローンモード)
③パソコンとMicro HDMIコネクタに接続したモニタ(デュアルディスプレイモード)
④Micro HDMIコネクタに接続したモニタ
ディスプレイを接続していないときは、この操作をおこなわないでください。
「インテル® HD グラフィックス・コントロール・パネル」で設定する
Micro HDMIコネクタに接続した場合、ディスプレイの切り換えは「インテル® HD グラフィックス・コントロール・パネル」でおこなうこともできます。
画面を表示するディスプレイを切り換える
- 外部ディスプレイと接続し、電源を入れる
- パソコンの電源を入れる
- 「コントロール パネル」を表示する
- 「デスクトップのカスタマイズ」の「画面の解像度の調整」をクリックまたはタップする
「画面の解像度」が表示されます。
- 「詳細設定」をクリックまたはタップする
「マルチ モニター および***のプロパティ」が表示されます。「***」には、ディスプレイアダプター名が表記されます。
- 「インテル® HD グラフィックス・コントロール・パネル」タブをクリックまたはタップする
- 「グラフィックス・プロパティー」をクリックまたはタップする
「インテル® HD グラフィックス・コントロール・パネル」が表示されます。
- 「ディスプレイ」をクリックまたはタップする
- 左上の「ディスプレイ」-「マルチ・ディスプレイ」をクリックまたはタップする
- 「ディスプレイ・モードの選択」の「シングル」、または「シングル・ディスプレイ」をクリックまたはタップし、チェックが付いていることを確認する
- 「アクティブ・ディスプレイの選択」から使用するディスプレイを選ぶ
本体の液晶ディスプレイに表示するときは「内蔵ディスプレイ」、外部ディスプレイやテレビに表示するときはその他の項目を選択してください。
- 「適用」をクリックまたはタップする
確認画面が表示されます。
- 確認画面で「はい」をクリックまたはタップする
- 「×」をクリックまたはタップする
- 「マルチ モニター および***のプロパティ」で「OK」をクリックまたはタップする
「***」には、ディスプレイアダプター名が表記されます。
- 「画面の解像度」で「OK」をクリックまたはタップする
2つのディスプレイを使う
パソコンに接続した外部ディスプレイと、パソコンの液晶ディスプレイの2つのディスプレイに別々の画面を同時に表示して、連続した1つのディスプレイとして使うこともできます(デュアルディスプレイモード)。パソコンの画面を広く使いたいときなどに便利です。
また、パソコンに接続した2つのディスプレイの両方に同じ画面を表示することができます(クローンモード)。
- デュアルディスプレイモードのときは画面の解像度によっては、2つのディスプレイに同時に表示できない場合があります。
- デュアルディスプレイモードのときは1番目のディスプレイと2番目のディスプレイの交換ができない場合があります。その場合は一度、液晶ディスプレイ単体を表示させる設定などに変更してから、1番目のディスプレイと2番目のディスプレイを交換してください。
- デュアルディスプレイモードからクローンモードへ、またはクローンモードからデュアルディスプレイモードへ直接変更できない場合があります。その場合は一度、液晶ディスプレイのみに表示する設定に変更してから、デュアルディスプレイモードまたはクローンモードへ変更してください。
- デュアルディスプレイ機能は、2つの画面の表示方向が「横(0度)」のときのみ使用可能です。
- 外部ディスプレイと接続し、電源を入れる
- パソコンの電源を入れる
- 「コントロール パネル」を表示する
- 「デスクトップのカスタマイズ」の「画面の解像度の調整」をクリックまたはタップする
「画面の解像度」が表示されます。
- 「詳細設定」をクリックまたはタップする
「マルチ モニター および***のプロパティ」が表示されます。「***」には、ディスプレイアダプター名が表記されます。
- 「インテル® HD グラフィックス・コントロール・パネル」タブをクリックまたはタップする
- 「グラフィックス・プロパティー」をクリックまたはタップする
「インテル® HD グラフィックス・コントロール・パネル」が表示されます。
- 「ディスプレイ」をクリックまたはタップする
- 左上の「ディスプレイ」-「マルチ・ディスプレイ」をクリックまたはタップする
- 「ディスプレイ・モードの選択」から目的にあった画面モードを選ぶ
2台のディスプレイをデュアルディスプレイモードでお使いになる場合は「拡張」、または「拡張デスクトップ」を選択します。 2台のディスプレイをクローンモードでお使いになる場合は「クローン」、または「クローン・ディスプレイ」を選択し、チェックが付いていることを確認します。
- 「アクティブ・ディスプレイの選択」の上段のディスプレイ一覧から使用するディスプレイを選ぶ
本体の液晶ディスプレイに表示するときは「内蔵ディスプレイ」、外部ディスプレイやテレビに表示するときはその他の項目を選択してください。
上段のディスプレイを選ぶと、下段にはもう一方のディスプレイが自動的に選択表示されます。
- 「クローン」、または「クローン・ディスプレイ」を選んだ際、表示できない解像度があらかじめ選択されている場合があります。その場合は、「解像度を設定する」をご覧になり、このパソコンで表示可能な解像度へ変更してください。
「拡張」、または「拡張デスクトップ」選択時には、2つのディスプレイに違う画面を表示します。「ディスプレイの配置」で2つのディスプレイの位置を調節できます。「クローン」、または「クローン・ディスプレイ」選択時には、2つのディスプレイに同じ画面を表示します。
- 選択した外部ディスプレイやテレビがタッチ操作に対応してない場合は、選択したディスプレイのタッチによる操作はできません。
- 「適用」をクリックまたはタップする
確認画面が表示されます。
- 確認画面で「はい」をクリックまたはタップする
- 「×」をクリックまたはタップする
- 「マルチ モニター および***のプロパティ」で「OK」をクリックまたはタップする
「***」には、ディスプレイアダプター名が表記されます。
- 「画面の解像度」で「OK」をクリックまたはタップする
デュアルディスプレイモードやクローンモードを解除する手順は、画面を表示するディスプレイを切り換える手順と同じです。この前の「「インテル® HD グラフィックス・コントロール・パネル」で設定する」の「画面を表示するディスプレイを切り換える」をご覧ください。

】を押したまま【P】(Hybrid Standardで【Fn】右上のランプが点灯している場合は【Fn】+【F7】も利用できます)を押すと、画面を表示するディスプレイを切り換えることができます。
】を押したまま【P】(Hybrid Standardで【Fn】右上のランプが点灯している場合は【Fn】+【F7】も利用できます)を押すと次の画面が表示され、さらに【↑】、【↓】で移動して【Enter】を押すと、4つのモードを切り換えることができます。表示するディスプレイを切り換える場合は、④を選びます。