LAVIE Direct PM(X)
LAVIE Direct PM(X)の基本的なハードウェア環境は、BIOSセットアップユーティリティの「Main」メニュー、「Config」メニュー、「Date/Time」メニュー、「Security」メニュー、「Startup」メニュー、「Restart」メニューで設定できます。
各メニューの設定項目について次に説明します。
表中の反転部分は初期値です。また、「設定内容」の表示される順番は実際と異なる場合があります。
BIOSセットアップユーティリティは次の手順で起動してください。
-
パソコン本体の電源を入れる
-
電源ランプが点灯したら、BIOSセットアップユーティリティが表示されるまで【F2】を何度も押す
BIOSセットアップユーティリティが表示されない場合は、いったんパソコンを再起動し、すぐに【F2】を数回押してください。
「Main」メニュー
| 設定項目 |
設定内容 |
説明 |
| UEFI BIOS version |
- |
UEFI BIOSのバージョンを表示します。 |
| UEFI BIOS Date (Year-Month-Day) |
- |
UEFI BIOSの作成日を表示します。 |
| Embedded Controller Version |
- |
ECのバージョンを表示します。 |
| ME Firmware Version |
- |
MEファームウェアのバージョンを表示します。 |
| Machine Type Model |
- |
型番を表示します。 |
| System-unit serial number |
- |
製造番号を表示します。 |
| System board serial number |
- |
システム基板の製造番号を表示します。 |
| Asset Tag |
- |
Asset Tagの情報を表示します。 |
| CPU Type |
- |
CPUタイプを表示します。 |
| CPU Speed |
- |
CPU速度を表示します。 |
| Installed memory |
- |
搭載されている総メモリ容量を表示します。 |
| UUID |
- |
UUID番号を表示します。 |
| MAC Address |
- |
MACアドレスを表示します。 |
| Preinstalled OS License※1 |
- |
Preinstalled OS Licenseを表示します。 |
| UEFI Secure Boot |
- |
UEFI Secure Boot機能の現在の設定値が表示されます。 |
| OA3 ID※1 |
- |
OA3 IDを表示します。 |
「Config」メニュー
| 設定項目 |
設定内容 |
説明 |
| Network |
- |
ネットワークについての設定をします。【Enter】を押すとサブメニューが表示されます。
設定については「Network」をご覧ください。
|
| USB |
- |
USBコネクタの設定をします。【Enter】を押すとサブメニューが表示されます。
設定については「USB」をご覧ください。
|
| Keyboard/Mouse |
- |
本機のキーボードとNXパッドの設定をします。【Enter】を押すとサブメニューが表示されます。
設定については「Keyboard/Mouse」をご覧ください。
|
| Display |
- |
本機のディスプレイと外部出力についての設定をします。【Enter】を押すとサブメニューが表示されます。
設定については「Display」をご覧ください。
|
| Power |
- |
本機の電源関連の設定をします。【Enter】を押すとサブメニューが表示されます。
設定については「Power」をご覧ください。
|
| Beep and Alarm |
- |
本機のビープ音の設定をします。【Enter】を押すとサブメニューが表示されます。
設定については「Beep and Alarm」をご覧ください。
|
| CPU |
- |
CPUの機能についての設定をします。【Enter】を押すとサブメニューが表示されます。
設定については「CPU」をご覧ください。
|
| Thunderbolt(TM) 4 |
- |
本機のThunderbolt™ 4対応コネクタについての設定をします。【Enter】を押すとサブメニューが表示されます。
設定については「Thunderbolt(TM) 4」をご覧ください。
|
Network
| 設定項目 |
設定内容 |
説明 |
| Wake On LAN from Dock※1※2 |
Disabled
Enabled
|
ドック使用時のWake On LAN機能の有効/無効を設定します。 |
| UEFI IPv4 Network Stack |
Disabled
Enabled
|
IPv4プロトコルによる起動の有効/無効を設定します。 |
| UEFI IPv6 Network Stack |
Disabled
Enabled
|
IPv6プロトコルによる起動の有効/無効を設定します。 |
| UEFI Network Boot Priority |
IPv6 First
IPv4 First
|
優先してネットワークブートをおこなうプロトコルを設定します。 |
| MAC Address Pass Through |
Disabled
Enabled
|
「Disabled」に設定すると、本体にドックが接続されたときに、ドックが本体と同じMACアドレスを使用します。 「Enabled」に設定すると、ドックは自身のMACアドレスを使用します。 |
- 「NVMe1 Password」が設定されている場合は機能しません。
- 「Power-On Password」設定時に、「Password at Unattended Boot」を「Enabled」に設定した場合は機能しません。
USB
| 設定項目 |
設定内容 |
説明 |
| Always On USB |
Disabled
Enabled
|
電源が切れている状態などで、USBポートから外部デバイスへ充電するか設定します。 |
| |
Charge in Battery Mode※1 |
Disabled
Enabled
|
「Enabled」に設定すると、バッテリー動作時に、スリープ状態、休止状態、および電源オフ時のUSBポート充電が有効になります。 |
- 「Always On USB」を「Disabled」に設定した場合は表示されません。
Keyboard/Mouse
| 設定項目 |
設定内容 |
説明 |
| Trackpad |
Disabled
Enabled
|
USBマウスを使用するときなど、NXパッドを無効にしたい場合は、「Disabled」に設定します。 |
| Fn and Ctrl Key swap |
Disabled
Enabled
|
「Enabled」に設定すると、本体のキーボードの【Fn】キーと左側の【Ctrl】キーの機能を入れ換えます。 |
Display
| 設定項目 |
設定内容 |
説明 |
| Boot Display Device |
LCD
External Display
|
起動時に使用するディスプレイを選択します。 |
| Total Graphics Memory |
256MB
512MB
|
グラフィックスメモリに割り当てるメモリを選択します。 |
| Boot Time Extension |
Disabled
1 second
2 seconds
3 seconds
5 seconds
10 seconds
|
起動時の待ち時間を設定します。
外部ディスプレイによっては認識に時間のかかる場合があります。外部ディスプレイが認識できないときは、この時間を変更します。
|
Power
| 設定項目 |
設定内容 |
説明 |
| Intel® SpeedStep Technology |
Disabled
Enabled
|
Intel SpeedStep® テクノロジーの有効/無効を設定します。 |
| Adaptive Thermal Management |
| |
Scheme for AC |
Maximize Performance
Balanced
|
ACアダプタ使用時の、温度管理の設定を選択します。
-
Maximize Performance:
パフォーマンスを優先し、CPUのスロットリングを減らします。
-
Balanced:
ファン音や温度、パフォーマンスのバランスをとります。
|
| |
Scheme for Battery |
Maximize Performance
Balanced
|
バッテリー動作時の、温度管理の設定を選択します。
-
Maximize Performance:
パフォーマンスを優先し、CPUのスロットリングを減らします。
-
Balanced:
ファン音や温度、パフォーマンスのバランスをとります。
|
| Intelligent Cooling Boost |
Disabled
Enabled
|
Intelligent Cooling Boost機能の有効/無効を設定します。 |
| CPU Power Management |
Disabled
Enabled
|
システムが動いていないときにCPUの動作を自動的に止める省電力機能の有効/無効を設定します。 |
| Power On with AC Attach |
Disabled
Enabled
|
「Enabled」に設定すると、ACアダプタを接続するとパソコンが起動します。休止状態の場合は、休止状態から復帰します。 |
| Sleep State |
Windows and Linux
Linux S3
|
Sleep Stateを設定します。Windowsを使用する場合は、「Windows and Linux」から設定を変更しないでください。 |
| Automatic Power On |
- |
Automatic Power Onの設定をします。【Enter】を押すとサブメニューが表示されます。
設定については「Automatic Power On」をご覧ください。
|
| Disable Built-in Battery |
Enter
|
一時的に内蔵バッテリを使用しないように設定にします。
内蔵バッテリを使用するように戻す場合は、ACアダプタを接続しなおしてください。
|
Automatic Power On
| 設定項目 |
設定内容 |
説明 |
| Wake Up on Alarm |
Single Event
Daily Event
Weekly Event
User Defined
Disabled
|
日付や時間を指定して、本機の電源を入れます。
- Single Event:
日と時間を指定する場合に選択します。
- Daily Event:
時間のみ指定する場合に選択します。
- Weekly Event:
曜日と時間を指定する場合に選択します。
- User Defined:
「User Defined Alarm」で任意に設定した曜日と時間を指定する場合に選択します。
|
| |
Alarm Date(MM/DD/YYYY) ※1 |
MM/DD/YYYY |
起動する年月日の設定をします。 |
| |
Alarm Time(HH:MM:SS) ※1 ※2 ※3 |
HH:MM:SS |
起動する時刻の設定をします。 |
| |
Alarm Day of Week ※3 |
Sunday
Monday
Tuesday
Wednesday
Thursday
Friday
Saturday
|
起動する曜日の設定をします。 |
| User Defined Alarm ※4 |
- |
項目上で【Enter】を押すと「User Defined Alarm」画面が表示されます。 |
- 「Wake Up on Alarm」が「Single Event」の場合、設定できます。
- 「Wake Up on Alarm」が「Daily Event」の場合、設定できます。
- 「Wake Up on Alarm」が「Weekly Event」の場合、設定できます。
- 「Wake Up on Alarm」が「User Defined」の場合、設定できます。
User Defined Alarm
| 設定項目 |
設定内容 |
説明 |
| Sunday |
Enabled
Disabled
|
起動する曜日を日曜日にする場合「Enabled」にします。 |
| Monday |
Enabled
Disabled
|
起動する曜日を月曜日にする場合「Enabled」にします。 |
| Tuesday |
Enabled
Disabled
|
起動する曜日を火曜日にする場合「Enabled」にします。 |
| Wednesday |
Enabled
Disabled
|
起動する曜日を水曜日にする場合「Enabled」にします。 |
| Thursday |
Enabled
Disabled
|
起動する曜日を木曜日にする場合「Enabled」にします。 |
| Friday |
Enabled
Disabled
|
起動する曜日を金曜日にする場合「Enabled」にします。 |
| Saturday |
Enabled
Disabled |
起動する曜日を土曜日にする場合「Enabled」にします。 |
| User Defined Alarm Time(HH:MM:SS) |
[HH:MM:SS] |
起動する時刻を設定します。 |
Beep and Alarm
| 設定項目 |
設定内容 |
説明 |
| Password Beep |
Disabled
Enabled
|
「Enabled」にすると、パスワード入力時にビープ音が鳴ります。 |
| Keyboard Beep |
Disabled
Enabled
|
「Disabled」にすると、割り当てられていない組み合わせでキーを入力した場合にビープ音が鳴らなくなります。 |
CPU
| 設定項目 |
設定内容 |
説明 |
| Intel® Hyper-Threading Technology |
Disabled
Enabled
|
CPUのHyper-Threading機能の有効/無効を設定します |
Thunderbolt(TM) 4
| 設定項目 |
設定内容 |
説明 |
| PCIe Tunneling |
Disabled
Enabled
|
「Disabled」にすると、PCIe Tunnelingを無効にします。無効にすると、外部GPUやストレージなどの一部のThunderbolt™デバイスが正しく機能しない場合があります。 |
「Date/Time」メニュー
| 設定項目 |
設定内容 |
説明 |
| System Date |
[MM/DD/YYYY] |
日付を「月/日/年」で入力します。 |
| System Time |
[HH:MM:SS] |
現在の時刻を「時:分:秒」で入力します。 |
「Security」メニュー
| 設定項目 |
設定内容 |
説明 |
| Password |
- |
パスワードについての設定をします。【Enter】を押すとサブメニューが表示されます。
設定については「Password」をご覧ください。
|
| Fingerprint |
- |
指紋認証機能についての設定をします。【Enter】を押すとサブメニューが表示されます。
設定については「Fingerprint」をご覧ください。
|
| Security Chip |
- |
セキュリティチップについての設定をします。【Enter】を押すとサブメニューが表示されます。
設定については「Security Chip」をご覧ください。
|
| UEFI BIOS Update Option |
- |
BIOSの更新についての設定をします。【Enter】を押すとサブメニューが表示されます。
設定については「UEFI BIOS Update Option」をご覧ください。
|
| Memory Protection |
- |
メモリ保護の設定をします。【Enter】を押すとサブメニューが表示されます。
設定については「Memory Protection」をご覧ください。
|
| Virtualization |
- |
仮想化機能についての設定をします。【Enter】を押すとサブメニューが表示されます。
設定については「Virtualization」をご覧ください。
|
| I/O Port Access |
- |
本機の入出力端子の制限についての設定をします。【Enter】を押すとサブメニューが表示されます。
設定については「I/O Port Access」をご覧ください。
|
| Secure Boot |
- |
本機のSecure Bootについての設定をします。【Enter】を押すとサブメニューが表示されます。
設定については「Secure Boot」をご覧ください。
|
| Device Guard |
- |
Device Guardの設定をします。【Enter】を押すとサブメニューが表示されます。
設定については「Device Guard」をご覧ください。
|
| Secure Wipe |
- |
Secure Wipeの設定をします。【Enter】を押すとサブメニューが表示されます。
設定については「Secure Wipe」をご覧ください。
|
| Reset System to Factory Defaults |
- |
UEFIシステムに保存されているすべてのデータをクリアし、工場出荷時のデフォルト設定にします。設定については「Reset System to Factory Defaults」をご覧ください。 |
Password
| 設定項目 |
設定内容 |
説明 |
| Supervisor Password※1※2 |
Disabled
Enabled
|
スーパバイザパスワードの設定状態を表示します。また選択して【Enter】を押すと、スーパバイザパスワードを設定します。 |
| System Management Password※1※2 |
Disabled
Enabled
|
システムマネージメントパスワードの設定状態を表示します。また選択して【Enter】を押すと、システムーマネジメントパスワードを設定します。 |
| System Management Password Access Control※3 |
| |
System Management Password Control |
Disabled
Enabled
|
「Enabled」に設定すると、システムマネージメントパスワードの設定についてスーパバイザパスワードと同等の権限をシステムマネージメントパスワードに与えます。 |
| |
Power-On Password Control |
Disabled
Enabled
|
「Enabled」に設定すると、パワーオンパスワードの設定についてスーパバイザパスワードと同等の権限をシステムマネージメントパスワードに与えます。 |
| |
Storage Password Control |
Disabled
Enabled
|
「Enabled」に設定すると、ハードディスクパスワードの設定についてスーパバイザパスワードと同等の権限をシステムマネージメントパスワードに与えます。 |
| |
BIOS Setup Configurations |
Disabled
Enabled
|
「Enabled」に設定すると、パスワード以外の設定についてスーパバイザパスワードと同等の権限をシステムマネージメントパスワードに与えます。 |
| Power-On Password※1※2 |
Disabled
Enabled
|
パワーオンパスワードの設定状態を表示します。また選択して【Enter】を押すと、パワーオンパスワードを設定します。 |
| NVMe1 Password※1※2 |
Single Password
Dual Password(Usr+Admin)
Disabled
|
ハードディスクパスワードの設定状態を表示します。
また選択して【Enter】を押すと、ハードディスクパスワードを設定します。表示されたメニューで「Single Password」または「Dual Password(Usr+Admin)」から設定するパスワードを選択してください。
|
| Block SID Authentication |
Disabled
Enabled
|
「Disabled」に設定すると、SID認証をブロックできなくなります。 |
| Lock UEFI BIOS Settings |
Disabled
Enabled
|
「Enabled」に設定すると、スーパバイザパスワードまたはシステムマネージメントパスワードが設定されている場合に、パスワードを入力せずにBIOSセットアップユーティリティを起動したときに、BIOS設定項目を変更できなくなります。 |
| Password at Power-On |
Disabled
Enabled
|
スーパバイザパスワード、システムマネージメントパスワード、パワーオンパスワード、ハードディスクパスワードの入力要求を切り替えます。
「Disabled」に設定したあとに、上記のうちで設定済みのパスワードを変更または新たに設定すると、電源が切れた状態または休止状態から電源ボタンを押して起動したときに、パスワードの入力を省略できます。
すでにパワーオンパスワードまたはハードディスクパスワードを設定していた場合は、「Disabled」にしたあとにこれらのパスワードを変更してください。
BIOSセットアップユーティリティの起動時は、この設定に関わらずスーパバイザパスワード、システムマネージメントパスワード、またはパワーオンパスワードの入力が必要です。
|
| Password at Unattended Boot |
Disabled
Enabled
|
「Disabled」に設定すると、電源が切れた状態または休止状態から、遠隔操作で起動したときにパスワードの入力を省略できます。
この機能は「Power-On Password」についてのみ有効です。
|
| Password at Restart |
Disabled
Enabled
|
再起動時にパスワードの入力を必要とするかどうかを設定します。 |
| Password at Boot Device List |
Disabled
Enabled
|
「Enabled」に設定すると、起動デバイス一覧(Boot Menu)がパスワードにより保護されます。 |
| Password Count Exceeded Error |
Disabled
Enabled
|
「Disabled」に設定すると、パスワードの入力ミスをカウントしません。 |
| Set Minimum Length |
Disabled
4 characters
5 characters
6 characters
7 characters
8 characters
9 characters
10 characters
11 characters
12 characters
|
パワーオンパスワードおよびハードディスクパスワードの最小文字数を設定します。 |
| Set Strong Password |
Disabled
Enabled
|
「Enabled」に設定した場合、スーパバイザパスワード、システムマネジメントパスワード、パワーオンパスワードおよびハードディスクパスワードを、次の条件を満たすように設定する必要があります。
- 8文字以上
- 1文字以上のアルファベット小文字および大文字を含むこと
- 1文字以上の数字(0~9)を含むこと
|
- パスワードを設定している場合、パスワード入力画面でキーを入力しないと約1分後に電源が切れます。ただし、パスワード入力画面が表示される前にキーを押すと、電源が切れない場合があります。
- パスワードを設定している場合、パスワード入力に3回失敗すると電源が切れます。
- スーパバイザパスワードとシステムマネージメントパスワードの両方を設定しているときに、システムマネージメントパスワードでBIOSセットアップユーティリティを起動した場合に有効な項目です。
スーパバイザパスワード/システムマネージメントパスワード/パワーオンパスワード/ハードディスクパスワードの設定
「Supervisor Password」、「System Management Password」、「Power-On Password」、「NVMe1 Password」にカーソルを合わせて【Enter】を押すと表示される設定画面で設定します。
ハードディスクパスワードを設定する場合は、上記操作のあと「Single Password」または「Dual Password (User+Admin)」を選択して表示される画面で設定します。
新しくパスワードを設定する場合は、「Enter New Password」欄に設定するパスワードを入力して【Enter】を押し、「Confirm New Password」欄に確認のために同じパスワードを入力して【Enter】を押してください。
設定済みのパスワードを変更する場合は、「Enter Current Password」欄に現在のパスワードを入力して【Enter】を押した後で、新しくパスワードを設定する場合と同様にパスワードを入力してください。
スーパバイザパスワード、システムマネージメントパスワード、パワーオンパスワード、ハードディスクユーザパスワード、ハードディスクアドミニストレータパスワードのいずれかを設定した場合、パスワード入力画面が表示されます。設定したパスワードを入力して【Enter】を押すか、「Continue」をクリックしてください。
各種パスワード入力時のご注意
- パスワードは、半角128文字まで入力ができ、アルファベットの大文字と小文字は区別されます。また、「¥」は使用できません。
※BIOSアップデートにより、使用することができる文字は変動する場合があります。
- 入力したパスワードは、伏字で表示されます。【F1】を押すと、入力した文字を表示することができます。
- BIOSセットアップユーティリティでパスワードを入力する際、一部、キーボードのキーの表記と異なる文字が入力されるキーがあります。表記と異なる文字が入力されるキーについては以下をご確認ください。
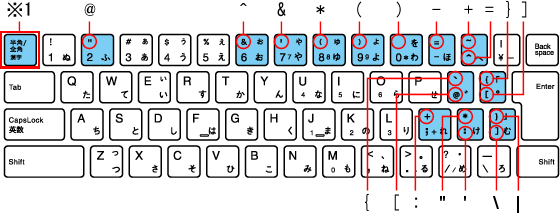
- そのまま入力した場合は「`」、【Shift】を押しながら入力した場合は「~」が入力されます。
- パスワードを解除するには、新しいパスワードに何も入力しないで【Enter】を押してください。確認のメッセージが表示された場合は、内容を確認し操作してください。
- 設定されたパスワードを入力する際、「Keyboard Layout」は「English(United States)」から変更しないでください。
- 設定されたパスワードを入力すると伏字で表示されます。「Show Password」を「On」にすると、入力した文字を表示することができます。
- スーパバイザパスワードとシステムマネージメントパスワードが設定されている場合、システムマネージメントパスワードを入力してBIOSセットアップユーティリティを起動すると、設定可能な項目が制限されます。制限される範囲は「System Management Password Access Control」で設定することもできます。
- スーパバイザパスワードとパワーオンパスワード、またはシステムマネージメントパスワードとパワーオンパスワードが設定されている場合、パワーオンパスワードを入力してBIOSセットアップユーティリティを起動すると、設定可能な項目が制限されます。
- パワーオンパスワードに加えて、ハードディスクパスワードを設定している場合は、通常の起動の際にパワーオンパスワード/ハードディスクパスワードを両方入力する必要がありますが、パワーオンパスワードとハードディスクパスワードを同一に設定するとパスワード入力は1回になります。
- NECに本機の修理を依頼される際は、設定してあるパスワードは解除しておいてください。
- 設定したパスワードは忘れないようにしてください。パスワードは本機を再セットアップしても解除できません。パスワードを忘れてしまった場合、有償での解除処置となります。
Fingerprint
| 設定項目 |
設定内容 |
説明 |
| Predesktop Authentication |
Disabled
Enabled
|
「Enabled」に設定するとOSがロードされる前の指紋認証を有効にします。 |
| Security Mode |
Normal
High
|
指紋認証に失敗したときにパソコン起動時に入力する、パスワードを選択します。
-
Normal:
スーパバイザパスワード、またはパワーオンパスワードの入力が必要になります。
-
High:
スーパバイザパスワードの入力が必要になります。
|
| Password Authentication※1 |
Disabled
Enabled
|
「Disabled」に設定すると、パスワード認証が使用できなくなります。 |
| Reset Fingerprint Data |
Enter
|
登録されている指紋データを削除します。 |
- 「Security Mode」を「High」に設定したときに表示されます。
Security Chip
| 設定項目 |
設定内容 |
説明 |
| Security Chip Type |
- |
セキュリティチップの種類を表示します。 |
| Security Chip |
Disabled
Enabled
|
セキュリティチップの有効/無効を設定します。 |
| Security Reporting Options※1 |
| |
SMBIOS Reporting |
Disabled
Enabled
|
「Disabled」に設定すると、SMBIOSデータの通知を無効にします。 |
| Clear Security Chip※1 |
Enter
|
セキュリティチップを初期化します。 |
| Intel® TXT Feature※2 |
Disabled
Enabled
|
「TXT」を使用しない場合は「Disabled」を選択します。 |
| Physical Presence for Clear※3 |
Disabled
Enabled
|
「Disabled」に設定すると、セキュリティチップが初期化される場合に、メッセージで確認しません。 |
- 「Security Chip」を「Enabled」に設定した場合に表示されます。
- 「Security Chip」を「Enabled」に設定した場合、モデルによっては表示される場合があります。
- セキュリティチップの初期化にPhysical Presenceインターフェースが使用された場合のみ有効です。
UEFI BIOS Update Option
| 設定項目 |
設定内容 |
説明 |
| Flash BIOS Updating by End-Users |
Disabled
Enabled
|
スーパバイザパスワードが設定されている場合、「Disabled」に設定すると、BIOS更新時にスーパバイザパスワードの入力が必要になります。 |
| Secure RollBack Prevention |
Disabled
Enabled
|
「Disabled」に設定すると、以前のバージョンへBIOSを戻すことができるようになります。
「Enabled」に設定すると、以前のバージョンへBIOSを戻すことはできません。
|
| Windows UEFI Firmware Update |
Disabled
Enabled
|
Windows UEFI ファームウェア更新プラットフォームの有効/無効を設定します。 |
Memory Protection
| 設定項目 |
設定内容 |
説明 |
| Execution Prevention |
Disabled
Enabled
|
「Enabled」に設定すると、ウイルスやワームからPCを保護します。
プログラムが正常に動作しない場合は、「Disabled」を選択してから再度「Enabled」を選択してください。
|
| Intel® Total Memory Encryption ※1 |
Disabled
Enabled
|
「Enabled」に設定すると、Intel® Total Memory Encryption機能を有効にします。
|
Virtualization
| 設定項目 |
設定内容 |
説明 |
| Kernel DMA Protection |
Disabled
Enabled
|
「Disabled」を選択すると、カーネルDMA保護機能を無効にします。 |
| Intel® Virtualization Technology※1※2 |
Disabled
Enabled
|
「Disabled」を選択すると、Intel® VT機能を無効にします。 |
| Intel® VT-d Feature※1※2 |
Disabled
Enabled
|
「Disabled」を選択すると、Intel® VT-d機能を無効にします。 |
- 「Kernel DMA Protection」を「Disabled」に設定したときのみ変更できます。
- 「Security」メニューの「Device Guard」で、「Device Guard」を「Enabled」に設定した場合は変更できません。
I/O Port Access
| 設定項目 |
設定内容 |
説明 |
| Wireless LAN※1 |
Disabled
Enabled
|
「Disabled」に設定すると、内蔵のワイヤレスLAN機能を無効にします。 |
| Wireless WAN |
Disabled
Enabled
|
「Disabled」に設定すると、ワイヤレスWAN機能を無効にします。 |
| Bluetooth※1 |
Disabled
Enabled
|
「Disabled」に設定すると、内蔵のBluetooth機能を無効にします。 |
| USB Port |
Disabled
Enabled
|
「Disabled」に設定すると、USBコネクタを無効にします。 |
| Integrated Audio |
Disabled
Enabled
|
「Disabled」に設定すると、内蔵のオーディオ機能を無効にします。 |
| Microphone |
Disabled
Enabled
|
「Disabled」に設定すると、マイク入力(内蔵マイク/外付けマイク)を無効にします。 |
| Fingerprint Reader |
Disabled
Enabled
|
「Disabled」に設定すると、指紋認証機能を無効にします。 |
| Thunderbolt(TM) 4 |
Disabled
Enabled
|
「Disabled」に設定すると、Thunderbolt™ 4コネクタを無効にします。 |
| Tile |
Disabled
Enabled
|
「Enabled」に設定すると、Tile機能を有効にします。 |
- 「Wireless LAN」を「Disabled」に設定した場合、「Bluetooth」も「Disabled」に設定され、設定値の変更ができなくなります。「Bluetooth」の設定値を変更する場合は、「Wireless LAN」を「Enabled」に設定してください。
Secure Boot※1
| 設定項目 |
設定内容 |
説明 |
| Secure Boot |
Disabled
Enabled
|
セキュアブート機能の有効/無効を設定します。通常は「Enabled」に設定してください。 |
| Secure Boot Mode |
- |
セキュアブートの状態を表示します。 |
| Secure Boot Key State |
- |
セキュアブートキーの状態を表示します。 |
| Reset to Setup Mode |
Enter
|
現在のプラットフォームのキーをクリアして、システムを「Setup Mode」にするために使用します。
「Setup Mode」で、独自のプラットフォームのキーをインストールし、Secure Boot署名データベースをカスタマイズできます。
|
| Restore Factory Keys |
Enter
|
セキュアブートデータベース内のすべてのキーと証明書を工場出荷時の状態に戻します。
カスタマイズしたSecure Boot設定は消去され、Windows用の証明書を含む元の署名データベースとともに、デフォルトのプラットフォームキーが再構築されます。
|
| Clear All Secure Boot Keys |
Enter
|
セキュアブートデータベース内のすべてのキーをクリアします。 |
| Allow Microsoft 3rd Party UEFI CA |
Disabled
Enabled
|
「Enabled」に設定すると、Allow Microsoft 3rd Party UEFI CAが有効になります。 |
- 「Security」メニューの「Device Guard」で、「Device Guard」を「Enabled」に設定した場合、このメニューの項目は変更できません。
Device Guard
| 設定項目 |
設定内容 |
説明 |
| Device Guard |
Disabled
Enabled
|
Device Guard機能を有効/無効にします。
Device Guard機能を使用するとき以外は、設定値を変更しないでください。
|
Secure Wipe
| 設定項目 |
設定内容 |
説明 |
| Secure Wipe in AppMenu |
Disabled
Enabled
|
「Enabled」に設定すると、起動時に【F12】を押すと表示されるAppMenuに「Secure Wipe」を表示します。 |
「Secure Wipe」機能について
内蔵ストレージのデータを消去する機能です。
- パソコンにACアダプタを接続してから実行してください。
- 「Secure Wipe」機能で内蔵ストレージのデータを消去した場合、再度Windowsを使用するためには、再セットアップメディアを使用して再セットアップする必要があります。
- NXパッドまたは有線のUSBマウスで操作する必要があります。実行前に、NXパッドを有効にするか、有線USBマウスをパソコンに接続してください。
- 消去する内蔵ストレージにハードディスクパスワードを設定している場合、パスワードの入力を求められます。事前にハードディスクパスワードを控えておくか、ハードディスクパスワードを解除してください。
Secure Wipeは次の手順で行います。
-
パソコン本体の電源を入れる
-
電源ランプが点灯したら、「Boot Menu」が表示されるまで【F12】を何度も押す
「Boot Menu」が表示されない場合は、いったんパソコンを再起動し、すぐに【F12】を数回押してください。
- 【Tab】を押して「App Menu」を選択する
- 【↑】【↓】で「Secure Wipe」を選択し、【Enter】を押す
以降の手順でSecure Wipeを中断する場合は、右上の×をクリックしてください。本機が再起動します。
- 消去する内蔵ストレージ選択し、「NEXT」をクリック
-
次から消去の方法を選択し、「NEXT」をクリック
| 消去方法※1 |
対象の内蔵ストレージ |
説明 |
| TCG Opal Revert to Factory Default |
- TCG Opal準拠のNVMe SSD
- TCG Pyrite 2.0準拠のNVMe SSD(Data Removal Mechanism to 1 (Block Erase) 対応)
|
TCG Opal準拠のNVMe SSDの場合は、内部の暗号化キーをリセットし、内蔵ストレージのデータを完全に読めなくします。TCG Pyrite 2.0準拠のNVMe SSD(Data Removal Mechanism to 1 (Block Erase) 対応)の場合は、標準の方法であるブロック消去を実行します。
処理が完了するまでの時間は内蔵ストレージにより異なります。
|
| TCG Opal PSID Revert |
TCG Opal準拠のNVMe SSD |
この項目は選択しないでください。 |
| Erase NVMe Cryptographic Keys |
NVMコマンド対応のNVMe SSD |
内部の暗号化キーをリセットし、内蔵ストレージのデータを完全に読めなくします。処理が完了するまでの時間は内蔵ストレージにより異なります。 |
| Erase all NVMe User Space |
NVMコマンド対応のNVMe SSD |
内蔵ストレージに関するすべてのデータを標準的な方法で消去します。処理が完了するまでの時間は内蔵ストレージにより異なります。 |
| ATA Secure Erase |
SSD |
内蔵ストレージに関するすべてのデータを標準的な方法で消去します。処理が完了するまでの時間は内蔵ストレージにより異なります。 |
| ATA Cryptographic Key Reset |
SSDまたはFull Disk Encryption対応ハードディスク |
内部の暗号化キーをリセットし、内蔵ストレージのデータを完全に読めなくします。数秒で処理が完了します。 |
- お使いのモデルによっては、表示される項目が異なる場合があります。
- 表示される注意文を確認し、「Yes」をクリック
- ハードディスクパスワードの入力を求められた場合は入力し、「NEXT」をクリック
- 「Data wipe is successful!」と表示されたら「Reboot」をクリックする
Wipe Logを確認したい場合は、「Go」をクリックしてください。Wipe Logが表示された画面で「←」をクリックすると、前の画面に戻ります。
- 「Boot Menu」が表示されたら電源ボタンを長押ししてパソコンの電源を切る
以上で、Secure Wipeの手順は完了です。
Reset System to Factory Defaults
| 設定項目 |
設定内容 |
説明 |
| Reset System to Factory Defaults |
Enter |
「Enter」選択後に表示されるメニューで「Yes」を設定すると、UEFIシステムに保存されているすべてのデータをクリアし、工場出荷時のデフォルト設定にします。内蔵ストレージのデータには影響しません。
「No」を設定すると、UEFIシステムに保存されているすべてのデータはクリアされず、設定は変更されません。
|
「Startup」メニュー
| 設定項目 |
設定内容 |
説明 |
| Boot※1 |
- |
本機を起動するときに、OSを検索するデバイスの順番を設定します。【Enter】を押すとサブメニューが表示されます。
設定については「Boot」をご覧ください。
|
| Network Boot※1 |
USB CD
USB FDD
NVMe0
USB HDD
PXE BOOT
Other CD
Other HDD
|
Wake On LAN機能でパソコンの電源を投入した場合に、優先して起動するデバイスを設定します。 |
| Boot Mode |
Quick
Diagnostics
|
-
Quick:
起動時にテストメッセージを表示しません。テストメッセージを表示する場合は【Esc】キーを押してください。
-
Diagnostics:
起動時にテストメッセージを表示します。
|
| Options key Display |
Disabled
Enabled
|
「Disabled」に設定すると、起動画面にオプションキーメッセージが表示されなくなります。 |
| Boot device List F12 Option |
Disabled
Enabled
|
「Disabled」に設定すると、BIOSセットアップユーティリティ起動時に【F12】を押しても、起動デバイスの一覧が表示されなくなります。 |
| Boot Order Lock※1 |
Disabled
Enabled
|
「Enabled」に設定すると、BIOSセットアップユーティリティ以外で、起動デバイスの優先順位を変更することができなくなります。 |
- 「Security」メニューの「Device Guard」で、「Device Guard」を「Enabled」に設定した場合は変更できません。
Boot
| 設定項目 |
設定内容※1 |
説明 |
| Boot Priority Order |
Windows Boot Manager
USB CD
USB FDD
NVMe0
USB HDD
PXE BOOT
|
本機を起動するときに、OSを検索するデバイスの順番を設定します。上にあるデバイスから検索し、OSが存在しないなどの理由で起動に失敗した場合は、次のデバイスを検索します。デバイスの順番を変更するには、変更したいデバイスにカーソルを合わせて【F5】【F6】で変更します。【Shift】+【1】を押すと、選択しているデバイスをOSの検索から除外します。 |
| Excluded from boot priority order |
Other CD
Other HDD
|
OSの検索から除外したデバイスがある場合は、これより下に表示されます。【Shift】+【1】を押すと、選択しているデバイスをOSの検索に追加します。 |
- モデルやご利用環境によって内容や順番が異なる場合があります。
「Restart」メニュー
| 設定項目 |
設定内容 |
説明 |
| Exit Saving Changes |
- |
設定を保存して BIOSセットアップを終了します。 |
| Exit Discarding Changes |
- |
設定を保存しないで BIOSセットアップを終了します。 |
| Load Setup Defaults |
- |
BIOSの設定を初期設定値に戻します。※1 |
| |
OS Optimized Defaults※2 |
Disabled
Enabled
|
使用するOSに最適な設定値を設定します。「Enabled」から変更しないでください。
【F9】や「Load Setup Defaults」で工場出荷設定をロードしても、本設定は保持されます。
|
| Discard Changes |
- |
設定の変更を破棄します。 |
| Save Changes |
- |
設定を保存します。 |
- 「Security」メニューなど一部の設定項目では初期設定値に戻りません。
- 「Security」メニューの「Device Guard」で、「Device Guard」を「Enabled」に設定した場合は変更できません。
ページの先頭に戻る