

| 第 1 章 | |
| LaVie Tab PC-TS507N1S の概要 |
  |
||||||
|
||||||
|
||||||||||||||||||||||
| 1-1 外観 | ||||||||||||||||||||||
| 本マニュアルに示すイメージは参照のみを目的としています。実際の LaVie Tab PC-TS507N1S とは異なる場合があります。
|
||||||||||||||||||||||
| 1-2 ボタン | ||||||||||||||||||||||
| 電源スイッチ | ||||||||||||||||||||||
|
||||||||||||||||||||||
| 音量ボタン | ||||||||||||||||||||||
|
||||||||||||||||||||||
| 1-3 本機の起動/シャットダウン | ||||||||||||||||||||||
| 本機の起動 | ||||||||||||||||||||||
本機の電源スイッチを約 3 秒間押します。NEC ロゴの後にホーム画面またはロック画面が表示され、本機の電源が入ったことが示されます。 |
||||||||||||||||||||||
| 本機のシャットダウン | ||||||||||||||||||||||
本機の電源スイッチを約 1 秒間押します。 「電源を切る」 を選択して 「OK」 をタップすると、シャットダウンします。 |
||||||||||||||||||||||
注意: USB ケーブルを使用してコンピュータに接続する場合、通常の操作を行うために必要な電池残量があることを確認してください。そうでない場合は、USB 接続を行う前に AC 電源アダプタを使用して充電してください。 |
||||||||||||||||||||||
| 1-4 ディスプレイの有効化/無効化 | ||||||||||||||||||||||
| ディスプレイの有効化 | ||||||||||||||||||||||
ディスプレイが無効な場合は、本機の電源スイッチを押してディスプレイを有効にします。本機のディスプレイが明るくなり、ディスプレイが有効になります。 |
||||||||||||||||||||||
| ディスプレイの無効化 | ||||||||||||||||||||||
本機を一時的に使用しない場合は、電源スイッチを押してディスプレイを無効にします。本機がスタンバイモードになり電力が節約されます。 |
||||||||||||||||||||||
| 1-5 画面のロック/ロック解除 | ||||||||||||||||||||||
| 画面のロック | ||||||||||||||||||||||
| 自動ロック | ||||||||||||||||||||||
|
||||||||||||||||||||||
| 手動ロック | ||||||||||||||||||||||
本機を一時的に使用しない場合は、電源スイッチを押してディスプレイを無効にします。本機がロックされ、スタンバイモードになります。 |
||||||||||||||||||||||
| 画面のロック解除 | ||||||||||||||||||||||
本機がスタンドバイモードのとき、本機の電源スイッチを押してディスプレイを有効にします。次に、ロックアイコンをタップしたままスライダをロック解除アイコンにドラッグします (下図参照)。 |
||||||||||||||||||||||
 |
||||||||||||||||||||||
| 画面のロックパターンの設定 | ||||||||||||||||||||||
|
||||||||||||||||||||||
| 1-6 ナビゲーションのヒント | ||||||||||||||||||||||
|
||||||||||||||||||||||
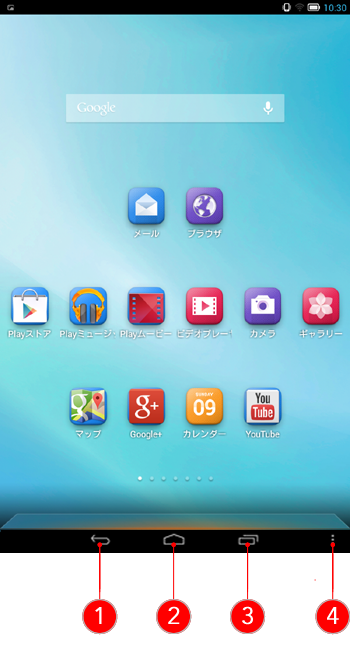 |
||||||||||||||||||||||
|
||||||||||||||||||||||
| 1-7 ホーム画面 | ||||||||||||||||||||||
| この画面では、最も頻繁に使用するアプリケーションをすばやく表示して開くことができます。 | ||||||||||||||||||||||
| ホーム画面では、ショートカットの追加および壁紙の変更をおこなうことができます。 | ||||||||||||||||||||||
|
||||||||||||||||||||||
|
||||||||||||||||||||||
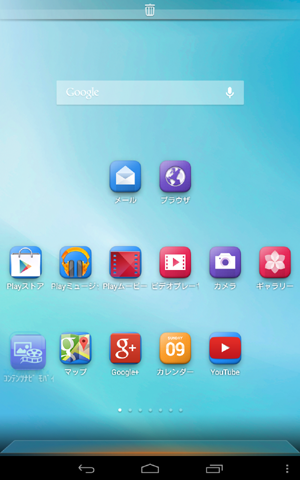 |
||||||||||||||||||||||
| ホーム画面の切り替え | ||||||||||||||||||||||
| 本機のホーム画面は複数用意されています。 | ||||||||||||||||||||||
ディスプレイ上で指をスライドさせて画面を移動します。1 つのホーム画面から別のホーム画面にアイコンを移動できます。 |
||||||||||||||||||||||
| 1-8 ステータスバー | ||||||||||||||||||||||
システムメッセージがある場合は、ステータスバーに表示されます。 |
||||||||||||||||||||||
ステータスバーには、WLAN 接続と受信、電源レベル、充電ステータス、およびその他の通知が表示されます。 |
||||||||||||||||||||||
ステータスバーを下方向にスライドすると、機内モードスイッチ、WLAN 設定のショートカット、GPS のショートカット、画面の自動回転スイッチ、輝度調整ツールバー、および設定のショートカットを含む通知パネルが表示されます。 |
||||||||||||||||||||||
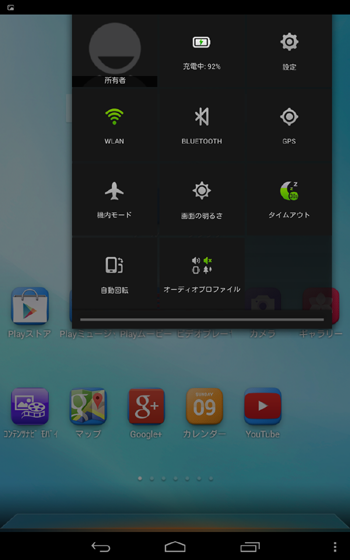 |
||||||||||||||||||||||
| 1-9 最近使用したアプリケーション | ||||||||||||||||||||||
| 本機では、最近使用したアプリケーションが記憶されます。 | ||||||||||||||||||||||
最近使用したアプリケーションの一覧を表示するには、 |
||||||||||||||||||||||
| 1-10 アプリケーションの管理 | ||||||||||||||||||||||
アプリケーションリストを表示するには、ホーム画面をスライドさせます。 |
||||||||||||||||||||||
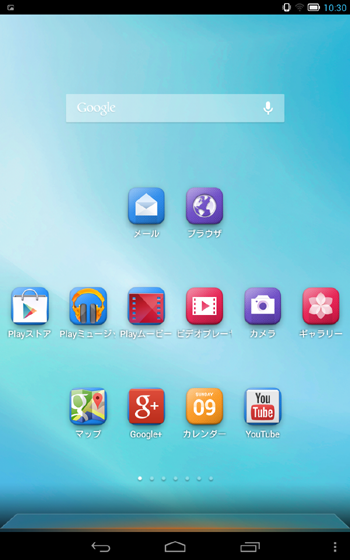 |
||||||||||||||||||||||
| すべてのアプリケーションを管理するには、 |
||||||||||||||||||||||
| アンインストール | ||||||||||||||||||||||
1. 「ダウンロード済み」 タブで、アンインストールするアプリケーションをタップします。 2. 上部の 「アンインストール」 をタップします。 3. 「OK」 をタップします。 |
||||||||||||||||||||||
| 実行中のアプリケーションの停止 | ||||||||||||||||||||||
1. 「実行中」 タブをタップします。 2. 停止する実行中のアプリをタップします。 3. 「停止」 をタップします。 |
||||||||||||||||||||||
| 1-11 テキストの入力 | ||||||||||||||||||||||
連絡先アプリケーションに連絡先情報を追加する場合やメッセージを入力および編集する場合などにソフトウェアキーボードからテキストを簡単に入力できます。タッチスクリーンから英数字および記号を入力できます。 |
||||||||||||||||||||||
| ソフトウェアキーボード | ||||||||||||||||||||||
ソフトウェアキーボードを非表示にするには、画面下のバーの |
||||||||||||||||||||||
| 入力方法の切り替え | ||||||||||||||||||||||
|
||||||||||||||||||||||
| 入力オプション | ||||||||||||||||||||||
|
||||||||||||||||||||||
| 第 2 章: インターネットへの接続 |