
FastCheckモニタリングユーティリティは完全に終了し、ディスクアレイを監視することができなくなります。




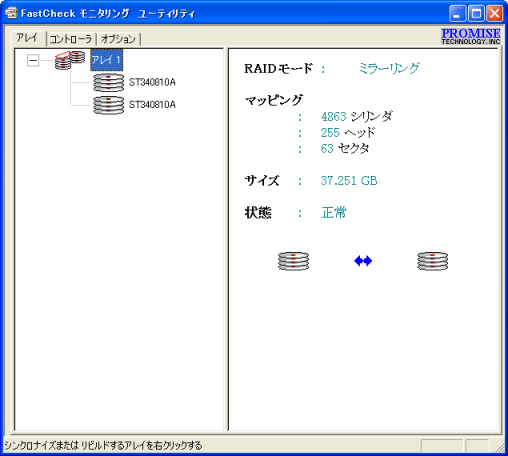
| RAIDモード | : | RAIDのモードが表示されます。(デフォルト:ミラーリング) | |||||||||
| マッピング | : | システムが物質的なドライブとして認識しているドライブ情報を表示します。 | |||||||||
| サイズ | : | アレイのハードディスク容量。 | |||||||||
| 状態 | : | (正常、クリティカル、オフライン)
|
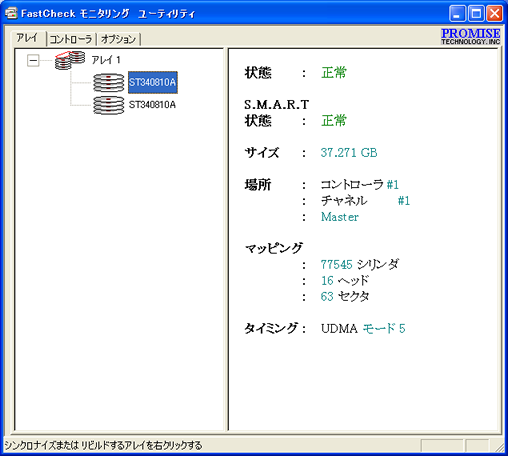
| 状態 | : | (正常、クリティカル、オフライン)
| |||||||||
| S.M.A.R.T状態 | : | ハードディスクドライブが持っているSMART機能の状態を表示します。 (SMART:Self Monitoring Analysis & Reporting Technologyの略) | |||||||||
| サイズ | : | ドライブの容量。 | |||||||||
| 場所 | : | ドライブの物理的な接続状態です。(IDEチャネル1または2) この情報により、故障したハードディスクドライブを識別することができます。 | |||||||||
| マッピング | : | ドライブの物質的なパラメータ(シリンダ、ヘッド、セクタ) | |||||||||
| タイミング | : | ドライブタイミングの設定状態です。 |
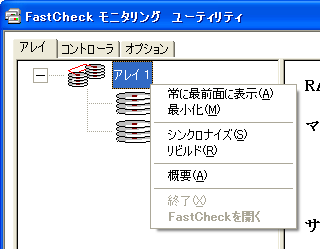


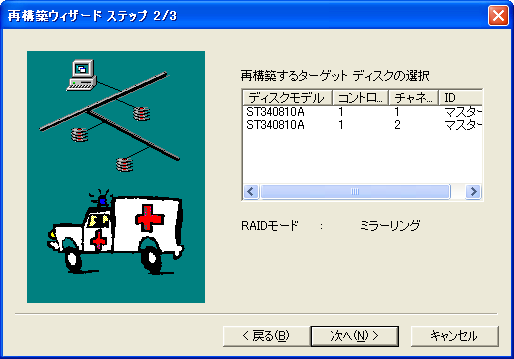


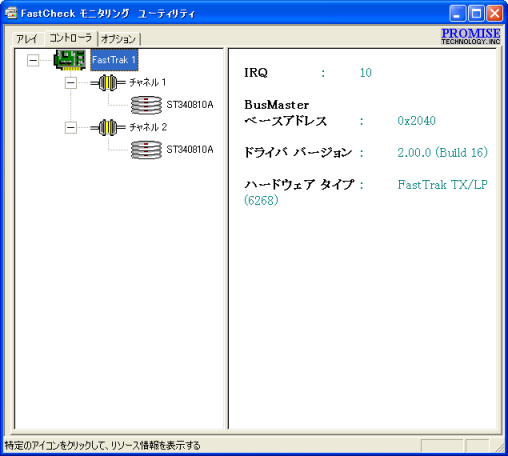
| IRQ | : | RAIDボードが接続されているPCIスロットに割り当てられた割り込み要求番号。 |
| BusMasterベースアドレス | : | RAIDボードのバスマスター入出力機能のためのベースアドレス(16進数)が表示されます。 |
| ドライバ バージョン | : | RAIDボードのドライバ バージョン。 |
| ハードウェアタイプ | : | RAIDボードであるFastTrakの製品情報。 |
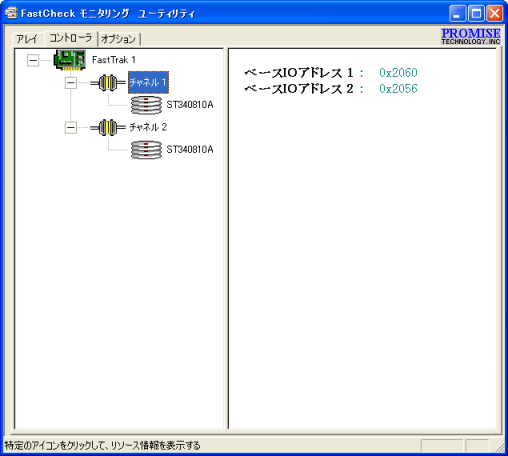
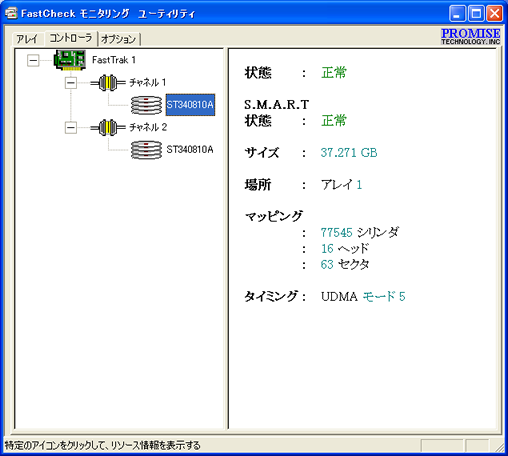
| 状態 | : | (正常、クリティカル、オフライン)
| |||||||||
| S.M.A.R.T状態 | : | ハードディスクドライブが持っているSMART機能の状態を表示します。 (SMART:Self Monitoring Analysis & Reporting Technologyの略) | |||||||||
| サイズ | : | ドライブの容量。 | |||||||||
| 場所 | : | ドライブが接続されているディスクアレイを表示します。 | |||||||||
| マッピング | : | ドライブの物質的なパラメータ(シリンダ、ヘッド、セクタ) | |||||||||
| タイミング | : | ドライブタイミングの設定状態です。 |
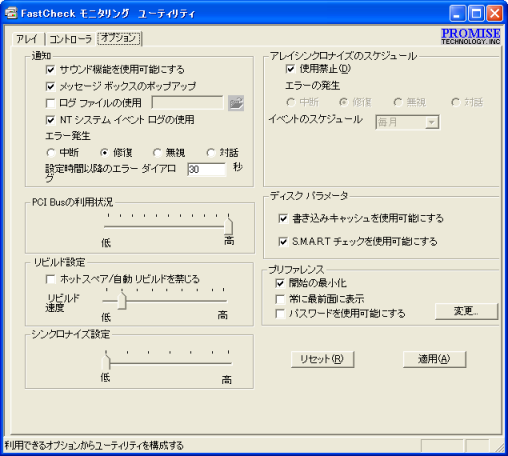
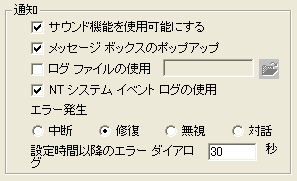
| サウンド機能を使用可能にする | : | エラー時にPCのスピーカから警告音を鳴らします。 |
| メッセージボックスのポップアップ | : | エラー時に警告メッセージをポップアップ表示させます。 |
| ログファイルの使用 | : | ログファイルを使用してイベントを記録することができます。チェックを入れることでファイル参照アイコンが使用可能になりますので、ログファイルの設定を行ってください。ログファイルのパス設定が無い場合には、デフォルトディレクトリであるFastCheckユーティリティと同じ場所に格納されます。(一般にC:\Program Files\Promise\FastTrak) |
| NTシステムイベントログの使用 | : | イベントビューアのシステムログにイベントを記録します。 |
| エラー発生 | : | 問題が発生したときの対処方法を4つのラジオボタンで設定します。自動的にエラーを修復させるため、設定は「修復」のまま変更しないでください。 |
| 設定時間以降のエラーダイアログ | : | 表示された警告メッセージを設定時間(1〜9999秒)後に自動的に閉じます。 |
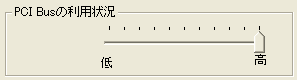

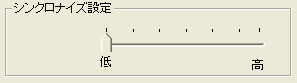
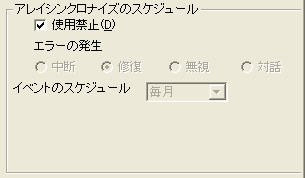
| 使用禁止 | : | チェックをつけることでスケジューリングは無視されます。 |
| エラーの発生 | : | 問題が発生したときの対処方法を4つのラジオボタンで設定します。自動的にエラーを修復させるため、設定は「修復」のまま変更しないでください。 |

| 書き込みキャッシュを使用可能にする | : | ハードディスクドライブ上の書き込みキャッシュを使用可能にします。 |
| S.M.A.R.Tチェックを使用可能にする | : | ハードディスクドライブがSMART状態になっていないか、定期的にドライブをチェックします。 |

| 開始の最小化 | : | FastTrakモニタリングユーティリティを起動したときに、最小化の状態(タスクトレイにアイコン表示 タスクトレイ内のアイコンをダブルクリックすることで、FastCheckモニタリングユーティリティがウィンドウ表示されます。 |
| 常に最前面に表示 | : | FastCheckモニタリングユーティリティのウィンドウ画面を最前面に表示させます。 |
| パスワードを使用可能にする | : | FastCheckモニタリングユーティリティを使用する際のセキュリティパスワードを使用可能にします。また、「変更」ボタンをクリックすることによりパスワードの変更が行えます。 |


