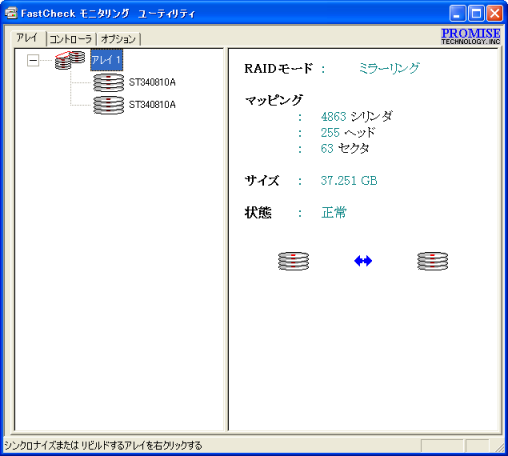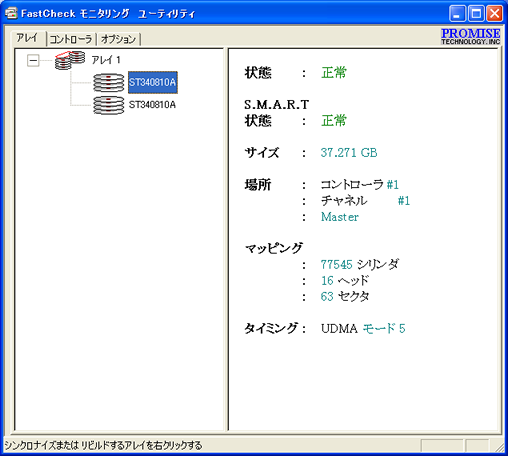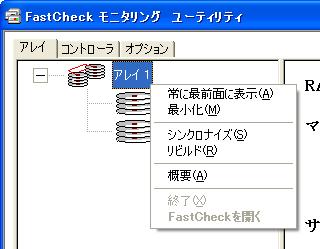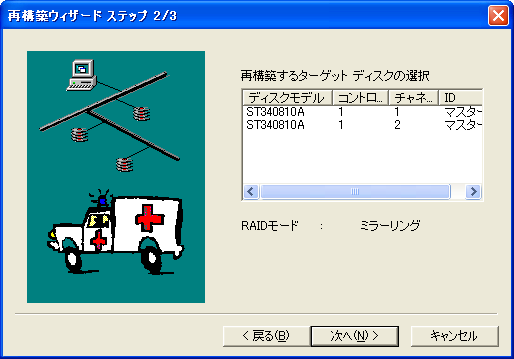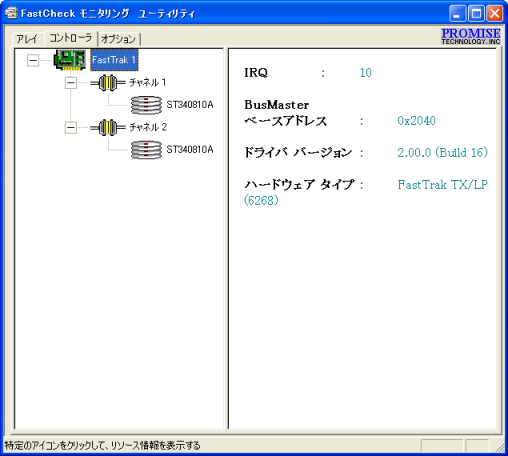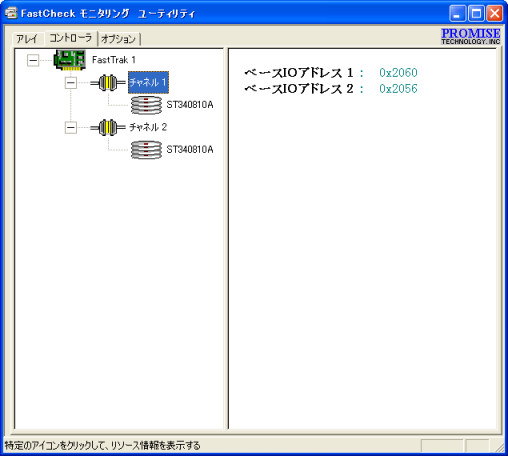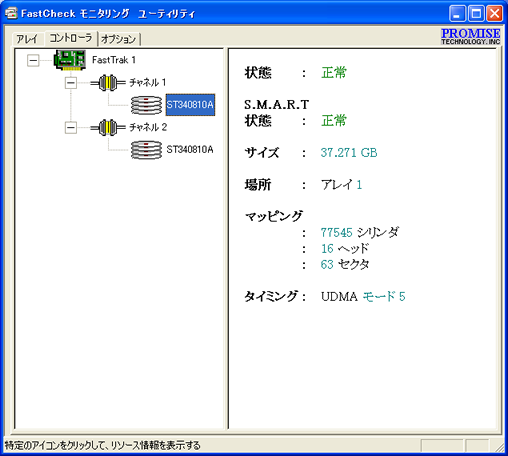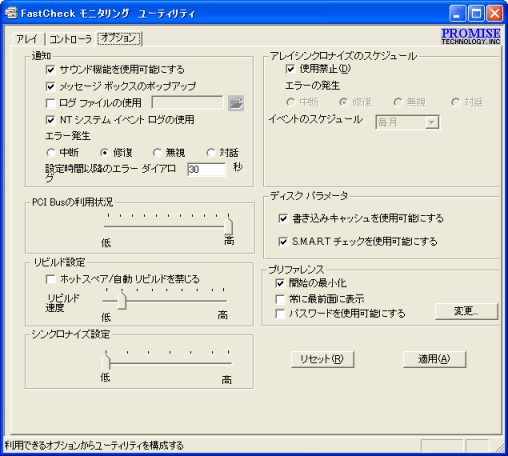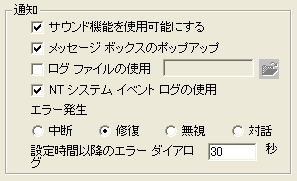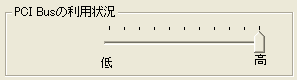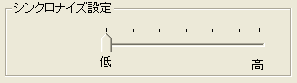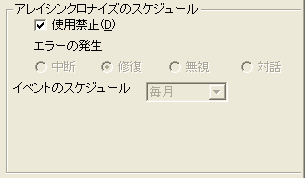- RAIDの運用は本マニュアルに従って行ってください。
- FastCheckモニタリングユーティリティは出荷時にインストールされています。追加する必要はありません。
- FastCheckモニタリングユーティリティはディスクアレイ状態を監視する重要なソフトウェアです。削除してしまうとディスクアレイ状態に異常が発生したときに何も警告されないなど、アレイ状態を維持する上で必要な機能を利用できません。
- FastCheckモニタリングユーティリティを削除してしまった場合は、次の手順で再追加してください。
- 「スタート」ボタン→「ファイル名を指定して実行」をクリック
- 「名前」に「"C:\DRV\RAID_UTL\SETUP.EXE"」と入力し、「OK」ボタンをクリック
これ以降の操作は、画面の指示に従ってください。
- インストール終了後、本機を再起動する
- 最新情報や使用上の注意事項が「補足説明」に記載されている場合があります。FastCheckモニタリングユーティリティを使用する前には必ずお読みください。