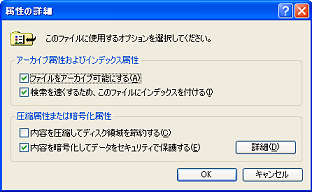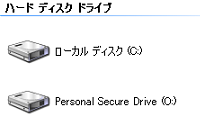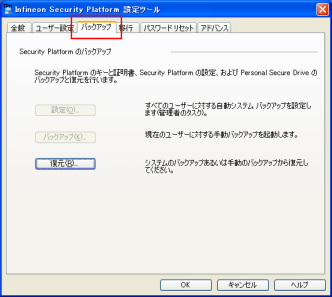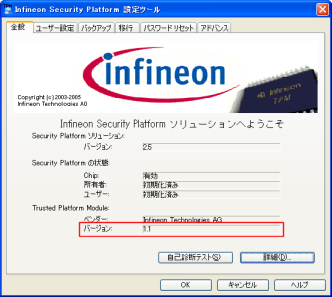-
復元を行うには、復元作業時に必要なファイルにアクセスできる環境が必要です。
ハードディスクの故障などにより、復元に必要なファイルを破損、消去した場合や、復元作業時にアクセスできないメディアに保存されている場合は復元は行えませんのでご注意ください。復元に必要なファイルは、フロッピーディスクやUSBメモリなどアクセスが容易な外部メディアに保存しておくことをおすすめします。
- セキュリティソリューションを使用している場合は、セキュリティソリューションによって手順が異なる場合があります。必ず、セキュリティソリューションのヘルプやマニュアルをご確認ください。
-
セットアップ後に「自動バックアップを今すぐ起動」にチェックが付いていることを確認し、バックアップファイルを作成してください。
ファイル名:SPSystemBackup.xml
このファイルおよび、同時に作成される「SPSystemBackup」フォルダ内のファイル「SPSystemBackupConfig.xml」、「SPSystemBackupData.xml」は「復元」処理に必要不可欠のファイルです。
-
アーカイブファイル、バックアップファイルなどに関する注意事項
セキュリティチップのバックアップを実行することにより、「アーカイブファイル」「バックアップファイル」「復元用トークン」などのファイルが作成されます。これらのファイルは、ハードウェアの故障やハードディスクの故障などが発生した場合にセキュリティチップに格納されているユーザキーや証明書などの復旧に利用します。そのため、これらのファイルを暗号化した場合、緊急時の復元ができなくなりますので、暗号化しないでください。
なお、バックアップファイルや復元トークンなどのファイルは、バックアップ用のデータですので、サーバやリムーバブルメディアへの保存を強く推奨します。
下記のファイルの詳細に関しては、セキュリティチップユーティリティのヘルプをご覧ください。
【自動バックアップファイル】
【自動バックアップデータ格納フォルダ】
フォルダ名:SPSystemBackup
(自動バックアップファイル(SPSystemBackup.xml)が作成されるフォルダに、サブフォルダとして作成されます)
【復元用トークン】
【パスワードリセットトークン】
ファイル名:SPPwdResetToken.xml
【パスワードリセットシークレットファイル】
ファイル名:SPPwdResetSecret.xml
【キーと証明書用バックアップ】
ファイル名:SpBackupArchive.xml
【PSDバックアップ】
|

 を右クリックし、表示されたメニューから「Security Platform を管理する」を選択してクリック
を右クリックし、表示されたメニューから「Security Platform を管理する」を選択してクリック