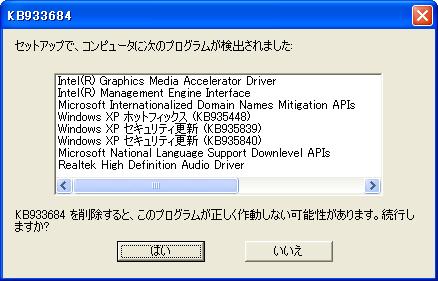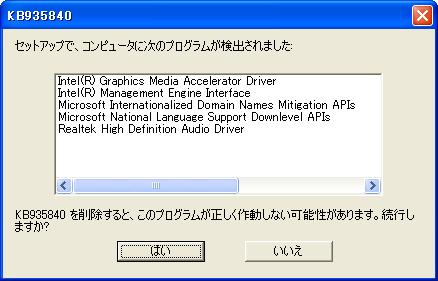- Celeronプロセッサー搭載機種のみService Packを削除することができます。
ただし、タイプMF(液晶一体型)、および137GB以上のハードディスク(*)搭載機種では、Service Packを削除しないでください。 - 次の機器、機能を使用して運用する場合は、Service Packを削除しないでください。
- Office Personal 2007、Office Personal 2007 with PowerPoint 2007、Office Professional 2007
- Internet Explorer 7
- USB 2.0
- RAID
- データ実行防止(DEP)機能
- 無線LAN(IEEE802.11a/b/g)
- サウンド機能
Service Pack 2の削除手順を行うと再起動する度に「新しいハードウェアの検出ウィザード」が表示されます。 - Service Packを削除する場合は、購入時のセットアップ直後、または再セットアップ直後のいずれかの状態で行ってください。
- Service Packを削除した場合、Service Pack、およびWindows XP 修正プログラムで修正されていた問題が発生する可能性があります。また、Service Pack、およびWindows XP 修正プログラムで追加されていた機能が使用できなくなります。
Service Packをいったん削除すると再追加には、本機を再セットアップする必要がありますので、 Service Packの削除には十分ご注意ください。 - 購入時のセットアップ直後にOffice 2007モデルでWindows XP Service Packを削除する場合は、Windows XP Service Packを削除する前にOffice 2007の削除を行う必要があります。「Office Personal 2007」、「Office Personal 2007 with PowerPoint 2007」、または「Office Professional 2007」を参照して削除を行ってください。
- 購入時のセットアップ直後にCD-R/RW with DVD-ROMドライブ、DVDスーパーマルチドライブ搭載モデルでWindows XP Service Packを削除する場合は、Windows XP Service Packを削除する前にEasy Media Creator 9の削除を行う必要があります。「Easy Media Creator 9」を参照して削除を行い、Windows XP Service Pack削除後、Easy Media Creator 9の追加を行ってください。
| (*) | ハードディスクの記憶容量は、1Gバイト=1,000,000,000バイトで計算したときのGバイト値を示してあります。 OSによっては、1Gバイト=1,073,741,824バイトでGバイト値を計算していますので、この値よりも小さな値で表示されます。 |
※お使いの機種によって、異なる場合があります。