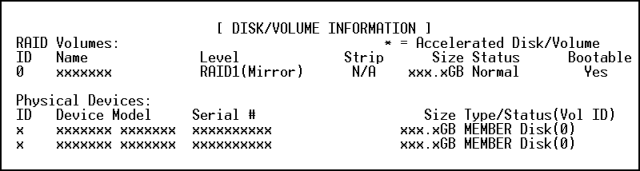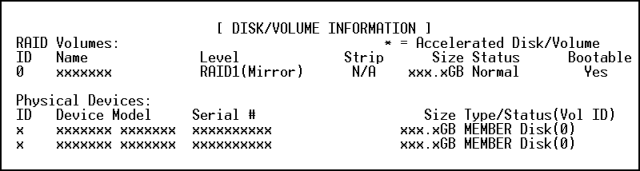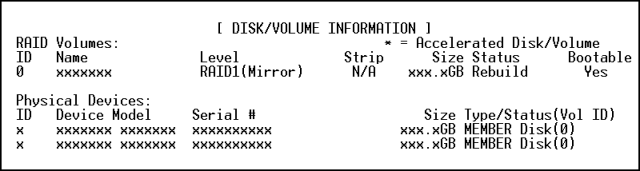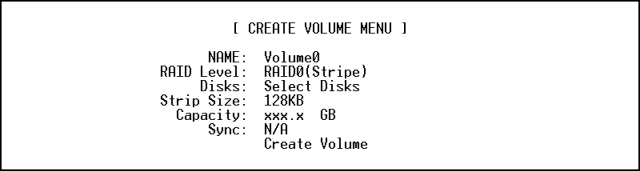RAIDについて
[1017021302]
本機は、ミラーリング(RAID 1)機能によって、2台のハードディスクに同じ内容のデータをリアルタイムで書き込みます。そのため、片方のハードディスクが故障しても、データはもう一方のハードディスクにも書き込まれるため、作業を継続して行うことができ、ハードディスク内の情報を安全に保存できます。
| |
- 本機はミラーリング(RAID 1)のみに対応しています。
- RAIDモデルでは2台のハードディスクでミラーリングを構成しているため、エクスプローラなどからは1台のハードディスクとして認識されます。
- RAIDシステムはデータの安全性を高めることができますが、完全にデータを保護することはできません。重要なデータは必ずバックアップをとってください。
|
| |
| RAID(Redundant Array of Independent(Inexpensive)Disks)とは、ハードディスクなどの記憶装置を複数台組み合わせて同じ容量のデータを安全に保存したり、読み書きの速度を高速化するための技術です。 |
使用上の注意
ハードディスクを使用するにあたっての基本的な注意については、「ハードディスク」の「使用上の注意」をご覧ください。
バックアップについて
本機は、2つのハードディスクに常に同じデータを保持することによってデータ保護を行いますが、システムファイル自体に問題がある場合はバックアップした他方のハードディスクからもWindowsを起動することができなくなります。そのため、重要なデータファイルについては、書き込みのできるディスクなど、またはサーバなどにバックアップを取ることをおすすめします。
スキップセクタについて
スキップセクタについては、スキャンディスクやデフラグでファイルを正常に戻した内容もバックアップされますので、RAIDを意識することなくご利用いただけます。
インテル® ラピッド・ストレージ・テクノロジーについて
インテル® ラピッド・ストレージ・テクノロジーはRAIDシステム(以下、ディスクアレイ)を管理するユーティリティです。ディスクアレイのすべての操作ステータスを監視できます。
| |
| RAIDモデルには、工場出荷時にインテル® ラピッド・ストレージ・テクノロジーがインストールされています。新たにインストールする必要はありません。 |
インテル® ラピッド・ストレージ・テクノロジー 使用上の注意
- 次の場合は、動作保証の対象外となります。
- NEC以外から提供されたインテル® ラピッド・ストレージ・テクノロジーをインストールした
- インテル® ラピッド・ストレージ・テクノロジー、またはBIOSによってRAIDレベルをRAID 1以外に変更した
- インテル® ラピッド・ストレージ・テクノロジー の「タイプの変更」機能を使用して、[フレキシブルデータ保護(回復)]や、[最適化されたディスクのパフォーマンス(RAID0)]に変更した
また、RAIDレベルを変更するとデータを修復できなくなる場合があります。
- インテル® ラピッド・ストレージ・テクノロジーをアンインストールすると、ディスクアレイ状態の異常に関する警告が発せられなくなります。誤ってインテル® ラピッド・ストレージ・テクノロジーをアンインストールしてしまった場合は、次の手順でインストールしてください。
- 「スタート」ボタン→「すべてのプログラム」をクリック
- 「アクセサリ」→「ファイル名を指定して実行」をクリック
- 「名前」欄に次のように入力し、「OK」ボタンをクリック
- Windows 7 Professional 64ビットをお使いの場合
「C:¥DRV¥IRST642¥iata_cd.exe」
- Windows 7 Professional 32ビットをお使いの場合
「C:¥DRV¥IRST322¥iata_cd.exe」
これ以降の操作は、画面の指示に従ってください。
- インストールが完了したら、本機を再起動する
- インテル® ラピッド・ストレージ・テクノロジーのすべての機能を使用するためには管理者(Administrator)権限を持つユーザーで行ってください。
標準ユーザーがインテル® ラピッド・ストレージ・テクノロジーを使用する場合にパスワードを入力する必要があります。標準ユーザーの使用を制限したい場合には管理者ユーザーがパスワードを設定し管理してください。
ディスクアレイの状態の確認
ディスクアレイの状態を確認するときは、次の手順で行います。
| |
- 手順の途中で「ユーザー アカウント制御」画面が表示された場合は、画面の表示を確認し操作してください。
- Windows7モデルにおいて、ディスクアレイの状態を通知するアイコンがタスク バーの通知領域に常に表示される設定にはなっておりません。
ディスクアレイに異常が発生した場合、状態を認識できない恐れがありますので、以下の手順でアイコンを常時表示する設定に変更することをおすすめします。
- タスク バーの通知領域の▲マークをクリックし、カスタマイズの項目をクリック
- 「タスクバーに表示するアイコンと通知の選択」画面が表示される
- iAStorIconの項目で「通知のみを表示」から「アイコンと通知を表示」に変更し「OK」ボタンをクリック
|
- 「スタート」ボタン→「すべてのプログラム」→「Intel」→「インテル® ラピッド・ストレージ・テクノロジー」をクリック
「インテル® ラピッド・ストレージ・テクノロジー」が表示されます。
- 「ステータス(S)」の「現在のステータス」と、「ストレージシステムビュー」でディスクアレイの状態を確認することができます。
- ディスクアレイが正常の場合
「ステータス(S)」画面の現在のステータスの下に「システムは正常に機能しています。」と表示されます。
- ディスクアレイに異常が発生した場合
「ステータス(S)」の「現在のステータス」のところに「システムは1つ以上のイベントを通知しているので、データに問題がある可能性があります。」と表示されます。ハードディスクの特定は画面右側のストレージシステムビューでも故障の可能性がある表示がされ、注意を促す表示になっています。
この場合、一方のハードディスクの接続に障害が発生しているか、あるいは一方のハードディスク自体に障害が発生していることが考えられます。この状態ではミラーリング機能が有効になっていないため、もう一方の正常なハードディスクに障害が発生した際に、システムが起動できなくなったり、データが失われたりします。
| |
- ハードディスクの接続を確認し、故障の場合はハードディスクの交換を行ってください。
- ハードディスクの交換、およびディスクアレイの再構築については、ご購入元またはNECにご相談ください。
|
| |
Windowsのタスクトレイのバルーン表示でも、ディスクアレイの状態を確認することができます。
- ディスクアレイが正常の場合
Windows起動時に、タスクトレイに「1つ以上のボリュームのデータは単一ディスクの障害から保護されています。」とバルーン表示されます。
- ディスクアレイに異常が発生した場合
タスクトレイに「システムが1つ以上の警告を通知しているので、データに問題がある可能性があります。」とバルーン表示されます。
|
ボリュームデータの検証(シンクロナイズ)
データの検証を行うことにより、ハードディスクのデータエラーを検出し、自動的に修復します。
「検証」は次の手順で行います。
| |
- データの検証を行う場合は、管理者(Administrator)権限を持つユーザーで行ってください。
- RAIDボリュームの「検証」にかかる時間は、500GBのハードディスクが2台構成の場合で約2.5時間(アイドル状態時)です。
- データの検証の実行中は、なるべくインテル® ラピッド・ストレージ・テクノロジーを終了したり、本機の電源を切ったりしないでください。
停電などの理由により本機の電源が切れてしまった場合、OS起動時からしばらく、PCの動作が緩慢になります。これは故障ではなく、表示はしていませんが、データの検証と同等の処理を行っています。
- 動作を確認したい場合にはインテル® ラピッド・ストレージ・テクノロジーを起動してください。動作状況が、「初期化中」、あるいは「検証して修復中」の後にXX%と表示されます。
- 「検証」の実行中でも、本機を使用できますが、パフォーマンスが低下する可能性があります。なるべく「検証」の完了を待って使用してください。
- 手順の途中で「ユーザー アカウント制御」画面が表示された場合は、画面の表示を確認し操作してください。
|
- 「スタート」ボタン→「すべてのプログラム」→「Intel」→「インテル® ラピッド・ストレージ・テクノロジー」をクリック
「インテル® ラピッド・ストレージ・テクノロジー」の画面が表示されます。
- ナビゲーションボタンから「管理(M)」を選択する
- 左側の表示エリアが「ボリュームの管理」になっていることを確認して、「詳細設定」をクリック
他の「アレイの管理」や、「ディスクの管理」が表示されている場合には、右側の「ストレージシステムビュー」の「Volume」をクリックし、「ボリュームの管理」を表示させてください。
「検証の詳細」の項目の、「検証」をクリック、「ボリューム データの検証」メッセージが表示されたら、「検証」をクリックすることにより、検証が開始されます。
状態表示として「ステータス(S)」で確認する方法と、「管理(M)」でステータスの項目の「検証と修復中 XX% 完了」を確認する方法があります。
| |
| 「検証して修復中」実行時、タスク バーの通知領域に「ボリューム(ボリューム名):検証と修復中。」とバルーンが表示されます。 |
| |
| 「検証」を中断したい場合は、「ボリュームの管理」の「ステータス」項目の、「検証と修復中 XX% 完了」の「キャンセル」をクリックしてください。 |
- データの不整合の有無にかかわらず、新たなメッセージは表示されずに、タスクトレイのアイコンが正常時のアイコンに戻ります。
| |
エラーが発生したかどうかを確認するには、「インテル® ラピッド・ストレージ・テクノロジー」の画面を表示させ、「ボリュームの管理」-「詳細設定」の「検証の詳細」を参照してください。
- 「検出された検証エラー:**」
データが不一致となったが修復されたブロックの個数を表示しています。
- 「メディアエラーのあるブロック:**」
メディア上で不良セクタとして認識されたが修復されたブロックの個数を表示しています。
|
エラーメッセージが出た場合
ハードディスクが故障したというエラーメッセージが出た場合は、できるだけ早く新しいハードディスクと交換した後、ディスクアレイを再構築(リビルド)する必要があります。ハードディスクの交換およびディスクアレイの再構築については、ご購入元、またはNECにご相談ください。その場合、事前にインテル® ラピッド・ストレージ・テクノロジーで故障したハードディスクのデバイスポート番号を確認しておいてください。
ハードディスクのデバイスポート番号はご購入時には「0」と「1」があります。そのうちの「ストレージシステムビュー(右側の画像)」→「ハードディスク」のところをクリックする(あるいはマウスカーソルを重ねる)ことで表示される「情報」に表示がないものが、故障したハードディスクのデバイスポート番号となります。
※: お使いのハードディスクの型番が表示されます。
| |
| 本機はHot Swap(電源が入ったままハードディスクを交換)に対応していませんので、ハードディスクを交換する場合は、本体の電源をいったん切り、電源プラグをコンセントから抜く必要があります。電源を入れたままハードディスクの交換を行うと、本機が故障したり、感電の原因になりますので十分ご注意ください。 |
| |
- NECのお問い合わせ先について
『保証規定&修理に関するご案内』
|
RAIDモデルにおいて再セットアップを行う場合、ミラーリングが正常に設定されている必要があります。Windowsの再セットアップ作業に入る前にディスクアレイ情報を確認してください。
ディスクアレイ情報の確認
- 本機の電源を入れる
- 「NEC」ロゴの画面の後に、「Press <CTRL-I> to enter Configuration Utility..」と表示されたら、【Ctrl】+【I】を数回押す
正常にIntel® Rapid Storage Technology Option ROMが起動すると、「MAIN MENU」と「DISK/VOLUME INFORMATION」が表示されます。
| |
- BIOSセットアップユーティリティの設定により、Intel® Rapid Storage Technology Option ROMが表示されない場合には、次の手順で設定を変更して下さい。
- 本機の電源を入れて「NEC」ロゴの画面が表示されたら【F2】を数回押す
BIOSセットアップユーティリティが表示されます。
- 「Advanced」メニューにある「RAID OpROM Message」を「Enabled」に設定する
- 【F10】を押す
確認の画面が表示されます。
- 「Yes」が選択されていることを確認して【Enter】を押す
設定値が保存され、BIOSセットアップユーティリティが終了し、本機が再起動します。
- お使いのディスプレイにより、「NEC」ロゴや、「Press <CTRL-I> to enter Configuration Utility..」が表示されない場合があります。そのような場合は、本機の電源を入れたあと、10秒〜10数秒の間に【Ctrl】+【I】を数回押してください。なお、RAIDの状態に不具合がある場合は、「Press <CTRL-I> to enter Configuration Utility..」と表示されますので、メッセージが表示されている間に【Ctrl】+【I】を押してRAID状態を確認してください。
- 【Ctrl】+【I】を数回押してもIntel® Rapid Storage Technology Option ROMが起動しない場合は、本機の電源を入れたあとに光学ドライブに「再セットアップ用ディスク1」をセットしてください。再セットアップ画面が表示されず、「ハードディスクが見つかりません。」と表示された場合には、本機が故障している可能性があります。ご購入元、またはNECにご相談ください。
- 「DEGRADE VOLUME DETECTED」が表示された場合には、「「DEGRADE VOLUME DETECTED」と表示された場合の再設定」を行ってください。
|
| |
- NECのお問い合わせ先について
『保証規定&修理に関するご案内』
|
- 「DISK/VOLUME INFORMATION」→「RAID Volumes」→「Status」が「Normal」になっていることを確認する
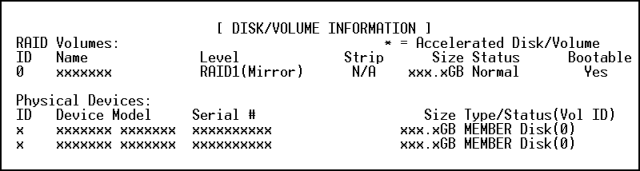
| |
| 「Status」が「Normal」と表示されない場合は、ディスクアレイ情報が正しく設定されていません。「ミラーリングの再設定」を行ってください。 |
- 「5. EXIT」を選択する
- 「Are you sure you want to exit?(Y/N):」と表示されるので【Y】を押す
再起動します。
以上でディスクアレイの確認は終了です。
次に『再セットアップガイド』の「PART1 再セットアップする」の「再セットアップの準備」へ進んでください。
- 「DEGRADE VOLUME DETECTED」が表示された画面で【Enter】を押す
- 「DISK/VOLUME INFORMATION」→「RAID Volumes」→「Status」が「Rebuild」になっていることを確認する
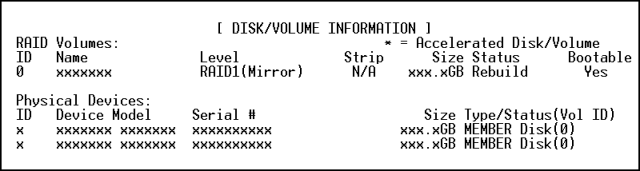
- 「5. EXIT」を選択する
- 「Are you sure you want to exit? (Y/N):」と表示されるので【Y】を押す
再起動します。
OSが起動した後に自動的にミラーリングの再構築が開始されます。
| |
| ミラーリングの再構築には、HDDの容量により70〜150分かかります。 |
- 「インテル® ラピッド・ストレージ・テクノロジー」にて、「ステータス(S)」の「現在のステータス」あるいは、「管理(M)」の「ボリューム管理」で再構築の進み具合が表示されます。
次に『再セットアップガイド』の「PART1 再セットアップする」の「再セットアップの準備」へ進んでください。
- 「DISK/VOLUME INFORMATION」→「Physical Disks」に2台分のハードディスク情報が表示されていることを確認する
| |
| 1台分のハードディスク情報しか表示されていない場合には、ハードディスクが故障している可能性があります。ご購入元、またはNECにご相談ください。 |
| |
- NECのお問い合わせ先について
『保証規定&修理に関するご案内』
|
- 「DISK/VOLUME INFORMATION」→「RAID Volumes」→「Status」を確認する
| |
- ハードディスクのデータを消去する場合は、手順3、4、5、9、10を行ってください。「Status」が「Non-RAID Disk」になれば設定完了です。
- 「Status」が「Rebuild」の場合は手順9、10を行い、システムを再起動してください。
OSの起動と共に自動的にミラーリングの再構築が開始されます。ミラーリングの再構築には、HDDの容量により70〜150分かかります。
再構築の進み具合は、「インテル® ラピッド・ストレージ・テクノロジー」の「ステータス」、あるいは「ストレージシステムビュー(右側の画像)」→「Volume」のところをクリックする(あるいはマウスを重ねる)ことで表示される「情報」タブの「ステータス」で確認できます。「正常」と表示されたら、ミラーリングの再構築は終了です。
|
- 「RAID Volumes」にRAIDボリュームの情報が表示されている
場合は、「2. Delete RAID Volume」を選択する
| |
- 「RAID Volumes」が「None defined.」の場合は手順6へ進んでください。
- これ以降の作業を行うと、ディスクアレイが初期化されることにより、ハードディスク上のデータはすべて消去されます。
作業を行う前に、お手元にすべての「再セットアップ用ディスク」があることを確認してください。
「再セットアップ用ディスク」は、Windows 7 Professional 32ビットでDVD-Rを使用して作成、Windows 7 Professional 64ビットでDVD-R DLを使用して作成、および購入した場合は「再セットアップ用ディスク1」の1枚、Windows 7 Professional 64ビットでDVD-Rを使用して作成した場合は「再セットアップ用ディスク1」「再セットアップ用ディスク2」の2枚です。
「再セットアップ用ディスク」がない場合は、「再セットアップ用ディスク」を入手(作成または購入)するまではこれ以降の作業は行わないでください。
- お客様のデータなどがハードディスク上に残っている場合、必ずデータのバックアップをとってから作業を行ってください。
|
| |
- 「再セットアップ用ディスク」の作成
『再セットアップガイド』
|
- 「DELETE VOLUME MENU」が表示されたら、【Delete】を押す
- 「DELETE VOLUME VERIFICATION」と表示されたら、【Y】を押す
- 「1. Create RAID Volume」を選択する
「CREATE VOLUME MENU」が表示されます。
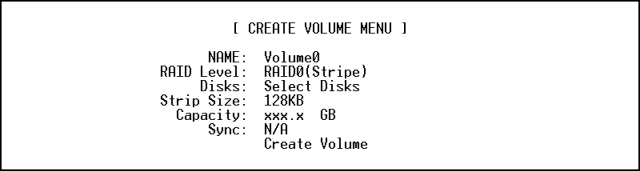
- 各項目を次のように設定する
| Name |
RAID ボリューム名(1〜16文字の範囲で任意)を入力し【Enter】を押す |
| RAID Level |
【↓】を押しRAID1(Mirror)に設定し【Enter】を押す |
| Capacity |
【Enter】を押す |
| Create Volume |
【Enter】を押す |
|
|
| |
| 前の項目に戻るには【Shift】+【Tab】を押してください。 |
- 「WARNING: ALL DATA ON SELECTED DISKS WILL BE LOST.」と表示されたら【Y】を押す
「MAIN MENU」に戻ります。
- 「5. EXIT」を選択する
- 「Are you sure you want to exit? (Y/N):」と表示されるので【Y】を押す
再起動します。
以上でミラーリングの再設定は終了です。
次に『再セットアップガイド』の「PART1 再セットアップする」-「再セットアップの準備」へ進んでください。
| |
手順3〜8を行い、ハードディスク上のデータをすべて消去した場合は、必ず「再セットアップ用ディスク」を使用して「標準再セットアップする」を行ってください。
それ以外の再セットアップ方法(ハードディスクからの再セットアップ、および「再セットアップ用ディスク」を使用して「Cドライブのみを再セットアップする」)では再セットアップできません。
|