読み込み中です。
本マニュアルの対象オペレーティングシステム、対象機種は次の通りです。
| タイプ名 | 型名 |
|---|---|
| タイプML | MK27E/L-H、MJ27E/L-H |
本マニュアル中の説明で、タイプ名や型名を使用している場合があります。

本マニュアルには、本機の機能についての説明、添付またはインストールされているアプリケーションの情報、トラブル発生時などの対応方法を記載したQ&A、アフターケアやサポートに関する情報など、本機を利用する上での情報が記載されています。
本マニュアルは、Windowsの基本的な操作がひと通りでき、アプリケーションなどのヘルプを使って操作方法を理解、解決できることを前提に本機固有の情報を中心に記載されています。
もし、あなたがコンピュータに初めて触れるのであれば、上記の基本事項を関連説明書などでひと通り経験してから、本マニュアルをご利用になることをおすすめします。
本機の仕様、アプリケーションについては、お客様が選択できるようになっているため、各モデルの仕様にあわせてお読みください。
仕様についての詳細は、下記のリンクよりお使いのモデルの「仕様一覧」をご覧ください。
http://121ware.com/e-manual/m/nx/ac/201310/bios/v1/mst/index.html
本マニュアルで使用しているアイコンや記号、アプリケーション名などの正式名称、表記について、下記をご覧ください。
| アイコン | 意味 |
|---|---|
 チェック チェック
|
してはいけないことや、注意していただきたいことを説明しています。よく読んで注意を守ってください。場合によっては、作ったデータの消失、使用しているアプリケーションの破壊、パソコンの破損の可能性があります。 |
 メモ メモ
|
利用の参考となる補足的な情報をまとめています。 |
 参照 参照
|
マニュアルの中で関連する情報が書かれているところを示しています。 |
| 本文中の表記 | 正式名称 |
|---|---|
| Windows、Windows 7、Windows 7 Professional | 次のいずれかを指します。
|
| Windows 7 Professional 32ビット |
|
| Windows 7 SP1 | Windows® 7 Service Pack 1 (SP1) |
| Internet Explorer、Internet Explorer 10 | Internet Explorer 10 |
| Microsoft IME | Microsoft® IME |
| Windows Media Player | Microsoft® Windows Media® Player 12 |
| Office Personal 2013 | Microsoft Office Personal 2013 |
| Office Home and Business 2013 | Microsoft Office Home and Business 2013 |
| ウイルスバスター | ウイルスバスター クラウドTM |
| Adobe Reader | Adobe® Reader® XI |
| NASCA | NEC Authentication Agent |
| CyberLink PowerDVD | CyberLink PowerDVD |
| ファイナルパソコンデータ引越し 9 plus for NEC | ファイナルパソコンデータ引越し 9 ™ plus for NEC |
| 本文中の表記 | 意味 |
|---|---|
| 本機、本体 | 本マニュアルの対象機種を指します。 特に周辺機器などを含まない対象機種を指す場合、「本体」と表記します。 |
| 光学ドライブ | DVDスーパーマルチドライブ、またはDVD-ROMドライブを指します。書き分ける必要のある場合は、そのドライブの種類を記載します。 |
| 光学ドライブモデル | DVDスーパーマルチドライブ、またはDVD-ROMドライブが搭載されているモデルを指します。 |
| DVDスーパーマルチドライブモデル | DVDスーパーマルチドライブが搭載されているモデルを指します。 |
| DVD-ROMドライブモデル | DVD-ROMドライブが搭載されているモデルを指します。 |
| Office Personal 2013モデル | Office Personal 2013のセットアップモジュールがあらかじめインストールされているモデルを指します。 |
| Office Home and Business 2013モデル | Office Home and Business 2013のセットアップモジュールがあらかじめインストールされているモデルを指します。 |
| アプリケーションディスク | Windows 7用の次のディスクを指します。
|
| CyberLink PowerDVD ディスク | 「CyberLink PowerDVD ディスク」または「CyberLink PowerDVD / Roxio Creator LJB ディスク」を指します。 |
| Roxio Creator LJB ディスク | 「CyberLink PowerDVD / Roxio Creator LJB ディスク」を指します。 |
| BIOSセットアップユーティリティ | 本文中に記載されているBIOSセットアップユーティリティは、画面上では「Aptio Setup Utility」と表示されます。 |
| 「スタート」ボタン | Windowsのタスク バーにある |
| 「スタート」ボタン→「すべてのプログラム」→「アクセサリ」→「メモ帳」 | 「スタート」ボタンをクリックし、表示されたスタートメニューから「すべてのプログラム」→「アクセサリ」→「メモ帳」を順にクリックする操作を指します。 |
| 「スタート」ボタン→「コントロール パネル」 | 「スタート」ボタンをクリックし、表示されたスタートメニューから「コントロール パネル」をクリックする操作を指します。また、コントロール パネルはカテゴリ表示された状態を指します。 |
| 【 】 | 【 】で囲んである文字はキーボードのキーを指します。 【Ctrl】+【Y】と表記してある場合は、【Ctrl】キーを押したまま【Y】キーを押すことを指します。 |
| 『 』 | 『 』で囲んである文字は、マニュアルの名称を指します。 |
アプリケーションを起動したり、本機を操作したりしているときに「ユーザー アカウント制御」画面が表示されることがあります。
「ユーザー アカウント制御」は、コンピュータウイルスなどの「悪意のあるソフトウェア」によって、本機のシステムに影響を及ぼす可能性のある操作が行われるのを防ぐため、これらの操作がユーザーが意図して行った操作によるものかを確認するためのものです。
「ユーザー アカウント制御」画面が表示された場合は、表示された内容をよく確認し、操作を行ってください。
デバイス マネージャを開く場合は、次の手順で行います。
「デバイス マネージャー」が表示されます。
マイクロソフト サポート
http://support.microsoft.com/
本製品(ソフトウェアを含む)は日本国内仕様であり、外国の規格等には準拠していません。
本製品を日本国外で使用された場合、当社は一切責任を負いかねます。
また、当社は本製品に関し海外での保守サービスおよび技術サポート等は行っていません。
本製品の輸出(個人による携行を含む)については、外国為替及び外国貿易法に基づいて経済産業省の許可が必要となる場合があります。
必要な許可を取得せずに輸出すると同法により罰せられます。
輸出に際しての許可の要否については、ご購入頂いた販売店または当社営業拠点にお問い合わせください。
This product (including software) is designed under Japanese domestic specifications and does not conform to overseas standards.
NEC*1 will not be held responsible for any consequences resulting from use of this product outside Japan.
NEC*1 does not provide maintenance service or technical support for this product outside Japan.
Export of this product (including carrying it as personal baggage) may require a permit from the Ministry of Economy, Trade and Industry under an export control law. Export without necessary permit is punishable under the said law.
Customer shall inquire of NEC sales office whether a permit is required for export or not.
*1:NEC Personal Computers, Ltd.
* * *
Microsoft、Windows、Aero、Internet Explorer、Windows MediaおよびWindowsのロゴは、米国 Microsoft Corporationの米国およびその他の国における登録商標または商標です。
Windowsの正式名称は、Microsoft Windows Operating Systemです。
インテル、Intel、Celeron、Intel SpeedStep、はアメリカ合衆国およびその他の国におけるインテルコーポレーションまたはその子会社の商標または登録商標です。
Adobe、およびReaderは合衆国およびその他の国におけるAdobe Systems Incorporatedの商標または登録商標です。
PS/2は、IBM社が所有している商標です。
DeviceProtectorはNECパーソナルコンピュータ株式会社の登録商標です。
WebSAMは日本電気株式会社の登録商標です。
ファイナルパソコン引越しおよびファイナルパソコンデータ引越しはAOSテクノロジーズ株式会社の日本における商標です。
PCMoverは、米国における米国 Laplink Software 社の登録商標です。
その他、本マニュアルに記載されている会社名、商品名は各社の商標または登録商標です。
©NEC Personal Computers, Ltd. 2013
NECパーソナルコンピュータ株式会社の許可なく複製・改変などを行うことはできません。
DVDスーパーマルチドライブ、またはDVD-ROMドライブが内蔵されています。内蔵されているドライブはお使いのモデルによって異なります。
→「光学ドライブ」
電源のオン/オフや電源状態の変更などで使用するスイッチです。
→「電源」
USB機器を接続するコネクタです。このUSBコネクタは、USB 2.0とUSB 1.1の機器に対応しています。USB 2.0の転送速度を出すためには、USB 2.0対応の機器を接続する必要があります。
→「USBコネクタ」
USB機器を接続するコネクタです。このUSBコネクタは、USB 3.0、USB 2.0およびUSB 1.1の機器に対応しています。USB 3.0の転送速度を出すためには、USB 3.0対応の機器を接続する必要があります。
→「USBコネクタ」
マイクロフォンなどを接続し、音声を入力するための端子です。
PS/2接続(ミニDIN6ピン)のキーボードを接続するコネクタです。
→「キーボード」
アナログインターフェイスのディスプレイを接続するコネクタです。
→「ディスプレイ」
LANケーブルを接続するコネクタです。
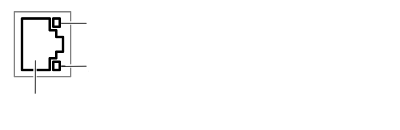 通信速度ランプ
ネットワーク通信/接続ランプ(ACT/LINK)
LANコネクタ
|
本体内部の熱を逃がすための孔です。
別売のセキュリティケーブルを取り付けることができます。
→「セキュリティ機能」
ACコンセントから本体に100Vの電源を供給するためのコネクタです。
添付の電源コードを接続します。
PS/2接続(ミニDIN6ピン)のマウスを接続するコネクタです。
シリアルポート対応機器を接続するための端子です。
電源の状態を表示するランプです。電源が入っているときとスリープ状態のときに点灯します。
→「電源」
→「表示ランプ」
内蔵のハードディスク、光学ドライブにアクセスしているときに点灯します。機種によってアイコンが異なりますが、機能は同じです。
→「表示ランプ」
本体を安定させるための脚です。
オーディオ機器から音声信号を入力する端子です。
本体のルーフカバーを固定します。
→「本体カバー類の開閉」
キーボードなどのケーブルが抜けるのを防止したり、ケーブル接続した機器の盗難を防止します。ケーブルストッパは、添付品収納箱に入っています。
→「ケーブルストッパ」
DVI-Dインターフェイスのディスプレイと接続します。
→「ディスプレイ」
PCI Express x1ボードを取り付けるためのスロットです。
本機の機能を強化、拡張することができます。
→「PCI Express x1ボード」
オーディオ機器へ音声信号を出力する端子です。
| ランプの状態 | 本機の状態 |
|---|---|
| 緑点灯 | 電源が入っている |
| オレンジ点灯 | スリープ状態 |
| 消灯 | 電源が切れている、または休止状態 |
| ランプの状態 | 本機の状態 |
|---|---|
| 緑点灯 | ハードディスクや光学ドライブにアクセス中 |
| 消灯 | ハードディスクや光学ドライブにアクセスしていない |
| ランプの状態 | 本機の状態 |
|---|---|
| 緑点灯 | 【Caps Lock】がロックされている(英字を入力すると大文字になります。) |
| 消灯 | 【Caps Lock】がロックされていない(英字を入力すると小文字になります。) |
| ランプの状態 | 本機の状態 |
|---|---|
| 緑点灯 | 【Scr Lock】がロックされている |
| 消灯 | 【Scr Lock】がロックされていない |
| ランプの状態 | 本機の状態 |
|---|---|
| 緑点灯 | 【Num Lock】がロックされている |
| 消灯 | 【Num Lock】がロックされていない |
電源を入れる際は、次の手順に従って正しく電源を入れてください。
電源を切る際は、次の手順に従って正しく電源を切ってください。
シャットダウン処理終了後、電源が自動で切れます。
本機の電源の状態には次のように「電源が入っている状態」「スリープ状態」「休止状態」「電源が切れている状態」の4つの状態があります。
電源の状態は、本機の電源ランプで確認することができます。
作業中のメモリの内容を保持したまま、ハードディスクやディスプレイを省電力状態にして消費電力を抑えている状態です。メモリには電力が供給され、内容が保持されているので、すぐに作業を再開できます。
工場出荷時の設定で、電源が入っている状態から手動でスリープ状態にするには、次の手順で行います。
Windowsが終了し、スリープ状態になります。Windowsの終了処理中は電源スイッチを押さないでください。
本機がスリープ状態になると、電源ランプがオレンジ色に点灯します。
スリープ状態から手動で電源が入っている状態に復帰するためには、次の方法があります。
マウスまたはキーボードの設定を変更することでスリープ状態から復帰させることができます。
スリープ状態に移行する際に、ハードディスクにもメモリの情報をすべて保存するスリープ状態です。ハードディスクにもメモリの情報が保存されているため、スリープ状態中に電源が切れた場合でもハードディスクから復帰することができます。
メモリの情報をすべてハードディスクに保存し、本機の電源を切った状態です。もう一度電源を入れると、休止状態にしたときと同じ状態に復元しますので、本機での作業を長時間中断する場合、消費電力を抑えるのに有効です。
電源が入っている状態から手動で休止状態にするには、次の手順で行います。
休止状態への移行処理後、電源が自動で切れます。電源スイッチは押さないでください。
本機が休止状態になると、電源ランプが消灯します。
休止状態から手動で電源が入っている状態に復帰するには、電源スイッチを押してください。
本機では、次回の起動を高速化するための機能「クイックパワーオン」が使用できます。
クイックパワーオンを使用し、次回の起動を高速化するには、次の手順で行います。
これで、次回の起動が高速化されます。
本機を起動する場合は、通常の手順と同様、電源ボタンを押してください。
「スタート」メニューに「クイックパワーオンモード」がない場合は、次の手順で追加できます。
確認画面が表示されます。
「スタート」メニューに「クイックパワーオンモード」が追加されます。
クイックパワーオンを使用するときに表示される確認メッセージを非表示にした場合、次の手順でメッセージを再度表示するように設定できます。
確認画面が表示されます。
電源の設定は、Windowsの「電源オプション」で行います。
「電源オプション」では、あらかじめ設定されている電源プランから使用するプランを選択するほか、新規のプランを作成することができます。
また、プランごとに電源の状態を変更する操作の設定や、電源の状態が変更されるまでの時間を設定することができます。
設定されている電源プランから選択する場合は、次の手順で行います。
表示されているプラン以外から選択したい場合は、「追加のプランを表示します」をクリックし、表示されたプランから選択してください。
 をクリック
をクリック以上で電源プランの選択は完了です。
すでに登録されている電源プランの設定を変更する場合は、次の手順で行います。
電源の種類ごとに設定できます。
| 項目 | 説明 |
|---|---|
| ディスプレイの電源を切る | 指定した時間、何も入力がない場合、ディスプレイの電源を切ります。 |
| コンピューターをスリープ状態にする | 指定した時間、何も入力がない場合、本機がスリープ状態になります。 |
以上で電源プランの設定の変更は完了です。
新規の電源プランを作成する場合は、次の手順で行います。
以上で電源プランの作成は完了です。
作成した電源プランは、「電源プランの選択」の手順で選択できます。
電源スイッチを押して実行される電源の状態を変更する場合は、次の手順で行います。
以上で設定は完了です。
タイマ、LANからのアクセス(WoL)によって、自動的に電源の操作を行うことができます。
設定した時間を経過しても、マウスやキーボードからの入力やハードディスクへのアクセスなどがない場合、自動的にディスプレイの電源を切ったり、スリープ状態にすることができます。
工場出荷時は次のように設定されています。
| 電源プランの名称 | ディスプレイの電源を切る | ハードディスクの電源を切る | スリープ状態にする | 休止状態にする |
|---|---|---|---|---|
| 標準 | 約10分 | 約10分 | 約25分 | なし |
LAN経由で、離れたところにあるパソコンの電源を操作する機能です。
Windowsには、一定時間本機を使用していない場合などに電源の状態を変更し、消費電力を抑えるように設定できる電源管理機能があります。
また、Windowsの電源管理機能に加え、本機には次の省電力機能があります。
また、お使いのモデルによっては次の機能があります。
本機では、3つの省電力設定から利用シーンにあわせて、最適な設定に切り替えることができます。
工場出荷時の設定では、ECOモード機能で切り替えることのできるモードには次の3つがあり、「標準」が選択された状態になっています。
| モード | 通知領域のアイコンおよび色 | 説明 |
|---|---|---|
| 高性能 |
|
CPU速度を高速に保ち、時間が経過してもスリープ状態に移行しないモードです。電源プランは「高性能」が割り当てられています。 |
| 標準 |
|
本機の速度を優先させる設定ですが、操作がない状態で一定の時間が経過した場合、スリープ状態に移行します。電源プランは「標準」が割り当てられています。 |
| ECO |
|
電力をもっとも節約する設定で、標準よりも早い時間でスリープ状態に移行します。電源プランは「ECO」が割り当てられています。 |
タスク バーに表示されるアイコンをクリックして、モードを切り替えます。
現在のモードを示すアイコン(例:![]() )が表示されます。
)が表示されます。
選択できるモードが表示されます。
選択したモードに切り替わります。
ホットキーを設定して、キーボードから簡単にモードの切り替えを行うことができます。
設定されているモードが表示され、以後、設定したホットキーを押すごとに、モードが切り替わります。
モードの切り替えに使用するホットキーを1つ設定できます。
工場出荷時の状態では、ホットキーは設定されていません。ホットキーの設定は、次の手順で行います。
以上で設定は完了です。
ECOモード機能で切り替える各モードの設定を変更する場合は、次の手順で行います。
以上で設定は完了です。
電源プランを自動的に切り替える期間と時間帯の設定ができます。
設定した時間帯に応じて、本機の電源プランを変更し、消費電力を抑えることができます。
「ECOモ-ド設定ツ-ル(自動切り替え設定)」画面が表示されます。
設定可能な項目は次の通りです。
| 項目 | 説明 | |
|---|---|---|
| 時間帯によりモード2またはモード3に切り替える | チェックを付けると、時間帯に応じて、電源プランを切り替えます。 | |
| 使用期間 | 電源プランの自動切り替えを使用する期間の開始日、終了日を設定します。 それぞれの欄の さらに、各モードに時間帯を設定して電源プランの自動切り替えを実行します。 設定した時間帯は、使用できる電源プランが制限されます。 |
|
以上で設定は完了です。
Intel SpeedStep® テクノロジーに対応したCPUが搭載されているモデルでは、電源の種類やCPUの動作負荷によって、動作性能を切り替えることができます。
Intel SpeedStep® テクノロジーへの対応については、下記のリンクよりお使いのモデルの「仕様一覧」をご覧ください。
http://121ware.com/e-manual/m/nx/ac/201310/bios/v1/mst/index.html
設定を変更する場合は、「電源プランの設定の変更」の手順3で「詳細な電源設定の変更」をクリックし、表示される画面の「プロセッサの電源管理」の各項目で設定を行います。
本機に添付されるキーボードには、接続するインターフェイス、キー配列などの違いにより、次の種類のキーボードがあります。
| キーボードの種類・名称 | インターフェイス | キー配列 | |
|---|---|---|---|
| PS/2接続のキーボード | PS/2 109キーボード | PS/2 | 109配列 |
| PS/2 テンキー付き小型キーボード | 109準拠 | ||
| USB接続のキーボード | USB 109キーボード | USB | 109配列 |
Nキーロールオーバとは、複数のキーを同時に押した場合に、最後に入力したキーが有効になる機能です。ただし、本機のキーボードは、疑似Nキー ロールオーバのため、複数のキーを同時に押した場合には、正常に表示されないことや、有効にならないことがあります。
電源が入った状態でUSBキーボードを抜き差しする場合、USBキーボードの取り外しや取り付けを、本機が認識するためには数秒~10秒程度必要です。瞬間的な抜き差しを繰り返すとキーボード入力ができなくなることがあります。
キーボード入力ができなくなってしまった場合は、USBキーボードを正しく接続した後に、マウスを使用してWindowsを再起動してください。Windowsを再起動できない場合、電源スイッチを4秒以上押し続けて強制的に電源を切り、5秒以上待ってから、もう一度電源を入れてください。
キーボード上には、文字を入力するキーの他に、ソフトウェアの操作に使う特殊なキーがあります。これらのキーの機能は使用するソフトウェアによって異なります。
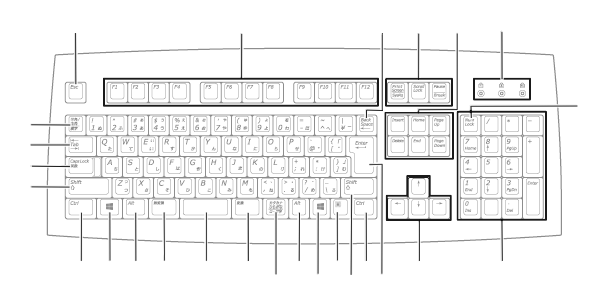 (1)
(2)
(3)
(4)
(5)
(6)
(7)
(8)
(9)
(10)
(11)
(12)
(13)
(14)
(15)
(16)
(12)
(11)
(17)
(9)
(10)
(18)
(19)
(20)
(22)
(21)
|
| 番号 | マニュアルでの表記 | 名称 |
|---|---|---|
| (1) | 【Esc】 | エスケープキー |
| (2) | 【F1】~【F12】 | ファンクションキー |
| (3) | 【Back Space】 | バックスペースキー |
| (4) | 【Print Screen】 【Scroll Lock】 【Pause/Break】 |
プリントスクリーンキー スクロールロックキー ポーズ/ブレークキー |
| (5) | 【Insert】 【Delete】 【Home】 【End】 【Page Up】 【Page Down】 |
インサートキー デリートキー ホームキー エンドキー ページアップキー ページダウンキー |
| (6) | 【半角/全角】 | 半角/全角キー |
| (7) | 【Tab】 | タブキー |
| (8) | 【Caps Lock】 | キャップスロックキー |
| (9) | 【Shift】 | シフトキー |
| (10) | 【Ctrl】 | コントロールキー |
| (11) | 【 |
Windowsキー |
| (12) | 【Alt】 | オルトキー |
| (13) | 【無変換】 | 無変換キー |
| (14) | スペースキー | スペースキー |
| (15) | 【変換】 | 変換キー |
| (16) | 【カタカナ ひらがな】 | かなキー |
| (17) | 【 |
アプリケーションキー |
| (18) | 【Enter】 | エンターキー |
| (19) | 【↑】【↓】【→】【←】 | カーソルキー |
| (20) | - | テンキー |
| (21) | 【Num Lock】 | ニューメリックロックキー |
| (22) |
PS/2 109キーボード 【Num Lock】 【Caps Lock】 【Scroll Lock】 |
ニューメリックロックキーランプ キャップスロックキーランプ スクロールロックキーランプ |
|
USB 109キーボード 【 【 【 |
ニューメリックロックキーランプ キャップスロックキーランプ スクロールロックキーランプ |
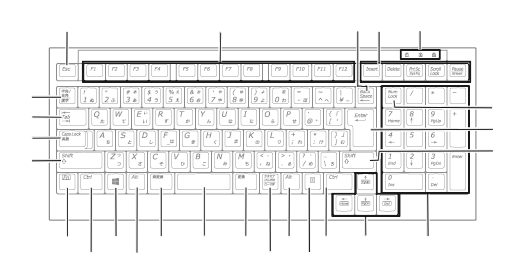 (1)
(2)
(3)
(4)
(5)
(6)
(7)
(8)
(9)
(10)
(11)
(12)
(13)
(14)
(15)
(16)
(12)
(17)
(10)
(18)
(19)
(22)
(20)
(21)
(8)
|
| 番号 | マニュアルでの表記 | 名称 |
|---|---|---|
| (1) | 【Esc】 | エスケープキー |
| (2) | 【F1】~【F12】 | ファンクションキー |
| (3) | 【Back Space】 | バックスペースキー |
| (4) | 【Insert】 【Delete】 【Print Screen】 【Scroll Lock】 【Pause/Break】 |
インサートキー デリートキー プリントスクリーンキー スクロールロックキー ポーズ/ブレークキー |
| (5) | 【半角/全角】 | 半角/全角キー |
| (6) | 【Tab】 | タブキー |
| (7) | 【Caps Lock】 | キャップスロックキー |
| (8) | 【Shift】 | シフトキー |
| (9) | 【Fn】 | ファンクションキー |
| (10) | 【Ctrl】 | コントロールキー |
| (11) | 【 |
Windowsキー |
| (12) | 【Alt】 | オルトキー |
| (13) | 【無変換】 | 無変換キー |
| (14) | スペースキー | スペースキー |
| (15) | 【変換】 | 変換キー |
| (16) | 【カタカナ ひらがな】 | かなキー |
| (17) | 【 |
アプリケーションキー |
| (18) | 【↑】【↓】【→】【←】 | カーソルキー |
| (19) | - | テンキー |
| (20) | 【Enter】 | エンターキー |
| (21) | 【Num Lock】 | ニューメリックロックキー |
| (22) | 【 【 【 |
ニューメリックロックキーランプ キャップスロックキーランプ スクロールロックキーランプ |
本機は、工場出荷時、日本語入力システムとしてMicrosoft IMEが設定されています。
工場出荷時の状態で日本語入力のオン/オフを切り替えるには【半角/全角】または【Caps Lock】を押してください。
また、入力を行う際の操作方法については、Microsoft IMEのヘルプをご覧ください。
PS/2 テンキー付き小型キーボードをお使いの場合、【Fn】と他のキーを組み合わせることで、本機の設定をキー操作で簡単に調整することができます。これをホットキー機能といいます。
| キー操作 | 機能 | 説明 |
|---|---|---|
| 【Fn】+【↑】 | Page Up | 【PgUp】の役割 |
| 【Fn】+【↓】 | Page Dn | 【PgDn】の役割 |
| 【Fn】+【←】 | Home | 【Home】の役割 |
| 【Fn】+【→】 | End | 【End】の役割 |
Windowsでキーボードをより使いやすく設定することができます。
本機では、USB接続のマウスが添付されています。
| USBレーザーマウス | USB光センサーマウス |
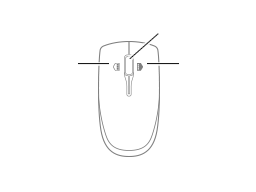 スクロールホイール
左ボタン
右ボタン
|
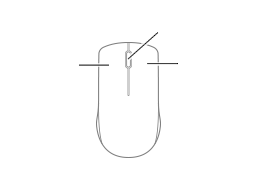 スクロールホイール
左ボタン
右ボタン
|
液晶ディスプレイで、文字がにじむときや縦縞状のノイズなどがあるときは、液晶ディスプレイの調整が必要です。ディスプレイに添付のマニュアルをご覧になり、ディスプレイを調整してください。
画面の位置、サイズなどの調整は必要ありません。
ディスプレイ本体のオートアジャスト機能で調整してください。
詳しくは、ディスプレイに添付のマニュアルをご覧ください。
本機のグラフィックアクセラレータでサポートする解像度と表示色について説明します。実際に表示できる解像度と表示色は接続するディスプレイにより異なります。ディスプレイごとの表示能力は、次の表をご覧ください。
本機の液晶ディスプレイは、標準で次の解像度と表示色を表示できます。
| 解像度 (ドット) |
表示色 | 水平走査周波数[kHz] | 垂直走査周波数[Hz] | LCD-AS171M-C | |
|---|---|---|---|---|---|
| デジタル接続 | アナログ接続 | ||||
| 800×600 | 65,536色 1,677万色※ |
37.9 | 60 | ○ | ○ |
| 46.9 | 75 | ○ | ○ | ||
| 1,024×768 | 65,536色 1,677万色※ |
48.4 | 60 | ○ | ○ |
| 60 | 75 | ○ | ○ | ||
| 1,280×1,024 | 65,536色 1,677万色※ |
64.0 | 60 | ○ | ○ |
| 80.0 | 75 | ○ | ○ | ||
| 解像度 (ドット) |
表示色 | 水平走査周波数[kHz] | 垂直走査周波数[Hz] | LCD-AS193Mi-C | |
|---|---|---|---|---|---|
| デジタル接続 | アナログ接続 | ||||
| 800×600 | 65,536色 1,677万色※ |
37.9 | 60 | ○ | ○ |
| 46.9 | 75 | ○ | ○ | ||
| 1,024×768 | 65,536色 1,677万色※ |
48.4 | 60 | ○ | ○ |
| 60 | 75 | ○ | ○ | ||
| 1,280×1,024 | 65,536色 1,677万色※ |
64.0 | 60 | ○ | ○ |
| 80.0 | 75 | ○ | ○ | ||
| 解像度 (ドット) |
表示色 | 水平走査周波数[kHz] | 垂直走査周波数[Hz] | LCD-AS192WM-C | |
|---|---|---|---|---|---|
| デジタル接続 | アナログ接続 | ||||
| 800×600 | 65,536色 1,677万色※2 |
37.9 | 60 | ○ | ○ |
| 46.9 | 75 | ○ | ○ | ||
| 1,024×768※1 | 65,536色 1,677万色※2 |
48.4 | 60 | ○ | ○ |
| 60 | 75 | ○ | ○ | ||
| 1,440×900 | 65,536色 1,677万色※2 |
55.9 | 59.9 | ○ | ○ |
| 70.6 | 75 | ○ | ○ | ||
| 解像度 (ドット) |
表示色 | 水平走査周波数[kHz] | 垂直走査周波数[Hz] | LCD-AS232WM-C | |
|---|---|---|---|---|---|
| デジタル接続 | アナログ接続 | ||||
| 800×600 | 65,536色 1,677万色※2 |
37.9 | 60 | ○ | ○ |
| 46.9 | 75 | ○ | ○ | ||
| 1,024×768※1 | 65,536色 1,677万色※2 |
48.4 | 60 | ○ | ○ |
| 60 | 75 | ○ | ○ | ||
| 1,280×1,024 | 65,536色 1,677万色※2 |
64.0 | 60 | ○ | ○ |
| 80.0 | 75 | ○ | ○ | ||
| 1,920×1,080 | 65,536色 1,677万色 |
67.5 | 60 | ○ | ○ |
| 解像度 (ドット) |
表示色 | 水平走査周波数[kHz] | 垂直走査周波数[Hz] | アナログディスプレイ※1 | デジタルディスプレイ※1 |
|---|---|---|---|---|---|
| 800×600 | 65,536色 1,677万色 |
37.9 | 60 | ○ | ○ |
| 46.9 | 75 | ○ | × | ||
| 53.7 | 85 | ○ | × | ||
| 1,024×768 | 65,536色 1,677万色 |
48.4 | 60 | ○ | ○ |
| 60.0 | 75 | ○ | × | ||
| 68.7 | 85 | ○ | × | ||
| 1,280×1,024 | 65,536色 1,677万色 |
64.0 | 60 | ○ | ○ |
| 80.0 | 75 | ○ | × | ||
| 91.1 | 85 | ○ | × | ||
| 1,440×900 | 65,536色 1,677万色 |
55.9 | 60 | ○ | ○ |
| 70.6 | 75 | ○ | × | ||
| 80.4 | 85 | ○ | × | ||
| 1,600×1,200 | 65,536色 1,677万色 |
75.0 | 60 | ○ | |
| 93.8 | 75 | ○ | |||
| 106.3 | 85 | ○ | |||
| 1,680×1,050 | 65,536色 1,677万色 |
65.3 | 60 | ○ | ○ |
| 1,920×1,080 | 65,536色 1,677万色 |
67.5 | 60 | ○ | ○ |
本機にディスプレイを接続する場合は、「表示できる解像度と表示色」をご覧になり、適合するディスプレイを使用してください。本機に接続できるディスプレイは1台のみです。
お使いになるディスプレイのインターフェイスによって、接続するコネクタが異なります。
詳しくはディスプレイのマニュアルをご覧ください。
以上でディスプレイの接続は完了です。
詳しくはディスプレイのマニュアルをご覧ください。
以上でディスプレイの接続は完了です。
本機は、VESA(Video Electronics Standards Association)で定義されているディスプレイの省電力モード(DPMS:Display Power Management Signaling)に対応しています。
工場出荷時の設定は、マウスやキーボードからの入力がない状態が続くと、約10分でディスプレイの電源を切るように設定されています。
ハードディスクは非常に精密に作られています。次の点に注意して使用してください。
本機に標準で搭載されているハードディスクは、S.M.A.R.T.(Self Monitoring, Analysis and Reporting Technology)に対応しているため、ハードディスクの異常を検出し、ハードディスクの故障が予見された場合は警告をします。
ハードディスク内の大切なデータを守り、トラブルを予防するには、データのバックアップが重要です。
また、突然のトラブルを予防するために、定期的にメンテナンスを行うことも大切です。
ここでは、ハードディスクのバックアップ方法、およびハードディスクのメンテナンスについて説明しています。
Windowsではファイルとフォルダ、またはコンピュータ全体をバックアップすることができます。
大切なデータを保護するには、定期的にバックアップしてください。
バックアップの方法についての詳細は、Windowsのヘルプをご覧ください。
お客様が作成したファイル(データファイル)を紛失、あるいは損傷してしまった場合、ファイルの復元を行うことにより、ファイルをバックアップした時の状態に戻すことができます。
また、ファイルの復元は個別、グループ単位で復元することができます。
ファイルの復元の方法についての詳細は、Windowsのヘルプをご覧ください。
本機の動作が不安定になるなど、システムにトラブルが起きてしまった場合には、「システムの復元」を実行すると、もとの状態に戻すことができます。
システムの復元の方法についての詳細は、Windowsのヘルプをご覧ください。
ハードディスク内のデータの障害をチェックし、効率的に利用するために、次のメンテナンスツールがインストールされています。
これらのツールについて詳しくは、Windowsのヘルプをご覧ください。
ハードディスクやハードディスク内のデータの障害を検査するためのツールです。
ファイルシステムやFAT(ファイルアロケーションテーブル)、クラスタ、ディレクトリツリー構造、ハードディスクの物理表面の不良セクタなどをチェックすることができます。
ハードディスクのデータの並び替えを行い、データへのアクセスをしやすくするためのツールです。
不必要なファイルを削除し、ハードディスクの空き容量を増やすためのツールです。
本機では、BIOSセットアップユーティリティのI/O制限で、光学ドライブの有効/無効を設定して、使用を制限することができます。
また、添付のDeviceProtectorでも、光学ドライブの有効/無効の設定や、書き込みを制限することができます。
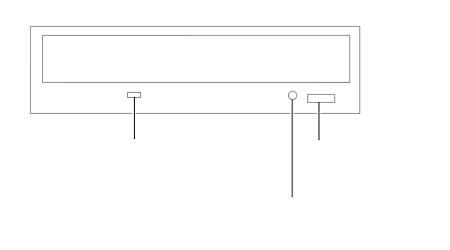 非常時ディスク取り出し穴
非常時に、ディスクトレイを手動で引き出すために使用します。 イジェクトボタン
セットしたディスクを取り出すためのボタンです。 アクセスランプ
ディスクアクセス中は点灯します。 |
お使いのモデルにより、内蔵の光学ドライブで使えるディスクは異なります。使用できるディスクについては、下記のリンクよりお使いのモデルの「仕様一覧」をご覧ください。
http://121ware.com/e-manual/m/nx/ac/201310/bios/v1/mst/index.html
本機の光学ドライブで、読み込みや再生ができるディスクについては、下記のリンクよりお使いのモデルの「仕様一覧」をご覧ください。
http://121ware.com/e-manual/m/nx/ac/201310/bios/v1/mst/index.html
また、本機でDVDを再生するには、添付の「CyberLink PowerDVD」を使用してください。
本機でDVD、CDの読み込みや再生を行うときは、次のことに注意してください。
DVDスーパーマルチドライブモデルで、DVD、CDへの書き込み、書き換え、およびフォーマットをするには、「Roxio Creator LJB」を使用してください。
停電やソフトウェアの異常動作などにより、イジェクトボタンを押してもディスクトレイが出てこない場合は、非常時ディスク取り出し穴に太さ1.3mm程の針金を押し込むと、トレイを手動で引き出すことができます。針金は太めのペーパークリップなどを引き伸ばして代用できます。
Windowsの「音量ミキサ―」で音量を調節することができます。
「音量ミキサ―」が表示されます。
本機で録音音量を調節する場合は次の手順で行ってください。
「マイクのプロパティ」でサウンド効果の設定を行うことができます。サウンド効果の設定では、マイクでの録音時のノイズ抑制やエコーの軽減機能の設定などが行えます。サウンド効果の設定は、次の手順で行ってください。
「サウンド」が表示されます。
設定できる機能には次のものがあります。
| 機能 | 説明 |
|---|---|
| ノイズ抑制 | 録音時のノイズ抑制を行います。 |
| 音響エコーキャンセル | 録音時にスピーカが引き起こすエコーを軽減します。 |
以上でマイクの設定は完了です。
コンピュータウイルスやセキュリティ上の脅威を避けるためには、お客様自身が本機のセキュリティを意識し、常に最新のセキュリティ環境に更新する必要があります。
本機のLAN機能を使用して、安全にネットワークに接続するために、次の対策を行うことを強くおすすめします。
コンピュータウイルスから本機を守るために、ウイルス対策アプリケーションをインストールすることをおすすめします。
本機を利用する環境で、使用するウイルス対策アプリケーションが定められている場合は、そのアプリケーションを使用してください。
また、本機にはウイルスを検査・駆除するアプリケーションとしてウイルスバスターが添付されています。
コンピュータウイルスによっては、ネットワークに接続しただけで感染してしまう例も確認されています。このようなコンピュータウイルスから本機を守るためにファイアウォール(パーソナルファイアウォール)を利用することをおすすめします。
本機を利用する環境で、ファイアウォールの利用についての規則などがある場合は、そちらの規則に従ってください。
また、本機にインストールされているOSでは、標準で「Windows ファイアウォール」機能が有効になっています。「Windows ファイアウォール」について、詳しくはWindowsのヘルプをご覧ください。
最新かつ重要なセキュリティに関する更新プログラムが提供されています。
Windowsを最新の状態に保つため、ネットワークに接続後、定期的にWindows® Update、またはMicrosoft® Updateを実施してください。
LANに接続して本機を使用するときは、次の点に注意してください。
ユニバーサル管理アドレスは、IEEE(米国電気電子技術者協会)で管理されているアドレスで、主に他のネットワークに接続するときなどに使用します。次のコマンドを入力することで、LANのユニバーサル管理アドレスを確認することができます。
コマンド プロンプトで次のいずれかのコマンドを入力し、【Enter】を押してください。
| コマンド | 確認方法 |
|---|---|
| net config workstation | アダプタがアクティブな場合、「アクティブなネットワーク(ワークステーション)」という項目の( )内に表示されます。 |
| ipconfig /all | アダプタごとに「物理アドレス」として表示されます。 |
本機には、1000BASE-T/100BASE-TX/10BASE-T(ギガビットイーサネット)対応のLAN機能が搭載されています。
初めてネットワークシステムを設置するためには、配線工事などが必要ですので、ご購入元または当社指定のサービス窓口にお問い合わせください。また、本機に接続するケーブル類やハブなどは、当社製品を使用してください。他社製品を使用し、システムに異常が発生した場合の責任は負いかねますので、ご了承ください。
本機をネットワークに接続するには、別売のLANケーブルが必要です。LANケーブルは、10BASE-Tで接続するにはカテゴリ3以上、100BASE-TXで接続するにはカテゴリ5以上、1000BASE-Tで接続するにはエンハンスドカテゴリ5以上のLANケーブルを使用してください。また、ネットワーク側のコネクタに空きがない場合、ハブやスイッチでコネクタを増やす必要があります。LANケーブルの接続は次の手順で行います。
ネットワーク側の接続や設定については、接続するネットワーク側の機器のマニュアルをご覧ください。
ここでは、LANに接続するために必要なネットワークのセットアップ方法を簡単に説明します。
以上でネットワーク接続のセットアップは完了です。
続いて、コンピュータ名などの設定を行います。
接続するネットワークに関する設定と、ネットワークで表示されるコンピュータ名を設定します。
確認のメッセージが表示されます。
本機が再起動します。
以上でLANの設定は完了です。
本機におけるLANによるリモートパワーオン(WoL(Wake on LAN))機能(以降、WoL)は次の通りです。
WoLを使うように本機を設定している場合、本機の電源が切れているときも、LANアダプタには通電されています。
管理者のパソコンから本機にパワーオンを指示する特殊なパケット(Magic Packet)を送信し、そのパケットを本機の専用コントローラが受信するとパワーオン動作を開始します。
これにより、管理者のパソコンが離れた場所にあっても、LANで接続された本機の電源を入れたり、スリープ状態や休止状態からの復帰をさせることができます。
 をクリック
をクリック  をクリック
をクリック以上で設定は完了です。
スリープ状態または休止状態からWoLを利用する設定を解除する場合は、次の手順で設定を行ってください。
 をクリック
をクリック  をクリック
をクリック以上で設定は完了です。
ネットワークから起動して管理者パソコンと接続し、次の操作を行うことができます。
ネットワークブートを使用する場合は、BIOSセットアップユーティリティで設定を行ってください。
BIOSセットアップユーティリティが表示されます。
確認の画面が表示されます。
設定値が保存され、BIOSセットアップユーティリティが終了し、本機が再起動します。
以上でネットワークブートを使用するための設定は完了です。
| 本体側コネクタ | |||
|---|---|---|---|
| USBコネクタ( |
USBコネクタ(USB 3.0対応)( |
||
| 取り付ける機器 | USB 1.1対応機器 | USB 1.1(12Mbps※1) | |
| USB 2.0対応機器 | USB 2.0※2(480Mbps※1) | ||
| USB 3.0対応機器 | USB 2.0※2(480Mbps※1) | USB 3.0※3(5Gbps※1) | |
本機では、BIOSセットアップユーティリティのI/O制限で、USBコネクタの有効/無効を設定して、USB機器の使用を制限することができます。
また、添付のDeviceProtectorでも、取り付けているUSB機器単位で使用を制限することができます。
機器によっては、使用するためにドライバやアプリケーションのインストール、設定の変更などが必要になる場合があります。
USB機器に添付のマニュアルなどをご覧になり、必要な準備を行ってください。
プラグの向きに注意して、止まるまで軽く押し込んでください。
取り付けたUSB機器が正しく本機に認識されたかどうかを確認してください。確認する方法は、機器の種類によって異なります。機器によっては、取り付けた後で別の設定作業が必要になる場合があります。詳しくは、各USB機器に添付のマニュアルなどをご覧ください。
このアイコンが表示されていない場合は手順3に進んでください。
安全に取り外しができるという内容のメッセージが表示されます。
表示された「×××××の取り出し」に取り外したいUSB機器がない場合は手順3に進んでください。
以上でUSB機器の取り外しは完了です。
メモリなどの内蔵機器を取り付ける場合は、本体のルーフカバーを開けて作業を行います。
横置きにしている場合は、手順7へ進んでください。
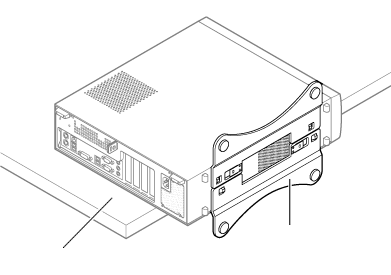 スタビライザ
机の端などに本体を横置きにし、安定させる
|
 ストッパ
筐体のツメ
スタビライザ
|
 スライドストッパ
|

ルーフカバーを閉じるときは、次のように作業すると閉じやすくなっています。
 金具
穴
|
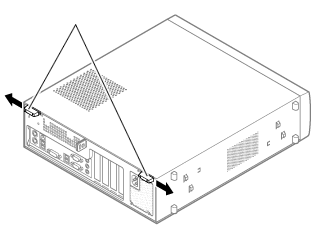 スライドストッパ
|
横置きで使用する場合は、手順6へ進んでください。
 ツメ
ストッパ
|
本機にメモリを取り付ける前に、取り付けられるメモリ、取り付け順序、スロットの位置を確認します。
本機にはメモリスロットが4つあり、最大8GBの搭載が可能です。
本機には、メモリを1枚単位で、最大4枚まで取り付けられます。
取り付け可能なメモリの情報は、NECの「ビジネスPC」サイト(http://jpn.nec.com/bpc/)から次の手順で確認してください。
お使いのモデルの型番で検索し、取り付け可能なメモリを確認してください。
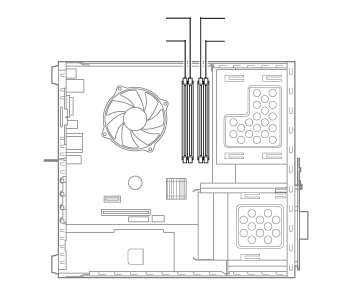 DIMM_A2
DIMM_A1
DIMM_B1
DIMM_B2
|
DIMM_A2、DIMM_B2、DIMM_A1、DIMM_B1の順番に取り付けてください。
| 合計容量 | DIMM_A1 | DIMM_A2 | DIMM_B1 | DIMM_B2 |
|---|---|---|---|---|
| 2GB(2,048MB) | - | 2GB(2,048MB) | - | - |
| 4GB(4,096MB) | - | 4GB(4,096MB) | - | - |
| 8GB(8,192MB) | - | 4GB(4,096MB) | - | 4GB(4,096MB) |
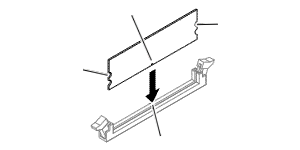 切り欠きB
切り欠きA
切り欠きB
誤挿入防止機構
|
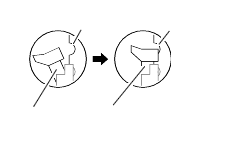 切り欠きB
レバー
切り欠きB
レバー
|
以上でメモリの取り付けは完了です。
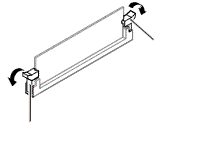 レバー
レバー
|
取り外したメモリは静電気防止用の袋などに入れて保管してください。
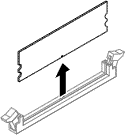
以上でメモリの取り外しは完了です。
メモリの取り付け/取り外しが正しく行われ、メモリが本機に認識されているかどうかを確認します。
「システム」欄の「実装メモリ(RAM)」に表示されている「***GB」が総メモリ容量です。
メモリ容量が正しくない場合は、メモリが正しく取り付けられているか、再度確認してください。
PCIボードを取り付ける場合、 以下の取り付け条件がありますので確認してください。
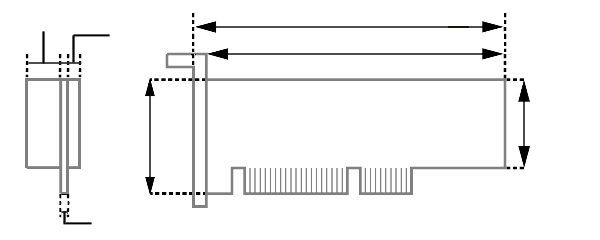
169.6mm以下
167.7mm以下
64.5mm
以下 56.2mm
2.7mm
14.5mm
1.6mm
|
搭載可能なPCIボードサイズは、Low Profile 64.5(W)mm×167.7(D)mm以内となります。
 PCIスロットカバー
|
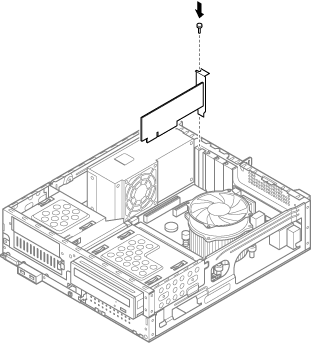 |
PCI Express x1ボードを取り付ける場合、 以下の取り付け条件がありますので確認してください。
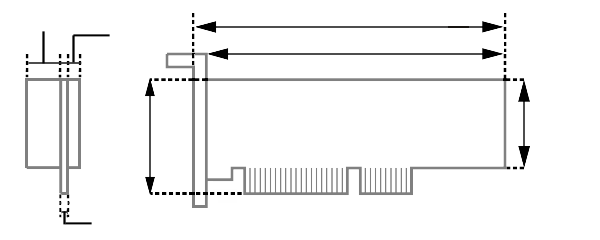 169.6mm以下
167.7mm以下
68.9mm
以下 56.2mm
2.7mm
14.5mm
1.6mm
|
搭載可能なPCI Express x1ボードサイズは、Low Profile 68.9(W)mm×167.7(D)mm以内となります。
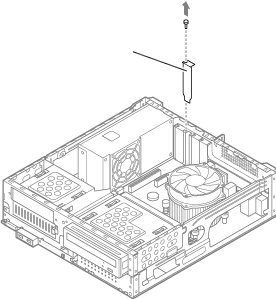 PCI Express x1
スロットカバー |
 |
本機には、機密データの漏えいや改ざんを防止したり、コンピュータウイルスの侵入を防ぐために、次のようなセキュリティ機能があります。
スーパバイザパスワード/ユーザパスワードは、BIOSセットアップユーティリティの起動や設定、本機の使用を制限するためのパスワードです。
スーパバイザパスワード/ユーザパスワードを設定すると、BIOSセットアップユーティリティ起動時にパスワードの入力画面が表示されます。スーパバイザパスワードまたはユーザパスワードを入力しない限り、BIOSセットアップユーティリティは起動できません。
また、ユーザパスワードを入力してBIOSセットアップユーティリティを起動した場合、設定可能な項目が制限されます。本機の管理者と使用者が異なるときに、使用者が設定変更してしまうことを防止する場合などに有効です。
スーパバイザパスワード/ユーザパスワードを設定し、BIOSセットアップユーティリティの「Security」メニューで「Password Check」を「Always」に変更してください。
本機の起動時にパスワード入力画面が表示され、本機を使用するにはスーパバイザパスワードまたはユーザパスワードの入力が必要になります。
本機では、BIOSセットアップユーティリティで、各種デバイスのI/O(データの入出力)を制限することができます。
この機能を利用することで、部外者のデータアクセスや、システムに影響を及ぼすアプリケーションのインストールを制限することができます。
本機では、次のデバイスのI/Oを制限することができます。
別売のセキュリティケーブルを利用することで、本体を机などにつなぐことができ、パソコン本体の盗難防止に効果的です。また筐体の開閉を防ぐことができるため、内蔵機器の盗難防止、パスワードの解除防止や本体のハードウェア構成変更の防止に効果的です。
キーボードなどのケーブルが抜けるのを防止したり、ケーブル接続した機器の盗難を防止します。
ケーブルストッパの取り付け・取り外しについては、次をご覧ください。
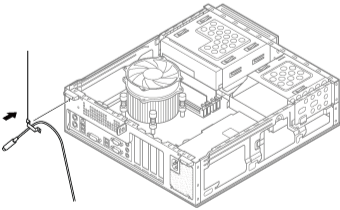 ケーブルストッパ
|
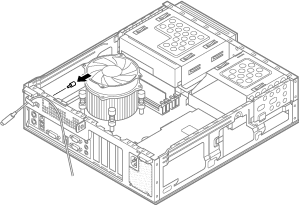
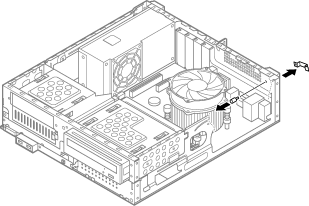
不正なプログラムやデータの実行をハードウェア的に防止する機能です。コンピュータウイルスが不正にプログラムコードを書き込んだり、実行しないようにすることができます。
EFS(Encrypting File System)は、Windows 7 Professionalの標準ファイルシステムであるNTFSが持つファイルやフォルダの暗号化機能です。暗号化を行ったユーザー以外、データ復号化が行えないため、高いセキュリティ効果をもたらすことが可能です。
コンピュータウイルスの検出、識別、および駆除を行うためのアプリケーションとして「ウイルスバスター」が添付されています。
NASCAは、複数の認証方法を使用した高度な個人認証機能です。
認証情報を登録していない第三者が本機を使用することを防止したり、Webサイトへのアクセスやアプリケーションの実行に必要な情報(パスワードなど)を自動的に保存、入力することができます。
保存された情報は、セキュリティチップと連携することによって、安全に管理されます。
DeviceProtectorは、各種周辺機器の使用を制限することができるアプリケーションです。
本機には、システム管理者のパソコンからネットワークに接続された他のパソコンの電源やシステムを遠隔操作して管理するために、次のようなマネジメント機能があります。
本機におけるLANによるリモートパワーオン(WoL(Wake on LAN))機能(以降、WoL)は次の通りです。
WoLを使うように本機を設定している場合、本機の電源が切れているときも、LANアダプタには通電されています。
管理者のパソコンから本機にパワーオンを指示する特殊なパケット(Magic Packet)を送信し、そのパケットを本機の専用コントローラが受信するとパワーオン動作を開始します。
これにより、管理者のパソコンが離れた場所にあっても、LANで接続された本機の電源を入れたり、スリープ状態や休止状態からの復帰をさせることができます。
 をクリック
をクリック  をクリック
をクリック以上で設定は完了です。
スリープ状態または休止状態からWoLを利用する設定を解除する場合は、次の手順で設定を行ってください。
 をクリック
をクリック  をクリック
をクリック以上で設定は完了です。
ネットワークから起動して管理者パソコンと接続し、次の操作を行うことができます。
ネットワークブートを使用する場合は、BIOSセットアップユーティリティで設定を行ってください。
BIOSセットアップユーティリティが表示されます。
確認の画面が表示されます。
設定値が保存され、BIOSセットアップユーティリティが終了し、本機が再起動します。
以上でネットワークブートを使用するための設定は完了です。
BIOSセットアップユーティリティが表示されます。
確認の画面が表示されます。
中止したいときは【Esc】を押してください。
設定値が保存され、BIOSセットアップユーティリティが終了し、本機が起動します。
メニューが表示されます。
「Reset without saving?」と表示されます。
設定値を変更せずにBIOSセットアップユーティリティが終了し、本機が起動します。
設定を工場出荷時の値に戻すときは、次の手順で行ってください。
「Load Optimized Defaults?」と表示されます。
工場出荷時の設定値を読み込みます。
「Save configuration and reset?」と表示されます。
設定値が保存されて、BIOSセットアップユーティリティが終了し、本機が起動します。
以上で設定は完了です。
| 設定項目 | 設定値 | 説明 |
|---|---|---|
| BIOS Version | - | BIOSのバージョンを表示します。 |
| ME FW Version | - | ME FWのバージョンを表示します。 |
| Product Name | - | 型番を表示します。 |
| Serial Number | - | 製造番号を表示します。 |
| System Time※1 | - | 現在の時刻を「時:分:秒」(24時間形式)で設定します。 |
| System Date※1 | - | 現在の日付を「曜日(表示のみ)月/日/年」で入力します。 |
| SATA Port0 | - | 現在マザーボードのSATAインターフェイスに接続されているSATAデバイスを表示します。 |
| Serial-ATA Port 0 Settings | - | 【Enter】を押すと情報画面が表示され、SMART機能に対応しているハードディスクが接続されている場合は、SMART機能の有効/無効を設定します。 |
| SATA Port4 | - | 現在マザーボードのSATAインターフェイスに接続されているSATAデバイスを表示します。 |
| Serial-ATA Port 4 Settings | - | 【Enter】を押すと情報画面が表示され、SMART機能に対応しているハードディスクが接続されている場合は、SMART機能の有効/無効を設定します。 |
| CPU Type | - | CPUタイプを表示します。 |
| CPU Speed | - | CPU速度を表示します。 |
| System Memory | - | 搭載されているシステムメモリ容量を表示します。 |
設定値欄の【】で囲まれた値は、工場出荷時の設定です。
| 設定項目 | 設定値 | 説明 |
|---|---|---|
| Bootup Num-Lock |
【On】 Off |
起動時のNum Lockのオン/オフを設定します。Windowsの起動後は、本項目の設定に関わらず、Windowsの設定が優先されます。 |
| Network Boot Agent | Enabled 【Disabled】 |
ネットワークブート機能の有効/無効を設定します。 |
| Launch Storage OpROM | Enabled 【Disabled】 |
PCI SlotまたはPCI Express SlotにSCSIボードなどのオプションROMを所持したストレージデバイス系の拡張ボードを接続した場合に、オプションROMのロード機能の有効/無効を設定します。 |
| No-Execute Memory Protection※2 |
【Enabled】 Disabled |
CPUのNo-Execute Memory Protection機能を使用する/使用しないを設定します。「Enabled」に設定すると、WindowsでDEP機能が利用できます。 |
| Virtualization Technology※1 |
【Enabled】 Disabled |
Virtualization Technology機能の有効/無効を設定します。 |
| Primary Display | IGFX 【PCI】 |
使用するグラフィックカードを設定します。「IGFX」は内蔵グラフィックデバイスを、「PCI」はPCI Express x1スロットおよびPCIスロットに取り付けたグラフィックカードを指します。 |
| SATA Mode | IDE 【AHCI】 |
SATAのモードを選択します。この項目の設定は変更しないでください。 |
| SATA Port for ODD |
【Enabled】 Disabled |
光学ドライブ用のSATAポートの有効/無効を設定します。 「Disabled」に設定すると、光学ドライブが使用できなくなります(I/O制限)。 |
| USB Controller |
【Enabled】 Disabled |
USB機能の有効/無効を設定します(I/O制限)。 |
| Legacy USB Support※3 |
【Enabled】 Disabled |
USB接続のキーボードおよびマウスのレガシー機能の有効/無効を設定します。 |
| USB Storage Device Support※3 ※4 ※5 |
【Enabled】 Disabled |
USBストレージデバイスのレガシーエミュレーションの有効/無効を設定します。 |
| USB Storage Device Configuration※3 ※4 ※6 | - | 接続されたUSBストレージデバイスのエミュレーションタイプを設定します。【Enter】を押すとサブメニューが表示されるので、
デバイスごとにエミュレーションタイプを設定してください。 設定できるエミュレーションタイプは次の通りです。
|
| Super IO Configuration | - | シリアルポートなどの設定をします。 【Enter】を押すとサブメニューが表示されます。設定については「Super IO Configuration」をご覧ください。 |
| Power Management Setup | - | 本機の電源に関する設定をします。 【Enter】を押すとサブメニューが表示されます。設定については「Power Management Setup」をご覧ください。 |
| 設定項目 | 設定値 | 説明 | |
|---|---|---|---|
| Serial Port 0 Configuration | |||
| Serial Port |
【Enabled】 Disabled |
シリアルポートの有効/無効を設定します。「Disabled」に設定するとシリアルポートが使用できなくなります(I/O制限)。 | |
| Change Settings※1 |
【Auto】 IO=3F8h; IRQ=3,4,5,6,7,10, 11,12; IO=2F8h; IRQ=3,4,5,6,7,10, 11,12; IO=3E8h; IRQ=3,4,5,6,7,10, 11,12; IO=2E8h; IRQ=3,4,5,6,7,10, 11,12; |
シリアルポートのI/OアドレスとIRQを設定します。 | |
| Parallel Port Configuration | |||
| Parallel Port |
Enabled 【Disabled】 |
この項目の設定は変更しないでください。 | |
| 設定項目 | 設定値 | 説明 |
|---|---|---|
| Restore on AC Power Loss |
【Power Off】 Power On Last State |
AC電源(AC100V)が失われた際に、AC電源復帰後の動作を設定します。 「Power Off」に設定すると、AC電源が復帰しても、電源はオフのままになります。 「Power On」に設定すると、AC電源が復帰した際に電源がオンになります。 「Last State」に設定すると、AC電源が失われたときの電源状態になります。 |
| Resume On LAN | Enabled 【Disabled】 |
この項目の設定は変更しないでください。 |
| Deep Sleep | Enabled 【Disabled】 |
本機のDeep Sleep機能の有効/無効を設定します。「Enabled」に設定すると、電源が切れている状態、および、休止状態においてシステムはより省電力モードになります。 |
設定値欄の【】で囲まれた値は、工場出荷時の設定です。
| 設定項目 | 設定値 | 説明 | |
|---|---|---|---|
| Supervisor Password | - | スーパバイザパスワードが設定されているかどうかが表示されます。工場出荷時は「Not Installed」です。 「Change Supervisor Password」でスーパバイザパスワードを設定した場合、「Installed」が表示されます。 |
|
| User Password | - | ユーザパスワードの設定状態を表示します。工場出荷時は「Not Installed」です。 「Change User Password」でユーザパスワードを設定した場合、「Installed」が表示されます。 |
|
| Change Supervisor Password | (パスワード) | スーパバイザパスワードの設定を行います。設定した場合、BIOSセットアップユーティリティ起動時にスーパバイザパスワードを入力する必要があります。 | |
| Change User Password※1 ※2 | (パスワード) | ユーザパスワードの設定を行います。 | |
| Password Check※2 ※3 | Always 【Setup】 |
パスワードを入力する場面を設定します。「Setup」ではBIOSセットアップユーティリティ起動時に、「Always」ではシステム起動時とBIOSセットアップユーティリティ起動時にパスワードの入力を要求します。 | |
| Hard Disk Security | |||
| SATA Port0:xxxxx | - | この項目の設定は変更しないでください。 ハードディスクが接続されていない場合は、本項目は表示されません。 |
|
「Change Supervisor Password」または「Change User Password」にカーソルを合わせて【Enter】を押すと表示される設定画面で設定します。
新しくパスワードを設定する場合は、「Create New Password」欄に設定するパスワードを入力して【Enter】を押し、「Confirm New Password」欄に確認のために同じパスワードを入力して【Enter】を押してください。
設定済みのパスワードを変更する場合は、「Enter Current Password」欄に現在のパスワードを入力して【Enter】を押した後で、新しくパスワードを設定する場合と同様にパスワードを入力してください。
なお、スーパバイザパスワードを忘れてしまった場合のパスワードの解除方法については「ストラップスイッチの設定」をご覧ください。
設定値欄の【】で囲まれた値は、工場出荷時の設定です。
| 設定項目 | 設定値 | 説明 |
|---|---|---|
| Boot Mode |
【Legacy】 UEFI |
Boot Modeの設定をします。この項目の設定は変更しないでください。 |
| 1st Boot | 【USB CD/DVD】 CD/DVD USB Floppy Hard Disk USB Hard Disk Network Disabled |
本機を起動するときに、OSを検索するデバイスの順番を設定します。 「1st Boot」から順番に、設定したデバイスからの起動を試みます。設定できるデバイスは次の通りです。
|
| 2nd Boot | USB CD/DVD 【CD/DVD】 USB Floppy Hard Disk USB Hard Disk Network Disabled |
|
| 3rd Boot | USB CD/DVD CD/DVD 【USB Floppy】 Hard Disk USB Hard Disk Network Disabled |
|
| 4th Boot | USB CD/DVD CD/DVD USB Floppy 【Hard Disk】 USB Hard Disk Network Disabled |
|
| 5th Boot | USB CD/DVD CD/DVD USB Floppy Hard Disk 【USB Hard Disk】 Network Disabled |
|
| 6th Boot | USB CD/DVD CD/DVD USB Floppy Hard Disk USB Hard Disk 【Network】 Disabled |
|
| CD/DVD Drive BBS Priorities※2 | - | 起動する光学ドライブの優先順位を設定します。【Enter】を押すとサブメニューが表示されます。 設定については「CD/DVD Drive BBS Priorities」をご 覧ください。 |
| Hard Disk Drive BBS Priorities※3 | - | 起動するハードディスクの優先順位を設定します。【Enter】を押すとサブメニューが表示されます。 設定については「Hard Disk Drive BBS Priorities」をご覧ください。 |
| USB Floppy Drive BBS Priorities※4 | - | 起動するUSB接続のフロッピーディスクドライブの優先順位を設定します。【Enter】を押すとサブメニューが表示されます。 設定については「USB Floppy Drive BBS Priorities」をご覧ください。 |
| USB CD/DVD Drive BBS Priorities※5 | - | 起動するUSB接続の光学ドライブの優先順位を設定します。【Enter】を押すとサブメニューが表示されます。 設定については「USB CD/DVD Drive BBS Priorities」をご覧ください。 |
| USB HardDisk Drive BBS Priorities※6 | - | 起動するUSB接続のハードディスクの優先順位を設定します。【Enter】を押すとサブメニューが表示されます。 設定については「USB HardDisk Drive BBS Priorities 」をご覧ください。 |
| Network Device BBS Priorities※7 | - | 起動するネットワークデバイスの優先順位を設定します。【Enter】を押すとサブメニューが表示されます。 設定については「Network Device BBS Priorities」をご覧ください。 |
| 設定項目 | 設定値 | 説明 |
|---|---|---|
| 1st Boot※1 |
【XXXXX】 Disabled |
1st Bootに設定した光学ドライブから起動します。 |
| 設定項目 | 設定値 | 説明 |
|---|---|---|
| 1st Boot※1 |
【XXXXX】 Disabled |
1st Bootに設定したハードディスクから起動します。 |
| 設定項目 | 設定値 | 説明 |
|---|---|---|
| 1st Boot※1 |
【XXXXX】 Disabled |
1st Bootに設定したUSB接続のフロッピーディスクドライブから起動します。 |
| 設定項目 | 設定値 | 説明 |
|---|---|---|
| 1st Boot※1 |
【XXXXX】 Disabled |
1st Bootに設定したUSB接続の光学ドライブから起動します。 |
| 設定項目 | 設定値 | 説明 |
|---|---|---|
| 1st Boot※1 |
【XXXXX】 Disabled |
1st Bootに設定したUSB接続のハードディスクから起動します。 |
| 設定項目 | 設定値 | 説明 |
|---|---|---|
| 1st Boot※1 |
【XXXXX】 Disabled |
1st Bootに設定したネットワークデバイスから起動します。 |
本機の起動時に、OSを起動するデバイスを手動選択する場合は、次の手順で行います。
割り込みレベル、およびDMAチャネルの割り当てについては、下記のリンクよりご覧ください。
http://121ware.com/e-manual/m/nx/ac/201310/bios/v1/mst/index.html
本機では、BIOSセットアップユーティリティを使用してスーパバイザパスワードとユーザパスワードを設定できます。これらのパスワードを忘れてしまった場合、次の方法でパスワードを解除することができます。
抜いたジャンパはなくさないように保管してください。

必ずルーフカバーを取り付けた後、電源を入れてください。
以上でパスワード解除のストラップスイッチの設定は完了です。
本機にインストール、または添付されているアプリケーションはモデルによって異なります。
| アプリケーション | 機 能 |
|---|---|
| Internet Explorer | インターネットへ接続する ファイルをダウンロードする |
| ウイルスバスター | コンピュータウイルスを検出して除去する |
| Adobe Reader | PDF形式のマニュアルを表示、閲覧、印刷する |
| DeviceProtector | 周辺機器の使用を制限する |
| ECOモード設定ツール | ECOモード機能の設定、または設定したホットキーでモード(電源プラン)を切り替える |
| NASCA※2 ※3 | ID・パスワードの保護と管理 |
| ハードディスクデータ消去ツール※4 | ハードディスクのデータを消去する |
| クイックパワーオン | コンピュータの起動を高速化する |
| ファイナルパソコンデータ引越し 9 plus for NEC | データ移行 |
| アプリケーション | 機 能 |
|---|---|
| Word 2013 | 文章を作成する HTMLを作成する |
| Excel 2013 | 表計算をする |
| Outlook 2013 | 予定やスケジュールを管理する 住所録を作る ファイルを管理する 電子メールを送受信する |
| アプリケーション | 機 能 |
|---|---|
| Word 2013 | 文章を作成する HTMLを作成する |
| Excel 2013 | 表計算をする |
| Outlook 2013 | 予定やスケジュールを管理する 住所録を作る ファイルを管理する 電子メールを送受信する |
| PowerPoint 2013 | プレゼンテーションや企画書を作成する |
| OneNote 2013 | 電子ノートブック機能 |
| アプリケーション | 機 能 |
|---|---|
| CyberLink PowerDVD | DVDを再生する |
| アプリケーション | 機 能 |
|---|---|
| CyberLink PowerDVD | DVDを再生する |
| Roxio Creator LJB | CD-Rなどにデータを保存する |
本機にインストールまたは添付されているアプリケーションの概要とインストール方法およびアンインストール方法について説明します。
インストールやアンインストールをする場合、Windowsおよびインストールされているアプリケーションについての知識が必要になります。
本機にインストール、または添付されているアプリケーションをインストールする場合の手順を説明します。
本機にインストールされているアプリケーションまたは購入後にインストールされた本機添付のアプリケーションのアンインストールの手順を説明します。
ご自分でインストールされた別売のアプリケーションのアンインストールについては、そのアプリケーションに添付されたマニュアルをご覧ください。
ソフトウェア占有量については、下記のリンクよりご覧ください。
http://121ware.com/e-manual/m/nx/ac/201310/bios/v1/mst/index.html
本機には「Windows 7 SP1」がインストールされています。
Windows 7 SP1は、Windows 7で発見された問題の改善および更新プログラムを集めたものです。
以下のWebサイトではWindows 7 のService Packについての最新情報などを提供しています。
定期的にアクセスしてください。
http://windows.microsoft.com/ja-JP/windows/downloads/service-packs
インターネットへの接続を行い、ホームページを表示します。
機能の詳細や操作方法については、以下をご覧ください。
ヘルプ(Internet Explorer 10上で【Alt】を押し、「ヘルプ」→「Internet Explorer ヘルプ」をクリック)
http://windows.microsoft.com/ja-JP/internet-explorer/products/ie/home
Internet Explorer 10画面が表示されます。
これ以降の操作は画面の指示に従ってください。
再起動を促すメッセージが表示されない場合は、Windowsを再起動してください。
以上でInternet Explorer 10のアンインストールは終了です。
Word 2013、Excel 2013、Outlook 2013が同梱されています。
機能の詳細や操作方法、最新情報については、以下をご覧ください。
Office Personal 2013に同梱されているマニュアル、および各Office アプリケーションのヘルプ
http://office.microsoft.com/ja-jp/
Office Personal 2013では、工場出荷時の状態で、Office Personal 2013のセットアップ モジュールがインストールされています。
初回起動によりライセンス認証を含めインストールを完了させる必要があります。
以下の初回起動手順を行ってください。
ライセンス認証については、Office Personal 2013に同梱されているマニュアル、各Office アプリケーションのヘルプ、または下記ホームページを参照してください。
http://office.microsoft.com/ja-jp/
Office のインストールが開始されます。
これ以降の操作は画面の指示に従ってください。
以上で初回起動手順は終了です。
Office の安定性と安全性を向上させるための更新プログラムが提供されています。
Office を最新の状態に保つために、Microsoft® Updateを定期的に実施してください。
ここでは、工場出荷時と同じ状態にインストールする方法を説明します。
その他のインストール方法については、Office Personal 2013に同梱されているマニュアルをご覧ください。
Internet Explorerのお気に入りに登録されている「Office を再インストールする」へアクセスするか、Office Personal 2013に同梱されているマニュアルの説明に従って、再インストールを行ってください。
これ以降の操作は画面の指示に従ってください。
以上で「Microsoft Office IME 2010 (Japanese)」のアンインストールは終了です。
次に「「Microsoft SkyDrive」のアンインストール」へ進んでください。
これ以降の操作は画面の指示に従ってください。
以上で「Microsoft SkyDrive」のアンインストールは終了です。
次に「Office Personal 2013のアンインストール」へ進んでください。
これ以降の操作は画面の指示に従ってください。
再起動を促すメッセージが表示された場合は、「はい」ボタンをクリックしてください。
以上でOffice Personal 2013のアンインストールは終了です。
Word 2013、Excel 2013、Outlook 2013、PowerPoint 2013、OneNote 2013が同梱されています。
機能の詳細や操作方法、最新情報については、以下をご覧ください。
Office Home and Business 2013に同梱されているマニュアル、および各Office アプリケーションのヘルプ
http://office.microsoft.com/ja-jp/
Office Home and Business 2013では、工場出荷時の状態で、Office Home and Business 2013のセットアップ モジュールがインストールされています。
初回起動によりライセンス認証を含めインストールを完了させる必要があります。
以下の初回起動手順を行ってください。
ライセンス認証については、Office Home and Business 2013に同梱されているマニュアル、各Office アプリケーションのヘルプ、または下記ホームページを参照してください。
http://office.microsoft.com/ja-jp/
Office のインストールが開始されます。
これ以降の操作は画面の指示に従ってください。
以上で初回起動手順は終了です。
Office の安定性と安全性を向上させるための更新プログラムが提供されています。
Office を最新の状態に保つために、Microsoft® Updateを定期的に実施してください。
ここでは、工場出荷時と同じ状態にインストールする方法を説明します。
その他のインストール方法については、Office Home and Business 2013に同梱されているマニュアルをご覧ください。
Internet Explorerのお気に入りに登録されている「Office を再インストールする」へアクセスするか、Office Home and Business 2013に同梱されているマニュアルの説明に従って、再インストールを行ってください。
これ以降の操作は画面の指示に従ってください。
以上で「Microsoft Office IME 2010 (Japanese)」のアンインストールは終了です。
次に「「Microsoft SkyDrive」のアンインストール」へ進んでください。
これ以降の操作は画面の指示に従ってください。
以上で「Microsoft SkyDrive」のアンインストールは終了です。
次に「Office Home and Business 2013のアンインストール」へ進んでください。
これ以降の操作は画面の指示に従ってください。
再起動を促すメッセージが表示された場合は、「はい」ボタンをクリックしてください。
以上でOffice Home and Business 2013のアンインストールは終了です。
ウイルスバスターはコンピュータウイルスの検出、識別、および除去を行うウイルス対策ソフトです。
機能の詳細、操作方法、制限事項、および最新情報については、以下をご覧ください。
定期的にウイルスを検索する予約スキャン、ネットワークや外付けドライブを経由したウイルスの侵入を常に見張る機能やウイルスを駆除する機能などがあります。
ヘルプ(「スタート」ボタン→「すべてのプログラム」→「ウイルスバスター クラウド」→「ウイルスバスター ヘルプ」をクリック)
Readme(「アプリケーションディスク」内の「VB」フォルダにある「readme.htm」をダブルクリック)
ウイルスバスターの画面が表示されます。
本機に添付のウイルスバスターではパターンファイルの大半をインターネット上に配置しており、インターネット経由で常に最新の防御情報を得ることによりクライアント上の安全性維持を実現しています。
インターネット上のパターンファイルを利用することで、最新の脅威に対抗し安全性をより高めることができるため、インターネットに常時接続した環境でウイルスバスターをご利用ください。
ウイルスバスターをインストール後、インターネットに接続することで自動的にユーザー登録されます。
登録状況を確認するときは、次の手順で行います。
「未登録」と表示されている場合は、手順3へ進んでください。
有効期限が表示されている場合は、ここで終了です。
試用期間はインターネット接続後、90日間です。
90日間は無料で試用することができますが、試用期間が終了するとすべての機能が利用できなくなります。
引き続きお使いになる場合は、ウイルスバスターを購入する必要があります。
購入に関する詳細な情報は以下のホームページをご覧ください。
http://www.trendmicro.co.jp
以上でオンラインユーザー登録は終了です。
次に「アップデートについて」へ進んでください。
本機に添付しているウイルスバスターは、トレンドマイクロのサーバに定期的にアクセスして、新しい脅威に対する最新の保護機能を自動的にダウンロードします。
アップデートを行うことにより、名称やユーザーインターフェイスなどが変更される可能性があります。
最新の情報は、お使いのソフトのヘルプをご覧ください。
アップデートが成功しない場合は、インターネットに接続できるか確認してください。
インターネットに接続できるにもかかわらず、アップデートが成功しない場合は、以下のホームページをご覧ください。
http://jp.trendmicro.com/jp/support/personal/index.html
ウイルスバスターの予約スキャン機能で、実行タイミングに応じてウイルスの検査を自動的に実行することができます。
以下の手順で、予約スキャン機能を設定してください。
設定についてはウイルスバスターのヘルプをご覧ください。
以上で予約スキャンの設定は終了です。
アプリケーションのインストール、アンインストール、または使用中に警告を受けたときは、対象のアプリケーションが安全なものであることを確認した上で、ウイルスバスターのヘルプをご覧になり、例外設定に追加してください。
「ディスクの管理」より「ボリュームの削除」を行うと、ボリューム使用中を表す警告ウィンドウが表示される場合がありますが動作に影響はありません。
警告ウィンドウが表示された場合は、「はい」ボタンをクリックしてください。
「リモートファイルロック」をご使用になる場合は、ウイルスバスター製品版へのアップグレード(有償)が必要です。
詳細については、トレンドマイクロ オンラインショップをご覧ください。オンラインショップへは、タスク バーの通知領域にあるウイルスバスターのアイコンを右クリック→「シリアル番号の確認」をクリック→「お客さま情報」画面にある「今すぐ購入」をクリックし進んでください。
D:\Nxsetup.exe
これ以降の操作は画面の指示に従ってください。
以上でウイルスバスターのインストールは終了です。
次に「オンラインユーザー登録について」へ進んでください。
これ以降の操作は画面の指示に従ってください。
Windowsが再起動します。
以上でウイルスバスターのアンインストールは終了です。
DeviceProtectorは、各種周辺機器の使用を制限することができるアプリケーションです。
DeviceProtectorで周辺機器を無効にすることで、情報漏えいやコンピュータウイルス、不正なプログラムの流入を防ぐことができます。
DeviceProtectorは、次のような周辺機器を制限することができます。
IDE機器、USB機器については、機器単位で有効、無効の設定ができるため、より高度で柔軟な管理ができます。
機能の詳細や操作方法、制限事項については、以下をご覧ください。
DeviceProtector User's Guide(「アプリケーションディスク」内の「DeviceProtector¥doc¥DeviceProtector User's Guide.chm」)
「DeviceProtector管理者用設定ツール」の起動にはパスワードが必要です。
また、このパスワードはアンインストールするときにも必要です。絶対に忘れないようにしてください。
DeviceProtectorで書き込みを制限していると、Roxio Creator LJBを使用してメディアへ書き込みやファイルバックアップはできません。
メディアへ書き込みやファイルバックアップを行う場合は、DeviceProtectorで光学ドライブを機器単位で有効に設定するか、書き込み制限を解除してください。
D:\Nxsetup.exe
これ以降の操作は画面の指示に従ってください。
以上でDeviceProtectorのインストールは終了です。
アンインストールが始まります。
Windowsが再起動します。
以上でDeviceProtectorのアンインストールは終了です。
Adobe ReaderはPDF(Portable Document Format)形式のマニュアルの表示、閲覧、印刷を行うことができるビューアです。
機能の詳細、操作方法、および最新情報については、以下をご覧ください。
ヘルプ(Adobe Readerを起動し、「ヘルプ」→「Adobe Reader XI ヘルプ」をクリック)
http://www.adobe.com/jp/index.html
Adobe Readerの画面が表示されます。
C:\TEMP\AdobeReader\AdbeRdr11003_ja_JP.exe
これ以降の操作は画面の指示に従ってください。
以上でAdobe Readerのインストールは終了です。
これ以降の操作は画面の指示に従ってください。
以上でAdobe Readerのアンインストールは終了です。
クイックパワーオンは、次回の起動を高速化するソフトです。
機能の詳細、操作方法については、以下をご覧ください。
D:\Nxsetup.exe
これ以降の操作は画面の指示に従ってください。
以上でクイックパワーオンのインストールは終了です。
Windowsが再起動します。
以上でクイックパワーオンのアンインストールは終了です。
Roxio Creator LJBは、CD-Rなどの対応している媒体にデータを書き込むことができるライティングソフトです。
Roxio Creator LJBは、CD-RなどへRoxio Creator LJBのウィンドウ上でコピーするデータを選択し、一括してコピーすることができますので、大量のデータを記録するのに適しています。
Roxio Creator LJBは、Roxio BackOnTrackのファイルバックアップ機能を利用してファイルをバックアップすることができます。
対応している媒体は以下の通りです。
| ドライブ | 対応している媒体 |
|---|---|
| DVDスーパーマルチドライブ | CD-R、CD-RW |
| DVD-R、DVD-R DL、DVD-RW | |
| DVD+R、DVD+R DL、DVD+RW | |
| DVD-RAM |
機能の詳細、操作方法、および最新情報については、以下をご覧ください。
Roxio BackOnTrackが起動します。
http://www.roxio.jp/jpn/support/
Roxio Creator LJB の画面が表示されます。
これ以降の操作は画面の指示に従ってください。
D:\RC\Win7\setup.exeΔDisableProducts=MSXMLMSI_40SP3ΔDISABLE_XML4=1
※Δは半角スペースを意味しています。
これ以降の操作は画面の指示に従ってください。
以上でRoxio Creator LJBのインストールは終了です。
これ以降の操作は画面の指示に従ってください。
以上でRoxio Creator LJBのアンインストールは終了です。
DVDを再生することができます。
機能の詳細、操作方法については、以下をご覧ください。
「CyberLink PowerDVD」のヘルプ(画面右上の 「?」ボタンをクリックすることで開くことができます)
CyberLink PowerDVD画面が表示されます。
下記のリンクよりお使いのモデルの「仕様一覧」をご覧ください。
http://121ware.com/e-manual/m/nx/ac/201310/bios/v1/mst/index.html
D:\POWERDVD\Win7\setup.exe
「CyberLink PowerDVD の InstallShield Wizard へようこそ」画面が表示されます。
これ以降の操作は画面の指示に従ってください。
以上でCyberLink PowerDVDのインストールは終了です。
以上でCyberLink PowerDVDのアンインストールは終了です。
古いパソコンから、本機へデータを引越しします。
機能の詳細、操作方法については、以下をご覧ください。
機能の詳細や操作方法についてはファイナルパソコンデータ引越しのヘルプをご覧ください(画面右下の「ヘルプ」ボタンをクリックすることで開くことができます)
「ようこそ ファイナルパソコン引越しへ」の画面が表示されます。
D:\PCMover\Setup.exe /v"/Lvx C:\Windows\Temp\PCMover.txt"
以上でファイナルパソコンデータ引越し 9 plus for NECのインストールは終了です。
以上でファイナルパソコンデータ引越し 9 plus for NECのアンインストールは終了です。
ハードディスク内の大切なデータを守り、トラブルを予防するには、データのバックアップが重要です。
また、突然のトラブルを予防するために、定期的にメンテナンスを行うことも大切です。
ここでは、ハードディスクのバックアップ方法、およびハードディスクのメンテナンスについて説明しています。
Windowsではファイルとフォルダ、またはコンピュータ全体をバックアップすることができます。
大切なデータを保護するには、定期的にバックアップしてください。
バックアップの方法についての詳細は、Windowsのヘルプをご覧ください。
お客様が作成したファイル(データファイル)を紛失、あるいは損傷してしまった場合、ファイルの復元を行うことにより、ファイルをバックアップした時の状態に戻すことができます。
また、ファイルの復元は個別、グループ単位で復元することができます。
ファイルの復元の方法についての詳細は、Windowsのヘルプをご覧ください。
本機の動作が不安定になるなど、システムにトラブルが起きてしまった場合には、「システムの復元」を実行すると、もとの状態に戻すことができます。
システムの復元の方法についての詳細は、Windowsのヘルプをご覧ください。
ハードディスク内のデータの障害をチェックし、効率的に利用するために、次のメンテナンスツールがインストールされています。
これらのツールについて詳しくは、Windowsのヘルプをご覧ください。
ハードディスクやハードディスク内のデータの障害を検査するためのツールです。
ファイルシステムやFAT(ファイルアロケーションテーブル)、クラスタ、ディレクトリツリー構造、ハードディスクの物理表面の不良セクタなどをチェックすることができます。
ハードディスクのデータの並び替えを行い、データへのアクセスをしやすくするためのツールです。
不必要なファイルを削除し、ハードディスクの空き容量を増やすためのツールです。
乾いたきれいなやわらかい布
水かぬるま湯を含ませて、よくしぼったやわらかい布
やわらかい布でふいてください。
汚れがひどいときは、水かぬるま湯を布に含ませ、よくしぼってからふき取ってください。
やわらかい布でふいてください。
汚れがひどいときは、水かぬるま湯を布に含ませ、よくしぼってからふき取ってください。
マウスの底面のセンサーにほこりなどが付着して、マウスの移動を正しく読み取ることができなくなる場合があります。
センサー周辺の汚れやほこりを軽くはらってください。
やわらかい素材の乾いた布でふいてください。化学ぞうきんやぬらした布は使わないでください。
ディスプレイの画面は傷などが付かないように軽くふいてください。
やわらかい布でふいてください。
電源コードのプラグを長期間コンセントに接続したままにすると、プラグにほこりがたまることがありますので、定期的に清掃してください。
通風孔にほこりがたまっている場合は、本体の外側から掃除機などを使って掃除してください。ほこりの付着がひどい場合には、ハケや綿棒、使用済み歯ブラシなどを使って、ほこりをかき出しながら掃除機で吸引するときれいに掃除することができます。
本機は、装置内部の電子部品を冷却するため、冷却ファンにより常に外気を取り入れています。そのため本体の背面や上面などに通風孔を設けていますが、この通風孔にほこりがたまってしまうと、本体内部の冷却能力が低下し、本機の誤作動や部品故障の原因となる可能性がありますので、本体の通風孔を定期的にお手入れすることをおすすめします。
本機でボリュームライセンスや市販パッケージなどの別売OS(お使いの装置専用の「再セットアップ用ディスク」以外)を利用する場合に必要な装置固有のドライバおよびセットアップ手順を、次のサイトで紹介しています。
NECの「ビジネスPC」サイトNECの「ビジネスPC」サイトで「サポート情報(ダウンロード)」を選択して、「ご使用中のお客様」から「ドライバ・ソフトウェア」をクリックし、 「ドライバ・ソフトウェア」の「モジュール、ドライバ」から、必要なドライバを選択してください。
Windows® Update、またはMicrosoft® Updateでは最新かつ重要な更新プログラムが提供されています。Windowsを最新の状態に保つために、Windows® Update、またはMicrosoft® Updateを定期的に実施してください。
チェック ディスクを使って、定期的にハードディスクにエラーがないかどうかを調べてください。チェック ディスクは、次の手順で起動することができます。
また、チェック ディスク以外のメンテナンスについては、「メンテナンスと管理」の
「ハードディスクのメンテナンス」をご覧ください。
本機を長時間連続で運用するなど、信頼性を必要とする設備として利用する場合は、必ず保守契約を行い、定期的にメンテナンスを実施してもらうとともに、有寿命部品などの交換を依頼してください。
本機のマニュアルに記載されている方法以外で、本機の改造や修理をしないでください。
ウイルス(コンピュータウイルス)とはプログラムの一種です。
ユーザー(使用者)が気づかないうちにシステムに入り込み、異常なメッセージを表示するものや、プログラムやデータの一部を破壊するものなど、さまざまなものがあります。
ウイルスの感染を少しでも防止するために、次の方法を参考にしてください。
また、定期的にデータのバックアップを作成しておくことをおすすめします。
万一ウイルスに感染してしまった場合にも、ドライブを初期化し、バックアップからデータを復元することで復旧できます。
ウイルスを駆除するには、該当ファイルを削除して、アプリケーションを再インストールすることが一番安全で確実な方法です。
ただし、発見されたウイルスがブートセクタ型の場合、ブートセクタがウイルスに感染した可能性のある段階ではこの方法は使えません。
また、二次感染を防ぐため、ウイルスが発見されたパソコンで使用した媒体をすべて検査する必要があります。
本機添付のウイルスバスターをご使用の場合は「ウイルスバスターを使ってウイルスを駆除する」をご覧ください。
ウイルスバスター以外のウイルス対策ソフトをご使用の場合、使用されているウイルス対策ソフトの指示に従ってください。
日本では、ウイルスを発見した場合、所定の機関への届出が義務付けられています。
届出をしなくても罰則の規定はありませんが、今後の対策や被害状況の把握のためにも積極的な報告をお願いします。
| 届け出先: | 独立行政法人 情報処理推進機構(IPA) IPAセキュリティセンター |
|
| FAX: | 03-5978-7518 | |
| E-mail: | virus@ipa.go.jp | |
| URL: | http://www.ipa.go.jp/security/ | |
同機構ではウイルスに関する相談を下記の電話でも対応しています。
| (IPA)コンピュータウイルス110番 |
| TEL:03-5978-7509 |
ウイルスバスターを使ったウイルス検査には、次のような方法があります。
ファイルを開く、保存する、またはダウンロードする時に検査を実行します。
インストール時の状態では、脅威の検査を行う設定になっています。
ウイルスに感染していないかの検査を、その場ですぐに実行します。
外部からファイルを受け取ったときなどには「カスタムスキャン」を実行し、受け取ったファイルがウイルスに感染していないことを確認することをおすすめします。
設定した実行タイミングに応じて、ウイルス感染の検査を自動的に実行します。
インストール時の状態ではウイルスが検出された場合、ウイルスに感染したファイル名や実行した処理の情報が表示されます。
ウイルスバスターは、インターネット上のパターンファイルを利用しており、通信を行いながらウイルスチェックをします。インターネットに接続している状態でウイルスの駆除を行ってください。
インターネットに常時接続し、インターネット上のパターンファイルを利用することで、最新の脅威に対抗し安全性をより万全にすることができるため、できるだけインターネットに接続した環境でウイルスバスターをご利用ください。
トラブル発生によるデータの消失や破損に備え、大切なデータはバックアップをとっておくことをおすすめします。
Windowsの設定の変更や、周辺機器の接続などをする場合に、あらかじめ復元ポイントを作成しておくことで、Windowsの設定を復元ポイント作成時の状態まで戻すことができます。
復元ポイント作成後に行った変更によってトラブルが発生した場合の解決策として有効です。
復元ポイントの作成方法は、「スタート」ボタン→「すべてのプログラム」→「アクセサリ」→「システム ツール」→「システムの復元」で行ってください。
詳細、または使用方法については、『再セットアップガイド』をご覧ください。
ファイルの破損などにより、セーフモードや前回正常起動時の構成を使用してもWindowsが正常に起動しないときに備え、あらかじめ「システム修復ディスク」を作成することをおすすめします(「システム修復ディスク」の機能により、正常に起動しないWindowsを修復できる場合があります)。
「システム修復ディスク」の作成/使用方法は、『再セットアップガイド』をご覧ください。
ハードディスク内に再セットアップ用データを格納しています。
DVDスーパーマルチドライブをお使いの場合、再セットアップ用データを市販のDVDに書き込み、「再セットアップ用ディスク」を作成することができます。
ハードディスクが故障した場合、「再セットアップ用ディスク」を作成できなくなります。このような場合に備え、あらかじめ「再セットアップ用ディスク」を作成しておくことをおすすめします。
「再セットアップ用ディスク」についての詳細は、『再セットアップガイド』をご覧ください。
パソコンは、さまざまなアプリケーションや周辺機器を組み合わせて使うので、予期しないトラブルが発生することがあります。
トラブルをうまく解決するためには、いくつかのポイントがあります。
あわてて電源を切ったり、マウスで何度もクリックしたりしないでください。
本機が反応していない(フリーズした)ように見えても、アプリケーションなどの処理に時間がかかっているだけのこともあります。
しばらく待って、処理が終わり操作ができるようにならないか確認してください。
本機で発生している問題の状況を示している場合や、サポートに問い合わせる際に有効な情報である場合があります。数字や英語など意味のわからないメッセージであってもメモにとるなどして記録してください。
トラブルが発生する直前に、周辺機器の取り付けやアプリケーションのインストールなどの変更をした場合、その変更がトラブルの原因になっている場合があります。行った変更を元に戻すことができるならば、1つずつ元に戻し、トラブルが発生しなくならないか確認してください。原因がわかると対処しやすくなります。
Windowsの状態や設定などの理由でトラブルが発生し、通常の手順で起動できないときは、セーフモードで本機を起動して、状態を調べたり、設定を変更したりできます。
詳しくは、「セーフモードでWindowsを起動する」をご覧ください。
本機の構成情報や関連情報などを収集、表示し、システムの問題を解決するために必要なデータをすばやく探すことができます。
システム情報を起動するには、次の手順で行ってください。
本機に行った不適切な変更を取り消し、設定を元に戻すことができます。
システムの復元を起動するには、次の手順で行ってください。
システムの復元の方法については、「再セットアップガイド」をご覧ください。
「Windowsヘルプの紹介」をご覧ください。
あてはまる記載があったら、その記載をお読みください。
周辺機器やアプリケーションに関係してトラブルが発生した場合は、それらに添付のマニュアルやヘルプ、READMEファイルを確認してください。
NECの「ビジネスPC」サイトでは、企業向け情報機器に関する最新のサポート情報やアップデート情報を紹介しています。
http://jpn.nec.com/bpc/をご覧になり、最新の情報をご確認ください。
「システム設定」の「BIOSセットアップユーティリティについて」-「工場出荷時の設定値に戻す」をご覧になり、BIOSセットアップユーティリティの設定を工場出荷時に戻してみてください。
BIOSセットアップユーティリティについて詳しくは、「システム設定」の「BIOSセットアップユーティリティについて」をご覧ください。
Windowsが起動できなくなった場合、『再セットアップガイド』をご覧になり、システムを修復してください。
NECのお問い合わせ先については、本機添付の『保証規定&修理に関するご案内』をご覧ください。
なお、お問い合わせの際には、どんなトラブルかを、『保証規定&修理に関するご案内』にある「トラブルチェックシート」に記入してください。また、必ず保証書を準備してください。型番や保守に必要な情報が記載されています。
本機と別に購入した周辺機器やメモリ、アプリケーションに関するトラブルは、その製品のお問い合わせ先にご相談ください。
本機に添付されていたものでも、アプリケーションの問題は、そのアプリケーションのお問い合わせ先からの方が適切な回答を得られます。
本機添付の『ソフトウェア使用条件適用一覧/添付ソフトウェアサポート窓口一覧』に従い、各社へお問い合わせください。
その他のアプリケーションについては、本機添付の『保証規定&修理に関するご案内』をご覧ください。
Windowsには、機能の紹介やトラブルが起きた場合に役立つ機能や操作、解決方法などが記載された「ヘルプ」があります。
「トラブル解決Q&A」の中から解決策が見つからなかったときは、サポート窓口に問い合わせる前にWindowsのヘルプから解決策を探してみてください。
「スタート」ボタン→「ヘルプとサポート」をクリックすると、「Windows ヘルプとサポート」画面が表示されます。
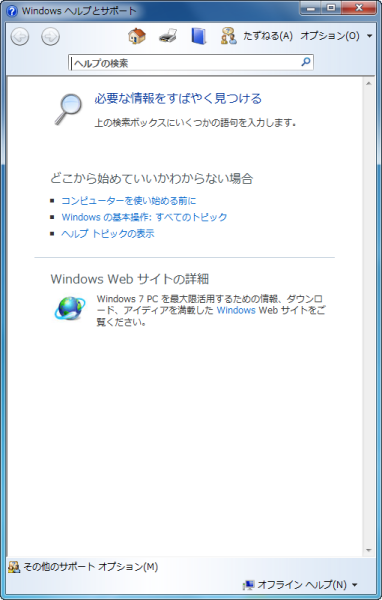
「必要な情報をすばやく見つける」から項目を選択して、情報を探します。
次の手順で、キーワードを入力して検索することができます。
検索結果が表示されます。
電源が入らない、画面が表示されない、などの場合、本機とディスプレイ、電源コードなどの接続が正しく行われていない可能性があります。
本機や使用している周辺機器のマニュアルをご覧になり、一度接続をやりなおしてみてください。
アプリケーションや周辺機器によっては、使用しているとスリープ状態や休止状態にならないものや、正常に動作しないものがあります。
正常に動作しなくなった場合は、一度本機の電源を切って、電源を入れなおしてください。
まれに、本体に電荷が帯電し、電源スイッチを押しても電源が入らない状態になることがあります。
次の手順で放電を行ってみてください。
電源コードのプラグをACコンセントから抜いた状態で電源スイッチを2、3回押すことで、本体に帯電した電荷が放電されます。
本機の状態については、次の表をご覧ください。
| スリープ状態のときの 本機のランプの状態 |
電源オフ、または休止状態のときの 本機のランプの状態 |
電源オンのときの 本機のランプの状態 |
|---|---|---|
| 電源ランプ:オレンジ点灯 | 電源ランプ:消灯 | 電源ランプ:緑点灯 |
電源スイッチを押して、本機を起動するか、休止状態から復帰させてください。
本機をスリープ状態から復帰させてください。
次のことを試して、ディスプレイが表示されないか確認してください。
DVD、CDがセットされたままで本機の電源を入れると、セットされた媒体から本機を起動しようとしてWindowsが起動しない場合があります。媒体を取り出して本機を再起動してください。
起動ディスクとして使用可能な周辺機器が取り付けられていると、それらの機器から起動しようとしてWindowsが起動しない場合があります。
BIOSセットアップユーティリティの設定が不正になっている可能性があります。
「システム設定」の「BIOSセットアップユーティリティについて」-「工場出荷時の設定値に戻す」をご覧になり、BIOSセットアップユーティリティの設定を工場出荷時に戻してみてください。
【↑】【↓】で起動方法を選択し、【Enter】を押してください。
システムに問題がある場合は、「セーフ モード」を選択して問題の解決を試みることができます。
操作を誤って電源を強制切断した場合など、特に問題が発生していない場合は「Windowsを通常起動する」を選択することでWindowsを通常起動できます。
キャップスロックやニューメリックロックの状態によって、入力される文字が異なり、パスワードを正しく入力できない場合があります。
キャップスロックキーランプ(![]() )やニューメリックロックキーランプ(
)やニューメリックロックキーランプ(![]() )でキャップスロックやニューメリックロックの状態を確認し、オン/オフを切り替えて、もう一度パスワードを入力してください。
)でキャップスロックやニューメリックロックの状態を確認し、オン/オフを切り替えて、もう一度パスワードを入力してください。
キャップスロックのオン/オフは【Shift】+【Caps Lock】で切り替えることができます。
ニューメリックロックのオン/オフは【Num Lock】で切り替えることができます。
選択したユーザー名を確認し、選択したユーザーのパスワードをもう一度正しく入力してください。
BIOSセットアップユーティリティで設定した、ユーザパスワード(User Password)、スーパバイザパスワード(Supervisor Password)は本体のストラップスイッチを使って解除することができます。
ネットワークブートを使用するには、ネットワークブート機能(PXE機能)を有効にする必要があります。
自己診断プログラムが画面の初期化を行う前に、本機に異常を発見した場合、ピーピーという音を鳴らします。
このような場合は、発生前に取り付けた周辺機器を1つずつ外して通常起動ができるようになるか確認してください。
それでもピーピーという断続音がして起動しない場合は、本機の故障が考えられます。ご購入元に相談するか、NECにご相談ください。
「電源の入れ方と切り方」の手順で電源が切れない場合、アプリケーションがフリーズ(ハングアップ)するなどの異常を起こしていることが考えられます。
異常を起こしているアプリケーションがないか確認し、あった場合は「アプリケーション」の「アプリケーションを強制的に終了させたい」の手順で異常を起こしているアプリケーションを強制的に終了してから、もう一度、電源を切る操作を行ってください。
この方法でも正常に電源を切ることができない場合は、次の手順で本機を強制的に終了させてください。
本機の電源を強制的に切る場合は、4秒以上電源スイッチを押し続けてください。
4秒以上電源スイッチを押し続けても電源が切れない場合には、もう一度4秒以上電源スイッチを押し続けてください。それでも電源が切れない場合は、ご購入元、またはNECにご相談ください。
電源プランの設定で、自動でスリープ状態にならない設定にしていないか確認してください。
双方向通信をするプリンタなど、一定間隔で本機にアクセスする周辺機器を接続している場合、自動的にスリープ状態にならない場合があります。
スリープ状態または休止状態から復帰するときに、ログオン画面が表示されないようにするには、次の手順を行ってください。
以上で設定は完了です。
USB接続の光学ドライブにセットされたディスクにあるファイルやプログラムを使用している場合は、スリープ状態にできない場合があります。
ファイルを開いている場合はファイルを閉じ、プログラムを実行している場合はプログラムを終了してください。
電源ランプが消灯している場合、スリープ状態中に電源が切れてしまったか、長時間放置したために休止状態に移行した可能性があります。
本機の電源スイッチを押してください。休止状態に移行している場合は、休止状態から復帰し、スリープ状態になる前の状態に復帰できます。
詳しくは、「「スタート」ボタンから休止状態にできない」をご覧ください。
休止状態はハードディスクに本機のメモリなどの状態を記録するため、ハードディスクに一定の空き領域が必要です。
ハードディスクの空き領域が十分にあるか確認してください。
USB接続の光学ドライブにセットされたディスクにあるファイルやプログラムを使用している場合は、休止状態にできない場合があります。
ファイルを開いている場合はファイルを閉じ、プログラムを実行している場合はプログラムを終了してください。
電源プランの設定で「ハイブリッドスリープ」を使用する設定にしている場合、「スタート」ボタンをクリックし、「シャットダウン」ボタンの横の![]() をクリックして表示されるメニューに「休止状態」は表示されません。
をクリックして表示されるメニューに「休止状態」は表示されません。
「スタート」ボタンから休止状態にできるようにするには、Windowsの電源プランの設定でハイブリッドスリープを使用しない設定にしてください。
休止状態の間に、周辺機器の取り外しなど機器構成の変更をすると、休止状態からの復帰ができなくなり、作業中のデータが失われる場合があります。
機器構成を変更する場合は、一度休止状態から復帰し、本機の電源を切ってから行ってください。
本機を複数の人で使用している場合は、管理者によってユーザーの設定できる項目に制限がかけられている場合があります。
このような場合は、管理者に依頼して制限を解除してもらうか、または管理者(Administrator)権限を持つユーザーでログオンして省電力の設定を行う必要があります。
自動でスリープ状態になるのを無効にしたい場合は、Windowsの電源プランの設定を変更してください。
以上で設定は完了です。
C:\DRV\FHCROR
コマンド プロンプトが表示されますが、しばらくすると自動的に閉じます。
以上で設定は完了です。
『はじめにお読みください』をご覧になり、マウスとキーボード、およびキーボードと本体または、マウスと本体の接続を確認してください。
また、ケーブルストッパを使うと接続したケーブルを固定できます。
マウスポインタが![]() になっている場合は、本機がプログラムの処理をしているので、マウスをクリックしても操作は受け付けられません。処理が終わるまでお待ちください。
になっている場合は、本機がプログラムの処理をしているので、マウスをクリックしても操作は受け付けられません。処理が終わるまでお待ちください。
しばらく待ってもマウスからの操作ができない場合は、プログラムに異常が発生して動かなくなった(フリーズした)可能性があります。アプリケーションを強制終了してください。この場合、保存していなかったデータは消去されます。
他社製USBマウスを使用している場合は、ドライバなどの設定が必要になる場合があります。他社製USBマウスに添付のマニュアルをご覧になり、設定が正しく行われているか確認してください。
レーザー式や光学式マウスをお使いの場合、底面のセンサーにほこりなどが付着して、マウスの移動を正しく読み取ることができなくなる場合があります。センサーの周辺の汚れやほこりを軽く払ってください。
レーザー式や光学式マウスは、マウス底面に光源があり、それをセンサーで検知することでマウスの動きを判断しています。次のような表面では正しく動作しない(操作どおりにマウスポインタが動かない)場合があります。
操作どおりにマウスポインタが動かないときは、光沢がない無地の印刷用紙やそれぞれのマウス(レーザー式または光学式)に対応したマウスパッドなどの上で操作してください。
画面が表示されない、途中で消えるなどの場合は、本機がスリープ状態や休止状態になっていないか、ディスプレイの省電力機能が動作したり、電源が切れていないか確認してください。
本機とディスプレイが正しく接続されているか、また正しいケーブルを使用しているか確認してください。
使用中の電源プランで「ディスプレイの電源を切る」が設定されている場合、ディスプレイの電源が切れている可能性があります。マウスなどのポインティングデバイスやキーボードを操作することで、ディスプレイの電源が入り、画面が表示されます。元に戻らない場合は、本機がスリープ状態になっている可能性があります。
電源ランプで本機の状態を確認し、本機がスリープ状態になっている場合は復帰させてください。
一定時間経過後にスリープ状態にならないように設定したい場合は、Windowsの電源プランの設定を変更してください。
別売のディスプレイに添付のマニュアルなどをご覧になり、手動でディスプレイの種類を指定してください。
本機の状態については、次の表をご覧ください。
| スリープ状態のときの 本機のランプの状態 |
電源オフ、または休止状態のときの 本機のランプの状態 |
電源オンのときの 本機のランプの状態 |
|---|---|---|
| 電源ランプ:オレンジ点灯 | 電源ランプ:消灯 | 電源ランプ:緑点灯 |
電源スイッチを押して、本機を起動するか、休止状態から復帰させてください。
本機をスリープ状態から復帰させてください。
次のことを試して、ディスプレイが表示されないか確認してください。
「解像度」だけ変更し「色」は変更したくない場合には、解像度を変更した後に「色」を設定しなおしてください。
動画の再生には処理能力を多く必要とするものもあり、複数のアプリケーションを使用中に動画の再生を行うと、再生がとぎれる場合や、なめらかに再生ができない場合があります。
ECOモード機能で、省電力を優先するモードを選択している場合、動画の再生などの映像を表示するアプリケーションで、再生品質が低下する可能性があります。そのような場合は、「高性能」などの性能を優先するモードを選択してください。
動画の再生中に、ウィンドウの大きさや位置を変更すると、音飛びや画像の乱れの原因になる場合があります。
MPEG形式の動画を再生中にスリープ状態や休止状態に移行した場合や、ディスプレイの省電力機能やパワーマネジメント機能が働いた場合、再生画面が消えてしまいます。
動画を再生するときは、スリープ状態や休止状態およびディスプレイの省電力機能やパワーマネジメント機能をオフにしてください。
Windows Media Playerは、CPRM(Content Protection for Recordable Media)方式で著作権保護されているタイトルの再生には対応していません。
本機の光学ドライブで使用できるディスクであっても、本機やWindows Media Playerで使用できない規格で記録されていると認識ができない場合があります。
また、使用しているディスクや光学ドライブの状態によってはディスクの認識ができない場合があります。
使用しているディスクや光学ドライブの確認を行ってください。
Windows Media Playerで、DVDやビデオCDを再生する場合、再生するディスクの種類によっては、コマ落ちが発生することがあります。
また、メモリを増設することによって動作が改善することがあります。
ECOモード機能で、省電力を優先するモードを選択している場合、DVDの再生などの映像を表示するアプリケーションで、再生品質が低下する可能性があります。そのような場合は、「高性能」などの性能を優先するモードを選択してください。
次の手順で電源オプションの設定を確認してください。
「ビデオ品質の最適化」に設定されていない場合は、「ビデオ品質の最適化」に設定してください。
インターネット経由でのアクティベーションにより、CPRMの著作権保護機能に対応することができます。
本機の光学ドライブで使用できるディスクであっても、本機やCyberLink PowerDVDで使用できない規格で記録されていると認識ができない場合があります。
また、使用しているディスクや光学ドライブの状態によってはディスクの認識ができない場合があります。使用しているディスクや光学ドライブの確認を行ってください。
Aero®を使用する場合は、「Aero テーマ」からテーマを選択し、設定を行ってください。「ベーシック テーマとハイコントラスト テーマ」のテーマではAero®は使用できません。
ディスプレイに添付のマニュアル、または「本機の機能」の「ディスプレイ」をご覧になり、表示位置やサイズを調整してください。
一部のDDC対応ディスプレイにおいて、ディスプレイ情報ファイルがないためにディスプレイの同期がとれず、画面が流れるように表示される場合があります。
この場合には、ディスプレイ製造元より最新のディスプレイ情報ファイルを入手し、セットアップしてください。
次の手順で設定可能です。
『はじめにお読みください』をご覧になり、キーボードと本体の接続を確認してください。
また、ケーブルストッパを使うと接続したケーブルを固定できます。
キャップスロックキーランプ(![]() )が点灯している場合はキャップスロックがオン、消灯している場合はキャップスロックがオフになっています。
)が点灯している場合はキャップスロックがオン、消灯している場合はキャップスロックがオフになっています。
キャップスロックの状態により、大文字/小文字の入力が変わります。
キャップスロックのオン/オフは【Shift】+【Caps Lock】で切り替えることができます。
ニューメリックロックキーランプ(![]() )が点灯している場合はニューメリックロックがオン、消灯している場合はニューメリックロックがオフになっています。
)が点灯している場合はニューメリックロックがオン、消灯している場合はニューメリックロックがオフになっています。
ニューメリックロックがオフの場合、テンキーの一部がカーソルキーなどのキーとして機能し、数字を入力できません。
ニューメリックロックのオン/オフは【Num Lock】で切り替えることができます。
日本語入力が入力したいモードになっているか確認し、必要に応じてモードを切り替えてください。
工場出荷時の状態で日本語入力と英字入力を切り替えるには、【半角/全角】または【Caps Lock】を押します。
日本語入力モードのときに、かな入力とローマ字入力を切り替えるには、次の手順で行います。
マウスポインタが![]() になっている場合は、本機がプログラムの処理をしているので、キーボードからの操作は受け付けられません。処理が終わるまでお待ちください。
になっている場合は、本機がプログラムの処理をしているので、キーボードからの操作は受け付けられません。処理が終わるまでお待ちください。
しばらく待ってもキーボードからの操作ができない場合は、プログラムに異常が発生して動かなくなった(フリーズした)可能性があります。アプリケーションを強制終了してください。この場合、保存していなかったデータは消去されます。
文字コード表は次の手順で起動します。
使用しているキーボードにマニュアルやドライバが添付されている場合は、キーボードのマニュアルに従って設定やドライバのインストールを行ってください。
マニュアルやドライバが添付されていない場合は、次の手順でキーボードの設定を行ってみてください。
以後は、接続したキーボードの種類などを参考に画面の指示に従って設定してください。
DeviceProtectorは周辺機器の使用を制限するアプリケーションです。
DeviceProtectorをインストールしている場合は、DeviceProtector管理者用設定ツールを起動し、設定を確認してください。
ハードディスクの空き領域を確認してください。足りない場合は「ハードディスクの空き領域が足りない」に従って空き領域を増やしてください。ハードディスクの空き領域よりもサイズが大きいファイルは保存できません。
ネットワークに接続できない、ネットワークを利用した機能が使えない場合は、本機とLANケーブル、ハブなどのネットワーク機器が正しく接続されているか確認してください。
詳しくはネットワークの管理者にご相談ください。
次の手順で確認してください。
チェックが付いていない場合は、チェックを付けてください。
次の手順で確認してください。
| 項目 | 説明 |
|---|---|
| ネットワーク探索 | 他のネットワーク コンピュータやデバイスを参照できるかどうか、また、本機が他のネットワーク コンピュータから参照できるかどうかを設定します。 |
| ファイルとプリンターの共有 | 本機で共有しているファイルとプリンタをネットワーク上のユーザーからアクセスできるようにするかどうかを設定します。 |
| パブリック フォルダーの共有 | ネットワーク上のユーザーが、本機のパブリックフォルダ内のファイルにアクセスできるようにするかどうかを設定します。 |
| メディア ストリーミング | ネットワーク上のユーザーやデバイスが、本機のピクチャ、ミュージック、ビデオにアクセスできるかどうか、また、本機でネットワーク上のメディアを検出できるようにするかどうかを設定します。 |
| ファイル共有の接続 | ファイル共有の接続で使用する暗号化のビット数を設定します。 |
| パスワード保護共有 | 共有ファイルや、本機に接続しているプリンタ、パブリックフォルダへのアクセスを、本機のユーザー アカウントとパスワードを持つ人のみに制限するかどうかを設定できます。 |
| ホームグループ接続※ | ホームグループ接続の管理を、Windowsが行うか、ユーザー アカウントとパスワードで行うかを設定します。 |
ネットワークに接続された他のコンピュータから本機のドライブやフォルダを参照するには、共有したいドライブやフォルダを共有するように設定する必要があります。
共有したいドライブ、フォルダを右クリックし、表示されたメニューの「共有」から設定を行ってください。
共有するドライブやフォルダは、共有するユーザーごとにアクセス許可の設定を行うことができます。アクセス許可の設定を確認し、必要に応じて設定を変更してください。
ネットワークブートを使用するには、ネットワークブート機能(PXE機能)を有効にする必要があります。
LANに接続して通信中にスリープ状態や休止状態にすると、本機が正常に動作しなくなることがあります。通信中にスリープ状態や休止状態にしないでください。
Windowsの電源プランで自動的にスリープ状態になる設定をしている場合は、設定を解除してください。
適切な音量に設定されているか確認し、必要に応じて調節してください。
「音量ミキサ―」が表示されます。
音楽CDに傷が付いていると、使用できない場合があります。
また、汚れている場合は、乾いたやわらかい布で内側から外側に向かってふいてから使用してください。
音楽CDを再生中は光学ドライブや本機に振動を与えないでください。
プリンタのマニュアルをご覧になり、プリンタが正しく接続されているか、プリンタの状態は正常か確認してください。
プリンタによっては、プリンタの製造元が指定または推奨するケーブルを使用しないと、印刷がうまくいかないものがあります。使用しているプリンタのマニュアルをご覧になり、ケーブルを確認してください。
新しくプリンタを使用する場合は、プリンタドライバのセットアップが必要です。また、プリンタドライバの設定によっては正しく印刷されない場合があります。
使用したいプリンタが「通常使うプリンター」に設定されていないと、アプリケーションで印刷先を指定しない限り、印刷されない場合や、別のプリンタから印刷される場合があります。
「通常使うプリンター」の設定をする場合は、次の手順で行います。
チェックが付いていない場合には、使用したいプリンタのアイコンを右クリックし、表示されたメニューから「通常使うプリンターに設定」をクリックしてください。
プリンタがプリントサーバに接続されている場合は、プリントサーバでエラーが表示されていないか確認してください。
ネットワークに接続しているプリンタの場合、本機からプリンタまでの経路にあるネットワーク機器にエラーが発生したり、電源が切れていたりしないか確認してください。
プリンタには一般にテスト印字する機能があります。この機能を使ってプリンタのテスト印字を行ってください。テスト印字ができない場合は、プリンタの故障が考えられます。プリンタの製造元にご相談ください。
ハードディスクを長い間使用していると、1つのファイルがディスクの空いている場所に分散して保存されるようになります。ファイルが連続していないと、ファイルを読み書きする時間が長くなります。
このようなばらばらになったファイルを最適な場所に整理するには、「ディスク デフラグ ツール」で最適化を実行してください。
軽い障害であれば、ディスクのエラーチェックプログラムを使って障害を修復することができます。
ハードディスクの空き領域を確認してください。足りない場合は「ハードディスクの空き領域が足りない」に従って空き領域を増やしてください。ハードディスクの空き領域よりもサイズが大きいファイルは保存できません。
ディスクアクセスランプの点滅とあわせて、本体から小さな音がしている場合は、ハードディスクの動作によるもので異常ではありません。
ディスクアクセスランプの点滅に関係なく異音がする場合や、頻繁にフリーズする、操作が遅くなる場合などは、ハードディスクの故障が考えられます。
ご購入元、またはNECにお問い合わせください。
次の手順でディスク クリーンアップを起動し、不要なファイルを削除してください。
「ディスク クリーンアップ」が起動します。
以後は画面の指示に従って操作してください。
使用しないアプリケーションをハードディスクからアンインストールすると、ハードディスクの空き領域を増やすことができます。
カタログなどに記載されているハードディスクの容量は、1MB=1,000,000バイトで計算しています。これに対し、ハードディスクを領域作成するときには、1MB=1,024×1,024=1,048,576バイトで計算しているので、容量が少なく表示されることがありますが、故障ではありません。
GB(ギガバイト)についても、同様の記述となっています。
本機のハードディスクには、Windowsの起動に必要なファイルや「再セットアップ用データ」などを格納するための領域として約11GBの領域が確保されています。そのため、使用可能な容量が、その領域の分だけ少なくなります。この領域を削除することはできません。
工場出荷時において1台目の内蔵ハードディスクでお客様が利用可能な領域はCドライブのみの1パーティション(ボリューム)です。
Cドライブを分割して、複数のパーティションを利用することもできます。
工場出荷時の構成から、Cドライブを縮小して作成された未割り当ての領域に1つのパーティションを作成する場合は、次の手順で行います。
ここで入力するサイズが、新たに作成するパーティションの最大値になります。
ハードディスクを長時間使用している間に、まれにハードディスク自体や保存されているデータに障害を起こすことがあります。しかし、小さな障害であれば、付属のユーティリティを使うことですぐに復旧することができます。小さな障害であっても、放置すると被害が拡大するおそれがあります。これを防ぐために、こまめにハードディスクをメンテナンスしてください。
メンテナンスをするためのユーティリティには、ドライブのエラーをチェックするためのエラーチェックプログラムがあります。
エラーチェックプログラムを使うと、ハードディスク自体やハードディスクに保存されているデータに障害がないかどうか調べることができます。
ハードディスクは、きわめて精密に製造されますが、データが高密度で記録されるため、読み出しエラーの起こりやすい場所ができることがあります。これを「不良セクタ」または「スキップセクタ」といいます。
エラーチェックプログラムを実行すると「不良セクタ」と表示されることがありますが、これは、不良セクタを使わないように予防されたことを表しており、異常ではありません。
DeviceProtectorは周辺機器の使用を制限するアプリケーションです。
DeviceProtectorをインストールしている場合は、DeviceProtector管理者用設定ツールを起動し、設定を確認してください。
セットされているDVD、CDの表裏を確認して、光学ドライブのディスクトレイ中心の軸に、きちんとセットしてください。
お使いのモデルにより光学ドライブで使えるディスクは異なります。使用できるディスクについては、下記のリンクよりお使いのモデルの「仕様一覧」をご覧ください。
http://121ware.com/e-manual/m/nx/ac/201310/bios/v1/mst/index.html
BIOSセットアップユーティリティのI/O制限は、本機と各種デバイスのI/O(データの入出力)を制限する機能です。
BIOSセットアップユーティリティで光学ドライブや、USB接続の光学ドライブを使用するモデルの場合はUSBコネクタを使用不可に設定していないか確認してください。
本機の電源が入っていない場合は、電源を入れてからディスクトレイを取り出してください。
本機の電源が入っているのにディスクトレイが出てこない場合は、非常時ディスク取り出し穴を使って、手動でディスクを取り出すことができます。
自動再生に対応したディスクでなければ、自動再生は行われません。
そのようなディスクの場合は、ディスクのマニュアルがある場合は使用方法を確認するか、マニュアルがない場合は「コンピューター」から手動で開いてください。
自動再生の設定、設定の確認は次の手順で行います。
DVD、CDに傷が付いていると、使用できない場合があります。
また、汚れている場合は、乾いたやわらかい布で内側から外側に向かってふいてから使用してください。
DVD、CDを使用中は光学ドライブや本機に振動を与えないでください。
取り出したディスクをセットしなおして、【Enter】を押してください。
DVD、CDへのデータの書き込みを行う場合には、次の操作をおすすめします。
DVD、CD内のファイルを書き込む場合は、ファイルを一度ハードディスクにコピーしてから書き込みを行ってください。
このような場合は、Windowsを再起動してください。
特殊な形状のディスクや、ラベルがはってあるなど、重心バランスの悪いディスクを使用すると、ディスク使用時に異音や振動が発生する場合があります。このようなディスクは故障の原因になるため、使用しないでください。
Windows Media Playerは、CPRM(Content Protection for Recordable Media)方式で著作権保護されているタイトルの再生には対応していません。
本機の光学ドライブで使用できるディスクであっても、本機やWindows Media Playerで使用できない規格で記録されていると認識ができない場合があります。
また、使用しているディスクや光学ドライブの状態によってはディスクの認識ができない場合があります。
使用しているディスクや光学ドライブの確認を行ってください。
Windows Media Playerで、DVDやビデオCDを再生する場合、再生するディスクの種類によっては、コマ落ちが発生することがあります。
また、メモリを増設することによって動作が改善することがあります。
ECOモード機能で、省電力を優先するモードを選択している場合、DVDの再生などの映像を表示するアプリケーションで、再生品質が低下する可能性があります。そのような場合は、「高性能」などの性能を優先するモードを選択してください。
次の手順で電源オプションの設定を確認してください。
「ビデオ品質の最適化」に設定されていない場合は、「ビデオ品質の最適化」に設定してください。
インターネット経由でのアクティベーションにより、CPRMの著作権保護機能に対応することができます。
本機の光学ドライブで使用できるディスクであっても、本機やCyberLink PowerDVDで使用できない規格で記録されていると認識ができない場合があります。
また、使用しているディスクや光学ドライブの状態によってはディスクの認識ができない場合があります。使用しているディスクや光学ドライブの確認を行ってください。
音楽CDに傷が付いていると、使用できない場合があります。
また、汚れている場合は、乾いたやわらかい布で内側から外側に向かってふいてから使用してください。
音楽CDを再生中は光学ドライブや本機に振動を与えないでください。
周辺機器によっては、本機やWindows 7で動作しないものや、別途Windows 7に対応したドライバが必要なものがあります。
また、32ビット版と64ビット版では、使用するドライバが異なります。周辺機器のマニュアルで確認してください。
コネクタやネジが緩んだり外れたりしていないか、接続が正しく行われているか確認してください。
オプションで設定されているUSB接続の光学ドライブを接続する場合は、必ず本体前面にあるUSBコネクタに接続してください。 該当する光学ドライブは次の通りです(2013年11月時点)。
DVDスーパーマルチドライブ(PC-VP-BU51)
DeviceProtectorは周辺機器の使用を制限するアプリケーションです。
DeviceProtectorをインストールしている場合は、DeviceProtector管理者用設定ツールを起動し、該当する周辺機器を無効に設定していないか確認してください。
周辺機器によっては、設定の変更やドライバなどのインストールが必要な場合があります。
周辺機器のドライバのインストールによりトラブルが発生し、Windowsの通常起動ができなくなった場合など、次の手順に従って、セーフモードでWindowsを起動し、トラブルを起こしたドライバのアンインストールを行うことができます。
「詳細ブート オプション」画面が表示されます。
周辺機器の最新のドライバを用意してください。
以降は画面の指示に従ってください。
古い周辺機器などには、割り込みレベルやDMAチャネルなどのリソースが競合していると動作しない場合や、リソースの競合により本機の動作が不安定になる場合があります。次の手順でリソースの設定を確認してください。
競合しているデバイスがあった場合、リソースの設定を変更することで正常に動作するようになる場合があります。
リソースの設定変更の方法については、次の手順で表示される「Microsoft 管理コンソール」のヘルプをご覧ください。
BIOSセットアップユーティリティのI/O制限は、本機と各種デバイスのI/O(データの入出力)を制限する機能です。
BIOSセットアップユーティリティで、USBなど周辺機器を取り付けたインターフェイスを使用不可に設定していないか確認してください。
本機を複数の人で使用している場合は、管理者によってユーザーの設定できる項目に制限がかけられている場合があります。
このような場合は、管理者に依頼して制限を解除してもらうか、または管理者(Administrator)権限を持つユーザーでログオンしてドライバのインストールや更新を行う必要があります。
拡張ボードによっては、本機やWindows 7で動作しないものや、別途Windows 7に対応したドライバが必要なものがあります。拡張ボードのマニュアルで確認してください。
「本機の機能」をご覧になり、PCIボードなどの拡張ボードの接続や設定を確認してください。
拡張ボードによっては、本機が起動しなくなる場合があります。 その場合は、一度、拡張ボードを取り外し、BIOSセットアップユーティリティにて、下記設定を変更してください。
BIOSセットアップユーティリティが表示されます。
「Save configuration and reset?」画面が表示されます。
設定値が保存され、BIOSセットアップユーティリティが終了し、本機が再起動します。
以上でSCSIボードなどのブートオプションが無効になりました。
アプリケーションによっては、本機やWindows 7で動作しないものや、別売の周辺機器が必要なものがあります。アプリケーションのマニュアルで「動作環境」や「必要なシステム」を確認してください。
Windows 7 32ビット版では、64ビット版のアプリケーションは使用できません。
Windows 7 64ビット版では、32ビット版のアプリケーションも使用可能ですが、アプリケーションによっては正常に動作しない場合があります。
アプリケーションのマニュアルで確認してください。
お使いのモデルにより光学ドライブで使えるディスクは異なります。使用できるディスクについては、下記のリンクよりお使いのモデルの「仕様一覧」をご覧ください。
http://121ware.com/e-manual/m/nx/ac/201310/bios/v1/mst/index.html
対応していないアプリケーションを使用中にスリープ状態/休止状態になると、正常に動作しなくなることがあります。対応していないアプリケーションを使用中は、スリープ状態/休止状態にしないでください。
電源を切ることができなくなった場合には、4秒以上電源スイッチを操作し続けて、強制的に電源を切ってください。
アプリケーションのアンインストールを中断した後に、そのアプリケーションが動作しなくなった場合は、Windowsを再起動してください。
それでも動作しない場合は、アプリケーションの再インストールが必要です。
ハードディスクの中にデータがたくさん蓄積され、空き領域が減ると、Windowsの動作が遅くなる可能性があります。ハードディスクに十分な空き領域があるか確認してください。
必要のないデータを削除したり、アプリケーションをCドライブ以外のドライブにインストールして、Cドライブからアンインストールしてください。詳しくは、「ハードディスク」の「ハードディスクの空き領域が足りない」をご覧ください。
複数のアプリケーションを同時に起動したり、多くのメモリを使うアプリケーションを使用していると、メモリやシステムリソースが不足し、新たにアプリケーションが起動できなくなったり、動作が遅くなる、動かなくなることがあります。
他のアプリケーションを起動しているときは、それらを終了してから使用してください。それでも起動できなかったり、動作が遅いときは本機を再起動してください。
メモリやシステムリソースが不足しがちな場合、メモリを増設することによって動作が改善することがあります。
ユーザー名に環境依存文字を使用していると、アプリケーションによっては正しく動作しない場合があります。
Windows Media Playerは、CPRM(Content Protection for Recordable Media)方式で著作権保護されているタイトルの再生には対応していません。
本機の光学ドライブで使用できるディスクであっても、本機やWindows Media Playerで使用できない規格で記録されていると認識ができない場合があります。
また、使用しているディスクや光学ドライブの状態によってはディスクの認識ができない場合があります。
使用しているディスクや光学ドライブの確認を行ってください。
Windows Media Playerで、DVDやビデオCDを再生する場合、再生するディスクの種類によっては、コマ落ちが発生することがあります。
また、メモリを増設することによって動作が改善することがあります。
ECOモード機能で、省電力を優先するモードを選択している場合、DVDの再生などの映像を表示するアプリケーションで、再生品質が低下する可能性があります。そのような場合は、「高性能」などの性能を優先するモードを選択してください。
次の手順で電源オプションの設定を確認してください。
「ビデオ品質の最適化」に設定されていない場合は、「ビデオ品質の最適化」に設定してください。
インターネット経由でのアクティベーションにより、CPRMの著作権保護機能に対応することができます。
本機の光学ドライブで使用できるディスクであっても、本機やCyberLink PowerDVDで使用できない規格で記録されていると認識ができない場合があります。
また、使用しているディスクや光学ドライブの状態によってはディスクの認識ができない場合があります。使用しているディスクや光学ドライブの確認を行ってください。
本機を複数の人で使用している場合は、管理者によってユーザーの設定できる項目に制限がかけられている場合があります。
このような場合は、管理者に依頼して制限を解除してもらうか、または管理者(Administrator)権限を持つユーザーでログオンしてアプリケーションのインストールを行う必要があります。
ユーザー名に環境依存文字を使用していると、アプリケーションによっては正しく動作しない場合があります。
ハードディスクにインストールして使用するアプリケーションのインストール先がハードディスク以外のドライブになっていた場合は、インストール先をハードディスクに変えて、インストールしなおしてください。
アプリケーションを新しくインストールするときに、ハードディスクに一定の空き領域が必要な場合があります。アプリケーションに添付のマニュアルをご覧になり、ハードディスクに必要な空き領域を確認してください。
ハードディスクの空き領域が足りない場合は、空き領域のある他のドライブにインストールしてください。
この場合、アプリケーションで編集していたデータは保存できません。
この方法で異常を起こしていたアプリケーションが終了できた場合は、「本機の機能」の「電源」-「電源の入れ方と切り方」の手順で電源を切ってください。
アプリケーションが必要とする動作環境は、アプリケーションによって異なります。アプリケーションのカタログなどで必要な動作環境について確認するか、アプリケーションの製造元に確認してください。
Windows 7への対応が明記されていない、Windows用アプリケーションが使用できるかどうかは、アプリケーションによって異なります。
アプリケーションの製造元に確認してください。アプリケーションの使用についての情報や、使用に必要なアップデートプログラムなどが入手できる場合があります。
Microsoft社のサポートページが表示されます。この後は、そのページの説明に従って操作してください。
ご購入元、またはNECにお問い合わせください。
お手持ちのDVDがお使いの装置の「再セットアップ用ディスク」であること、すべての「再セットアップ用ディスク」が揃っていることをご確認の上、再セットアップの操作を継続してください。
再セットアップの操作を継続することはできません。本機の電源スイッチを4秒以上押し続け、強制的に電源を切ってください。
なお、「再セットアップ用ディスク」は、別途入手することもできます。
日付や時刻がずれた場合は、次の手順に従って日付と時刻を設定しなおしてください。
以上で日付と時刻の設定は完了です。
本機の内蔵時計はカレンダ用電池(交換不要)により電源を供給されており、本機の電源を切っても動いています。
日付と時刻を再設定しても、なお日付や時刻がずれる場合はご購入元、またはNECにお問い合わせください。
ディスクアクセスランプが点滅していないなど、本機が反応していないときは、電源スイッチを4秒以上押し続けて、強制的に電源を切り、5秒以上待ってから、もう一度電源を入れます。
何か異常が発見された場合は、画面の指示に従ってください。問題が解決したら、そのままお使いください。
システムに重大な問題が発見されたことを伝えるメッセージが表示された場合は、システムの復旧、または再セットアップが必要になります。詳しくは、『再セットアップガイド』をご覧ください。
キーとキーの間に入ってしまったときは、水分が完全に乾燥するのを待ってからお使いください。
乾燥後、キーを押しても文字が入力されないなどの不具合があるときは、ご購入元、またはNECにお問い合わせください。
保守サービスのご相談は、ご購入元、NECなどで承っております。お問い合わせ窓口やお問い合わせの方法など、詳しくは『保証規定&修理に関するご案内』をご覧ください。
本製品の添付品のうち、次のものは有償で再入手が可能です。
DVD-ROMやCD-ROMの再入手についてのお問い合わせ先は、本製品添付の『保証規定&修理に関するご案内』をご覧ください。
「再セットアップ用ディスク」はメディアオーダーセンターより有償で入手することができます。
「再セットアップ用ディスク」入手についてのお問い合わせは、下記のホームページをご覧ください。
また、DVDスーパーマルチドライブモデルをお使いの方は、「再セットアップ用ディスク」を作成することができます。
本製品には、消耗品と有寿命部品が含まれています。
安定してご使用いただくためには、定期的な保守による部品交換が必要になります。
特に長時間連続して使用する場合には、安全等の観点から早期の部品交換が必要です。
本製品のアルミ電解コンデンサは有寿命部品です。寿命が尽きた状態で使用し続けますと、電解液の漏れや枯渇に至り、異臭や発煙が発生する場合があります。その場合は直ちに使用を中止し修理を依頼してください(尚、アルミ電解コンデンサの交換は保守部品単位になります)。
標準保証期間内であっても、有償となる場合があります。
特に長時間連続して使用する場合には、安全等の観点から早期の部品交換が必要です。
消耗品と有寿命部品は次の通りです。
| 種類 | 種類の内容説明 | 該当品または部品(代表例) |
|---|---|---|
| 消耗品 | 使用頻度や使用量により消耗の進行が異なります。 お客様ご自身で購入し、交換していただくものです。 保証期間内であっても有償となります。 |
フロッピーディスク、CD-ROM等の媒体、バッテリパック、乾電池、USBメモリ |
| 有寿命部品 | 使用頻度や経過時間によって摩耗、劣化の進行に大きな差が生じ、修理による再生ができなくなる部品です。 本体の保証期間内であっても部品代は有償となる場合があります。 詳しくは、121コンタクトセンターまたはビジネスPC修理受付センターにご相談ください。 |
ディスプレイ(CRT、LCD)、HDD/SSD、光学ドライブ(DVD-ROMドライブ等)、フロッピーディスクドライブ、キーボード、マウス、ファン、NXパッド、指紋センサ、ACアダプタ 本製品には、有寿命部品(ディスプレイ、光学ドライブ、HDD/SSD、電源、ACアダプタ、マザーボード、グラフィックボード等の内蔵基板など)が含まれています。 これらのユニットの中には有寿命部品であるアルミ電解コンデンサが使用されているものがあります。 |
本製品は、24時間連続使用を前提とした設計になっておりません。
24時間連続使用した場合、標準保証の対象外となり、製品保証期間内であっても有償修理となります。
添付されているマニュアルに記載されている以外の方法で、本製品を改造・修理しないでください。
本製品を第三者に譲渡(売却)する場合は、所定の条件に従ってください。また、本製品を譲り受けられたときには、所定の手続きに従って「お客様登録」を行ってください。
本製品を第三者に譲渡(売却)するときは、以下の条件を満たす必要があります。
NECの「121ware」サイトでの登録をお願いします。
http://121ware.com/my/ より、121wareの「ログインID取得ページ」を取得し、購入商品をご登録くださいますようお願いいたします。
本内容は、JEITAが案内する「パソコンの廃棄・譲渡時のハードディスク上のデータ消去に関するご注意」の趣旨に添った内容で記載しています。詳しくは以下のWebサイトをご覧ください。
http://home.jeita.or.jp/page_file/20110511155520_8vAEy2Fi5d.pdf
パソコンを使っていくと、ハードディスクにお客様が作成、使用した重要なデータが記録されていきます。
そのため、本機を譲渡または廃棄するときに、これらの重要なデータ内容を消去することが必要となります。ところが、ハードディスク内に書き込まれたデータを消去するというのは、実はそれほど簡単なことではありません。
一般に「データを消去する」という場合、次の操作を指します。
これらの操作を行うと、パソコン内部では、ハードディスク内に記録されたデータのファイル管理情報が変更され、データが見えなくなっているだけという状態になります。
つまり、データは一見消去されたように見えますが、WindowsなどのOSから、それらのデータを呼び出す処理ができなくなっただけで、本来のデータはハードディスク内に残っているのです。
データ回復のための特殊なソフトウェアを利用すれば、これらのデータを読み取ることが可能な場合があり、悪意のある人によって、本機のハードディスク内の重要なデータが読み取られ、予期しない用途に利用されるおそれがあります。
お客様が廃棄・譲渡等を行う際に、ハードディスク上の重要なデータの流出トラブルを回避するために、ハードディスクに記録された全データをお客様の責任において消去することが非常に重要です。データを消去するためには、専用ソフトウェアまたはサービス(共に有償)を利用するか、ハードディスク上のデータを金づちや強磁気により物理的・磁気的に破壊して、読めなくすることを推奨します。
また、ハードディスク上のソフトウェア(OS、アプリケーションソフトなど)を削除することなくパソコンを譲渡すると、ソフトウェアライセンス使用許諾契約に抵触する場合があります。詳しくは「本製品の譲渡について」をご覧になり、十分な確認を行ってください。
なお、お手元に「再セットアップ用ディスク」がある場合は、「再セットアップ用ディスク」を利用してハードディスクのデータを消去することができます。
本機のハードディスクのデータを消去することができます。
ハードディスクに一度記録されたデータは、「ごみ箱」から削除したり、フォーマットしたりしても復元できる場合があります。
このメニューを選択すると、OS標準のハードディスクのフォーマット機能では消去できないハードディスク上のデータを消去し、復元ツールで復元されにくくします。
本機を譲渡、または廃棄する場合にご利用ください。
本機を譲渡、または廃棄する場合は、「譲渡、廃棄について」もあわせてご覧ください。
消去にかかる時間は、消去方式やハードディスクの容量、モデルによって異なります。
また、ハードディスクのデータ消去方式は次の3つの方式があります。
なお、この方法でのハードディスクのデータ消去は、データの復元が完全にできなくなることを保証するものではありません。
データの復元が完全にできないことの証明が必要な場合は、NECフィールディング株式会社に有償のデータ消去を依頼してください。
NEC フィールディングホームページ
http://www.fielding.co.jp/
BIOSセットアップユーティリティが起動します。
BIOSセットアップユーティリティが起動します。
以上でハードディスクのデータ消去は終了です。
本機に関する次の情報については、Web専用コンテンツに記載しております。
Web専用コンテンツは、下記のリンクからご覧ください。
http://121ware.com/e-manual/m/nx/ac/201310/bios/v1/mst/index.html