読み込み中です。
本マニュアルの対象オペレーティングシステム、対象機種は次の通りです。
| タイプ名 | 型名 |
|---|---|
| タイプME | MK34H/E-P、MK32M/E-P、MK37L/E-P、MK28E/E-P MJ34H/E-P、MJ32M/E-P、MJ37L/E-P、MJ28E/E-P |
本マニュアル中の説明で、タイプ名や型名を使用している場合があります。
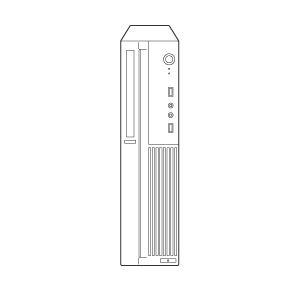
本マニュアルには、本機の機能についての説明、添付またはインストールされているアプリケーションの情報、サポートに関する情報、トラブル発生時などの対応方法を記載したQ&Aなど、本機を利用する上での情報が記載されています。
本マニュアルに記載していないトラブル発生時などの対応方法については、121wareの「サービス&サポート」をご覧ください。
http://121ware.com/support/
本マニュアルは、Windowsの基本的な操作がひと通りでき、アプリケーションなどのヘルプを使って操作方法を理解、解決できることを前提に本機固有の情報を中心に記載されています。
もし、あなたがコンピュータに初めて触れるのであれば、上記の基本事項を関連説明書などでひと通り経験してから、本マニュアルをご利用になることをおすすめします。
本機の仕様、アプリケーションについては、お客様が選択できるようになっているため、各モデルの仕様にあわせてお読みください。
仕様についての詳細は、電子マニュアルビューアでお使いの機種の「タイプ別仕様詳細」をご覧ください。
http://121ware.com/e-manual/m/nx/index.htm
本マニュアルで使用しているアイコンや記号、アプリケーション名などの正式名称、表記について、下記をご覧ください。
| アイコン | 意味 |
|---|---|
 チェック チェック
|
してはいけないことや、注意していただきたいことを説明しています。よく読んで注意を守ってください。場合によっては、作ったデータの消失、使用しているアプリケーションの破壊、パソコンの破損の可能性があります。 |
 メモ メモ
|
利用の参考となる補足的な情報をまとめています。 |
 参照 参照
|
マニュアルの中で関連する情報が書かれているところを示しています。 |
| 本文中の表記 | 正式名称 |
|---|---|
| Windows、Windows 7、Windows 7 Professional | 次のいずれかを指します。
|
| Windows 7 Professional 32ビット |
|
| Windows 7 SP1 | Windows® 7 Service Pack 1 (SP1) |
| Internet Explorer、Internet Explorer 11 | Internet Explorer 11 |
| Microsoft IME | 次のいずれかを指します。
|
| Windows Media Player | Microsoft® Windows Media® Player 12 |
| Office Personal 2013 | Microsoft Office Personal 2013 |
| Office Home and Business 2013 | Microsoft Office Home and Business 2013 |
| Office Professional 2013 | Microsoft Office Professional 2013 |
| Office Personal Premium | Office Personal Premium プラス Office 365 サービス |
| Office Home & Business Premium | Office Home & Business Premium プラス Office 365 サービス |
| Acrobat Reader DC | Adobe® Acrobat® Reader® DC |
| NASCA | NEC Authentication Agent |
| CyberLink PowerDVD | CyberLink PowerDVD |
| CyberLink Power2Go | CyberLink Power2Go 8 |
| CyberLink PowerBackup | CyberLink PowerBackup 2.6 |
| インテル® AMT | インテル® Active Management Technology |
| WinZip | WinZip® 19 |
| 本文中の表記 | 意味 |
|---|---|
| 本機、本体 | 本マニュアルの対象機種を指します。 特に周辺機器などを含まない対象機種を指す場合、「本体」と表記します。 |
| 光学ドライブ | DVDスーパーマルチドライブ、またはDVD-ROMドライブを指します。書き分ける必要のある場合は、そのドライブの種類を記載します。 |
| 光学ドライブモデル | DVDスーパーマルチドライブ、またはDVD-ROMドライブが搭載されているモデルを指します。 |
| DVDスーパーマルチドライブモデル | DVDスーパーマルチドライブが搭載されているモデルを指します。 |
| DVD-ROMドライブモデル | DVD-ROMドライブが搭載されているモデルを指します。 |
| 増設ハードディスクモデル | ハードディスクが2台搭載されているモデルを指します。 |
| RAIDモデル | ミラーリング(RAID 1)機能がご利用いただけるモデルを指します。 |
| SSDモデル | ハードディスクの代わりに、SSDが搭載されているモデルを指します。 |
| インテル® vPro テクノロジー対応モデル | 次のモデルを指します。
MK34H/E-P、MK32M/E-P、MJ34H/E-P、MJ32M/E-P |
| Quadro K420モデル | グラフィックアクセラレータにQuadro K420が搭載されているモデルを指します。 |
| パラレルポートモデル | パラレルポートが搭載されているモデルを指します。 |
| PCIボードモデル | PCIボードが搭載されているモデルを指します。 |
| キーボードモデル | キーボードが添付されているモデルを指します。 |
| Office Personal 2013モデル | Office Personal 2013のセットアップ モジュールがあらかじめインストールされているモデルを指します。 |
| Office Home and Business 2013モデル | Office Home and Business 2013のセットアップ モジュールがあらかじめインストールされているモデルを指します。 |
| Office Professional 2013モデル | Office Professional 2013のセットアップ モジュールがあらかじめインストールされているモデルを指します。 |
| Office Personal Premiumモデル | Office Personal Premiumのセットアップモジュールがあらかじめインストールされているモデルを指します。 |
| Office Home & Business Premiumモデル | Office Home & Business Premiumのセットアップモジュールがあらかじめインストールされているモデルを指します。 |
| アプリケーションディスク | Windows 7用の「アプリケーションディスク(32bit)」を指します。 |
| CyberLink PowerDVD ディスク | 「CyberLink PowerDVD ディスク」または「CyberLink PowerDVD / CyberLink Power2Go / CyberLink PowerBackup ディスク」を指します。 |
| CyberLink Power2Go ディスク | 「CyberLink PowerDVD / CyberLink Power2Go / CyberLink PowerBackup ディスク」を指します。 |
| CyberLink PowerBackup ディスク | 「CyberLink PowerDVD / CyberLink Power2Go / CyberLink PowerBackup ディスク」を指します。 |
| BIOSセットアップユーティリティ | 本文中に記載されているBIOSセットアップユーティリティは、画面上では「NEC BIOS Setup Utility」と表示されます。 |
| 「スタート」ボタン | Windowsのタスク バーにある |
| 「スタート」ボタン→「すべてのプログラム」→「アクセサリ」→「メモ帳」 | 「スタート」ボタンをクリックし、表示されたスタートメニューから「すべてのプログラム」→「アクセサリ」→「メモ帳」を順にクリックする操作を指します。 |
| 「スタート」ボタン→「コントロール パネル」 | 「スタート」ボタンをクリックし、表示されたスタートメニューから「コントロール パネル」をクリックする操作を指します。また、コントロール パネルはカテゴリ表示された状態を指します。 |
| 【 】 | 【 】で囲んである文字はキーボードのキーを指します。 【Ctrl】+【Y】と表記してある場合は、【Ctrl】キーを押したまま【Y】キーを押すことを指します。 |
| 『 』 | 『 』で囲んである文字は、マニュアルの名称を指します。 |
アプリケーションを起動したり、本機を操作したりしているときに「ユーザー アカウント制御」画面が表示されることがあります。
「ユーザー アカウント制御」は、コンピュータウイルスなどの「悪意のあるソフトウェア」によって、本機のシステムに影響を及ぼす可能性のある操作が行われるのを防ぐため、これらの操作がユーザーが意図して行った操作によるものかを確認するためのものです。
「ユーザー アカウント制御」画面が表示された場合は、表示された内容をよく確認し、操作を行ってください。
デバイス マネージャを開く場合は、次の手順で行います。
「デバイス マネージャー」が表示されます。
マイクロソフト サポート
http://support.microsoft.com/
本製品(ソフトウェアを含む)は日本国内仕様であり、外国の規格等には準拠していません。
本製品を日本国外で使用された場合、当社は一切責任を負いかねます。
また、当社は本製品に関し海外での保守サービスおよび技術サポート等は行っていません。
本製品の輸出(個人による携行を含む)については、外国為替及び外国貿易法に基づいて経済産業省の許可が必要となる場合があります。
必要な許可を取得せずに輸出すると同法により罰せられます。
輸出に際しての許可の要否については、ご購入頂いた販売店または当社営業拠点にお問い合わせください。
This product (including software) is designed under Japanese domestic specifications and does not conform to overseas standards.
NEC*1 will not be held responsible for any consequences resulting from use of this product outside Japan.
NEC*1 does not provide maintenance service or technical support for this product outside Japan.
Export of this product (including carrying it as personal baggage) may require a permit from the Ministry of Economy, Trade and Industry under an export control law. Export without necessary permit is punishable under the said law.
Customer shall inquire of NEC sales office whether a permit is required for export or not.
*1:NEC Personal Computers, Ltd.
* * *
Microsoft、Windows、Aero、Internet Explorer、Windows MediaおよびWindowsのロゴは、米国 Microsoft Corporationの米国およびその他の国における登録商標または商標です。
Windowsの正式名称は、Microsoft Windows Operating Systemです。
インテル、Intel、Celeron、Intel SpeedStep、インテル Core、およびインテル vProはアメリカ合衆国およびその他の国におけるインテルコーポレーションまたはその子会社の商標または登録商標です。
McAfee、マカフィーは、米国法人McAfee, Inc.またはその関係会社の米国またはその他の国における登録商標または商標です。
Adobe、およびReaderは合衆国およびその他の国におけるAdobe Systems Incorporatedの商標または登録商標です。
PS/2は、IBM社が所有している商標です。
DisplayPortはVideo Electronics Standards Associationの登録商標です。
NVIDIA、nVIDIAロゴ、GeForce、nViewは、NVIDIA Corporationの商標または登録商標です。
DeviceLockおよびDeviceLockロゴは、DeviceLock, Inc.の登録商標です。
WebSAMは日本電気株式会社の登録商標です。
WinZip は WinZip International LLC の登録商標です。
その他、本マニュアルに記載されている会社名、商品名は各社の商標または登録商標です。
©NEC Personal Computers, Ltd. 2017
NECパーソナルコンピュータ株式会社の許可なく複製・改変などを行うことはできません。
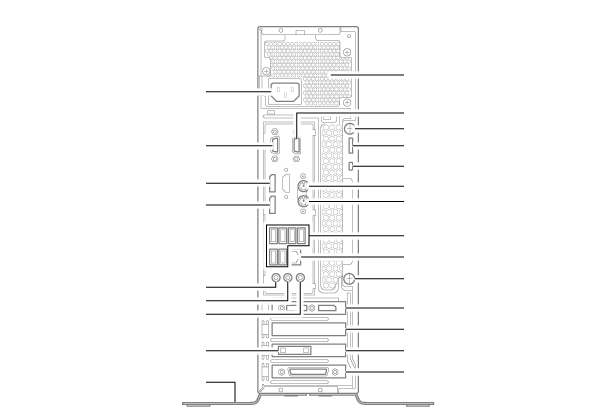
|
DVDスーパーマルチドライブ、またはDVD-ROMドライブが内蔵されています。内蔵されているドライブはお使いのモデルによって異なります。
→「光学ドライブ」
電源のオン/オフや電源状態の変更などで使用するスイッチです。
→「電源」
USB機器を接続するコネクタです。このUSBコネクタは、USB 3.0、USB 2.0およびUSB 1.1の機器に対応しています。USB 3.0の転送速度を出すためには、USB 3.0対応の機器を接続する必要があります。
→「USBコネクタ」
マイクロフォンなどを接続し、音声を入力するための端子です。
LANケーブルを接続するコネクタです。
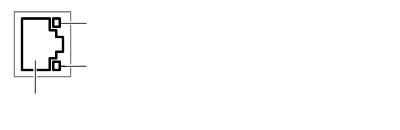 通信速度ランプ
ネットワーク通信/接続ランプ(ACT/LINK)
LANコネクタ
|
本体内部の熱を逃がすための孔です。
別売のセキュリティケーブルを取り付けることができます。
→「セキュリティ機能」
ACコンセントから本体に100Vの電源を供給するためのコネクタです。
添付の電源コードを接続します。
PS/2接続(ミニDIN6ピン)のマウスを接続するコネクタです。
シリアルポート対応機器を接続するための端子です。
内蔵のハードディスク(またはSSD)、光学ドライブにアクセスしているときに点灯します。機種によってアイコンが異なりますが、機能は同じです。
→「表示ランプ」
本体を安定させるための脚です。
オーディオ機器から音声信号を入力する端子です。
DisplayPort規格に対応した外部ディスプレイを市販のDisplayPortケーブルで接続します。
→「ディスプレイ」
PCIボードを取り付けるためのスロットです。
本機の機能を強化、拡張することができます。
→「PCIボード」
パラレルポート対応機器を接続するための端子です。
PCI Express x1ボードを取り付けるためのスロットです。
本機の機能を強化、拡張することができます。
→「PCI Express x1ボード」
ミニプラグのステレオヘッドフォンを接続する端子です。ヘッドフォンを接続すると内蔵スピーカからの音は出なくなります。ヘッドフォンを耳にあてたままジャックの抜き差しをしないでください。
オーディオ機器へ音声信号を出力する端子です。
PCI Express x16ボードを取り付けるためのスロットです。
本機の機能を強化、拡張することができます。
→「PCI Express x16/x4ボード」
Quadro K420ボードに搭載されているコネクタです。デジタルインターフェイスのディスプレイと接続します。
→「ディスプレイ」
PCI Express x4ボードを取り付けるためのスロットです。
本機の機能を強化、拡張することができます。
→「PCI Express x16/x4ボード」
パラレルポート対応機器を接続するための端子です。
| ランプの状態 | 本機の状態 | |
|---|---|---|
| 青 | 点灯 | 電源が入っている |
| 点滅 | スリープ状態 | |
| 消灯 | 電源が切れている、または休止状態 | |
| ランプの状態 | 本機の状態 |
|---|---|
| 青点灯 | ハードディスク(またはSSD)にアクセス中 |
| 消灯 | ハードディスク(またはSSD)にアクセスしていない |
| ランプの状態 | 本機の状態 |
|---|---|
| 緑点灯 | 【Caps Lock】がロックされている(英字を入力すると大文字になります。) |
| 消灯 | 【Caps Lock】がロックされていない(英字を入力すると小文字になります。) |
| ランプの状態 | 本機の状態 |
|---|---|
| 緑点灯 | 【Scroll Lock】がロックされている |
| 消灯 | 【Scroll Lock】がロックされていない |
| ランプの状態 | 本機の状態 |
|---|---|
| 緑点灯 | 【Num Lock】がロックされている |
| 消灯 | 【Num Lock】がロックされていない |
電源を入れる際は、次の手順に従って正しく電源を入れてください。
電源を切る際は、次の手順に従って正しく電源を切ってください。
シャットダウン処理終了後、電源が自動で切れます。
本機の電源の状態には次のように「電源が入っている状態」「スリープ状態」「休止状態」「電源が切れている状態」の4つの状態があります。
電源の状態は、本機の電源ランプで確認することができます。
作業中のメモリの内容を保持したまま、ハードディスク(またはSSD)やディスプレイを省電力状態にして消費電力を抑えている状態です。メモリには電力が供給され、内容が保持されているので、すぐに作業を再開できます。
工場出荷時の設定で、電源が入っている状態から手動でスリープ状態にするには、次の手順で行います。
Windowsが終了し、スリープ状態になります。Windowsの終了処理中は電源スイッチを押さないでください。
本機がスリープ状態になると、電源ランプが青色に点滅します。
スリープ状態から手動で電源が入っている状態に復帰するためには、次の方法があります。
マウスまたはキーボードの設定を変更することでスリープ状態から復帰させることができます。
スリープ状態に移行する際に、ハードディスク(またはSSD)にもメモリの情報をすべて保存するスリープ状態です。ハードディスク(またはSSD)にもメモリの情報が保存されているため、スリープ状態中に電源が切れた場合でもハードディスク(またはSSD)から復帰することができます。
メモリの情報をすべてハードディスク(またはSSD)に保存し、本機の電源を切った状態です。もう一度電源を入れると、休止状態にしたときと同じ状態に復元しますので、本機での作業を長時間中断する場合、消費電力を抑えるのに有効です。
電源が入っている状態から手動で休止状態にするには、次の手順で行います。
休止状態への移行処理後、電源が自動で切れます。電源スイッチは押さないでください。
本機が休止状態になると、電源ランプが消灯します。
休止状態から手動で電源が入っている状態に復帰するには、電源スイッチを押してください。
本機では、次回の起動を高速化するための機能「クイックパワーオン」が使用できます。
クイックパワーオンを使用し、次回の起動を高速化するには、次の手順で行います。
これで、次回の起動が高速化されます。
本機を起動する場合は、通常の手順と同様、電源ボタンを押してください。
「スタート」メニューに「クイックパワーオンモード」がない場合は、次の手順で追加できます。
確認画面が表示されます。
「スタート」メニューに「クイックパワーオンモード」が追加されます。
クイックパワーオンを使用するときに表示される確認メッセージを非表示にした場合、次の手順でメッセージを再度表示するように設定できます。
確認画面が表示されます。
電源の設定は、Windowsの「電源オプション」で行います。
「電源オプション」では、あらかじめ設定されている電源プランから使用するプランを選択するほか、新規のプランを作成することができます。
また、プランごとに電源の状態を変更する操作の設定や、電源の状態が変更されるまでの時間を設定することができます。
設定されている電源プランから選択する場合は、次の手順で行います。
表示されているプラン以外から選択したい場合は、「追加のプランを表示します」をクリックし、表示されたプランから選択してください。
 をクリック
をクリック以上で電源プランの選択は完了です。
すでに登録されている電源プランの設定を変更する場合は、次の手順で行います。
電源の種類ごとに設定できます。
| 項目 | 説明 |
|---|---|
| ディスプレイの電源を切る | 指定した時間、何も入力がない場合、ディスプレイの電源を切ります。 |
| コンピューターをスリープ状態にする | 指定した時間、何も入力がない場合、本機がスリープ状態になります。 |
以上で電源プランの設定の変更は完了です。
新規の電源プランを作成する場合は、次の手順で行います。
以上で電源プランの作成は完了です。
作成した電源プランは、「電源プランの選択」の手順で選択できます。
電源スイッチを押して実行される電源の状態を変更する場合は、次の手順で行います。
以上で設定は完了です。
タイマ、LANからのアクセス(WoL)によって、自動的に電源の操作を行うことができます。
設定した時間を経過しても、マウスやキーボードからの入力やハードディスク(またはSSD)へのアクセスなどがない場合、自動的にディスプレイの電源を切ったり、スリープ状態にすることができます。
工場出荷時は次のように設定されています。
| 電源プランの名称 | ディスプレイの電源を切る | ハードディスクの電源を切る | スリープ状態にする | 休止状態にする |
|---|---|---|---|---|
| 標準 | 約10分 | 約10分 | 約25分 | なし |
LAN経由で、離れたところにあるパソコンの電源を操作する機能です。
Windowsには、一定時間本機を使用していない場合などに電源の状態を変更し、消費電力を抑えるように設定できる電源管理機能があります。
また、Windowsの電源管理機能に加え、本機には次の省電力機能があります。
また、お使いのモデルによっては次の機能があります。
本機では、2つの省電力設定から利用シーンにあわせて、最適な設定に切り替えることができます。
工場出荷時の設定では、ECOモード機能で切り替えることのできるモードには次の2つがあり、「標準」が選択された状態になっています。
| モード | 通知領域のアイコンおよび色 | 説明 |
|---|---|---|
| 標準 |
|
本機の速度を優先させる設定ですが、操作がない状態で一定の時間が経過した場合、スリープ状態に移行します。電源プランは「標準」が割り当てられています。 |
| ECO |
|
電力をもっとも節約する設定で、標準よりも早い時間でスリープ状態に移行します。電源プランは「ECO」が割り当てられています。 |
タスク バーに表示されるアイコンをクリックして、モードを切り替えます。
現在のモードを示すアイコン(例:![]() )が表示されます。
)が表示されます。
選択できるモードが表示されます。
選択したモードに切り替わります。
ホットキーを設定して、キーボードから簡単にモードの切り替えを行うことができます。
設定されているモードが表示され、以後、設定したホットキーを押すごとに、モードが切り替わります。
モードの切り替えに使用するホットキーを1つ設定できます。
工場出荷時の状態では、ホットキーは設定されていません。ホットキーの設定は、次の手順で行います。
以上で設定は完了です。
ECOモード機能で切り替える各モードの設定を変更する場合は、次の手順で行います。
以上で設定は完了です。
電源プランを自動的に切り替える期間と時間帯の設定ができます。
設定した時間帯に応じて、本機の電源プランを変更し、消費電力を抑えることができます。
「ECOモ-ド設定ツ-ル(自動切り替え設定)」画面が表示されます。
設定可能な項目は次の通りです。
| 項目 | 説明 | |
|---|---|---|
| 時間帯により切り替える | チェックを付けると、時間帯に応じて、電源プランを切り替えます。 | |
| 使用期間 | 電源プランの自動切り替えを使用する期間の開始日、終了日を設定します。 それぞれの欄の さらに、各モードに時間帯を設定して電源プランの自動切り替えを実行します。 設定した時間帯は、使用できる電源プランが制限されます。 |
|
以上で設定は完了です。
Intel SpeedStep® テクノロジーに対応したCPUが搭載されているモデルでは、電源の種類やCPUの動作負荷によって、動作性能を切り替えることができます。
Intel SpeedStep® テクノロジーへの対応については、電子マニュアルビューアでお使いの機種の「タイプ別仕様詳細」をご覧ください。
http://121ware.com/e-manual/m/nx/index.htm
設定を変更する場合は、「電源プランの設定の変更」の手順3で「詳細な電源設定の変更」をクリックし、表示される画面の「プロセッサの電源管理」の各項目で設定を行います。
キーボードモデルの場合、本機に添付されるキーボードには、接続するインターフェイス、キー配列などの違いにより、次の種類のキーボードがあります。
| キーボードの種類・名称 | インターフェイス | キー配列 | |
|---|---|---|---|
| PS/2接続のキーボード | PS/2 109キーボード | PS/2 | 109配列 |
| PS/2 テンキー付き小型キーボード | 109準拠 | ||
| USB接続のキーボード | USB 109キーボード | USB | 109配列 |
Nキーロールオーバとは、複数のキーを同時に押した場合に、最後に入力したキーが有効になる機能です。ただし、本機のキーボードは、疑似Nキー ロールオーバのため、複数のキーを同時に押した場合には、正常に表示されないことや、有効にならないことがあります。
電源が入った状態でUSBキーボードを抜き差しする場合、USBキーボードの取り外しや取り付けを、本機が認識するためには数秒~10秒程度必要です。瞬間的な抜き差しを繰り返すとキーボード入力ができなくなることがあります。
キーボード入力ができなくなってしまった場合は、USBキーボードを正しく接続した後に、マウスを使用してWindowsを再起動してください。Windowsを再起動できない場合、電源スイッチを4秒以上押し続けて強制的に電源を切り、5秒以上待ってから、もう一度電源を入れてください。
キーボード上には、文字を入力するキーの他に、ソフトウェアの操作に使う特殊なキーがあります。これらのキーの機能は使用するソフトウェアによって異なります。
 (1)
(2)
(3)
(4)
(5)
(6)
(7)
(8)
(9)
(10)
(11)
(12)
(13)
(14)
(15)
(16)
(12)
(11)
(17)
(9)
(10)
(18)
(19)
(20)
(22)
(21)
|
| 番号 | マニュアルでの表記 | 名称 |
|---|---|---|
| (1) | 【Esc】 | エスケープキー |
| (2) | 【F1】~【F12】 | ファンクションキー |
| (3) | 【Back Space】 | バックスペースキー |
| (4) | 【Print Screen/SysRq】 【Scroll Lock】 【Pause/Break】 |
プリントスクリーンキー/システムリクエストキー スクロールロックキー ポーズ/ブレークキー |
| (5) | 【Insert】 【Delete】 【Home】 【End】 【Page Up】 【Page Down】 |
インサートキー デリートキー ホームキー エンドキー ページアップキー ページダウンキー |
| (6) | 【半角/全角】 | 半角/全角キー |
| (7) | 【Tab】 | タブキー |
| (8) | 【Caps Lock】 | キャップスロックキー |
| (9) | 【Shift】 | シフトキー |
| (10) | 【Ctrl】 | コントロールキー |
| (11) | 【 |
Windowsキー |
| (12) | 【Alt】 | オルトキー |
| (13) | 【無変換】 | 無変換キー |
| (14) | スペースキー | スペースキー |
| (15) | 【変換】 | 変換キー |
| (16) | 【カタカナ ひらがな】 | かなキー |
| (17) | 【 |
アプリケーションキー |
| (18) | 【Enter】 | エンターキー |
| (19) | 【↑】【↓】【→】【←】 | カーソルキー |
| (20) | - | テンキー |
| (21) | 【Num Lock】 | ニューメリックロックキー |
| (22) |
PS/2 109キーボード 【Num Lock】 【Caps Lock】 【Scroll Lock】 |
ニューメリックロックキーランプ キャップスロックキーランプ スクロールロックキーランプ |
|
USB 109キーボード 【 【 【 |
ニューメリックロックキーランプ キャップスロックキーランプ スクロールロックキーランプ |
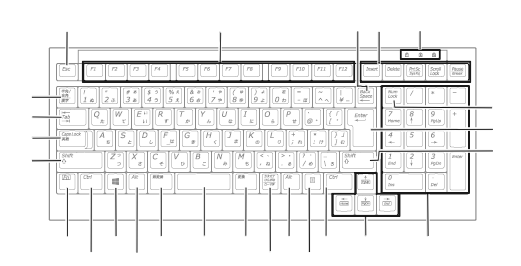 (1)
(2)
(3)
(4)
(5)
(6)
(7)
(8)
(9)
(10)
(11)
(12)
(13)
(14)
(15)
(16)
(12)
(17)
(10)
(18)
(19)
(22)
(20)
(21)
(8)
|
| 番号 | マニュアルでの表記 | 名称 |
|---|---|---|
| (1) | 【Esc】 | エスケープキー |
| (2) | 【F1】~【F12】 | ファンクションキー |
| (3) | 【Back Space】 | バックスペースキー |
| (4) | 【Insert】 【Delete】 【Print Screen】 【Scroll Lock】 【Pause/Break】 |
インサートキー デリートキー プリントスクリーンキー スクロールロックキー ポーズ/ブレークキー |
| (5) | 【半角/全角】 | 半角/全角キー |
| (6) | 【Tab】 | タブキー |
| (7) | 【Caps Lock】 | キャップスロックキー |
| (8) | 【Shift】 | シフトキー |
| (9) | 【Fn】 | ファンクションキー |
| (10) | 【Ctrl】 | コントロールキー |
| (11) | 【 |
Windowsキー |
| (12) | 【Alt】 | オルトキー |
| (13) | 【無変換】 | 無変換キー |
| (14) | スペースキー | スペースキー |
| (15) | 【変換】 | 変換キー |
| (16) | 【カタカナ ひらがな】 | かなキー |
| (17) | 【 |
アプリケーションキー |
| (18) | 【↑】【↓】【→】【←】 | カーソルキー |
| (19) | - | テンキー |
| (20) | 【Enter】 | エンターキー |
| (21) | 【Num Lock】 | ニューメリックロックキー |
| (22) | 【 【 【 |
ニューメリックロックキーランプ キャップスロックキーランプ スクロールロックキーランプ |
本機は、工場出荷時、日本語入力システムとしてMicrosoft IMEが設定されています。
工場出荷時の状態で日本語入力のオン/オフを切り替えるには【半角/全角】または【Caps Lock】を押してください。
また、入力を行う際の操作方法については、Microsoft IMEのヘルプをご覧ください。
PS/2 テンキー付き小型キーボードをお使いの場合、【Fn】と他のキーを組み合わせることで、本機の設定をキー操作で簡単に調整することができます。これをホットキー機能といいます。
| キー操作 | 機能 | 説明 |
|---|---|---|
| 【Fn】+【↑】 | Page Up | 【PgUp】の役割 |
| 【Fn】+【↓】 | Page Dn | 【PgDn】の役割 |
| 【Fn】+【←】 | Home | 【Home】の役割 |
| 【Fn】+【→】 | End | 【End】の役割 |
Windowsでキーボードをより使いやすく設定することができます。
本機では、USB接続のマウスが添付されています。
| USBレーザーマウス | USB光センサーマウス |
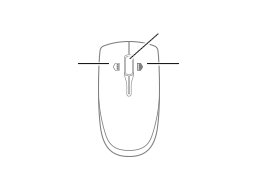 スクロールホイール
左ボタン
右ボタン
|
 スクロールホイール
左ボタン
右ボタン
|
液晶ディスプレイで、文字がにじむときや縦縞状のノイズなどがあるときは、液晶ディスプレイの調整が必要です。ディスプレイに添付のマニュアルをご覧になり、ディスプレイを調整してください。
画面の位置、サイズなどの調整は必要ありません。
ディスプレイ本体のオートアジャスト機能で調整してください。
詳しくは、ディスプレイに添付のマニュアルをご覧ください。
本機のグラフィックアクセラレータでサポートする解像度と表示色について説明します。実際に表示できる解像度と表示色は接続するディスプレイにより異なります。ディスプレイごとの表示能力は、次の表をご覧ください。
本機の液晶ディスプレイは、標準で次の解像度と表示色を表示できます。
| 解像度 (ドット) |
表示色 | 水平走査周波数[kHz] | 垂直走査周波数[Hz] | LCD-AS172M-C | |
|---|---|---|---|---|---|
| デジタル接続 | アナログ接続 | ||||
| 800×600 | 65,536色 1,677万色※ |
37.9 | 60 | ○ | ○ |
| 46.9 | 75 | ○ | ○ | ||
| 1,024×768 | 65,536色 1,677万色※ |
48.4 | 60 | ○ | ○ |
| 60 | 75 | ○ | ○ | ||
| 1,280×1,024 | 65,536色 1,677万色※ |
64.0 | 60 | ○ | ○ |
| 80.0 | 75 | ○ | ○ | ||
| 解像度 (ドット) |
表示色 | 水平走査周波数[kHz] | 垂直走査周波数[Hz] | LCD-AS193Mi-C | |
|---|---|---|---|---|---|
| デジタル接続 | アナログ接続 | ||||
| 800×600 | 65,536色 1,677万色※ |
37.9 | 60 | ○ | ○ |
| 46.9 | 75 | ○ | ○ | ||
| 1,024×768 | 65,536色 1,677万色※ |
48.4 | 60 | ○ | ○ |
| 60 | 75 | ○ | ○ | ||
| 1,280×1,024 | 65,536色 1,677万色※ |
64.0 | 60 | ○ | ○ |
| 80.0 | 75 | ○ | ○ | ||
| 解像度 (ドット) |
表示色 | 水平走査周波数[kHz] | 垂直走査周波数[Hz] | LCD-AS203WMi-C | |
|---|---|---|---|---|---|
| デジタル接続 | アナログ接続 | ||||
| 800×600 | 65,536色 1,677万色※2 |
37.9 | 60 | ○ | ○ |
| 46.9 | 75 | ○ | ○ | ||
| 1,024×768※1 | 65,536色 1,677万色※2 |
48.4 | 60 | ○ | ○ |
| 60 | 75 | ○ | ○ | ||
| 1,600×900 | 65,536色 1,677万色※2 |
60 | 60 | ○ | ○ |
| 解像度 (ドット) |
表示色 | 水平走査周波数[kHz] | 垂直走査周波数[Hz] | LCD-AS232WM-C | |
|---|---|---|---|---|---|
| デジタル接続 | アナログ接続 | ||||
| 800×600 | 65,536色 1,677万色※2 |
37.9 | 60 | ○ | ○ |
| 46.9 | 75 | ○ | ○ | ||
| 1,024×768※1 | 65,536色 1,677万色※2 |
48.4 | 60 | ○ | ○ |
| 60 | 75 | ○ | ○ | ||
| 1,280×1,024 | 65,536色 1,677万色※2 |
64.0 | 60 | ○ | ○ |
| 80.0 | 75 | ○ | ○ | ||
| 1,920×1,080 | 65,536色 1,677万色 |
67.5 | 60 | ○ | ○ |
| 解像度 (ドット) |
表示色 | 水平走査周波数[kHz] | 垂直走査周波数[Hz] | アナログディスプレイ※1 | デジタルディスプレイ※1 |
|---|---|---|---|---|---|
| 800×600 | 65,536色 1,677万色 |
37.9 | 60 | ○ | ○ |
| 46.9 | 75 | ○ | × | ||
| 53.7 | 85 | ○ | × | ||
| 1,024×768 | 65,536色 1,677万色 |
48.4 | 60 | ○ | ○ |
| 60.0 | 75 | ○ | × | ||
| 68.7 | 85 | ○ | × | ||
| 1,280×1,024 | 65,536色 1,677万色 |
64.0 | 60 | ○ | ○ |
| 80.0 | 75 | ○ | × | ||
| 91.1 | 85 | ○ | × | ||
| 1,440×900 | 65,536色 1,677万色 |
55.9 | 60 | ○ | ○ |
| 70.6 | 75 | ○ | × | ||
| 80.4 | 85 | ○ | × | ||
| 1,600×900 | 65,536色 1,677万色 |
60.0 | 60 | ○ | ○ |
| 1,600×1,200※2 | 65,536色 1,677万色 |
75.0 | 60 | ○ | ○ |
| 1,680×1,050 | 65,536色 1,677万色 |
65.3 | 60 | ○ | ○ |
| 1,920×1,080 | 65,536色 1,677万色 |
67.5 | 60 | ○ | ○ |
本機では、複数のディスプレイを接続して、同時に同じ画面を表示できるクローンモード機能や複数の画面を1つのディスプレイとして使用できるマルチディスプレイ機能を利用できます。
本機にディスプレイを接続する場合は、「表示できる解像度と表示色」をご覧になり、適合するディスプレイを使用してください。
1台目のディスプレイが接続しているインターフェイスによって、接続するコネクタが異なります。
2台のディスプレイは、Quadro K420の各ポートに接続してください。
ここでは、3台目以降のディスプレイを使用する手順について説明します。
本体背面のコネクタに貼られている「本端子は使用できません」書かれたラベルを剥がし、3台目のディスプレイを本体に接続してください。
次の「BIOSセットアップユーティリティの設定値を変更する」へ進んでください。
BIOSセットアップユーティリティを表示し、「Devices」→「Video Setup」→「Select Active Video」の値を「Auto」から「IGD」に変更してください。その後、「Multi-Monitor Support」の値を「Enabled」に変更してください。
BIOS設定後Windowsを起動すると、メイン ディスプレイが3台目のディスプレイに移ります。
次の「ドライバをインストールする」へ進んでください。
ドライバを次の手順でインストールしてください。
C:\MAVP\intel\setup.exe
これ以降の操作は画面の指示に従ってください。
セットアップ完了画面が表示されたら、「はい、コンピュータを今すぐ再起動します」を選択しWindowsを再起動してください。
以上で設定は終了です。
ディスプレイの配置や順序を設定してください。
チェック再セットアップを行うときは、必ず「Select Active Video」の値を「Auto」に戻してください。「IGD」のまま再セットアップすると、ディスプレイが表示されなくなります。
1台目のディスプレイが接続しているインターフェイスによって、接続するコネクタが異なります。
本機では、2台のディスプレイを接続して、表示するディスプレイを切り替えたり、クローンモードやマルチディスプレイモードから1つのディスプレイの表示に戻すことができます。
 をクリックしてください。
をクリックしてください。 設定を保存するかを確認するメッセージが表示されます。
設定の保存を確認するメッセージが表示されます。
以上で表示するディスプレイの切り替え、または、表示モードを1つのディスプレイに戻す設定は完了です。
本機では、2台のディスプレイを接続したときに、同時に同じ画面を表示できるクローンモード機能が利用できます。2台のディスプレイに同じ画面を表示できるので、プレゼンテーションをするときなどに便利です。
 をクリックしてください。
をクリックしてください。 設定を保存するかを確認するメッセージが表示されます。
以上でクローンモード設定は完了です。
設定の保存を確認するメッセージが表示されます。
以上でクローンモード設定は完了です。
本機では、複数のディスプレイを接続して同時に使用できるマルチディスプレイ機能が利用できます。
マルチディスプレイモードへの変更は、次の手順で行ってください。
マルチディスプレイ機能を使うには、本機の電源を入れる前に、あらかじめ本機にディスプレイを接続してください。
 をクリックしてください。
をクリックしてください。 設定を保存するかを確認するメッセージが表示されます。
以上でマルチディスプレイモード設定は完了です。
以上で設定は完了です。
設定の保存を確認するメッセージが表示されます。
以上でマルチディスプレイモード設定は完了です。
マルチディスプレイ機能を終了する場合は「表示するディスプレイの切り替え、または、表示モードを1つのディスプレイに戻す」を参照してください。
本機は、VESA(Video Electronics Standards Association)で定義されているディスプレイの省電力モード(DPMS:Display Power Management Signaling)に対応しています。
工場出荷時の設定は、マウスやキーボードからの入力がない状態が続くと、約10分でディスプレイの電源を切るように設定されています。
ハードディスクは非常に精密に作られています。次の点に注意して使用してください。
本機に標準で搭載されているハードディスクは、S.M.A.R.T.(Self Monitoring, Analysis and Reporting Technology)に対応しているため、ハードディスクの異常を検出し、ハードディスクの故障が予見された場合は警告をします。
本機は、ミラーリング(RAID 1)機能によって、2台のハードディスクに同じ内容のデータをリアルタイムで書き込みます。そのため、片方のハードディスクが故障しても、データはもう一方のハードディスクにも書き込まれるため、作業を継続して行うことができ、ハードディスク内の情報を安全に保存できます。
ハードディスクを使用するにあたっての基本的な注意については、「ハードディスク」の「使用上の注意」をご覧ください。
本機は、2つのハードディスクに常に同じデータを保持することによってデータ保護を行いますが、システムファイル自体に問題がある場合はバックアップした他方のハードディスクからもWindowsを起動することができなくなります。そのため、重要なデータファイルについては、書き込みのできるディスクなど、またはサーバなどにバックアップを取ることをおすすめします。
スキップセクタについては、スキャンディスクやデフラグでファイルを正常に戻した内容もバックアップされますので、RAIDを意識することなくご利用いただけます。
インテル® ラピッド・ストレージ・テクノロジーはRAIDシステム(以下、ディスクアレイ)を管理するユーティリティです。ディスクアレイのすべての操作ステータスを監視できます。
その後次の手順でインストールしてください。
C:\MAVP\RST\SetupRST.exe
これ以降の操作は、画面の指示に従ってください。
ディスクアレイの状態を確認するときは、次の手順で行います。
「インテル® ラピッド・ストレージ・テクノロジー」が表示されます。
データの検証を行うことにより、ハードディスクのデータエラーを検出し、自動的に修復します。
「検証」は次の手順で行います。
「インテル® ラピッド・ストレージ・テクノロジー」の画面が表示されます。
他の「アレイの管理」や、「ディスクの管理」が表示されている場合には、右側の「ストレージ システム ビュー」の「Volume」をクリックし、「ボリュームの管理」を表示させてください。
「検証の詳細」の項目の、「検証」をクリック、「ボリューム データの検証」メッセージが表示されたら、「検証」をクリックすることにより、検証が開始されます。
状態表示として「ステータス(S)」で確認する方法と、「管理(M)」でステータスの項目の「検証と修復中 XX% 完了」を確認する方法があります。
ハードディスクが故障したというエラーメッセージが出た場合は、できるだけ早く新しいハードディスクと交換した後、ディスクアレイを再構築(リビルド)する必要があります。ハードディスクの交換およびディスクアレイの再構築については、ご購入元、またはNECにご相談ください。その場合、事前にインテル® ラピッド・ストレージ・テクノロジーで故障したハードディスクのデバイスポート番号を確認しておいてください。
ハードディスクのデバイスポート番号はご購入時には「0」と「1」があります。そのうちの「ストレージ システム ビュー(右側の画像)」→「ハードディスク」のところをクリックする(あるいはマウスカーソルを重ねる)ことで表示される「情報」に表示がないものが、故障したハードディスクのデバイスポート番号となります。
RAIDモデルにおいて再セットアップを行う場合、ミラーリングが正常に設定されている必要があります。Windowsの再セットアップ作業に入る前にディスクアレイ情報を確認してください。
BIOSセットアップユーティリティが表示されます。
「Attention!」と表示されます。
設定値が保存され、本機が再起動します。
BIOSセットアップユーティリティが表示されます。
「Attention!」と表示されます。
設定値が保存され、本機が再起動します。
以上でディスクアレイの確認は終了です。
次に『再セットアップガイド』の「[1] Windows 7を再セットアップする」-「再セットアップの準備」、または「[1] 再セットアップする」-「再セットアップの準備」へ進んでください。
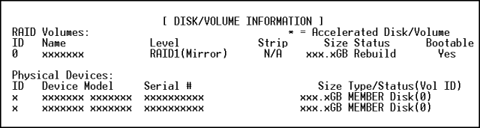
再起動します。
OSが起動した後に自動的にミラーリングの再構築が開始されます。
次に『再セットアップガイド』の「[1] Windows 7を再セットアップする」-「再セットアップの準備」、または「[1] 再セットアップする」-「再セットアップの準備」へ進んでください。
「CREATE VOLUME MENU」が表示されます。
| Name | : | RAID ボリューム名(1~16文字の範囲で任意)を入力し【Enter】を押す |
| RAID Level | : | 【↓】を押しRAID1(Mirror)に設定し【Enter】を押す |
| Capacity | : | 【Enter】を押す |
| Create Volume | : | 【Enter】を押す |
「MAIN MENU」に戻ります。
再起動します。
以上でミラーリングの再設定は完了です。
次に『再セットアップガイド』の「[1] Windows 7を再セットアップする」-「再セットアップの準備」、または「[1] 再セットアップする」-「再セットアップの準備」へ進んでください。
SSDは非常に精密に作られています。次の点に注意して使用してください。
本機に標準で搭載されているSSDは、S.M.A.R.T.(Self Monitoring, Analysis and Reporting Technology)に対応しているため、SSDの異常を検出し、SSDの故障が予見された場合は警告をします。
本機では、BIOSセットアップユーティリティのI/O制限で、光学ドライブの有効/無効を設定して、使用を制限することができます。
また、添付のDeviceLockで、光学ドライブに対し、読み込みや書き込みを制御することができます。
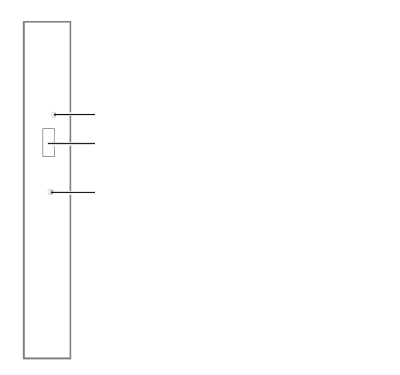 非常時ディスク取り出し穴
非常時に、ディスクトレイを手動で引き出すために使用します。 イジェクトボタン
セットしたディスクを取り出すためのボタンです。 アクセスランプ
ディスクアクセス中は点灯します。 |
お使いのモデルにより、内蔵の光学ドライブで使えるディスクは異なります。使用できるディスクについては、電子マニュアルビューアでお使いの機種の「タイプ別仕様詳細」をご覧ください。
http://121ware.com/e-manual/m/nx/index.htm
本機の光学ドライブで、読み込みや再生ができるディスクについては、電子マニュアルビューアでお使いの機種の「タイプ別仕様詳細」をご覧ください。
http://121ware.com/e-manual/m/nx/index.htm
また、本機でDVDを再生するには、添付の「CyberLink PowerDVD」を使用してください。
本機でDVD、CDの読み込みや再生を行うときは、次のことに注意してください。
DVDスーパーマルチドライブモデルで、DVD、CDへの書き込み、書き換え、およびフォーマットをするには、「CyberLink Power2Go」を使用してください。
停電やソフトウェアの異常動作などにより、イジェクトボタンを押してもディスクトレイが出てこない場合は、非常時ディスク取り出し穴に太さ1.3mm程の針金を押し込むと、トレイを手動で引き出すことができます。針金は太めのペーパークリップなどを引き伸ばして代用できます。
Windowsの「音量ミキサ―」で音量を調節することができます。
「音量ミキサ―」が表示されます。
本機で録音音量を調節する場合は次の手順で行ってください。
「Realtek HD オーディオマネージャ」でマイクの設定を行うことができます。マイクの設定では、マイクでの録音時のノイズ抑制やエコーの軽減機能の設定などが行えます。マイクの設定は、次の手順で行ってください。
「Realtek HD オーディオマネージャ」が表示されます。
設定できる機能には次のものがあります。
| 機能 | 説明 |
|---|---|
| DCオフセット除去 | 入力信号を最適なレベルに設定します。 |
| ノイズ抑制 | 録音時のノイズ抑制を行います。 |
| 音響エコーキャンセル | 録音時にスピーカが引き起こすエコーを軽減します。 |
以上でマイクの設定は完了です。
本機では、本体前面にあるヘッドフォン端子にヘッドフォンを接続した場合、ライン出力(音声出力)端子に接続された機器や本体内蔵スピーカの音声が出力されません。
ヘッドフォンやライン出力(音声出力)端子に接続した機器からノイズが聞こえる場合は、以下の設定を行ってください。
 をクリックして
をクリックして にする
にする以上で設定は完了です。
コンピュータウイルスやセキュリティ上の脅威を避けるためには、お客様自身が本機のセキュリティを意識し、常に最新のセキュリティ環境に更新する必要があります。
本機のLAN機能を使用して、安全にネットワークに接続するために、次の対策を行うことを強くおすすめします。
コンピュータウイルスから本機を守るために、セキュリティ対策アプリケーションをインストールすることをおすすめします。
本機を利用する環境で、使用するセキュリティ対策アプリケーションが定められている場合は、そのアプリケーションを使用してください。
また、本機にはウイルスを検査・駆除するアプリケーションとしてマカフィー リブセーフが添付されています。
コンピュータウイルスによっては、ネットワークに接続しただけで感染してしまう例も確認されています。このようなコンピュータウイルスから本機を守るためにファイアウォール(パーソナルファイアウォール)を利用することをおすすめします。
本機を利用する環境で、ファイアウォールの利用についての規則などがある場合は、そちらの規則に従ってください。
また、本機にインストールされているOSでは、標準で「Windows ファイアウォール」機能が有効になっています。「Windows ファイアウォール」について、詳しくはWindowsのヘルプをご覧ください。
最新かつ重要なセキュリティに関する更新プログラムが提供されています。
Windowsを最新の状態に保つため、ネットワークに接続後、定期的にWindows® Update、またはMicrosoft® Updateを実施してください。
LANに接続して本機を使用するときは、次の点に注意してください。
ユニバーサル管理アドレスは、IEEE(米国電気電子技術者協会)で管理されているアドレスで、主に他のネットワークに接続するときなどに使用します。次のコマンドを入力することで、LANのユニバーサル管理アドレスを確認することができます。
コマンド プロンプトで次のいずれかのコマンドを入力し、【Enter】を押してください。
| コマンド | 確認方法 |
|---|---|
| net config workstation | アダプタがアクティブな場合、「アクティブなネットワーク(ワークステーション)」という項目の( )内に表示されます。 |
| ipconfig /all | アダプタごとに「物理アドレス」として表示されます。 |
本機には、1000BASE-T/100BASE-TX/10BASE-T(ギガビットイーサネット)対応のLAN機能が搭載されています。
初めてネットワークシステムを設置するためには、配線工事などが必要ですので、ご購入元または当社指定のサービス窓口にお問い合わせください。また、本機に接続するケーブル類やハブなどは、当社製品を使用してください。他社製品を使用し、システムに異常が発生した場合の責任は負いかねますので、ご了承ください。
本機をネットワークに接続するには、別売のLANケーブルが必要です。LANケーブルは、10BASE-Tで接続するにはカテゴリ3以上、100BASE-TXで接続するにはカテゴリ5以上、1000BASE-Tで接続するにはエンハンスドカテゴリ5以上のLANケーブルを使用してください。また、ネットワーク側のコネクタに空きがない場合、ハブやスイッチでコネクタを増やす必要があります。LANケーブルの接続は次の手順で行います。
ネットワーク側の接続や設定については、接続するネットワーク側の機器のマニュアルをご覧ください。
ここでは、LANに接続するために必要なネットワークのセットアップ方法を簡単に説明します。
 をクリック
をクリック 以上でネットワーク接続のセットアップは完了です。
続いて、コンピュータ名などの設定を行います。
接続するネットワークに関する設定と、ネットワークで表示されるコンピュータ名を設定します。
確認のメッセージ「*** ワークグループへようこそ」と表示されます。
確認のメッセージが表示されます。
本機が再起動します。
以上でLANの設定は完了です。
本機におけるLANによるリモートパワーオン(WoL(Wake on LAN))機能(以降、WoL)は次の通りです。
WoLを使うように本機を設定している場合、本機の電源が切れているときも、LANアダプタには通電されています。
管理者のパソコンから本機にパワーオンを指示する特殊なパケット(Magic Packet)を送信し、そのパケットを本機の専用コントローラが受信するとパワーオン動作を開始します。
これにより、管理者のパソコンが離れた場所にあっても、LANで接続された本機の電源を入れたり、スリープ状態や休止状態からの復帰をさせることができます。
電源が切れている状態からのWoLを利用するには、次の設定を行ってください。
BIOSセットアップユーティリティが表示されます。
確認の画面が表示されます。
設定値が保存され、BIOSセットアップユーティリティが終了し、本機が起動します。
 をクリック
をクリック 以上で設定は完了です。
電源の切れている状態からのWoLを利用する設定を解除する場合は、次の手順で設定を行ってください。
BIOSセットアップユーティリティが表示されます。
確認の画面が表示されます。
設定値が保存され、BIOSセットアップユーティリティが終了し、本機が起動します。
以上で設定は完了です。
 をクリック
をクリック 以上で設定は完了です。
スリープ状態または休止状態からWoLを利用する設定を解除する場合は、次の手順で設定を行ってください。
 をクリック
をクリック 以上で設定は完了です。
ネットワークから起動して管理者パソコンと接続し、次の操作を行うことができます。
ネットワークブートを使用する場合は、BIOSセットアップユーティリティで設定を行ってください。
BIOSセットアップユーティリティが表示されます。
確認の画面が表示されます。
設定値が保存され、BIOSセットアップユーティリティが終了し、本機が再起動します。
BIOSセットアップユーティリティが表示されます。
確認の画面が表示されます。
設定値が保存され、BIOSセットアップユーティリティが終了し、本機が再起動します。
以上でネットワークブートを使用するための設定は完了です。
| 本体側コネクタ USBコネクタ(USB 3.0対応)( |
||
|---|---|---|
| 取り付ける機器 | USB 1.1対応機器 | USB 1.1(12Mbps※1) |
| USB 2.0対応機器 | USB 2.0※2(480Mbps※1) | |
| USB 3.0対応機器 | USB 3.0※3(5Gbps※1) | |
本機では、BIOSセットアップユーティリティのI/O制限で、USBコネクタの有効/無効を設定して、USB機器の使用を制限することができます。
また、添付のDeviceLockでも、取り付けているUSB機器単位で読み込みや書き込みを制限することができます。
機器によっては、使用するためにドライバやアプリケーションのインストール、設定の変更などが必要になる場合があります。
USB機器に添付のマニュアルなどをご覧になり、必要な準備を行ってください。
プラグの向きに注意して、止まるまで軽く押し込んでください。
取り付けたUSB機器が正しく本機に認識されたかどうかを確認してください。確認する方法は、機器の種類によって異なります。機器によっては、取り付けた後で別の設定作業が必要になる場合があります。詳しくは、各USB機器に添付のマニュアルなどをご覧ください。
このアイコンが表示されていない場合は手順3に進んでください。
安全に取り外しができるという内容のメッセージが表示されます。
表示された「×××××の取り出し」に取り外したいUSB機器がない場合は手順3に進んでください。
以上でUSB機器の取り外しは完了です。
メモリなどの内蔵機器を取り付ける場合は、本体のサイドカバーを開けて作業を行います。
横置きにしている場合は、手順7へ進んでください。
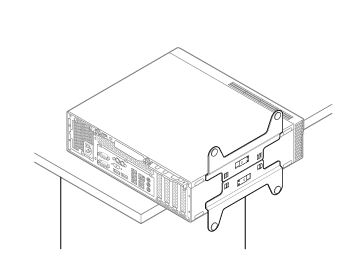 スタビライザ
机の端などに本体を横置きにし、
安定させる |
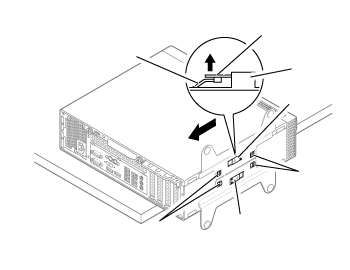 ストッパ
ストッパ
ストッパ
筐体のツメ
スタビライザ
ツメ
ツメ
|
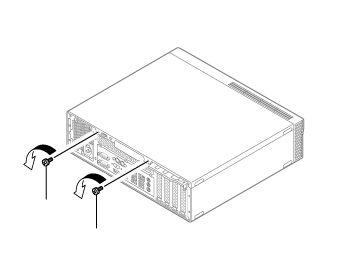 ネジ
ネジ
|
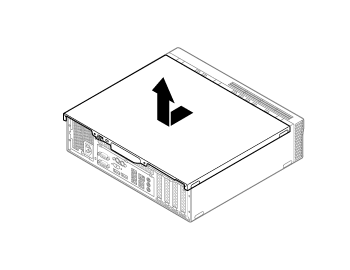
サイドカバーを閉じるときは、次のように作業すると閉じやすくなっています。
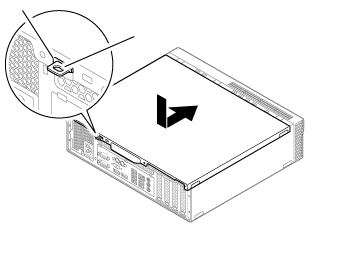 金具
穴
|
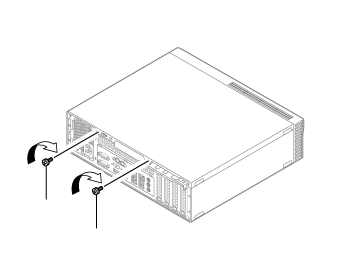 ネジ
ネジ
|
横置きで使用する場合は、手順6へ進んでください。
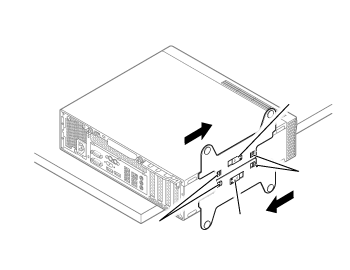 ストッパ
ストッパ
ツメ
ツメ
|
メモリを取り付ける場合は、本体のドライブ・ベイを開けて作業を行います。
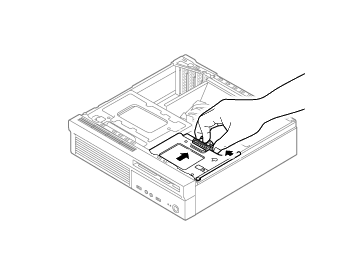 |
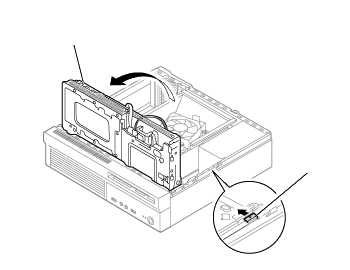 ドライブ・ベイ
ロックレバー
|
ロックレバーによりドライブ・ベイがロックされると、「カチン」と音が鳴ります。
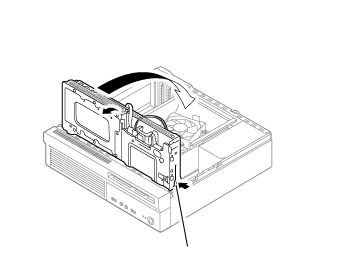 ロックレバー
|
本機にメモリを取り付ける前に、取り付けられるメモリ、取り付け順序、スロットの位置を確認します。
本機にはメモリスロットが4つあり、最大32GBの搭載が可能です。
本機には、メモリを1枚単位で、最大8GB×4(枚)の32GBまで取り付けられます。
取り付け可能なメモリの情報は、NECの「ビジネスPC」サイト(http://jpn.nec.com/bpc/)から次の手順で確認してください。
お使いのモデルの型番で検索し、取り付け可能なメモリを確認してください。
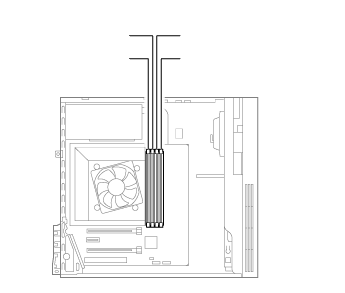 DIMM2
DIMM1
DIMM3
DIMM4
|
DIMM2、DIMM4、DIMM1、DIMM3の順番に取り付けてください。
| 合計容量 | DIMM1 | DIMM2 | DIMM3 | DIMM4 |
|---|---|---|---|---|
| 4GB(4,096MB) | - | 4GB(4,096MB) | - | - |
| 8GB(8,192MB) | - | 4GB(4,096MB) | - | 4GB(4,096MB) |
| 16GB(16,384MB) | - | 8GB(8,192MB) | - | 8GB(8,192MB) |
| 32GB(32,768MB) | 8GB(8,192MB) | 8GB(8,192MB) | 8GB(8,192MB) | 8GB(8,192MB) |
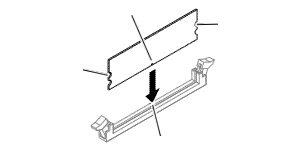 切り欠きB
切り欠きA
切り欠きB
誤挿入防止機構
|
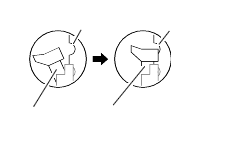 切り欠きB
レバー
切り欠きB
レバー
|
以上でメモリの取り付けは完了です。
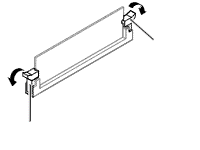 レバー
レバー
|
取り外したメモリは静電気防止用の袋などに入れて保管してください。
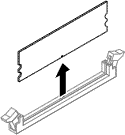
以上でメモリの取り外しは完了です。
メモリの取り付け/取り外しが正しく行われ、メモリが本機に認識されているかどうかを確認します。
「システム」欄の「実装メモリ(RAM)」に表示されている「***GB」が総メモリ容量です。
メモリ容量が正しくない場合は、メモリが正しく取り付けられているか、再度確認してください。
PCIボードを取り付ける場合、 以下の取り付け条件がありますので確認してください。
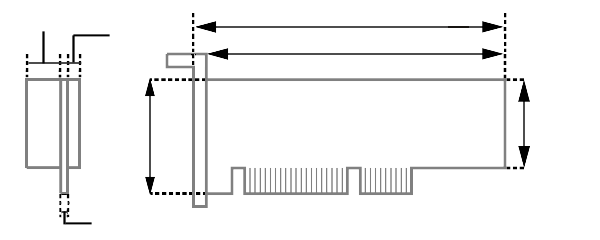 169.6mm以下
167.7mm以下
64.5mm
以下 56.2mm
2.7mm
14.5mm
1.6mm
|
搭載可能なPCIボードサイズは、Low Profile 64.5(W)mm×167.7(D)mm以内となります。
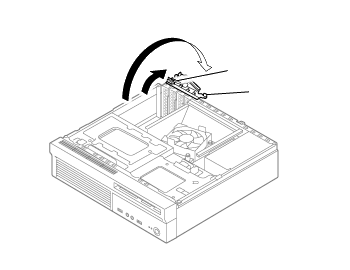 PCIスロット押さえ金具
スロット押さえ金具
|
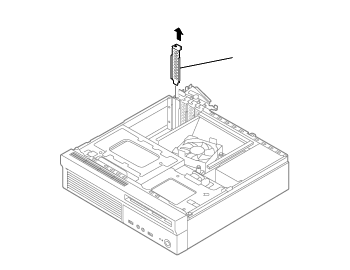 PCIスロットカバー
|
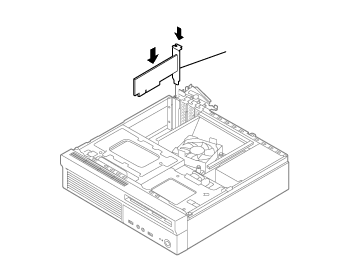 PCIボード
|
PCI Express x16ボードやPCI Express x4ボードを取り付ける場合、 以下の取り付け条件がありますので確認してください。
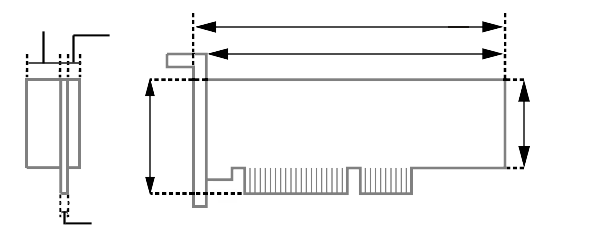 169.6mm以下
167.7mm以下
68.9mm
以下 56.2mm
2.7mm
14.5mm
1.6mm
|
搭載可能なボードサイズは、Low Profile 68.9(W)mm×167.7(D)mm以内となります。
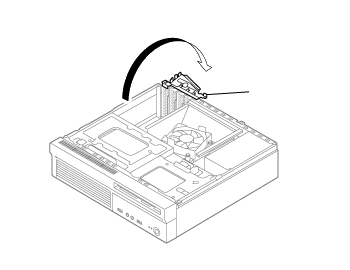 スロット押さえ金具
|
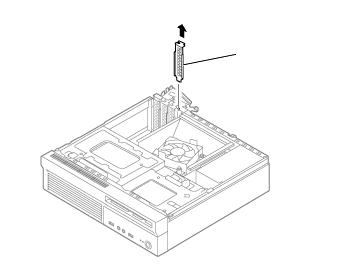 PCI Express x16/x4スロットカバー
|
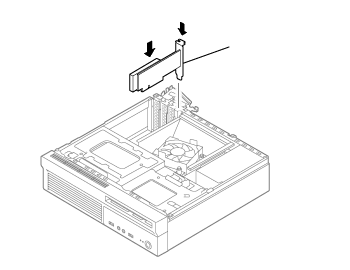 PCI Express x16/x4ボード
|
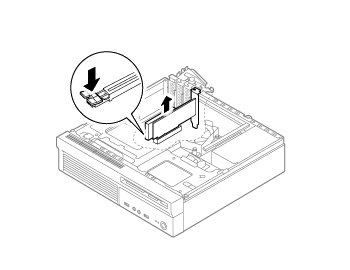 |
PCI Express x1ボードを取り付ける場合、 以下の取り付け条件がありますので確認してください。
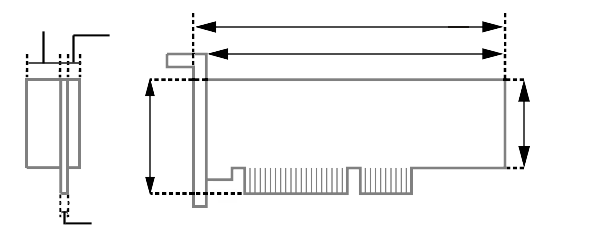 169.6mm以下
167.7mm以下
68.9mm
以下 56.2mm
2.7mm
14.5mm
1.6mm
|
搭載可能なPCI Express x1ボードサイズは、Low Profile 68.9(W)mm×167.7(D)mm以内となります。
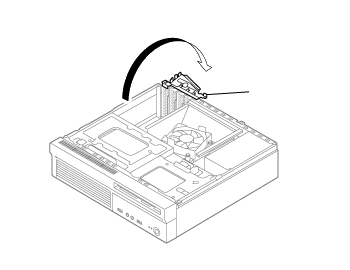 スロット押さえ金具
|
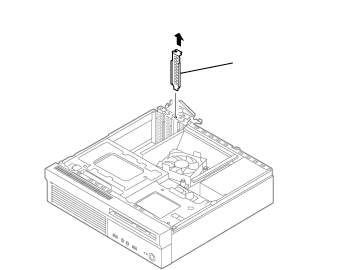 PCI Express x1スロットカバー
|
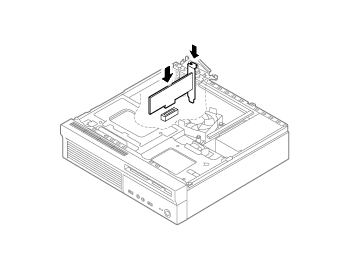
|
本機には、機密データの漏えいや改ざんを防止したり、コンピュータウイルスの侵入を防ぐために、次のようなセキュリティ機能があります。
アドミニストレータパスワード/パワーオンパスワードは、BIOSセットアップユーティリティの起動や設定、本機の使用を制限するためのパスワードです。
アドミニストレータパスワードまたはパワーオンパスワードを設定すると、BIOSセットアップユーティリティ起動時にパスワードの入力画面が表示されます。 アドミニストレータパスワードまたはパワーオンパスワードを入力してBIOSセットアップユーティリティを起動しない限り、設定の変更ができません。
パワーオンパスワードを入力してBIOSセットアップユーティリティを起動した場合、設定可能な項目が制限されます。本機の管理者と使用者が異なるときに、使用者が設定変更してしまうことを防止する場合などに有効です。
パワーオンパスワードを設定してください。
本機の起動時にパスワード入力画面が表示され、本機を使用するにはアドミニストレータパスワードまたはパワーオンパスワードの入力が必要になります。
本機のハードディスク(またはSSD)にハードディスクパスワードを設定することで、本機のハードディスク(またはSSD)を本機以外のパソコンに取り付けて使用するときにパスワードの入力が必要になり、不正使用や重要なデータの漏えいを防止できます。
また、本機はハードディスクパスワードを設定すると、起動時にハードディスクパスワードの入力が必要になり、本機の不正使用防止にもなります。
ハードディスクパスワードには、ハードディスクマスタパスワードとハードディスクユーザパスワードの2つがあります。
管理者がハードディスク(またはSSD)の認証やハードディスクパスワードの設定変更を行うパスワードです。
使用者がハードディスク(またはSSD)の認証やハードディスクパスワードの設定変更を行うためのパスワードです。
本機では、BIOSセットアップユーティリティで、各種デバイスのI/O(データの入出力)を制限することができます。
この機能を利用することで、部外者のデータアクセスや、システムに影響を及ぼすアプリケーションのインストールを制限することができます。
筐体ロックは、別売のセキュリティケーブルを利用して本体を机などにつなぐことができます。パソコン本体の盗難防止に効果的です。
盗難防止用ロックは、筐体の開閉を防ぐことができます。内蔵機器の盗難防止、パスワードの解除防止や本体のハードウェア構成変更の防止に効果的です。
キーボードなどのケーブルが抜けるのを防止したり、ケーブル接続した機器の盗難を防止します。
ケーブルストッパの取り付け・取り外しについては、次をご覧ください。
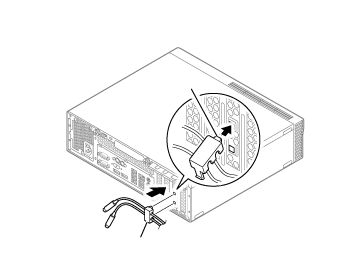 ケーブルストッパ
短い方の
ツメ |
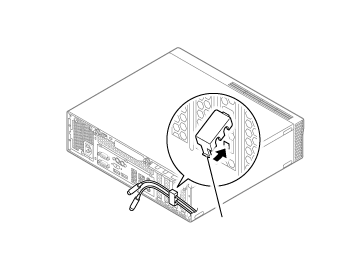 長い方のツメ
|
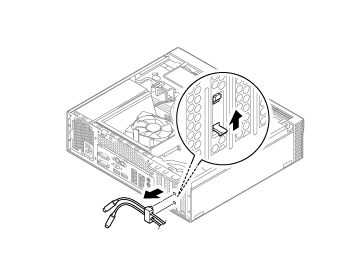 |
不正なプログラムやデータの実行をハードウェア的に防止する機能です。コンピュータウイルスが不正にプログラムコードを書き込んだり、実行しないようにすることができます。
EFS(Encrypting File System)は、Windows 7 Professionalの標準ファイルシステムであるNTFSが持つファイルやフォルダの暗号化機能です。暗号化を行ったユーザー以外、データ復号化が行えないため、高いセキュリティ効果をもたらすことが可能です。
コンピュータウイルスの検出、識別、および駆除を行うためのアプリケーションとして「マカフィー リブセーフ」が添付されています。
本機はTPM(Trusted Platform Module)と呼ばれるセキュリティチップを実装しており、セキュリティチップ内で暗号化や復号化、鍵の生成を行うことで、強固なセキュリティを実現します。
また、セキュリティチップ上に暗号化キーを持つため、ハードディスク(またはSSD)を取り外して持ち出されても、セキュリティチップ上の暗号化キーを用いて暗号化したデータは読み取られることはありません。
NASCAは、複数の認証方法を使用した高度な個人認証機能です。
認証情報を登録していない第三者が本機を使用することを防止したり、Webサイトへのアクセスやアプリケーションの実行に必要な情報(パスワードなど)を自動的に保存、入力することができます。
保存された情報は、セキュリティチップと連携することによって、安全に管理されます。
NASCAを使用している場合は、セキュリティチップ ユーティリティのアンインストールはしないでください。
NASCAを使用している状態でセキュリティチップ ユーティリティをアンインストールをすると、
セキュリティチップ ユーティリティのアンインストールに失敗する場合があります。
DeviceLock Lite(以下、DeviceLock)は、各種周辺機器の使用を制限することができるアプリケーションです。
本機には、システム管理者のパソコンからネットワークに接続された他のパソコンの電源やシステムを遠隔操作して管理するために、次のようなマネジメント機能があります。
本機におけるLANによるリモートパワーオン(WoL(Wake on LAN))機能(以降、WoL)は次の通りです。
WoLを使うように本機を設定している場合、本機の電源が切れているときも、LANアダプタには通電されています。
管理者のパソコンから本機にパワーオンを指示する特殊なパケット(Magic Packet)を送信し、そのパケットを本機の専用コントローラが受信するとパワーオン動作を開始します。
これにより、管理者のパソコンが離れた場所にあっても、LANで接続された本機の電源を入れたり、スリープ状態や休止状態からの復帰をさせることができます。
電源が切れている状態からのWoLを利用するには、次の設定を行ってください。
BIOSセットアップユーティリティが表示されます。
確認の画面が表示されます。
設定値が保存され、BIOSセットアップユーティリティが終了し、本機が起動します。
 をクリック
をクリック 以上で設定は完了です。
電源の切れている状態からのWoLを利用する設定を解除する場合は、次の手順で設定を行ってください。
BIOSセットアップユーティリティが表示されます。
確認の画面が表示されます。
設定値が保存され、BIOSセットアップユーティリティが終了し、本機が起動します。
以上で設定は完了です。
 をクリック
をクリック 以上で設定は完了です。
スリープ状態または休止状態からWoLを利用する設定を解除する場合は、次の手順で設定を行ってください。
 をクリック
をクリック 以上で設定は完了です。
ネットワークから起動して管理者パソコンと接続し、次の操作を行うことができます。
ネットワークブートを使用する場合は、BIOSセットアップユーティリティで設定を行ってください。
BIOSセットアップユーティリティが表示されます。
確認の画面が表示されます。
設定値が保存され、BIOSセットアップユーティリティが終了し、本機が再起動します。
BIOSセットアップユーティリティが表示されます。
確認の画面が表示されます。
設定値が保存され、BIOSセットアップユーティリティが終了し、本機が再起動します。
以上でネットワークブートを使用するための設定は完了です。
高水準の運用管理性を提供するプラットフォーム技術です。
別途インテル® vPro テクノロジーに対応した運用管理ソフトウェアが必要です。
インテル® AMTに対応した運用管理ソフトウェアによる高水準の運用管理機能を利用できます。
インテル® AMTを利用するには、BIOSセットアップユーティリティでインテル® AMTを有効に設定する必要があります。
BIOSセットアップユーティリティが表示されます。
「Save configuration and reset?」画面が表示されます。
設定値が保存され、BIOSセットアップユーティリティが終了し、本機が起動します。
以上でインテル® AMTが有効になりました。
セキュリティチップ ユーティリティでは、ファイルとフォルダの暗号化(EFS)機能、Document Manager(DM)機能を利用することができます。
本機は、本体にハードウェア的にTPM(Trusted Platform Module)と呼ばれるセキュリティチップを実装し、セキュリティチップ内で暗号化や復号化、鍵の生成を行うことで、強固なセキュリティを実現します。
また、セキュリティチップ上に暗号化キーを持つため、ハードディスク(またはSSD)を取り外して持ち出されても、セキュリティチップ上の暗号化キーを用いて暗号化したデータは読み取られることはありません。
セキュリティチップ ユーティリティをインストールすると、セキュリティチップ ユーティリティで暗号化したドライブを開くときに、パスワード入力画面が表示されます。ここでパスワードを入力しなかった場合、暗号化されているドライブを開くことはできません。
パスワードを入力し、認証されたユーザーだけがアクセスできます。

機能や操作方法の詳細については、以下をご覧ください。
EMBASSY Security Center のヘルプ(セキュリティチップ ユーティリティを起動し、「EMBASSY Security Center」画面にある「ヘルプ」ボタンをクリック)
本機のセキュリティチップ機能を利用するには、BIOSセットアップユーティリティでセキュリティチップを有効にする必要があります。
セキュリティチップ機能を有効にするには、『システム設定』からBIOSセットアップユーティリティの内容を確認し、セキュリティチップ機能を利用可能(「Active」)にしてください。
本機でセキュリティチップ機能をお使いになる場合は、BIOSセットアップユーティリティにアドミニストレータパスワード、またはパワーオンパスワードを設定して管理することをおすすめします。BIOSセットアップユーティリティにパスワードを設定しておくことで、第三者にセキュリティチップ機能を初期化、または無効化されることを防ぐことができます。
アドミニストレータパスワード/パワーオンパスワードの設定をしない場合は「セキュリティチップ ユーティリティのインストール」をご覧になり、設定を行ってください。
本機のセキュリティチップ機能を利用するためには、セキュリティチップ ユーティリティのインストール、初期設定が必要になります。
次の手順で、セキュリティチップ ユーティリティをインストールしてください。
D:\TPM\WaveSetup.exe
以上でセキュリティチップ ユーティリティのインストールは完了です。
「EMBASSY Security Centerの初期化」に進んでください。
セキュリティチップ ユーティリティのインストールが完了したら、次にEMBASSY Security Centerの初期化を行います。
EMBASSY Security Centerの初期化を行う場合は、次の手順で行ってください。
「EMBASSY Security Center」が表示されます。
以上で所有者の初期化は終了です。
「Document Managerの初期化」に進んでください。
「ボールトの作成」画面が表示されます。
以上でDocument Managerの初期化は終了です。
「EFSの初期化」に進んでください。
以上でEFSの初期化は終了です。
「アーカイブ」に進んでください。
「バックアップ場所とバックアップ データのパスワードを選択してください。」画面が表示されます。
以上でEMBASSY Security Centerの初期化は完了です。
セキュリティチップ ユーティリティを使うと、ファイルとフォルダの暗号化(EFS)機能、Document Manager(DM)機能のほか、ユーザーの管理や暗号化キー、証明書の発行や移行、復元などができます。
セキュリティチップ ユーティリティには、管理者特権がある状態と管理者特権のない状態があり、それぞれ次の手順で起動します。セキュリティチップ ユーティリティは、管理者(Administrator)権限をもつユーザーか標準ユーザーで設定できる項目が異なります。
「EMBASSY Security Center」の「ヘルプ」ボタンをクリックすると、表示されているタブごとに設定できる機能や、関連した機能について説明しているヘルプが起動します。
それぞれのタブにあるボタンや機能について詳しくは、ヘルプをご覧ください。
指定したファイルやフォルダを、AESやRSAなどのアルゴリズムを用いた高度な技術で暗号化する機能です。
暗号化したファイルやフォルダは、EMBASSY Security Centerで認証されたユーザー以外は読み書きできなくなるので、第三者にファイルを盗み見られたり、改ざんされたりすることがなく、機密性と安全性が確保されます。
ファイルやフォルダの暗号化は、次の手順で設定できます。

Document Manager(DM)機能とは、ハードディスク(またはSSD)の一部に暗号化された仮想ドライブを作成して重要なデータを保護する機能のことです。ファイルやフォルダをDocument Managerに保存すると、自動的にデータが暗号化されます。
Document Managerは、EMBASSY Security Centerで認証されたユーザーが使用する場合、データの暗号化と復号化が自動的に行われるので、暗号化や復号化を意識することなく利用できます。
また、Document Managerは作成したユーザー以外には、ドライブ自体が見えなくなるため、第三者にアクセスされることがありません。
Document Manager(DM)機能は、保護したいファイルやフォルダをDocument Managerとして設定したドライブに移動、またはコピーすることで、自動的に暗号化され、パスワードを入力していないユーザーからはアクセスできなくなります。
Document Managerにログインする方法は、EMBASSY Security Centerからログインする方法と、Explorerからログインする方法があります。
次にそれぞれのログイン方法を説明します。
「パスワードの入力」画面が表示されます。
DMにログインされます。
 を右クリックし、表示されたメニューから「ボールト ログイン」をクリック
を右クリックし、表示されたメニューから「ボールト ログイン」をクリック
「パスワードの入力」画面が表示されます。
DMにログインされます。
パスワードで保護されたセキュリティを破るために用いられる「辞書攻撃」という手法から、本機を防御するための機能です。
セキュリティチップ ユーティリティやWindowsのBitLocker ドライブ暗号化など、セキュリティチップに関連する機能で、誤ったパスワード入力を繰り返すと一時的にパスワードの入力ができなくなります。
再度、パスワードの入力を行うには、一定時間の経過が必要です。
なお、再度、パスワードの入力が可能になるまでの時間は、誤入力の回数によって決定され、誤入力の回数が多ければ多いほど、入力可能になるまでの時間も長くなります。
セキュリティチップやハードディスク(またはSSD)の故障による修理後など、セキュリティチップ機能を故障前の状態に復元するためには、あらかじめ必要なデータ、ファイルのバックアップと情報の確認が必要です。
セキュリティチップのバックアップを実行することにより、「アーカイブファイル」「バックアップファイル」などのファイルが作成されます。これらのファイルは、ハードウェアの故障やハードディスク(またはSSD)の故障などが発生した場合にセキュリティチップに格納されているユーザーキーや証明書などの復旧に利用します。そのため、これらのファイルを暗号化した場合、緊急時の復元ができなくなりますので、暗号化しないでください。
なお、バックアップファイルやアーカイブファイルは、バックアップ用のデータですので、サーバやリムーバブルメディアへの保存を強く推奨します。
下記のファイル名やフォルダ名は、アーカイブを行った場合の初期設定の値です。
お使いの環境やアーカイブの方法によって内容が異なる場合がありますので、下記のファイルの詳細に関しては、ヘルプをご覧ください。
セキュリティチップ機能の復元には、次の情報とファイルが必要になります。
ここでは、セキュリティチップ機能の復元に必要な情報の確認とファイルのバックアップを行います。
データの復元が実行されます
これで復元は完了です。
この作業の後、DMの機能の設定を行ってください。
本機の再セットアップやセキュリティチップ ユーティリティを再インストールした後に復元を行う場合は、復元を行う前に「セキュリティチップ機能を利用する準備」の「セキュリティチップを有効にする」から「セキュリティチップ ユーティリティのインストール」までの手順を行い、セキュリティチップ ユーティリティのインストールを完了させてください。
完了したら「EMBASSY Security Centerの初期化」は行わず、セキュリティチップ機能の復元を行ってください。
復元を行う前に、「セキュリティチップ機能を利用する準備」の「セキュリティチップを有効にする」から「セキュリティチップ ユーティリティのインストール」までの手順を行い、セキュリティチップ ユーティリティのインストールを完了させてください。
完了したら「EMBASSY Security Centerの初期化」は行わず、セキュリティチップ機能の復元を行ってください。
復元を行う前に、「セキュリティチップ機能を利用する準備」の「セキュリティチップを有効にする」から「セキュリティチップ ユーティリティのインストール」までの手順を行い、セキュリティチップ ユーティリティのインストールを完了させてください。
完了したら「EMBASSY Security Centerの初期化」は行わず、セキュリティチップ機能の復元を行ってください。
本機の故障などの理由で修理に出される場合、必ずBIOSセットアップユーティリティのアドミニストレータパスワード、およびパワーオンパスワードを解除し、情報の漏えい防止のため、セキュリティチップの初期化を行ってください。
修理後、セキュリティチップ機能を復元するためにはあらかじめ必要なデータ、ファイルのバックアップと情報の確認が必要になりますので、「セキュリティチップ機能のバックアップ」をご覧になり、バックアップを行ってください。
また、セキュリティチップ機能の復元を行う場合は、「セキュリティチップ機能の復元」をご覧になり、復元を行ってください。
本機を修理に出し、「マザーボード交換」や「セキュリティチップ交換」、「ハードディスク(またはSSD)交換」、「再セットアップ」等が行われた場合には、セキュリティチップの初期化を行ってからセキュリティチップ機能を有効にしてください。
セキュリティチップ機能の復元を行う場合は、「セキュリティチップ機能の復元」をご覧になり、復元を行ってください。
イベントビューア内に以下のログが記録される場合がありますが、運用上問題はありません。
また、スリープ状態や休止状態からの復帰時に、イベントビューア内に以下のログが記録される場合がありますが、運用上問題はありません。
次の手順で、セキュリティチップ ユーティリティをアンインストールできます。
「EMBASSY Security Center - NEC Professional Edition」画面が表示されます。
「インストール オプション」画面が表示されます。
アンインストールが始まります。
アンインストールが完了すると、再起動を促すメッセージが表示されます。
Windowsが再起動します。
以上でセキュリティチップ ユーティリティのアンインストールは完了です。
本機にインストール、または添付されているアプリケーションはモデルによって異なります。
| アプリケーション | 機 能 |
|---|---|
| Internet Explorer | インターネットへ接続する ファイルをダウンロードする |
| Acrobat Reader DC | PDF形式のマニュアルを表示、閲覧、印刷する |
| DeviceLock Lite | 周辺機器の使用を制限する |
| ECOモード設定ツール | ECOモード機能の設定、または設定したホットキーでモード(電源プラン)を切り替える |
| NASCA※2 | ID・パスワードの保護と管理 |
| ハードディスクデータ消去ツール※3 | ハードディスク(またはSSD)のデータを消去する |
| クイックパワーオン※4 | コンピュータの起動を高速化する |
| マカフィー リブセーフ | ウイルス対策とマルウェア対策などを行う包括的で高速なセキュリティソフトウェア |
| WinZip | ファイルの圧縮、保護、共有 |
| アプリケーション | 機 能 |
|---|---|
| Word 2013 | 文章を作成する HTMLを作成する |
| Excel 2013 | 表計算をする |
| Outlook 2013 | 予定やスケジュールを管理する 住所録を作る ファイルを管理する 電子メールを送受信する |
| アプリケーション | 機 能 |
|---|---|
| Word 2013 | 文章を作成する HTMLを作成する |
| Excel 2013 | 表計算をする |
| Outlook 2013 | 予定やスケジュールを管理する 住所録を作る ファイルを管理する 電子メールを送受信する |
| PowerPoint 2013 | プレゼンテーションや企画書を作成する |
| OneNote 2013 | 電子ノートブック機能 |
| アプリケーション | 機 能 |
|---|---|
| Word 2013 | 文章を作成する HTMLを作成する |
| Excel 2013 | 表計算をする |
| Outlook 2013 | 予定やスケジュールを管理する 住所録を作る ファイルを管理する 電子メールを送受信する |
| PowerPoint 2013 | プレゼンテーションや企画書を作成する |
| OneNote 2013 | 電子ノートブック機能 |
| Publisher 2013 | 印刷物や販促ツールを作成する |
| Access 2013 | データベースを作成する |
| アプリケーション | 機 能 |
|---|---|
| Word 2013 | 文章を作成する HTMLを作成する |
| Excel 2013 | 表計算をする |
| Outlook 2013 | 予定やスケジュールを管理する 住所録を作る ファイルを管理する 電子メールを送受信する |
| アプリケーション | 機 能 |
|---|---|
| Word 2013 | 文章を作成する HTMLを作成する |
| Excel 2013 | 表計算をする |
| Outlook 2013 | 予定やスケジュールを管理する 住所録を作る ファイルを管理する 電子メールを送受信する |
| PowerPoint 2013 | プレゼンテーションや企画書を作成する |
| OneNote 2013 | 電子ノートブック機能 |
| アプリケーション | 機 能 |
|---|---|
| CyberLink PowerDVD | DVDを再生する |
| アプリケーション | 機 能 |
|---|---|
| CyberLink PowerDVD | DVDを再生する |
| CyberLink Power2Go | CD-Rなどにデータを保存する |
| CyberLink PowerBackup | CD-Rなどにファイルをバックアップする |
本機にインストールまたは添付されているアプリケーションの概要とインストール方法およびアンインストール方法について説明します。
インストールやアンインストールをする場合、Windowsおよびインストールされているアプリケーションについての知識が必要になります。
本機にインストール、または添付されているアプリケーションをインストールする場合の手順を説明します。
本機にインストールされているアプリケーションまたは購入後にインストールされた本機添付のアプリケーションのアンインストールの手順を説明します。
ご自分でインストールされた別売のアプリケーションのアンインストールについては、そのアプリケーションに添付されたマニュアルをご覧ください。
本機には「Windows 7 SP1」がインストールされています。
Windows 7 SP1は、Windows 7で発見された問題の改善および更新プログラムを集めたものです。
以下のWebサイトではWindows 7 のService Packについての最新情報などを提供しています。
定期的にアクセスしてください。
http://windows.microsoft.com/ja-JP/windows/downloads/service-packs
インターネットへの接続を行い、ホームページを表示します。
機能の詳細や操作方法については、以下をご覧ください。
ヘルプ(Internet Explorer 11上で【Alt】を押し、「ヘルプ」→「Internet Explorer ヘルプ」をクリック)
http://windows.microsoft.com/ja-JP/internet-explorer/products/ie/home
Internet Explorer 11画面が表示されます。
これ以降の操作は画面の指示に従ってください。
再起動を促すメッセージが表示されない場合は、Windowsを再起動してください。
以上でInternet Explorer 11のアンインストールは終了です。
Word 2013、Excel 2013、Outlook 2013が同梱されています。
機能の詳細や操作方法、最新情報については、以下をご覧ください。
Office Personal 2013に同梱されているマニュアル、および各Office アプリケーションのヘルプ
http://office.microsoft.com/ja-jp/
Office Personal 2013では、工場出荷時の状態で、Office Personal 2013のセットアップ モジュールがインストールされています。
初回起動によりライセンス認証を含めインストールを完了させる必要があります。
以下の初回起動手順を行ってください。
ライセンス認証については、Office Personal 2013に同梱されているマニュアル、各Office アプリケーションのヘルプ、または下記ホームページを参照してください。
http://office.microsoft.com/ja-jp/
Office のインストールが開始されます。
これ以降の操作は画面の指示に従ってください。
以上で初回起動手順は終了です。
Office の安定性と安全性を向上させるための更新プログラムが提供されています。
Office を最新の状態に保つために、Microsoft® Updateを定期的に実施してください。
ここでは、工場出荷時と同じ状態にインストールする方法を説明します。
その他のインストール方法については、Office Personal 2013に同梱されているマニュアルをご覧ください。
Internet Explorerのお気に入りに登録されている「Office を再インストールする」へアクセスするか、Office Personal 2013に同梱されているマニュアルの説明に従って、再インストールを行ってください。
これ以降の操作は画面の指示に従ってください。
以上で「Microsoft Office IME 2010 (Japanese)」のアンインストールは終了です。
次に「「Microsoft OneDrive」のアンインストール」へ進んでください。
これ以降の操作は画面の指示に従ってください。
以上で「Microsoft OneDrive」のアンインストールは終了です。
次に「Office Personal 2013のアンインストール」へ進んでください。
これ以降の操作は画面の指示に従ってください。
以上でOffice Personal 2013のアンインストールは終了です。
Word 2013、Excel 2013、Outlook 2013、PowerPoint 2013、OneNote 2013が同梱されています。
機能の詳細や操作方法、最新情報については、以下をご覧ください。
Office Home and Business 2013に同梱されているマニュアル、および各Office アプリケーションのヘルプ
http://office.microsoft.com/ja-jp/
Office Home and Business 2013では、工場出荷時の状態で、Office Home and Business 2013のセットアップ モジュールがインストールされています。
初回起動によりライセンス認証を含めインストールを完了させる必要があります。
以下の初回起動手順を行ってください。
ライセンス認証については、Office Home and Business 2013に同梱されているマニュアル、各Office アプリケーションのヘルプ、または下記ホームページを参照してください。
http://office.microsoft.com/ja-jp/
Office のインストールが開始されます。
これ以降の操作は画面の指示に従ってください。
以上で初回起動手順は終了です。
Office の安定性と安全性を向上させるための更新プログラムが提供されています。
Office を最新の状態に保つために、Microsoft® Updateを定期的に実施してください。
ここでは、工場出荷時と同じ状態にインストールする方法を説明します。
その他のインストール方法については、Office Home and Business 2013に同梱されているマニュアルをご覧ください。
Internet Explorerのお気に入りに登録されている「Office を再インストールする」へアクセスするか、Office Home and Business 2013に同梱されているマニュアルの説明に従って、再インストールを行ってください。
これ以降の操作は画面の指示に従ってください。
以上で「Microsoft Office IME 2010 (Japanese)」のアンインストールは終了です。
次に「「Microsoft OneDrive」のアンインストール」へ進んでください。
これ以降の操作は画面の指示に従ってください。
以上で「Microsoft OneDrive」のアンインストールは終了です。
次に「Office Home and Business 2013のアンインストール」へ進んでください。
これ以降の操作は画面の指示に従ってください。
以上でOffice Home and Business 2013のアンインストールは終了です。
Word 2013、Excel 2013、Outlook 2013、PowerPoint 2013、OneNote 2013、Publisher 2013、Access 2013が同梱されています。
機能の詳細や操作方法、最新情報については、以下をご覧ください。
Office Professional 2013に同梱されているマニュアル、および各Office アプリケーションのヘルプ
http://office.microsoft.com/ja-jp/
Office Professional 2013では、工場出荷時の状態で、Office Professional 2013のセットアップ モジュールがインストールされています。
初回起動によりライセンス認証を含めインストールを完了させる必要があります。
以下の初回起動手順を行ってください。
ライセンス認証については、Office Professional 2013に同梱されているマニュアル、各Office アプリケーションのヘルプ、または下記ホームページを参照してください。
http://office.microsoft.com/ja-jp/
Office のインストールが開始されます。
これ以降の操作は画面の指示に従ってください。
以上で初回起動手順は終了です。
Office の安定性と安全性を向上させるための更新プログラムが提供されています。
Office を最新の状態に保つために、Microsoft® Updateを定期的に実施してください。
ここでは、工場出荷時と同じ状態にインストールする方法を説明します。
その他のインストール方法については、Office Professional 2013に同梱されているマニュアルをご覧ください。
Internet Explorerのお気に入りに登録されている「Office を再インストールする」へアクセスするか、Office Professional 2013に同梱されているマニュアルの説明に従って、再インストールを行ってください。
これ以降の操作は画面の指示に従ってください。
以上で「Microsoft Office IME 2010 (Japanese)」のアンインストールは終了です。
次に「「Microsoft OneDrive」のアンインストール」へ進んでください。
これ以降の操作は画面の指示に従ってください。
以上で「Microsoft OneDrive」のアンインストールは終了です。
次に「Office Professional 2013のアンインストール」へ進んでください。
これ以降の操作は画面の指示に従ってください。
以上でOffice Professional 2013のアンインストールは終了です。
Word 2013、Excel 2013、Outlook 2013が同梱されています。
機能の詳細や操作方法、最新情報については、以下をご覧ください。
各Office アプリケーションのヘルプ
http://office.microsoft.com/ja-jp/
Office Personal Premiumでは、工場出荷時の状態で、Office Personal Premiumのセットアップ モジュールがインストールされています。
初回起動によりライセンス認証を含めインストールを完了させる必要があります。
以下の初回起動手順を行ってください。
ライセンス認証については、各Office アプリケーションのヘルプ、または下記ホームページを参照してください。
http://office.microsoft.com/ja-jp/
これ以降の操作は画面の指示に従ってください。
これ以降の操作は画面の指示に従ってください。
以上で初回起動手順は終了です。
Office の安定性と安全性を向上させるための更新プログラムが提供されています。
Office を最新の状態に保つために、Microsoft® Updateを定期的に実施してください。
ここでは、工場出荷時と同じ状態にインストールする方法を説明します。
Internet Explorerのお気に入りに登録されている「Office を再インストールする」へアクセスして、再インストールを行ってください。
これ以降の操作は画面の指示に従ってください。
以上で「Microsoft Office IME 2010 (Japanese)」のアンインストールは終了です。
次に「「Microsoft OneDrive」のアンインストール」へ進んでください。
これ以降の操作は画面の指示に従ってください。
以上で「Microsoft OneDrive」のアンインストールは終了です。
次に「Office Personal Premiumのアンインストール」へ進んでください。
これ以降の操作は画面の指示に従ってください。
以上でOffice Personal Premiumのアンインストールは終了です。
Word 2013、Excel 2013、Outlook 2013、PowerPoint 2013、OneNote 2013が同梱されています。
機能の詳細や操作方法、最新情報については、以下をご覧ください。
各Office アプリケーションのヘルプ
http://office.microsoft.com/ja-jp/
Office Home & Business Premiumでは、工場出荷時の状態で、Office Home & Business Premiumのセットアップ モジュールがインストールされています。
初回起動によりライセンス認証を含めインストールを完了させる必要があります。
以下の初回起動手順を行ってください。
ライセンス認証については、各Office アプリケーションのヘルプ、または下記ホームページを参照してください。
http://office.microsoft.com/ja-jp/
これ以降の操作は画面の指示に従ってください。
これ以降の操作は画面の指示に従ってください。
以上で初回起動手順は終了です。
Office の安定性と安全性を向上させるための更新プログラムが提供されています。
Office を最新の状態に保つために、Microsoft® Updateを定期的に実施してください。
ここでは、工場出荷時と同じ状態にインストールする方法を説明します。
Internet Explorerのお気に入りに登録されている「Office を再インストールする」へアクセスして、再インストールを行ってください。
これ以降の操作は画面の指示に従ってください。
以上で「Microsoft Office IME 2010 (Japanese)」のアンインストールは終了です。
次に「「Microsoft OneDrive」のアンインストール」へ進んでください。
これ以降の操作は画面の指示に従ってください。
以上で「Microsoft OneDrive」のアンインストールは終了です。
次に「Office Home & Business Premiumのアンインストール」へ進んでください。
これ以降の操作は画面の指示に従ってください。
以上でOffice Home & Business Premiumのアンインストールは終了です。
DeviceLock Lite(以下、DeviceLock)は、外部デバイスへのデータ漏えいを防止する情報漏えい対策ソフトウェアです。
機能の詳細や操作方法、制限事項については、以下をご覧ください。
DeviceLock User Manual(「アプリケーションディスク」内の「DeviceLock\DeviceLock User Manual.chm」)
DeviceLockで書き込みを制限していると、CyberLink Power2Goを使用してメディアへ書き込みやファイルバックアップはできません。
メディアへ書き込みやファイルバックアップを行う場合は、DeviceLockで光学ドライブを機器単位で有効に設定するか、書き込み制限を解除してください。
D:\Nxsetup.exe
これ以降の操作は画面の指示に従ってください。
以上でDeviceLockのインストールは終了です。
以上でDeviceLockのアンインストールは終了です。
Acrobat Reader DCはPDF(Portable Document Format)形式のマニュアルの表示、閲覧、印刷を行うことができるビューアです。
機能の詳細、操作方法、および最新情報については、以下をご覧ください。
ヘルプ(Acrobat Reader DCを起動し、「ヘルプ」→「オンラインサポート」をクリック)
http://www.adobe.com/jp/index.html
Acrobat Reader DCの画面が表示されます。
アプリケーションディスクをご利用になる場合は、次の手順でインストールしてください。
C:\TEMP\AdobeAcrobatReaderDC\setup.exe
これ以降の操作は画面の指示に従ってください。
以上でAcrobat Reader DCのインストールは終了です。
これ以降の操作は画面の指示に従ってください。
以上でAcrobat Reader DCのアンインストールは終了です。
ホットキーを設定することで簡単にモード(電源プラン)を切り替えることができます。
機能の詳細、操作方法については、以下をご覧ください。
ECOモード設定ツールの設定画面が表示されます。
D:\Nxsetup.exe
以上でECOモード設定ツールのインストールは終了です。
Windowsが再起動します。
以上でECOモード設定ツールのアンインストールは終了です。
クイックパワーオンは、次回の起動を高速化するソフトです。
機能の詳細、操作方法については、以下をご覧ください。
D:\QuickPowerOn\Setup.exe
これ以降の操作は画面の指示に従ってください。
以上でクイックパワーオンのインストールは終了です。
Windowsが再起動します。
以上でクイックパワーオンのアンインストールは終了です。
CyberLink Power2Go は、すべてのドライブおよびディスク (CD、DVDなど) に対応するPC向けのオール メディア ライティング ソフトです。
CyberLink Power2Go を使うと、データ ディスクやミュージック ディスクなどの作成、書き込みができます。ディスク ユーティリティーを使ってディスクを消去、コピーすることもできます。
データ ディスク (あらゆるファイル タイプが書き込み可能なもの) を除き、音楽、動画、画像ディスクの作成時にインポート可能なファイル形式は次の通りです。
Power2Go は次のディスク タイプの書き込みに対応しています。
Power2Go の画面が表示されます。
Power2Goは工場出荷時にプリインストールされています。改めてインストールしたい場合は、次の手順に従ってPower2Goをインストールしてください。
D:\Power2Go\Setup.exe
これ以降の操作は画面の指示に従ってください。
以上でPower2Go のインストールは終了です。
以上でPower2Go のアンインストールは終了です。
DVDを再生することができます。
機能の詳細、操作方法については、以下をご覧ください。
「CyberLink PowerDVD」のヘルプ(画面右上の 「?」ボタンをクリックすることで開くことができます)
CyberLink PowerDVD画面が表示されます。
電子マニュアルビューアでお使いの機種の「タイプ別仕様詳細」をご覧ください。
http://121ware.com/e-manual/m/nx/index.htm
D:\POWERDVD(Win7Win8.1)\setup.exe
「CyberLink PowerDVD の InstallShield Wizard へようこそ」画面が表示されます。
これ以降の操作は画面の指示に従ってください。
以上でCyberLink PowerDVDのインストールは終了です。
以上でCyberLink PowerDVDのアンインストールは終了です。
CyberLink PowerBackup は、ネットワーク上などのドライブおよびファイルをハード ディスク フォルダまたはディスクにバックアップできるようにするバックアップ プログラムです。
PowerBackupの画面が表示されます。
D:\PowerBackup\setup.exe
これ以降の操作は画面の指示に従ってください。
以上でPowerBackup のインストールは終了です。
以上でPowerBackup のアンインストールは終了です。
マカフィー リブセーフは、リアルタイムのウイルス対策とマルウェア対策、迷惑メール対策、双方向ファイアウォールの脆弱性対策、保護者機能などを搭載した包括的なセキュリティソフトウェアです。
機能の詳細、操作方法、制限事項、および最新情報については、以下をご覧ください。
定期的にウイルスを検索するスケジュール スキャン、ネットワークや外付けドライブを経由したウイルスの侵入を常に見張る機能やウイルスを駆除する機能などがあります。
試用期間は、初めてマカフィー リブセーフをセットアップした時点から60日間になります。60日間は無料で試用することができますが、試用期間が終了するとウイルス定義ファイル(DAT)、ウイルス検索エンジンを含む製品のアップデートを行なうことができなくなります。
マカフィー リブセーフのすべての機能を引き続きご利用になる場合は、マカフィー リブセーフを購入する必要があります。
購入に関する詳細な情報は以下のホームページをご覧ください。
http://www.mcafee.com
マカフィー リブセーフの画面が表示されます。
パソコンのデータとWeb閲覧を保護するために、マカフィーセキュリティ対策の最新の更新をインストールしてください。
新しいウイルス、ハッカーの攻撃など、パソコンやデータはオンライン脅威に常にさらされています。セキュリティ対策の更新により、新しいウイルス、スパイウェアなどの脅威を阻止するだけでなく、マカフィーソフトウェアの機能強化もインストールすることができます。
新たに発生する脅威からパソコンを保護するために、マカフィーソフトウェアを常に最新の状態にしてください。
自動更新が有効になっている場合でも、更新を確認することができます。更新を確認するときは、次の手順で行います。
自動更新では、新しいウイルスやスパイウェアなどの脅威に対する保護機能だけでなく、マカフィーソフトウェアの機能強化もインストールされます。また、更新の方法を手動で変更することができます。更新オプションを選択するときは、次の手順で行います。
自動更新は、次の手順で有効または無効にすることができます。
スケジュール スキャンを設定すると、パソコンを定期的にスキャンし、ウイルス、スパイウェアなどの脅威を確認することができます。
次の手順で、スケジュール スキャンを設定してください。
以上でスケジュール スキャンの設定は終了です。
アプリケーションのインストール、アンインストール、または使用中に警告を受けたときは、対象のアプリケーションが安全なものであることを確認した上で、マカフィー リブセーフのヘルプをご覧になり、スキャン対象外に設定してください。
「ディスクの管理」より「ボリュームの削除」を行うと、ボリューム使用中を表す警告ウィンドウが表示される場合がありますが動作に影響はありません。
警告ウィンドウが表示された場合は、「はい」ボタンをクリックしてください。
本機を再セットアップした場合は、次の手順に従ってマカフィー リブセーフをインストールしてください。
D:\Nxsetup.exe
これ以降の操作は画面の指示に従ってください。
以上でマカフィー リブセーフのインストールは終了です。
これ以降の操作は画面の指示に従ってください。
Windowsが再起動します。
以上でマカフィー リブセーフのアンインストールは終了です。
ファイルの圧縮、保護、共有を行うことができるユーティリティです。
機能の詳細および最新情報については、以下をご覧ください。
ヘルプ(WinZip の試用版を起動し、「ヘルプ」→「ホームページ」をクリック)
試用期間は、初めてWinZipをセットアップした時点から45日間になります。引き続きご利用になる場合は、WinZipを購入しアクティベーションを実行する必要があります。試用期間が終了する前に、WinZipのアクティベーションを実行することをおすすめします。
WinZipの画面が表示されます。
更新を確認するときは、次の手順で行います。
WinZip Express アドオンは以下のソフトウェアに対応しています。本機能を使用することにより、圧縮、暗号化、共有化の設定を指定することができます。
本機を再セットアップした場合は、次の手順に従ってWinZipをインストールしてください。
C:\TEMP\WinZip\winzip.exe
これ以降の操作は画面の指示に従ってください。
以上でWinZip のインストールは終了です。
これ以降の操作は画面の指示に従ってください。
以上でWinZip のアンインストールは終了です。
キャップスロックやニューメリックロックの状態によって、入力される文字が異なり、パスワードを正しく入力できない場合があります。
キャップスロックキーランプ(![]() )やニューメリックロックキーランプ(
)やニューメリックロックキーランプ(![]() )でキャップスロックやニューメリックロックの状態を確認し、オン/オフを切り替えて、もう一度パスワードを入力してください。
)でキャップスロックやニューメリックロックの状態を確認し、オン/オフを切り替えて、もう一度パスワードを入力してください。
キャップスロックのオン/オフは【Shift】+【Caps Lock】で切り替えることができます。
ニューメリックロックのオン/オフは【Num Lock】で切り替えることができます。
選択したユーザー名を確認し、選択したユーザーのパスワードをもう一度正しく入力してください。
ネットワークブートを使用するには、ネットワークブート機能(PXE機能)を有効にする必要があります。
BIOSセットアップユーティリティの設定によっては、キーボード未接続時にキーボードエラーが表示され本機が起動しない場合があります。キーボードの接続を確認してください。
キーボードエラーが表示される状態から、キーボードを接続せずに本機を起動できるようするには、次の手順でBIOSセットアップユーティリティの設定を変更してください。
BIOSセットアップユーティリティが表示されます。
確認の画面が表示されます。
設定値が保存され、BIOSセットアップユーティリティが終了し、本機が再起動します。
以上で設定は完了です。
C:\MAVP\FHCROR
コマンド プロンプトが表示されますが、しばらくすると自動的に閉じます。
以上で設定は完了です。
一部のDDC対応ディスプレイにおいて、ディスプレイ情報ファイルがないためにディスプレイの同期がとれず、画面が流れるように表示される場合があります。
この場合には、ディスプレイ製造元より最新のディスプレイ情報ファイルを入手し、セットアップしてください。
次の手順で設定可能です。
DeviceLockは周辺機器の使用を制限するアプリケーションです。
DeviceLockをインストールしている場合は、DeviceLock管理コンソールを起動し、設定を確認してください。
ネットワークブートを使用するには、ネットワークブート機能(PXE機能)を有効にする必要があります。
LANに接続して通信中にスリープ状態や休止状態にすると、本機が正常に動作しなくなることがあります。通信中にスリープ状態や休止状態にしないでください。
Windowsの電源プランで自動的にスリープ状態になる設定をしている場合は、設定を解除してください。
EMBASSY Security Centerで設定したパスワードを解除することはできません。
セキュリティチップ機能を初期化するには、『システム設定』からBIOSセットアップユーティリティの内容を確認し、セキュリティチップの初期化をしてください。
セキュリティチップを使用する場合は、再度、「セキュリティチップを有効にする」の手順で、セキュリティチップを有効にしてください。
カタログなどに記載されているハードディスクの容量は、1MB=1,000,000バイトで計算しています。これに対し、ハードディスクを領域作成するときには、1MB=1,024×1,024=1,048,576バイトで計算しているので、容量が少なく表示されることがありますが、故障ではありません。
GB(ギガバイト)についても、同様の記述となっています。
本機のハードディスクには、Windowsの起動に必要なファイルや「再セットアップ用データ」などを格納するための領域として約11GBの領域が確保されています。そのため、使用可能な容量が、その領域の分だけ少なくなります。この領域を削除することはできません。
RAIDボリュームで異常が発生した場合には、「RAIDボリュームの劣化」のバルーンメッセージが表示されます。復旧するための操作の詳細については、「インテル® ラピッド・ストレージ・テクノロジー」のヘルプをご覧ください。
「インテル® ラピッド・ストレージ・テクノロジー」が表示されます。
「コンテンツ(C)」が表示されます。
ヘルプの手順に従っても復旧できない場合は、ご購入元、またはNECにお問い合わせください。
カタログなどに記載されているSSDの容量は、1MB=1,000,000バイトで計算しています。これに対し、SSDを領域作成するときには、1MB=1,024×1,024=1,048,576バイトで計算しているので、容量が少なく表示されることがありますが、故障ではありません。
GB(ギガバイト)についても、同様の記述となっています。
本機のSSDには、Windowsの起動に必要なファイルや「再セットアップ用データ」などを格納するための領域として約11GBの領域が確保されています。そのため、使用可能な容量が、その領域の分だけ少なくなります。この領域を削除することはできません。
DeviceLockは周辺機器の使用を制限するアプリケーションです。
DeviceLockをインストールしている場合は、設定を確認してください。
セットされているDVD、CDの表裏を確認して、光学ドライブのディスクトレイ中心の軸に、きちんとセットしてください。
お使いのモデルにより光学ドライブで使えるディスクは異なります。使用できるディスクについては、電子マニュアルビューアでお使いの機種の「タイプ別仕様詳細」をご覧ください。
http://121ware.com/e-manual/m/nx/index.htm
このような場合は、Windowsを再起動してください。
周辺機器によっては、本機やWindows 7で動作しないものや、別途Windows 7に対応したドライバが必要なものがあります。
また、32ビット版と64ビット版では、使用するドライバが異なります。周辺機器のマニュアルで確認してください。
コネクタやネジが緩んだり外れたりしていないか、接続が正しく行われているか確認してください。
DeviceLockは周辺機器の使用を制限するアプリケーションです。
DeviceLockをインストールしている場合は、DeviceLock管理コンソールを起動し、該当する周辺機器を無効に設定していないか確認してください。
拡張ボードによっては、本機やWindows 7で動作しないものや、別途Windows 7に対応したドライバが必要なものがあります。拡張ボードのマニュアルで確認してください。
「本機の機能」をご覧になり、PCIボードなどの拡張ボードの接続や設定を確認してください。
周辺機器によっては、本機やWindows 7で動作しないものや、別途Windows 7に対応したドライバが必要なものがあります。周辺機器のマニュアルで確認してください。
工場出荷時の状態でCOM3ポートを占有しています。COM3ポートを使用する必要がある場合は、次の手順で設定を変更してください。
COM4が表示されない場合、COM5以降の番号を選択してください。
アプリケーションによっては、本機やWindows 7で動作しないものや、別売の周辺機器が必要なものがあります。アプリケーションのマニュアルで「動作環境」や「必要なシステム」を確認してください。
本機では、64ビット版のアプリケーションは使用できません。
アプリケーションのマニュアルで確認してください。
お使いのモデルにより光学ドライブで使えるディスクは異なります。使用できるディスクについては、電子マニュアルビューアでお使いの機種の「タイプ別仕様詳細」をご覧ください。
http://121ware.com/e-manual/m/nx/index.htm
本機を複数の人で使用している場合は、管理者によってユーザーの設定できる項目に制限がかけられている場合があります。
このような場合は、管理者に依頼して制限を解除してもらうか、または管理者(Administrator)権限を持つユーザーでログオンしてアプリケーションのインストールを行う必要があります。
ユーザー名に環境依存文字を使用していると、アプリケーションによっては正しく動作しない場合があります。
ハードディスク(またはSSD)にインストールして使用するアプリケーションのインストール先がハードディスク(またはSSD)以外のドライブになっていた場合は、インストール先をハードディスク(またはSSD)に変えて、インストールしなおしてください。
アプリケーションを新しくインストールするときに、ハードディスク(またはSSD)に一定の空き領域が必要な場合があります。アプリケーションに添付のマニュアルをご覧になり、ハードディスク(またはSSD)に必要な空き領域を確認してください。
ハードディスク(またはSSD)の空き領域が足りない場合は、空き領域のある他のドライブにインストールしてください。
この場合、アプリケーションで編集していたデータは保存できません。
この方法で異常を起こしていたアプリケーションが終了できた場合は、「本機の機能」の「電源」-「電源の入れ方と切り方」の手順で電源を切ってください。
アプリケーションが必要とする動作環境は、アプリケーションによって異なります。アプリケーションのカタログなどで必要な動作環境について確認するか、アプリケーションの製造元に確認してください。
Windows 7への対応が明記されていない、Windows用アプリケーションが使用できるかどうかは、アプリケーションによって異なります。
アプリケーションの製造元に確認してください。アプリケーションの使用についての情報や、使用に必要なアップデートプログラムなどが入手できる場合があります。
Microsoft社のサポートページが表示されます。この後は、そのページの説明に従って操作してください。
NASCAでセキュリティチップを利用した機能を利用する場合は、セキュリティチップ ユーティリティのインストールが必要です。
インストール方法は、「セキュリティチップ ユーティリティのインストール」をご覧になり確認してください。
NASCAでセキュリティチップを利用した機能を利用する場合は、BIOSセットアップユーティリティでセキュリティチップを有効にする必要があります。
有効にする場合は、「セキュリティチップを有効にする」をご覧になり確認してください。
ご購入元、またはNECにお問い合わせください。
お使いの装置の「再セットアップ用メディア」であることをご確認の上、再セットアップの操作を継続してください。
再セットアップの操作を継続することはできません。本機の電源スイッチを4秒以上押し続け、強制的に電源を切ってください。
なお、「再セットアップ用メディア」は、別途入手することもできます。
https://support.microsoft.com/kb/2685811
更新プログラム本機の仕様に関する詳細情報は、タイプ別仕様詳細に記載しております。
電子マニュアルビューアでお使いの機種の「タイプ別仕様詳細」をご覧ください。