読み込み中です。
本マニュアルの対象オペレーティングシステム、対象機種は次の通りです。
| タイプ名 | 型名 |
|---|---|
| タイプMC | MKH20/C-6、MKM22/C-6、MKL31/C-6、MKE30/C-6、MJH20/C-6、MJM22/C-6、MJL31/C-6、MJE30/C-6 |
本マニュアル中の説明で、タイプ名や型名を使用している場合があります。
本マニュアルには、本機の機能についての説明、添付またはインストールされているアプリケーションの情報、サポートに関する情報、トラブル発生時などの対応方法を記載したQ&Aなど、本機を利用する上での情報が記載されています。
本マニュアルに記載していないトラブル発生時などの対応方法については、「サービス&サポート」をご覧ください。
http://121ware.com/support/
本マニュアルは、Windowsの基本的な操作がひと通りでき、アプリケーションなどのヘルプを使って操作方法を理解、解決できることを前提に本機固有の情報を中心に記載されています。
もし、お客様がコンピュータに初めて触れるのであれば、上記の基本事項を関連説明書などでひと通り経験してから、本マニュアルをご利用になることをおすすめします。
本機の仕様、アプリケーションについては、お客様が選択できるようになっているため、各モデルの仕様にあわせてお読みください。
仕様についての詳細は、「PC検索システム」の「型番直接指定検索」よりお使いの機種を検索し、「仕様一覧」をご覧ください。
http://www.bizpc.nec.co.jp/bangai/pcseek/
本マニュアルで使用しているアイコンや記号、アプリケーション名などの正式名称、表記について、下記をご覧ください。
| アイコン | 意味 |
|---|---|
 チェック チェック
|
してはいけないことや、注意していただきたいことを説明しています。よく読んで注意を守ってください。場合によっては、作ったデータの消失、使用しているアプリケーションの破壊、パソコンの破損の可能性があります。 |
 メモ メモ
|
利用の参考となる補足的な情報をまとめています。 |
 参照 参照
|
マニュアルの中で関連する情報が書かれているところを示しています。 |
 こんなときは こんなときは
|
困ったときにヒントになるような情報をまとめています。「トラブル解決Q&A」-「はじめにお読みください」もあわせてご覧ください。 |
| 本文中の表記 | 正式名称 |
|---|---|
| Windows、Windows 10 | Windows 10 Pro 64ビット |
| Edge | Microsoft Edge |
| Internet Explorer | Internet Explorer 11 |
| Microsoft IME | Microsoft® IME |
| Windows Media Player | Microsoft® Windows Media® Player 12 |
| Office Personal 2019 | Microsoft Office Personal 2019 |
| Office Home & Business 2019 | Microsoft Office Home & Business 2019 |
| Office Professional 2019 | Microsoft Office Professional 2019 |
| CyberLink Power2Go | CyberLink Power2Go 8 |
| CyberLink PowerBackup | CyberLink PowerBackup 2.6 |
| 本文中の表記 | 意味 |
|---|---|
| 本機、本体 | 本マニュアルの対象機種を指します。 特に周辺機器などを含まない対象機種を指す場合、「本体」と表記します。 |
| 光学ドライブ | DVDスーパーマルチドライブ、またはDVD-ROMドライブを指します。書き分ける必要のある場合は、そのドライブの種類を記載します。 |
| 光学ドライブモデル | DVDスーパーマルチドライブ、またはDVD-ROMドライブが搭載されているモデルを指します。 |
| DVDスーパーマルチドライブモデル | DVDスーパーマルチドライブが搭載されているモデルを指します。 |
| DVD-ROMドライブモデル | DVD-ROMドライブが搭載されているモデルを指します。 |
| 内蔵ストレージ | ハードディスクまたはSSDを指します。特定のストレージを指す場合は、個別に記載します。 |
| インテル® vPro テクノロジー対応モデル | 次のフレーム型番のモデルを指します。
PC-MKH20CZC6、PC-MKM22CZC6、PC-MJH20CZC6、PC-MJM22CZC6 |
| インテル® Optane™ メモリー | インテル® Optane™ メモリーモジュール(デバイス)を指します。 |
| インテル® Optane™ メモリー・テクノロジー | インテル® Optane™ メモリーの機能を指します。 |
| インテル® Optane™ メモリー対応モデル | インテル® Optane™ メモリーが搭載されたモデルを指します。 |
| 無線LANモデル | 無線LANが搭載されているモデルを指します。 |
| ワイヤレス機能 | 無線LAN機能、Bluetooth機能を指します。ご購入時に選択したモデルによって異なります。 |
| シリアルポートモデル | シリアルポートが搭載されているモデルを指します。 |
| アナログRGBコネクタモデル | アナログRGBコネクタが搭載されているモデルを指します。 |
| 増設DisplayPortコネクタモデル | DisplayPortコネクタが2つ搭載されているモデルを指します。 |
| 増設HDMIコネクタモデル | HDMIコネクタが2つ搭載されているモデルを指します。 |
| キーボードモデル | キーボードが添付されているモデルを指します。 |
| マウスモデル | マウスが添付されているモデルを指します。 |
| ディスプレイマウント・ブラケットモデル | ディスプレイマウント・ブラケットが付属しているモデルを指します。 |
| Office Personal 2019モデル | Office Personal 2019があらかじめインストールされているモデルを指します。 |
| Office Home & Business 2019モデル | Office Home & Business 2019があらかじめインストールされているモデルを指します。 |
| Office Professional 2019モデル | Office Professional 2019があらかじめインストールされているモデルを指します。 |
| Office | Office Personal 2019、Office Home & Business 2019、Office Professional 2019のことを指します。 |
| アプリケーションディスク | 本機に添付されているアプリケーションを格納したディスクを指します。 |
| CyberLink PowerDVD ディスク | 「CyberLink PowerDVD ディスク」または「CyberLink PowerDVD / CyberLink Power2Go / CyberLink PowerBackup ディスク」を指します。 |
| CyberLink Power2Go ディスク | 「CyberLink PowerDVD / CyberLink Power2Go / CyberLink PowerBackup ディスク」を指します。 |
| CyberLink PowerBackup ディスク | 「CyberLink PowerDVD / CyberLink Power2Go / CyberLink PowerBackup ディスク」を指します。 |
| PC設定ツール | 「PC設定ツールUWPアプリ」と「PC設定ツールLibrary」で構成されています。書き分ける必要がある場合は、それぞれのアプリケーション名を記載します。 |
| CyberLink Power2Go | 「CyberLink Power2Go UWPアプリ版」、または「CyberLink Power2Go デスクトップアプリ版」を指します。書き分ける必要がある場合は、それぞれのアプリケーション名を記載します。 |
| BIOSセットアップユーティリティ | 本文中に記載されているBIOSセットアップユーティリティは、画面上では「NEC BIOS Setup Utility」と表示されます。 |
| 「コントロール パネル」を表示し、「システムとセキュリティ」→「管理ツール」→「システム情報」 | 「コントロール パネル」を表示し、「システムとセキュリティ」→「管理ツール」→「システム情報」を順にクリックする操作を指します。 |
| 【 】 | 【 】で囲んである文字はキーボードのキーを指します。 【Ctrl】+【Y】と表記してある場合は、【Ctrl】キーを押したまま【Y】キーを押すことを指します。 |
| 『 』 | 『 』で囲んである文字は、マニュアルの名称を指します。 |
| 再セットアップ用メディア | 「再セットアップ用ディスク」または「再セットアップ用USBメモリ」を指します。 |
アプリケーションを表示したり、本機を操作したりしているときに「ユーザー アカウント制御」画面が表示されることがあります。
「ユーザー アカウント制御」は、コンピュータウイルスなどの「悪意のあるソフトウェア」によって、本機のシステムに影響を及ぼす可能性のある操作が行われるのを防ぐため、これらの操作がユーザーが意図して行った操作によるものかを確認するためのものです。
「ユーザー アカウント制御」画面が表示された場合は、表示された内容をよく確認し、操作を行ってください。
コントロール パネルでは、Windowsの各機能や画面の表示のしかた、アプリケーションのインストール/アンインストールなど、さまざまな設定ができます。
デバイス マネージャーでは、本機を構成している部品やディスプレイなどの周辺機器が正常に認識されていることを確認したり、ドライバの更新をしたりすることができます。
アクション センターは、よく使う機能を集めたメニューです。表示しているアプリに応じて、いろいろな機能を利用できます。
目的のタイルが表示されていない場合は、「展開」をクリックしてください。
「設定」では、パソコンの設定を変更することができます。
「すべての設定」が表示されていない場合は、「展開」をクリックしてください。
タブレット モードでは、スタートメニューとすべてのアプリが全画面表示となります。
タブレット モードがオフの時に、以下の操作をします。
タブレット モードがオンの時に、以下の操作をします。
マイクロソフト サポート
https://support.microsoft.com/
本製品(ソフトウェアを含む)は日本国内仕様であり、外国の規格等には準拠していません。
本製品を日本国外で使用された場合、当社は一切責任を負いかねます。
また、当社は本製品に関し海外での保守サービスおよび技術サポート等は行っていません。
本製品の輸出(個人による携行を含む)については、外国為替及び外国貿易法に基づいて経済産業省の許可が必要となる場合があります。
必要な許可を取得せずに輸出すると同法により罰せられます。
輸出に際しての許可の要否については、ご購入頂いた販売店または当社営業拠点にお問い合わせください。
This product (including software) is designed under Japanese domestic specifications and does not conform to overseas standards.
NEC*1 will not be held responsible for any consequences resulting from use of this product outside Japan.
NEC*1 does not provide maintenance service or technical support for this product outside Japan.
Export of this product (including carrying it as personal baggage) may require a permit from the Ministry of Economy, Trade and Industry under an export control law. Export without necessary permit is punishable under the said law.
Customer shall inquire of NEC sales office whether a permit is required for export or not.
*1:NEC Personal Computers, Ltd.
* * *
Microsoft、Windows、Edge、Internet Explorer、Windows MediaおよびWindowsのロゴは、米国 Microsoft Corporationの米国およびその他の国における登録商標または商標です。
Windowsの正式名称は、Microsoft Windows Operating Systemです。
インテル、Intel、Celeron、Intel SpeedStep、Intel Unite、インテル Core、インテル Optane、インテル Optane ロゴ、インテル Optaneメモリー対応ロゴおよびインテル vProはアメリカ合衆国およびその他の国におけるインテルコーポレーションまたはその子会社の商標または登録商標です。
TREND MICRO、ウイルスバスターおよびウイルスバスタークラウドは、トレンドマイクロ株式会社の登録商標です。
Bluetooth® ワードマークおよびロゴは登録商標であり、Bluetooth SIG, Inc. が所有権を有します。NECパーソナルコンピュータ株式会社は使用許諾の下でこれらのマークおよびロゴを使用しています。その他の商標および登録商標は、それぞれの所有者の商標および登録商標です。
HDMI、High-Definition Multimedia Interfaceは、HDMI Licensing LLCの商標または登録商標です。
Wi-Fi、Wi-Fi Alliance、Wi-Fiロゴ、Wi-Fi CERTIFIEDロゴ、Wi-Fi CERTIFIED、WPAおよびWPA2は、Wi-Fi Allianceの商標または登録商標です。
DeviceLockおよびDeviceLockロゴは、DeviceLock, Inc.の登録商標です。
DisplayPortはVideo Electronics Standards Associationの登録商標です。
WebSAMは日本電気株式会社の登録商標です。
その他、本マニュアルに記載されている会社名、商品名は各社の商標または登録商標です。
©NEC Personal Computers, Ltd. 2020
NECパーソナルコンピュータ株式会社の許可なく複製・改変などを行うことはできません。
USB接続のDVDスーパーマルチドライブ、またはDVD-ROMドライブです。添付されているドライブはお使いのモデルによって異なります。
→「光学ドライブ」
電源のオン/オフや電源状態の変更などで使用するスイッチです。
→「電源」
USB機器を接続するコネクタです。このUSBコネクタは、USB 3.0、USB 2.0およびUSB 1.1の機器に対応しています。
→「USBコネクタ」
マイクロフォンなどを接続し、音声を入力するための端子です。
アナログインターフェイスのディスプレイを接続するコネクタです。
→「ディスプレイ」
LANケーブルを接続するコネクタです。
 通信速度ランプ
ネットワーク通信/接続ランプ
(ACT/LINK)
LANコネクタ
|
本体内部の熱を逃がすための孔です。
別売のセキュリティケーブルを取り付けることができます。
→「セキュリティ機能」
添付のACアダプタを接続するための端子です。
シリアルポート対応機器を接続するための端子です。
電源の状態を表示するランプです。
→「電源」
→「表示ランプ」
内蔵ストレージ、光学ドライブにアクセスしているときに点灯します。機種によってアイコンが異なりますが、機能は同じです。
→「表示ランプ」
本体を安定させるための脚です。
スタンドは「スタンド(本体用)」と「スタンド(本体+光学ドライブ用)」の2種類あり、お使いのモデルによって添付されているスタンドが異なります。
本体のサイドカバーを固定します。
→「本体カバー類の開閉」
DisplayPort規格に対応した外部ディスプレイを市販のDisplayPortケーブルで接続します。
→「ディスプレイ」
USB機器を接続するコネクタです。このコネクタは、上下左右対称でどちらの向きでも差し込むことができます。
USB 3.0、USB 2.0およびUSB 1.1の機器に対応しています。
→「USBコネクタ」
USB機器を接続するコネクタです。
USB 3.1、USB 3.0、USB 2.0およびUSB 1.1の機器に対応しています。
→「USBコネクタ」
ヘッドフォンやヘッドフォンマイク(4極ミニプラグ)、または外付けスピーカやオーディオ機器を接続し、音声信号を出力、入力するための端子です。
→「サウンド機能」
HDMI対応の大画面テレビや、HDMI端子を持つ外部ディスプレイなどを接続するためのコネクタです。
→「ディスプレイ」
内蔵のスピーカーです。
USB機器を接続するコネクタです。このUSBコネクタは、USB 3.0、USB 2.0およびUSB 1.1の機器に対応しています。
→「USBコネクタ」
またこのUSBコネクタは、パワーオフUSB充電機能に対応しています。USBケーブルを使って充電できる機器を充電するとき、このUSBコネクタでは電源が切れた状態でも充電できます。
USB機器を接続するコネクタです。このUSBコネクタは、USB 3.0、USB 2.0およびUSB 1.1の機器に対応しています。
→「USBコネクタ」
このUSBコネクタは、USBキーボードによる電源オンをサポートしています。USBキーボードを接続した場合、キーボードの【Alt】+【P】を押すとコンピュータの電源が入ります。
設置場所によって角度を自由に変えられる無線LANアンテナです。無線LANアンテナコネクタに取り付けて使用します。
→「無線LAN(Wi-Fi)機能」
無線LANアンテナを接続するためのコネクタです。
→「無線LAN(Wi-Fi)機能」
光学ドライブモデルの場合に、USB接続の光学ドライブを接続するためのUSBコネクタです。一般のUSB機器も接続できます。このUSBコネクタは、USB 3.1、USB 3.0、USB 2.0およびUSB 1.1の機器に対応しています。
→「USBコネクタ」
本体と接続するためのUSBコネクタです。
| ランプの状態 | 本機の状態 |
|---|---|
| 点灯 | 電源が入っている |
| 点滅 | スリープ状態 |
| 消灯 | 電源が切れている、または休止状態 |
| ランプの状態 | 本機の状態 |
|---|---|
| 点灯 | 内蔵ストレージにアクセス中 |
| 消灯 | 内蔵ストレージにアクセスしていない |
| ランプの状態 | 本機の状態 |
|---|---|
| 点灯 | 【Caps Lock】または【CapsLock】がロックされている(英字を入力すると大文字になります。) |
| 消灯 | 【Caps Lock】または【CapsLock】がロックされていない(英字を入力すると小文字になります。) |
| ランプの状態 | 本機の状態 |
|---|---|
| 点灯 | 【Scroll Lock】または【ScrLk】がロックされている |
| 消灯 | 【Scroll Lock】または【ScrLk】がロックされていない |
| ランプの状態 | 本機の状態 |
|---|---|
| 点灯 | 【Num Lock】がロックされている |
| 消灯 | 【Num Lock】がロックされていない |
電源を入れる際は、次の手順に従って正しく電源を入れてください。
電源を切る際は、次の手順に従って正しく電源を切ってください。
シャットダウン処理終了後、電源が自動で切れます。
「高速スタートアップ」とは、電源の切れた状態からすばやく起動するための機能です。工場出荷時の設定では「高速スタートアップ」の機能が有効になっています。
本機の電源の状態には次のように「電源が入っている状態」「スリープ状態」「休止状態」「電源が切れている状態」の4つの状態があります。
電源の状態は、本機の電源ランプで確認することができます。
作業中のメモリの内容を保持したまま、内蔵ストレージやディスプレイを省電力状態にして消費電力を抑えている状態です。メモリには電力が供給され、内容が保持されているので、すぐに作業を再開できます。
工場出荷時の設定で、電源が入っている状態から手動でスリープ状態にするには、次の手順で行います。
Windowsが終了し、スリープ状態になります。Windowsの終了処理中は電源スイッチを押さないでください。
本機がスリープ状態になると、電源ランプが点滅します。
スリープ状態から手動で電源が入っている状態に復帰するためには、次の方法があります。
マウスまたはキーボードを操作することで、スリープ状態から復帰させることができます。
スリープ状態に移行する際に、内蔵ストレージにもメモリの情報をすべて保存するスリープ状態です。内蔵ストレージにもメモリの情報が保存されているため、スリープ状態中に電源が切れた場合でも内蔵ストレージから復帰することができます。
下記の手順でハイブリッドスリープを設定できます。
「電源オプション」画面が表示されます。
メモリの情報をすべて内蔵ストレージに保存し、本機の電源を切った状態です。もう一度電源を入れると、休止状態にしたときと同じ状態に復元しますので、本機での作業を長時間中断する場合、消費電力を抑えるのに有効です。
電源が入っている状態から手動で休止状態にするには、次の手順で行います。
休止状態への移行処理後、電源が自動で切れます。電源スイッチは押さないでください。
本機が休止状態になると、電源ランプが消灯します。
休止状態から手動で電源が入っている状態に復帰するには、次の方法があります。
USBコネクタ(USB 3.0対応、キーボードパワーオン用)にキーボードパワーオンに対応したUSBキーボードを接続している場合は、【Alt】+【P】を押すと休止状態から復帰します。
電源の設定は、Windowsの「電源オプション」で行います。
「電源オプション」では、あらかじめ設定されている電源プランから使用するプランを選択するほか、新規のプランを作成することができます。
また、プランごとに電源の状態を変更する操作の設定や、電源の状態が変更されるまでの時間を設定することができます。
設定されている電源プランから選択する場合は、次の手順で行います。
表示されているプラン以外から選択したい場合は、「追加プランの表示」をクリックし、表示されたプランから選択してください。
以上で電源プランの選択は完了です。
すでに登録されている電源プランの設定を変更する場合は、次の手順で行います。
電源の種類ごとに設定できます。
| 項目 | 説明 |
|---|---|
| ディスプレイの電源を切る | 指定した時間、何も入力がない場合、ディスプレイの電源を切ります。 |
| コンピューターをスリープ状態にする | 指定した時間、何も入力がない場合、本機がスリープ状態になります。 |
以上で電源プランの設定の変更は完了です。
新規の電源プランを作成する場合は、次の手順で行います。
以上で電源プランの作成は完了です。
作成した電源プランは、「電源プランの選択」の手順で選択できます。
電源スイッチを押して実行される電源の状態を変更する場合は、次の手順で行います。
以上で設定は完了です。
![]() をクリックすると表示されるメニューに「休止状態」を追加する場合は次の手順で行います。
をクリックすると表示されるメニューに「休止状態」を追加する場合は次の手順で行います。
以上で設定は完了です。
タイマ、LANからのアクセス(WoL)によって、自動的に電源の操作を行うことができます。
設定した時間を経過しても、マウスやキーボードからの入力や内蔵ストレージへのアクセスなどがない場合、自動的にディスプレイの電源を切ったり、スリープ状態にすることができます。
工場出荷時は次のように設定されています。
| 電源プランの名称 | ディスプレイの電源を切る | 内蔵ストレージの電源を切る | スリープ状態にする | 休止状態にする |
|---|---|---|---|---|
| 標準 | 約10分 | 約10分 | 約25分 | なし |
LAN経由で、離れたところにあるパソコンの電源を操作する機能です。
Windowsには、一定時間本機を使用していない場合などに電源の状態を変更し、消費電力を抑えるように設定できる電源管理機能があります。
また、Windowsの電源管理機能に加え、本機には次の省電力機能があります。
ECOモード機能を使用することで、ディスプレイの明るさの設定や切り替え、時間帯による電源プランの自動切替の設定ができます。
本機では、「PC設定ツール」でECOモード機能に関する設定ができます。
Intel SpeedStep® テクノロジーに対応したCPUが搭載されているモデルでは、電源の種類やCPUの動作負荷によって、動作性能を切り替えることができます。
Intel SpeedStep® テクノロジーへの対応については、「PC検索システム」の「型番直接指定検索」よりお使いの機種を検索し、「仕様一覧」をご覧ください。
http://www.bizpc.nec.co.jp/bangai/pcseek/
設定を変更する場合は、「電源プランの設定の変更」の手順4で「詳細な電源設定の変更」をクリックし、表示される画面の「プロセッサの電源管理」の各項目で設定を行います。
Nキーロールオーバとは、複数のキーを同時に押した場合に、最後に入力したキーが有効になる機能です。ただし、本機のキーボードは、疑似Nキーロールオーバのため、複数のキーを同時に押した場合には、正常に表示されないことや、有効にならないことがあります。
電源が入った状態でUSBキーボードを抜き差しする場合、瞬時に抜き差しを繰り返すとキーボード入力ができなくなる場合があります。
その場合は、USBキーボードを正しく接続した後に、マウスを使用してWindowsを再起動してください。Windowsを再起動できない場合、電源スイッチを押し続けて強制的に電源を切り、5秒以上待ってから、もう一度電源を入れてください。
キーボード上には、文字を入力するキーの他に、ソフトウェアの操作に使う特殊なキーがあります。これらのキーの機能は使用するソフトウェアによって異なります。
 (1)
(2)
(3)
(4)
(5)
(6)
(7)
(8)
(9)
(10)
(11)
(12)
(13)
(14)
(15)
(16)
(12)
(11)
(17)
(9)
(10)
(18)
(19)
(20)
(22)
(21)
|
| 番号 | マニュアルでの表記 | 名称 |
|---|---|---|
| (1) | 【Esc】 | エスケープキー |
| (2) | 【F1】~【F12】 | ファンクションキー |
| (3) | 【Back Space】 | バックスペースキー |
| (4) | 【Print Screen/SysRq】 【Scroll Lock】 【Pause/Break】 |
プリントスクリーンキー/システムリクエストキー スクロールロックキー ポーズ/ブレークキー |
| (5) | 【Insert】 【Delete】 【Home】 【End】 【Page Up】 【Page Down】 |
インサートキー デリートキー ホームキー エンドキー ページアップキー ページダウンキー |
| (6) | 【半角/全角】 | 半角/全角キー |
| (7) | 【Tab】 | タブキー |
| (8) | 【Caps Lock】 | キャップスロックキー |
| (9) | 【Shift】 | シフトキー |
| (10) | 【Ctrl】 | コントロールキー |
| (11) | 【 |
Windowsキー |
| (12) | 【Alt】 | オルトキー |
| (13) | 【無変換】 | 無変換キー |
| (14) | スペースキー | スペースキー |
| (15) | 【変換】 | 変換キー |
| (16) | 【カタカナ ひらがな】 | かなキー |
| (17) | 【 |
アプリケーションキー |
| (18) | 【Enter】 | エンターキー |
| (19) | 【↑】【↓】【→】【←】 | カーソルキー |
| (20) | - | テンキー |
| (21) | 【Num Lock】 | ニューメリックロックキー |
| (22) | 【 【 【 |
ニューメリックロックキーランプ キャップスロックキーランプ スクロールロックキーランプ |
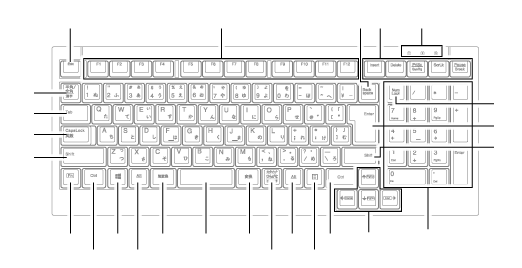 (1)
(2)
(3)
(4)
(5)
(6)
(7)
(8)
(9)
(10)
(11)
(12)
(13)
(14)
(15)
(16)
(12)
(17)
(10)
(18)
(19)
(22)
(20)
(21)
(8)
|
| 番号 | マニュアルでの表記 | 名称 |
|---|---|---|
| (1) | 【Esc】 | エスケープキー |
| (2) | 【F1】~【F12】 | ファンクションキー |
| (3) | 【Back space】 | バックスペースキー |
| (4) | 【Insert】 【Delete】 【PrtSc/SysRq】 【ScrLk】 【Pause/Break】 |
インサートキー デリートキー プリントスクリーンキー/システムリクエストキー スクロールロックキー ポーズ/ブレークキー |
| (5) | 【半角/全角】 | 半角/全角キー |
| (6) | 【Tab】 | タブキー |
| (7) | 【CapsLock】 | キャップスロックキー |
| (8) | 【Shift】 | シフトキー |
| (9) | 【Fn】 | ファンクションキー |
| (10) | 【Ctrl】 | コントロールキー |
| (11) | 【 |
Windowsキー |
| (12) | 【Alt】 | オルトキー |
| (13) | 【無変換】 | 無変換キー |
| (14) | スペースキー | スペースキー |
| (15) | 【変換】 | 変換キー |
| (16) | 【カタカナ ひらがな】 | かなキー |
| (17) | 【 |
アプリケーションキー |
| (18) | 【↑】【↓】【→】【←】 | カーソルキー |
| (19) | - | テンキー |
| (20) | 【Enter】 | エンターキー |
| (21) | 【Num Lock】 | ニューメリックロックキー |
| (22) | 【 【 【 |
ニューメリックロックキーランプ キャップスロックキーランプ スクロールロックキーランプ |
本機は、工場出荷時、日本語入力システムとしてMicrosoft IMEが設定されています。
工場出荷時の状態で日本語入力のオン/オフを切り替えるには【半角/全角】または【Caps Lock】を押してください。
USBテンキー付き小型キーボードをお使いの場合、【Fn】と他のキーを組み合わせることで、本機の設定をキー操作で簡単に調整することができます。これをホットキー機能といいます。
| キー操作 | 機能 | 説明 |
|---|---|---|
| 【Fn】+【↑】 | Page Up | 【PgUp】の役割 |
| 【Fn】+【↓】 | Page Dn | 【PgDn】の役割 |
| 【Fn】+【←】 | Home | 【Home】の役割 |
| 【Fn】+【→】 | End | 【End】の役割 |
マウスモデルの場合、次の種類のUSB接続のマウスが添付されています。
| USBレーザーマウス | USB光センサーマウス |
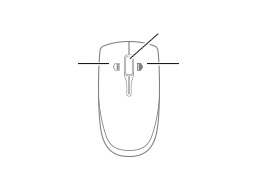 スクロールホイール
左ボタン
右ボタン
|
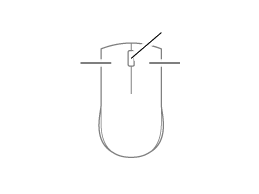 スクロールホイール
左ボタン
右ボタン
|
液晶ディスプレイで、文字がにじむときや縦縞状のノイズなどがあるときは、液晶ディスプレイの調整が必要です。下記のURLをご覧になり、ディスプレイを調整してください。
https://www.nec-display.com/dl/jp/dp/man_dim/index.html
ただし、17型TFT液晶ディスプレイ(LCD-AS172M-C)または19型TFT液晶ディスプレイ(LCD-AS193Mi-C)をお使いの場合は、ディスプレイに添付のマニュアルをご覧になり、ディスプレイを調整してください。
画面の位置、サイズなどの調整は必要ありません。
ディスプレイ本体のオートアジャスト機能で調整してください。
詳しくは、下記のURLをご覧ください。
https://www.nec-display.com/dl/jp/dp/man_dim/index.html
ただし、17型TFT液晶ディスプレイ(LCD-AS172M-C)または19型TFT液晶ディスプレイ(LCD-AS193Mi-C)をお使いの場合は、ディスプレイに添付のマニュアルをご覧になり、ディスプレイを調整してください。
本機のグラフィックアクセラレータで表示できる解像度と表示色は、接続するディスプレイにより異なります。ディスプレイごとの表示能力は、「仕様一覧」に記載しております。
「PC検索システム」の「型番直接指定検索」よりお使いの機種を検索し、「仕様一覧」をご覧ください。
http://www.bizpc.nec.co.jp/bangai/pcseek/
画面のスケーリングの設定を変更することによって改善する場合があります。
次の手順に従って、設定してください。
設定の保存を確認するメッセージが表示されます。
画面の解像度やアイコンサイズを変更した場合、デスクトップ上のアイコンの名前が一部隠れてしまう事があります。
そのような場合は、次の手順で「アイコンの自動整列」を有効にしてください。
本機では、複数のディスプレイを接続して、同時に同じ画面を表示できるクローンモード機能や複数の画面を1つのディスプレイとして使用できるマルチディスプレイ機能を利用できます。
本機にディスプレイを接続する場合は、「表示できる解像度と表示色」をご覧になり、適合するディスプレイを使用してください。
1台目のディスプレイが接続しているインターフェイスによって、接続するコネクタが異なります。
本機のDisplayPortコネクタ(![]() )、HDMIコネクタまたはアナログRGBコネクタに接続してください。
)、HDMIコネクタまたはアナログRGBコネクタに接続してください。
本機のDisplayPortコネクタ(![]() )またはHDMIコネクタに接続してください。
)またはHDMIコネクタに接続してください。
ただし、17型TFT液晶ディスプレイ(LCD-AS172M-C)または19型TFT液晶ディスプレイ(LCD-AS193Mi-C)をお使いの場合は、DisplayPort-DVI-D変換アダプタが必要です。
本機では、2台のディスプレイを接続したときに、同時に同じ画面を表示できるクローンモード機能が利用できます。2台のディスプレイに同じ画面を表示できるので、プレゼンテーションをするときなどに便利です。
設定の保存を確認するメッセージが表示されます。
以上でクローンモード設定は完了です。
本機では、複数のディスプレイを接続して同時に使用できるマルチディスプレイ機能が利用できます。
マルチディスプレイ機能を使うには、本機の電源を入れる前に、あらかじめ本機にディスプレイを接続してください。
設定の保存を確認するメッセージが表示されます。
設定の保存を確認するメッセージが表示されます。
以上でマルチディスプレイモード設定は完了です。
ディスプレイの配置を変更する場合は、 再度「インテル® UHD グラフィックス・コントロール・パネル」にある「ディスプレイの配置」にて、ディスプレイアイコンをドラッグして位置を調整後、 「適用」をクリックしてください。
マルチディスプレイ機能を終了する場合は「表示するディスプレイの切り替え、または、表示モードを1つのディスプレイに戻す」を参照してください。
本機では、複数のディスプレイを接続して、表示するディスプレイを切り替えたり、クローンモードやマルチディスプレイモードから1つのディスプレイの表示に戻すことができます。
「ディスプレイの設定を維持しますか?」と表示された場合は「変更の維持」をクリックしてください。
以上で表示するディスプレイの切り替え、または、表示モードを1つのディスプレイに戻す設定は完了です。
本機は、VESA(Video Electronics Standards Association)で定義されているディスプレイの省電力モード(DPMS:Display Power Management Signaling)に対応しています。
工場出荷時の設定は、マウスやキーボードからの入力がない状態が続くと、約10分でディスプレイの電源を切るように設定されています。
以下の手順で表示してください。
光学ドライブモデルやディスプレイマウント・ブラケットモデルをお使いの場合、本体にはあらかじめディスプレイマウント・ブラケットが取り付けられています。
ディスプレイマウント・ブラケットを使用して、ディスプレイにパソコンを取り付けることができます。取り付け可能なディスプレイについては、販売店にご確認いただくか、NECの「ビジネスPC」サイト(https://jpn.nec.com/bpc/)をご覧ください。
次の手順で、本体をディスプレイに取り付けます。
 ネジ①
VESA金具
|
次の部品や外部接続の周辺機器が取り付けられている場合は、すべて取り外してください。
光学ドライブモデルの場合、ゴムキャップ取り付けは必要ありません。手順6に進んでください。
 |
 ネジ①
|
以上でディスプレイへの取り付けは完了です。
次の手順で、ディスプレイから本体を取り外します。
次の部品や外部接続の周辺機器が取り付けられている場合は、すべて取り外してください。
 |
以上でディスプレイからの取り外しは完了です。
光学ドライブモデルやディスプレイマウント・ブラケットモデルをお使いの場合、本体にはあらかじめディスプレイマウント・ブラケットが取り付けられています。
通常、ディスプレイマウント・ブラケットから本体を取り外す必要はありませんが、本体に貼り付けられた本機の型番を確認したい場合やメモリを交換するときなど、ディスプレイマウント・ブラケットから取り外す必要がある場合は、次の手順を参照してください。
ディスプレイマウント・ブラケットモデルの場合、光学ドライブ用ケーブルの取り外しは必要ありません。手順2に進んでください。
 光学ドライブ用ケーブル
|
次の部品や外部接続の周辺機器が取り付けられている場合は、すべて取り外してください。
 ネジ②
ネジ②
|
 |
以上でディスプレイマウント・ブラケットからの本体取り出しは完了です。
次の手順で、本体をディスプレイマウント・ブラケットに取り付けます。
次の部品や外部接続の周辺機器が取り付けられている場合は、すべて取り外してください。
本体の上下の向きに注意して、図のように挿入してください。
 |
 ネジ②
ネジ②
|
ディスプレイマウント・ブラケットモデルの場合、光学ドライブ用ケーブルの取り付けは必要ありません。手順5に進んでください。
 光学ドライブ用ケーブル
|
以上でディスプレイマウント・ブラケットへの本体取り付けは完了です。
内蔵ストレージは非常に精密に作られています。次の点に注意して使用してください。
本機に標準で搭載されている内蔵ストレージは、S.M.A.R.T.(Self Monitoring, Analysis and Reporting Technology)に対応しているため、内蔵ストレージの異常を検出し、内蔵ストレージの故障が予見された場合は警告をします。
なお、本機能を活用する場合には、別途対応するソフトウェアが必要です。
インテル® Optane™ メモリー・テクノロジーは、高速なSSDを低速なハードディスクのキャッシュとして利用する機能です。
インテル® Optane™ メモリー・テクノロジーを有効にすると、OSの起動時間や、よく使うアプリケーションやファイルの起動時間を短縮できます。これにより低速な大容量のハードディスクを、高速なストレージとして利用できます。
インテル® Optane™ メモリー・テクノロジーを有効にすると、SATAポートに接続されたハードディスクと、M.2スロットに接続されたインテル® Optane™ メモリーがペアとなり、ひとつの仮想ドライブとして動作します。
インテル® Optane™ メモリー対応モデルをお使いの場合は、工場出荷時にインテル® Optane™ メモリー・テクノロジーが有効になっています。
インテル® Optane™ メモリー対応モデルの場合、本機は出荷時にインテル® Optane™ メモリー・テクノロジーが有効になっています。
以下の手順で、インテル® Optane™ メモリーの状態を確認します。
「インテル® ラピッド・ストレージ・テクノロジー」が表示されます。
「インテル® Optane™ メモリーのステータス」に「有効。」と表示されている場合は、インテル® Optane™ メモリー・テクノロジーが有効になっています。
インテル® Optane™ メモリー・テクノロジーを有効にする場合は、インテル® ラピッド・ストレージ・テクノロジーで設定を行います。
以下の手順で行います。
「インテル® ラピッド・ストレージ・テクノロジー」が表示されます。
「インテル® Optane™ メモリーを有効にする」画面が表示されます。
インテル® Optane™ メモリー・テクノロジーの有効化が開始されます。
詳しくは、「インテル® Optane™ メモリーの状態を確認する」をご覧ください。
インテル® Optane™ メモリー・テクノロジーを無効にする場合は、以下の手順で設定を行います。
「インテル® ラピッド・ストレージ・テクノロジー」が表示されます。
確認画面が表示されます。
インテル® Optane™ メモリー・テクノロジーの無効化が開始されます。
コンピューターが再起動します。
詳しくは、「インテル® Optane™ メモリーの状態を確認する」をご覧ください。
オペレーティングシステムが起動しない場合、BIOSセットアップユーティリティでインテル® Optane™ メモリー・テクノロジーを無効化してください。
以下の手順で行ってください。
BIOSセットアップユーティリティが表示されます。
***.*にはお使いのハードディスクの容量が表示されます。
確認のメッセージが表示されます。
処理が完了すると、「Intel(R) Rapid Storage Technology」の画面上に インテル® Optane™ メモリーとSATAのハードディスクが別々に表示されます。
Windowsが起動しない場合は、再セットアップを行ってください。
本機では、BIOSセットアップユーティリティのI/O制限で、光学ドライブの有効/無効を設定して、使用を制限することができます。
また、添付のDeviceLock Liteで、光学ドライブに対し、読み込みや書き込みを制御することができます。
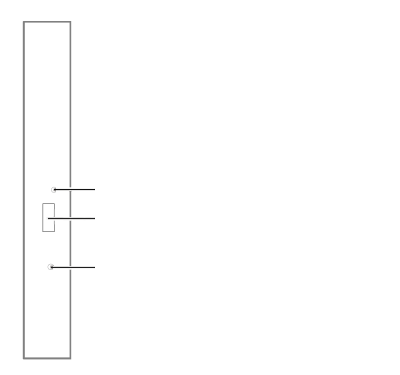 非常時ディスク取り出し穴
非常時に、ディスクトレイを手動で引き出すために使用します。 イジェクトボタン
セットしたディスクを取り出すためのボタンです。 アクセスランプ
ディスクアクセス中は点灯します。 |
お使いのモデルにより、光学ドライブで使えるディスクは異なります。使用できるディスクについては、「PC検索システム」の「型番直接指定検索」よりお使いの機種を検索し、「仕様一覧」をご覧ください。
http://www.bizpc.nec.co.jp/bangai/pcseek/
本機の光学ドライブで、読み込みや再生ができるディスクについては、「PC検索システム」の「型番直接指定検索」よりお使いの機種を検索し、「仕様一覧」をご覧ください。
http://www.bizpc.nec.co.jp/bangai/pcseek/
また、本機でDVDを再生するには、添付の「CyberLink PowerDVD」を使用してください。
本機でDVD、CDの読み込みや再生を行うときは、次のことに注意してください。
DVDスーパーマルチドライブモデルで、DVD、CDへの書き込み、書き換え、およびフォーマットをするには、「CyberLink Power2Go」を使用してください。
停電やソフトウェアの異常動作などにより、イジェクトボタンを押してもディスクトレイが出てこない場合は、非常時ディスク取り出し穴に針金などを押し込むと、トレイを手動で引き出すことができます。針金はペーパークリップなどを引き伸ばして代用できます。
Windowsの「音量ミキサ―」で音量を調節することができます。
「音量ミキサ―」が表示されます。
本機で録音音量を調節する場合は次の手順で行ってください。
「サウンド」が表示されます。
ヘッドフォンマイクなどの録音機器を使用する場合は、接続してください。
「Realtek Audio Console」でマイクの設定を行うことができます。マイクの設定では、マイクでの録音時のノイズ抑制やエコーの軽減の設定などが行えます。マイクの設定は、次の手順で行ってください。
「Realtek Audio Console」が表示されます。
 をクリック
をクリック以上でマイクの設定は完了です。
DisplayPortケーブルまたはHDMIケーブルで本体と液晶ディスプレイを接続している場合、本体前面にあるヘッドフォン/ヘッドフォンマイク端子にヘッドフォンを接続しても、ヘッドフォンから音声が出力されない場合があります。その場合は、下記の手順で音声の出力先を変更してください。
接続している機器がHDMIの音声出力のサンプリングレートに対応していない場合、音声が出力されないことがあります。
本機を再起動しても音声が出力されない場合は、次の手順に従って、接続している機器の対応しているサンプリングレートに設定されているか確認してください。
コンピュータウイルスやセキュリティ上の脅威を避けるためには、お客様自身が本機のセキュリティを意識し、常に最新のセキュリティ環境に更新する必要があります。
本機のLAN機能や無線LAN機能を使用して、安全にネットワークに接続するために、次の対策を行うことを強くおすすめします。
コンピュータウイルスから本機を守るために、セキュリティ対策アプリケーションをインストールすることをおすすめします。
本機を利用する環境で、使用するセキュリティ対策アプリケーションが定められている場合は、そのアプリケーションを使用してください。
また、本機にはウイルスを検査・駆除するアプリケーションとしてウイルスバスター クラウドが添付されています。
コンピュータウイルスによっては、ネットワークに接続しただけで感染してしまう例も確認されています。このようなコンピュータウイルスから本機を守るためにファイアウォール(パーソナルファイアウォール)を利用することをおすすめします。
本機を利用する環境で、ファイアウォールの利用についての規則などがある場合は、そちらの規則に従ってください。
また、本機にインストールされているOSでは、標準でファイアウォール機能が有効になっています。
最新かつ重要な更新プログラムが提供されています。
Windowsを最新の状態に保つため、ネットワークに接続後、定期的にWindows® Update、またはMicrosoft® Updateを実施してください。
LANに接続して本機を使用するときは、次の点に注意してください。
スリープ状態または休止状態では、ネットワーク機能がいったん停止しますので、ネットワークの通信中にはスリープ状態または休止状態にしないでください。LANに接続して通信中にスリープ状態や休止状態にすると、本機が正常に動作しなくなる場合があります。
Windowsの電源プランで自動的にスリープ状態になる設定にしている場合は、設定を解除してください。
ユニバーサル管理アドレスは、IEEE(米国電気電子技術者協会)で管理されているアドレスで、主に他のネットワークに接続するときなどに使用します。次のコマンドを入力することで、LANのユニバーサル管理アドレスを確認することができます。
コマンド プロンプトで次のいずれかのコマンドを入力し、【Enter】を押してください。
| コマンド | 確認方法 |
|---|---|
| net config workstation | アダプタがアクティブな場合、「アクティブなネットワーク(ワークステーション)」という項目の( )内に表示されます。 |
| ipconfig /all | アダプタごとに「物理アドレス」として表示されます。 |
本機には、1000BASE-T/100BASE-TX/10BASE-T(ギガビットイーサネット)対応のLAN機能が搭載されています。
初めてネットワークシステムを設置するためには、配線工事などが必要ですので、ご購入元または当社指定のサービス窓口にお問い合わせください。また、本機に接続するケーブル類やハブなどは、当社製品を使用してください。他社製品を使用し、システムに異常が発生した場合の責任は負いかねますので、ご了承ください。
本機をネットワークに接続するには、別売のLANケーブルが必要です。LANケーブルは、10BASE-Tで接続するにはカテゴリ3以上、100BASE-TXで接続するにはカテゴリ5以上、1000BASE-Tで接続するにはエンハンスドカテゴリ5以上のLANケーブルを使用してください。また、ネットワーク側のコネクタに空きがない場合、ハブやスイッチでコネクタを増やす必要があります。LANケーブルの接続は次の手順で行います。
ネットワーク側の接続や設定については、接続するネットワーク側の機器のマニュアルをご覧ください。
ここでは、LANに接続するために必要なネットワークのセットアップ方法を簡単に説明します。
以上でネットワーク接続のセットアップは完了です。
続いて、コンピュータ名などの設定を行います。
接続するネットワークに関する設定と、ネットワークで表示されるコンピュータ名を設定します。
「ワークグループ」を変更した場合は「xxx(xxxは設定したワークグループ名)ワークグループへようこそ。」と表示されます。「OK」ボタンをクリックしてください。
確認のメッセージが表示されます。
本機が再起動します。
以上でLANの設定は完了です。
本機におけるLANによるリモートパワーオン(WoL(Wake on LAN))機能(以降、WoL)は次の通りです。
WoLを使うように本機を設定している場合、本機の電源が切れているときも、LANアダプタには通電されています。
管理者のパソコンから本機にパワーオンを指示する特殊なパケット(Magic Packet)を送信し、そのパケットを本機の専用コントローラが受信するとパワーオン動作を開始します。
これにより、管理者のパソコンが離れた場所にあっても、LANで接続された本機の電源を入れたり、スリープ状態や休止状態からの復帰をさせることができます。
電源が切れている状態からのWoLを利用するには、次の設定を行ってください。
BIOSセットアップユーティリティが表示されます。
確認の画面が表示されます。
設定値が保存され、BIOSセットアップユーティリティが終了し、本機が起動します。
必要に応じて、起動時のパスワードの設定も行ってください。
以上で設定は完了です。
電源の切れている状態からのWoLを利用する設定を解除する場合は、次の手順で設定を行ってください。
BIOSセットアップユーティリティが表示されます。
確認の画面が表示されます。
設定値が保存され、BIOSセットアップユーティリティが終了し、本機が起動します。
以上で設定は完了です。
以上で設定は完了です。
スリープ状態または休止状態からWoLを利用する設定を解除する場合は、次の手順で設定を行ってください。
以上で設定は完了です。
ネットワークから起動して管理者パソコンと接続し、次の操作を行うことができます。
ネットワークブートを使用する場合は、BIOSセットアップユーティリティで設定を行ってください。
BIOSセットアップユーティリティが表示されます。
確認の画面が表示されます。
設定値が保存され、BIOSセットアップユーティリティが終了し、本機が再起動します。
BIOSセットアップユーティリティが表示されます。
確認の画面が表示されます。
設定値が保存され、BIOSセットアップユーティリティが終了し、本機が再起動します。
以上でネットワークブートを使用するための設定は完了です。
コンピュータウイルスやセキュリティ上の脅威を避けるためには、お客様自身が本機のセキュリティを意識し、常に最新のセキュリティ環境に更新する必要があります。
本機のLAN機能や無線LAN機能を使用して、安全にネットワークに接続するために、次の対策を行うことを強くおすすめします。
コンピュータウイルスから本機を守るために、セキュリティ対策アプリケーションをインストールすることをおすすめします。
本機を利用する環境で、使用するセキュリティ対策アプリケーションが定められている場合は、そのアプリケーションを使用してください。
また、本機にはウイルスを検査・駆除するアプリケーションとしてウイルスバスター クラウドが添付されています。
コンピュータウイルスによっては、ネットワークに接続しただけで感染してしまう例も確認されています。このようなコンピュータウイルスから本機を守るためにファイアウォール(パーソナルファイアウォール)を利用することをおすすめします。
本機を利用する環境で、ファイアウォールの利用についての規則などがある場合は、そちらの規則に従ってください。
また、本機にインストールされているOSでは、標準でファイアウォール機能が有効になっています。
最新かつ重要な更新プログラムが提供されています。
Windowsを最新の状態に保つため、ネットワークに接続後、定期的にWindows® Update、またはMicrosoft® Updateを実施してください。
無線LANでは、LANケーブルを使用する代わりに、電波を利用してコンピュータ等と無線LANアクセスポイント間で情報のやり取りを行うため、電波の届く範囲であれば自由にLAN接続が可能であるという利点があります。
その反面、電波はある範囲内であれば障害物(壁等)を越えてすべての場所に届くため、セキュリティに関する設定を行っていない場合、以下のような問題が発生する可能性があります。
無線LANや無線LANアクセスポイントは、これらの問題に対応するためのセキュリティの仕組みを持っていますので、無線LAN製品のセキュリティに関する設定を行って製品を使用することで、その問題が発生する可能性は少なくなります。
セキュリティの設定を行わないで使用した場合の問題を十分理解した上で、お客様自身の判断と責任においてセキュリティに関する設定を行い、製品を使用することをおすすめします。
なお、無線LANの仕様上、特殊な方法によりセキュリティ設定が破られることもあり得ますので、ご理解の上、ご使用ください。
セキュリティ対策を施さず、あるいは、無線LANの仕様上やむを得ない事情によりセキュリティの問題が発生してしまった場合、当社は、これによって生じた損害に対する責任を負いかねます。
盗聴(傍受)から通信内容の悪用を防ぐため、Wi-Fi Allianceが提唱するWPA2機能を利用します。
万が一、データを盗聴されたり詐取されたりした場合に、データの内容が解読されないようにデータ自身を暗号化して保護する対策を合わせてお使いください。
| 呼称 | 規格名 |
|---|---|
| Wi-Fi 5 | IEEE802.11ac |
| Wi-Fi 4 | IEEE802.11n |
無線LAN機能のオン/オフを切り替えます。
Windows標準の機能を使って、ワイヤレス機能のオン/オフを切り替えることができます。
接続する機器によって、設定手順が異なります。お使いの環境にあわせて設定を行ってください。
ネットワーク管理者の指示に従って接続してください。
ネットワーク名(SSID)と信号状態の一覧が表示されます。
これ以降は画面の指示に従って操作してください。
これで設定は完了です。
「無線LAN機能のオン/オフ」をご覧になり、無線LAN機能がオフになっている場合は、無線LAN機能をオンにしてください。
ワイヤレス ネットワークの情報を入力する画面が表示されます。
これで設定は完了です。
手順6で「この接続を自動的に開始します」にチェックを付けなかった場合は、「設定済みの接続先に接続する」をご覧になり、手動で接続を行ってください。
次の手順で設定を確認してください。
「自動」になっていない場合は、![]() をクリックして「自動」を選択してください。
をクリックして「自動」を選択してください。
これで設定の確認は完了です。
次の手順で設定を行ってください。
「自動」になっていない場合は、![]() をクリックして「自動」を選択してください。
をクリックして「自動」を選択してください。
これで設定は完了です。
設定済みのワイヤレス ネットワークに接続するには、次の手順で行います。
ネットワーク名(SSID)と信号状態の一覧が表示されます。
以上で接続は完了です。
接続中のワイヤレス ネットワークを切断するには、次の手順で行います。
ネットワーク名(SSID)と信号状態の一覧が表示されます。
以上で切断は完了です。
| 本体側コネクタ | ||||
|---|---|---|---|---|
| USBコネクタ(USB 3.0対応)( |
USBコネクタ(USB 3.1対応)( |
USBコネクタ(Type-C、USB 3.0対応)( |
||
| 取り付ける機器 | USB 1.1対応機器 | USB 1.1(12Mbps※1) | ||
| USB 2.0対応機器 | USB 2.0※2(480Mbps※1) | |||
| USB 3.0対応機器 | USB 3.0※3(5Gbps※1) | |||
| USB 3.1対応機器 | - | USB 3.1※4(10Gbps※1) | - | |
本機では、BIOSセットアップユーティリティのI/O制限で、USBコネクタの有効/無効を設定して、USB機器の使用を制限することができます。
また、添付のDeviceLock Liteでも、取り付けているUSB機器単位で読み込みや書き込みを制限することができます。
機器によっては、使用するためにドライバやアプリケーションのインストール、設定の変更などが必要になる場合があります。
USB機器に添付のマニュアルなどをご覧になり、必要な準備を行ってください。
プラグの向きに注意して、止まるまで軽く押し込んでください。
取り付けたUSB機器が正しく本機に認識されたかどうかを確認してください。確認する方法は、機器の種類によって異なります。機器によっては、取り付けた後で別の設定作業が必要になる場合があります。詳しくは、各USB機器に添付のマニュアルなどをご覧ください。
このアイコンが表示されていない場合は手順3に進んでください。
安全に取り外しができるという内容のメッセージが表示されます。
表示された「×××××の取り出し」に取り外したいUSB機器がない場合は手順3に進んでください。
以上でUSB機器の取り外しは完了です。
メモリなどの内蔵機器を取り付ける場合は、本体のルーフカバーを開けて作業を行います。
横置きにしている場合は、手順5へ進んでください。
 ネジ
|
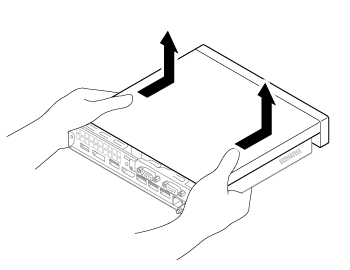
ルーフカバーを閉じるときは、次のように作業すると閉じやすくなっています。
 |
 ネジ
|
横置きで使用する場合は、手順5へ進んでください。
本機にメモリを取り付ける前に、取り付けられるメモリを確認します。
本機にはメモリスロットが2つあり、最大16GBの搭載が可能です。
本機には、メモリを1枚単位で、最大8GB×2(枚)の16GBまで取り付けられます。
 DIMM1
DIMM2
|
DIMM1、DIMM2の順番に取り付けてください。
| 合計容量 | DIMM1 | DIMM2 |
|---|---|---|
| 4GB(4,096MB) | 4GB(4,096MB) | - |
| 8GB(8,192MB) | 8GB(8,192MB) | - |
| 8GB(8,192MB) | 4GB(4,096MB) | 4GB(4,096MB) |
| 16GB(16,384MB) | 8GB(8,192MB) | 8GB(8,192MB) |
 |
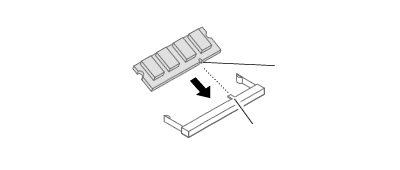 切り欠き
突起部
実物は図と多少異なる場合があります。
|
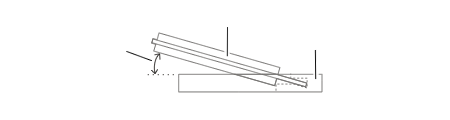 メモリ
本体のコネクタ
約30度
イメージ図(横から見たところ)
|
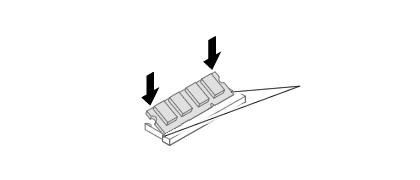 メモリを倒し込むとき、この部分が左右に開き、メモリがロックされると元の位置に戻ります。
実物は図と多少異なる場合があります。
|
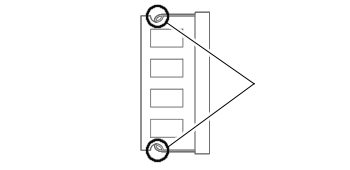 両方がロックされていることを確認してください。
|

以上でメモリの取り付けは完了です。
メモリが図のように起き上がります。
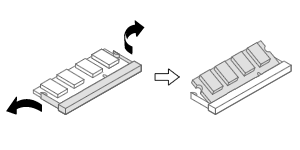 実物は図と多少異なる場合があります。
|

|
以上でメモリの取り外しは完了です。
メモリの取り付け/取り外しが正しく行われ、メモリが本機に認識されているかどうかを確認します。
「システム」欄の「実装メモリ(RAM)」に表示されている「***GB」が総メモリ容量です。
メモリ容量が正しくない場合は、メモリが正しく取り付けられているか、再度確認してください。
Bluetooth(ワイヤレステクノロジー)機能は、Bluetoothワイヤレステクノロジーが搭載された機器とデータ通信を行うBluetooth Special Interest Group(SIG)が策定した世界標準の通信規格です。
Bluetooth Smart Device機器 および Bluetooth Smart Ready機器と接続可能です。
接続先のBluetooth機器も同じ仕様(バージョン)に対応している必要があります。バージョン2.1対応以降の機器については、下位互換の範囲で接続可能な場合がありますが、すべてのBluetooth機器に対して動作を保証するものではありません。必ずご購入前に接続の可否と対応機能をご確認ください。
対応しているBluetoothプロファイルについては、下記のURLよりご覧ください。
https://jpn.nec.com/bpc/performance/lan.html
通信する相手の機器により通信距離(1~10m)は変化します。また、データ通信タイミングを必要とする音楽データ・音声データなどは、電波が安定するより近い距離でご使用ください。
実際の通信速度は、通信に使用されるプロトコルにより変わります。
Enhanced Data Rate(EDR)規格に対応した機器同士の最大通信速度は3Mbps(規格値)です。
Basic Rate(BR)は、最大通信速度(非同期)は1Mbps(規格値)です。
Bluetooth機能では、セキュリティを確保するため、機器ごとに割り振られた固有のIDで機器の識別をしています。さらにパスキー(PINコード)を設定して接続認証を行ったり、通信データを暗号化することで通信を傍受された場合にもデータの内容を守ることができます。また、通信中に使用する周波数帯域を接続単位ごとにランダムに変更しながら通信することで通信傍受されにくくなっています。
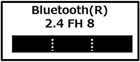
Bluetooth機能のオン/オフを切り替えるには、次の方法があります。
Bluetooth機能の状態については、タスク バーの通知領域の![]() をクリックして表示されるアイコンで確認できます。
をクリックして表示されるアイコンで確認できます。
| アイコン | Bluetooth機能の状態 |
|---|---|
| スタンバイ/動作中 | |
| アイコン無し | オフ |
「アクション センター」でのBluetooth機能のオン/オフの切り替えは、次の手順で行います。
Bluetooth機器を接続するときは、機器に添付のマニュアルもあわせてご覧ください。
「Bluetooth とその他のデバイス」画面が表示されます。
これ以降は画面の指示に従って操作してください。
必要に応じてBluetooth機能の設定を変更することができます。設定の変更は次の手順で行ってください。
「Bluetooth とその他のデバイス」画面が表示されます。
Bluetooth機器間で一時的に小さなファイルを簡単にやりとりすることができます。
ファイルの送信は次の手順で行います。
受信側で受信を許可すると、「Bluetooth ファイル転送」上でファイルの送信が開始されます。
「ファイルが正しく転送されました」と表示されれば送信終了です。
「Bluetooth ファイル転送」画面が表示されます。
「デバイスの追加」が表示された場合は、クリックし手順にしたがってください。
接続先のデバイスのマニュアルを参照し、切断してください。
使用しないBluetooth機器の登録を削除する場合は、次の手順で行います。
本機には、機密データの漏えいや改ざんを防止したり、コンピュータウイルスの侵入を防ぐために、次のようなセキュリティ機能があります。
アドミニストレータパスワード/パワーオンパスワードは、BIOSセットアップユーティリティの起動や設定、本機の使用を制限するためのパスワードです。
アドミニストレータパスワードまたはパワーオンパスワードを設定すると、BIOSセットアップユーティリティ起動時にパスワードの入力画面が表示されます。アドミニストレータパスワードまたはパワーオンパスワードを入力してBIOSセットアップユーティリティを起動しない限り、設定の変更ができません。
アドミニストレータパスワードとパワーオンパスワードの両方を設定した状態で、パワーオンパスワードを入力してBIOSセットアップユーティリティを起動した場合、設定可能な項目が制限されます。本機の管理者と使用者が異なるときに、使用者が設定変更してしまうことを防止する場合などに有効です。
アドミニストレータパスワードまたはパワーオンパスワードを設定してください。
本機の起動時にパスワード入力画面が表示され、本機を使用するにはアドミニストレータパスワードまたはパワーオンパスワードの入力が必要になります。
本機の内蔵ストレージにハードディスクパスワードを設定することで、本機の内蔵ストレージを本機以外のパソコンに取り付けて使用するときにパスワードの入力が必要になり、不正使用や重要なデータの漏えいを防止できます。
また、本機はハードディスクパスワードを設定すると、起動時にハードディスクパスワードの入力が必要になり、本機の不正使用防止にもなります。
ハードディスクパスワードには、ハードディスクマスタパスワードとハードディスクユーザパスワードの2つがあります。
管理者が内蔵ストレージの認証やハードディスクパスワードの設定変更を行うためのパスワードです。
使用者が内蔵ストレージの認証やハードディスクパスワードの設定変更を行うためのパスワードです。
本機では、BIOSセットアップユーティリティで、各種デバイスのI/O(データの入出力)を制限することができます。
この機能を利用することで、部外者のデータアクセスや、システムに影響を及ぼすアプリケーションのインストールを制限することができます。
別売のセキュリティケーブルを利用することで、本体を机などにつなぐことができ、パソコン本体の盗難防止に効果的です。
対応しているセキュリティケーブルについては、「PC検索システム」の「型番直接指定検索」よりお使いの機種を検索し、「仕様一覧」を開き、「オプション」をご覧ください。
不正なプログラムやデータの実行をハードウェア的に防止する機能です。コンピュータウイルスが不正にプログラムコードを書き込んだり、実行しないようにすることができます。
EFS(Encrypting File System)は、Windows 10の標準ファイルシステムであるNTFSが持つファイルやフォルダの暗号化機能です。暗号化を行ったユーザー以外、データ復号化が行えないため、高いセキュリティ効果をもたらすことが可能です。
コンピュータウイルスの検出、識別、および駆除を行うためのアプリケーションとして「ウイルスバスター クラウド」が添付されています。
本機はTPM(Trusted Platform Module)と呼ばれるセキュリティチップを実装しており、セキュリティチップ内で暗号化や復号化、鍵の生成を行うことで、強固なセキュリティを実現します。
また、セキュリティチップ上に暗号化キーを持つため、内蔵ストレージを取り外して持ち出されても、セキュリティチップ上の暗号化キーを用いて暗号化したデータは読み取られることはありません。
DeviceLock Liteは、各種周辺機器の使用を制限することができるアプリケーションです。
本機には、システム管理者のパソコンからネットワークに接続された他のパソコンの電源やシステムを遠隔操作して管理するために、次のようなマネジメント機能があります。
本機におけるLANによるリモートパワーオン(WoL(Wake on LAN))機能(以降、WoL)は次の通りです。
WoLを使うように本機を設定している場合、本機の電源が切れているときも、LANアダプタには通電されています。
管理者のパソコンから本機にパワーオンを指示する特殊なパケット(Magic Packet)を送信し、そのパケットを本機の専用コントローラが受信するとパワーオン動作を開始します。
これにより、管理者のパソコンが離れた場所にあっても、LANで接続された本機の電源を入れたり、スリープ状態や休止状態からの復帰をさせることができます。
電源が切れている状態からのWoLを利用するには、次の設定を行ってください。
BIOSセットアップユーティリティが表示されます。
確認の画面が表示されます。
設定値が保存され、BIOSセットアップユーティリティが終了し、本機が起動します。
必要に応じて、起動時のパスワードの設定も行ってください。
以上で設定は完了です。
電源の切れている状態からのWoLを利用する設定を解除する場合は、次の手順で設定を行ってください。
BIOSセットアップユーティリティが表示されます。
確認の画面が表示されます。
設定値が保存され、BIOSセットアップユーティリティが終了し、本機が起動します。
以上で設定は完了です。
以上で設定は完了です。
スリープ状態または休止状態からWoLを利用する設定を解除する場合は、次の手順で設定を行ってください。
以上で設定は完了です。
ネットワークから起動して管理者パソコンと接続し、次の操作を行うことができます。
ネットワークブートを使用する場合は、BIOSセットアップユーティリティで設定を行ってください。
BIOSセットアップユーティリティが表示されます。
確認の画面が表示されます。
設定値が保存され、BIOSセットアップユーティリティが終了し、本機が再起動します。
BIOSセットアップユーティリティが表示されます。
確認の画面が表示されます。
設定値が保存され、BIOSセットアップユーティリティが終了し、本機が再起動します。
以上でネットワークブートを使用するための設定は完了です。
高水準の運用管理性を提供するプラットフォーム技術です。
別途インテル® vPro テクノロジーに対応した運用管理ソフトウェアが必要です。
インテル® AMTに対応した運用管理ソフトウェアによる高水準の運用管理機能を利用できます。
インテル® AMTを利用するには、BIOSセットアップユーティリティでインテル® AMTを有効に設定する必要があります。
BIOSセットアップユーティリティが表示されます。
「Save configuration and reset?」画面が表示されます。
設定値が保存され、BIOSセットアップユーティリティが終了し、本機が起動します。
以上でインテル® AMTが有効になりました。
工場出荷時の状態でインテル® AMTがCOM3ポートを占有しています。
COM3ポートを使用する必要がある場合は、管理者(Administrator)権限を持つユーザーでサインインした上で、次の手順で設定を変更してください。
COM4が表示されない場合、COM5以降の番号を選択してください。
次の手順で、セキュリティチップを初期化してください。
WindowsのBitLocker ドライブ暗号化を利用している場合は、BitLocker ドライブ暗号化を無効にしてからセキュリティチップの初期化を行ってください。
「コンピューターのトラステッド プラットフォーム モジュール(TPM)の管理(ローカル コンピューター)」画面が表示されます。
サインアウトする旨のメッセージが表示され、自動的に再起動します。
設定値が保存され、本機が再起動します。
これでセキュリティチップが初期化されました。
パスワードで保護されたセキュリティを破るために用いられる「辞書攻撃」という手法から、本機を防御するための機能です。
WindowsのBitLocker ドライブ暗号化など、セキュリティチップに関連する機能で、誤ったパスワード入力を繰り返すと一時的にパスワードの入力ができなくなります。
再度、パスワードの入力を行うには、一定時間の経過が必要です。
なお、再度、パスワードの入力が可能になるまでの時間は、誤入力の回数によって決定され、誤入力の回数が多ければ多いほど、入力可能になるまでの時間も長くなります。
本機を修理に出し、「マザーボード交換」や「セキュリティチップ交換」、「内蔵ストレージ交換」、「再セットアップ」等が行われた場合には、セキュリティチップの初期化を行ってください。
本機にインストール、または添付されているアプリケーションはモデルによって異なります。
| アプリケーション | 機 能 |
|---|---|
| PC設定ツール | ECOモード機能(ディスプレイの明るさなど)の設定 |
| DeviceLock Lite | 周辺機器の使用を制限する |
| ハードディスクデータ消去ツール※1 | 内蔵ストレージのデータを消去する |
| ウイルスバスター クラウド | ウイルス対策とマルウェア対策などを行う包括的で高速なセキュリティソフトウェア |
| パーティション設定ツール | パーティションの設定変更 |
| アプリケーション | 機 能 |
|---|---|
| Word | 文章を作成する HTMLを作成する |
| Excel | 表計算をする |
| Outlook | 予定やスケジュールを管理する 住所録を作る ファイルを管理する 電子メールを送受信する |
| アプリケーション | 機 能 |
|---|---|
| Word | 文章を作成する HTMLを作成する |
| Excel | 表計算をする |
| Outlook | 予定やスケジュールを管理する 住所録を作る ファイルを管理する 電子メールを送受信する |
| PowerPoint | プレゼンテーションや企画書を作成する |
| アプリケーション | 機 能 |
|---|---|
| Word | 文章を作成する HTMLを作成する |
| Excel | 表計算をする |
| Outlook | 予定やスケジュールを管理する 住所録を作る ファイルを管理する 電子メールを送受信する |
| PowerPoint | プレゼンテーションや企画書を作成する |
| Publisher | 印刷物や販促ツールを作成する |
| Access | データベースを作成する |
| アプリケーション | 機 能 |
|---|---|
| CyberLink PowerDVD | DVDを再生する |
| アプリケーション | 機 能 |
|---|---|
| CyberLink PowerDVD | DVDを再生する |
| CyberLink Power2Go※1 | CD-Rなどにデータを保存する |
| CyberLink PowerBackup | ファイルをバックアップする |
本機にインストールまたは添付されているアプリケーションのインストール手順を説明します。
インストールをする場合、Windowsおよびインストールされているアプリケーションについての知識が必要になります。
アプリケーションによってインストール方法は異なります。
| アプリケーション | インストール方法 |
|---|---|
| PC設定ツールUWPアプリ | 工場出荷状態でインストールされています。改めてインストールする場合は「「Microsoft Store」からインストールする」をご確認ください。 |
| PC設定ツールLibrary | 工場出荷状態でインストールされています。改めてインストールする場合は「「Nxsetup.exe」を使ってインストールする」をご確認ください。 |
| DeviceLock Lite |
工場出荷状態ではインストールされていません。 インストール方法は「「Nxsetup.exe」を使ってインストールする」をご確認ください。 |
| ウイルスバスター クラウド | 工場出荷状態ではインストールされていません。
スタートメニューのタイルにある「ウイルスバスター クラウド(インストーラーショートカット)」をクリックすることで簡単にインストールできます。詳しくは「ウイルスバスター クラウド」をご確認ください。 スタートメニューのタイルに「ウイルスバスター クラウド(インストーラーショートカット)」がない場合のインストール方法は「「Nxsetup.exe」を使ってインストールする」をご確認ください。 |
| パーティション設定ツール CyberLink PowerDVD CyberLink PowerBackup |
工場出荷状態ではインストールされていません。 インストール方法は「アプリケーションのディスクからインストールする」をご確認ください。 |
| CyberLink Power2Go デスクトップアプリ版 | 工場出荷状態ではインストールされていません。インストール方法は「アプリケーションのディスクからインストールする」をご確認ください。 なお、事前に「CyberLink Power2Go UWPアプリ版」をアンインストールする必要があります。 |
| Office | 工場出荷時の状態で、各アプリがインストールされています。工場出荷時と同じ状態にインストールする場合は「Officeをインストールする」をご確認ください。 |
D:\Nxsetup.exe
これ以降の操作は画面の指示に従ってください。
以上でインストールは完了です。
インストールしたいアプリケーションによって、使用するディスク、フォルダ名、「名前」に入力するパスが異なります。
| アプリケーション | ディスク | フォルダ名 | 入力パス |
|---|---|---|---|
| パーティション設定ツール | アプリケーションディスク | NECWinPartition | D:\NECWinPartition\setup.exe |
| CyberLink PowerDVD | CyberLink PowerDVD ディスク | POWERDVD(Win10) | D:\POWERDVD(Win10)\setup.exe |
| CyberLink Power2Go | CyberLink Power2Go ディスク | Power2Go(Win10) | D:\Power2Go(Win10)\Setup.exe |
| CyberLink PowerBackup | CyberLink PowerBackup ディスク | PowerBackup(Win10) | D:\PowerBackup(Win10)\setup.exe |
パスは上記表の「入力パス」をご覧ください。
これ以降の操作は画面の指示に従ってください。
以上でインストールは完了です。
これ以降の操作は画面の指示に従ってください。
以上でインストールは完了です。
![]() をクリックし、「Microsoft Office Webサイト」→「Office を再インストールする」へアクセスして、再インストールを行ってください。
をクリックし、「Microsoft Office Webサイト」→「Office を再インストールする」へアクセスして、再インストールを行ってください。
本機にインストールされているアプリケーションまたは購入後にインストールされた本機添付のアプリケーションのアンインストールの手順を説明します。アプリケーションには「デスクトップアプリ」と「ストアアプリ」があり、アンインストール方法が異なります。
お客様自身でインストールされた別売のアプリケーションのアンインストールについては、そのアプリケーションに添付されたマニュアルをご覧ください。
「設定」からアンインストールできます。アプリケーション一覧の表示方法を変更できるため、目的のアプリをすばやく見つけることができます。 デスクトップアプリとストアアプリの両方をアンインストールできます。
次の手順で行います。
以上でアンインストールは完了です。
スタートメニューのアプリ一覧からアンインストールできます。デスクトップアプリとストアアプリの両方をアンインストールできます。
次の手順で行います。
以上でアンインストールは完了です。
スタートメニューのタイルに表示されているアプリケーションをアンインストールできます。
次の手順で行います。
以上でアンインストールは完了です。
コントロール パネルからアンインストールできます。デスクトップアプリのみアンインストールできます。
次の手順で行います。
以上でアンインストールは完了です。
Office Personal 2019には、Word、Excel、Outlookが同梱されています。
Office Home & Business 2019には、Word、Excel、Outlook、PowerPointが同梱されています。
Office Professional 2019には、Word、Excel、Outlook、PowerPoint、Publisher、Accessが同梱されています。
機能の詳細や操作方法については、以下をご覧ください。
各Office アプリケーションのヘルプ
Officeアプリ(Word、Excelなど)を初めて使用するときは、Microsoft Officeのライセンス認証を完了させる必要があります。
Microsoft Officeに含まれるアプリ(Word、Excelなど)のいずれかひとつを初めて起動するときに、プロダクト キーを入力します。
以下の手順で行ってください。
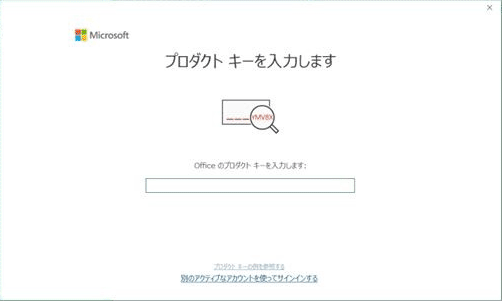
プロダクト キーを入力すると、次の手順に進むためのボタンが画面に表示されます。
これ以降は画面の指示に従って操作してください。
以上でライセンス認証は終了です。
Officeの安定性と安全性を向上させるための更新プログラムが提供されています。
Officeを最新の状態に保つために、Microsoft® Updateを定期的に実施してください。
インストールする場合は、「アプリケーションのインストール」を参照してください。
アンインストールする場合は、「アプリケーションのアンインストール」 を参照してください。
DeviceLock Lite(以下、DeviceLock)は、外部デバイスへのデータ漏えいを防止する情報漏えい対策ソフトウェアです。
機能の詳細や操作方法、制限事項については、以下をご覧ください。
DeviceLock User Manual(「アプリケーションディスク」内の「DeviceLock」フォルダ→「DeviceLock User Manual.chm」)
DeviceLockで書き込みを制限していると、CyberLink Power2Goを使用してメディアへ書き込みやファイルバックアップはできません。
メディアへ書き込みやファイルバックアップを行う場合は、DeviceLockで光学ドライブを機器単位で有効に設定するか、書き込み制限を解除してください。
携帯電話等とのファイル送受信については使用禁止にできません。
また、キーボードやマウス等、その他のBluetooth周辺機器においても、環境や機器により、アクセスを制御できない場合があります。
DeviceLockの制御機能は、接続したデバイスを監視するため、通常の接続よりも認識に時間がかかる場合があります。
インストールする場合は、「アプリケーションのインストール」を参照してください。
アンインストールする場合は、「アプリケーションのアンインストール」 を参照してください。
ECOモード機能に関する設定ができます。
各画面表示や、画面内の![]() をクリックすることで表示されるヘルプメッセージ
をクリックすることで表示されるヘルプメッセージ
電源プラン・ディスプレイの明るさの設定や切り替え、時間帯による電源プランの自動切替の設定ができます。
ディスプレイの明るさの設定や切り替えができます。
※上記以外のディスプレイでも本ツールによる外部ディスプレイの明るさの切り替えは可能です。ただし、お使いのディスプレイによっては、明るさの切り替えができない場合があります。
ECOモード選択時のディスプレイの明るさを設定する場合は、次の手順で行います。
以上で設定は完了です。
ホットキーを設定して、キーボードから簡単に電源プランの切り替えを行うことができます。次の手順で行います。
以上で設定は完了です。
設定した時間帯に応じて、電源プランが自動的に切り替わるように設定することができます。次の手順で行います。
それぞれの設定を保存する場合は、「✓」をクリックしてください。
以上で設定は完了です。
インストールする場合は、「アプリケーションのインストール」を参照してください。
アンインストールする場合は、「アプリケーションのアンインストール」 を参照してください。
CyberLink Power2Go は、すべてのドライブおよびディスク (CD、DVDなど) に対応するPC向けのオール メディア ライティング ソフトです。
CyberLink Power2Go を使うと、データ ディスクやミュージック ディスクなどの作成、書き込みができます。ディスク ユーティリティーを使ってディスクを消去、コピーすることもできます。
データ ディスク (あらゆるファイル タイプが書き込み可能なもの) を除き、音楽、動画、画像ディスクの作成時にインポート可能なファイル形式は次の通りです。
CyberLink Power2Go は次のディスク タイプの書き込みに対応しています。
CyberLink Power2Goのヘルプ
アプリケーションと同じ名前のフォルダが表示された場合はフォルダをクリックし、アプリケーションをクリックしてください。
インストールする場合は、「アプリケーションのインストール」を参照してください。
アンインストールする場合は、「アプリケーションのアンインストール」 を参照してください。
DVDを再生することができます。
機能の詳細、操作方法については、以下をご覧ください。
CyberLink PowerDVDのヘルプ
アプリケーションと同じ名前のフォルダが表示された場合はフォルダをクリックし、アプリケーションをクリックしてください。
「PC検索システム」の「型番直接指定検索」よりお使いの機種を検索し、「仕様一覧」をご覧ください。
http://www.bizpc.nec.co.jp/bangai/pcseek/
インストールする場合は、「アプリケーションのインストール」を参照してください。
アンインストールする場合は、「アプリケーションのアンインストール」 を参照してください。
チェック アンインストール中に「CyberLink PowerDVD の個人設定を保持しますか?」と表示されたら、「いいえ」ボタンをクリックしてください。
CyberLink PowerBackup は、ローカルディスクにあるデータをDVD等の外部メディアにバックアップできるバックアップ ソフトウェアです。
CyberLink PowerBackupのヘルプ
アプリケーションと同じ名前のフォルダが表示された場合はフォルダをクリックし、アプリケーションをクリックしてください。
インストールする場合は、「アプリケーションのインストール」を参照してください。
アンインストールする場合は、「アプリケーションのアンインストール」 を参照してください。
ウイルスバスター クラウドは、リアルタイムのウイルス対策とマルウェア対策、迷惑メール対策、情報漏えい対策機能などを搭載した、包括的なセキュリティソフトウェアです。
機能の詳細、操作方法、制限事項、および最新情報については、以下をご覧ください。
ウイルスバスター クラウドのヘルプとサポート情報、およびランサムウェア対策ヘルプ
無料体験版の有効期間は、初めてウイルスバスター クラウドをセットアップした時点から90日間です。有効期間が終了すると、すべての機能が利用できなくなります。
「ウイルスバスター クラウド 1年版/3年版」を購入時に選択した場合、添付のシリアル番号を入力することで、製品版へ移行することができます。以下の手順で行ってください。
これ以降は画面の指示に従って操作してください。
「ウイルスバスター クラウド 1年版/3年版」を購入時に選択しなかった場合、引き続きご利用になるには製品版を購入する必要があります。購入に関する詳細な情報は、以下のウェブサイトをご覧ください。
https://www.trendmicro.co.jp/
ウイルスバスター クラウドのメイン画面が表示されます。
ウイルスバスター クラウドのアップデートは、インターネットに接続して行われます。自動アップデート機能を利用するには、コンピュータを常にインターネットに接続しておく必要があります。
手動スキャンを行う場合は、「手動スキャンについて」を参照してください。
スキャンが終了すると、スキャン結果が表示されます。
以上で手動スキャンは終了です。
スタートメニューのタイルにある「ウイルスバスター クラウド(インストーラーショートカット)」をクリックすることでインストールできます。
これ以降の操作は画面の指示に従ってください。
以上でインストールは完了です。
アンインストールする場合は、「アプリケーションのアンインストール」 を参照してください。
パーティションのサイズ変更や分割、結合などをすることができます。
パーティション設定ツールのヘルプ
パーティション設定ツールの画面が表示されます。
あらかじめデータのバックアップをしてください。パーティションの変更の仕方によっては、データが失われる場合(ボリュームの削除等)があります。万一に備えて、データのバックアップをしておくことをお奨めします。
インストールする場合は、「アプリケーションのインストール」を参照してください。
アンインストールする場合は、「アプリケーションのアンインストール」 を参照してください。
Intel Unite®ソリューションをご利用いただくためのソフトウェアです。
本ソフトウェアのサポートはインテル社サイトでの情報提供のみとなっております。お問合せは受け付けて おりません。
|
|
|
|
|
|
|
|
当てはまる事例がないか、『活用ガイド』で探してみてください。
『活用ガイド』に、該当する事例または解決法が見当たらなかった場合は、「サービス&サポート」で、トラブル事例を探してみてください。
121wareの「サービス&サポート」でも、該当する事例または解決法が見当たらず、どうしても解決できないときは、121コンタクトセンターにお問い合わせください。
| Question | Answer |
|---|---|
| 解像度変更後、画面の縦横比や表示がおかしい | 画面のスケーリングの設定を変更することによって改善することがあります。 →「画面の縦横比や表示がおかしいときは」 |
| デスクトップ上のアイコンの名前が隠れてしまう | 「アイコンの自動整列」を有効にしてください。 →「アイコンの名前が隠れてしまうときは」 |
| Question | Answer |
|---|---|
| オペレーティングシステムが起動しない | インテル® Optane™ メモリー対応モデルをお使いの場合、インテル® Optane™ メモリー・テクノロジーが有効なまま、ハードディスクまたはインテル® Optane™ メモリーが取り外されたか、BIOSセットアップユーティリティの設定が変更された可能性があります。 オペレーティングシステムが起動しない場合、インテル® Optane™ メモリー・テクノロジーを無効にしてから、再セットアップを行ってください。 →「起動しなくなったときは」 |
| Question | Answer |
|---|---|
| 動作が不安定になった |
LANに接続して通信中にスリープ状態や休止状態にしないでください。 →「使用上の注意」 |
| Question | Answer |
|---|---|
| HDMI接続した機器から音声が出力されない |
|
| Question | Answer |
|---|---|
| 「ディスクの管理」で、インテル® Optane™ メモリーの情報が表示されない |
インテル® Optane™ メモリー対応モデルをお使いの場合、インテル® Optane™ メモリー・テクノロジーが有効になっていると、「ディスクの管理」にインテル® Optane™ メモリーの情報は表示されなくなりますが、異常ではありません。 インテル® Optane™ メモリー・テクノロジーを無効にすると、表示されます。 |
| 「デフラグ」が使用できない |
インテル® Optane™ メモリー対応モデルをお使いの場合、インテル® Optane™ メモリー・テクノロジーを有効にすると、「デフラグ」機能は使えなくなります。 |
| Question | Answer |
|---|---|
| インテル® Optane™ メモリーを有効にしても、パフォーマンスが向上しない |
|
| 何も操作を行っていない場合でも、CPUを使用している |
インテル® Optane™ メモリー対応モデルでインテル® Optane™ メモリー・テクノロジーを有効にしている場合、何も操作が行われていないアイドル時間にキャッシュデータの最適化を行います。 何か操作を行うと、CPUの使用率は元に戻ります。 |
| Question | Answer |
|---|---|
| 周辺機器が認識されない |
|
| ドライブ文字がおかしい | 周辺機器を接続したままスリープ状態や休止状態にすると、光学ドライブのドライブ文字が変更される場合があります。 そのような場合は、Windowsを再起動してみてください。 |
| Question | Answer |
|---|---|
| アプリケーションをインストールできない |
|
| Question | Answer |
|---|---|
| クリップなどの異物が本体内部に入ってしまった |
異物が入り込んでしまった場合は、すぐに電源を切ってACアダプタのプラグをACコンセントから抜いて、ご購入元にお問い合わせください。
チェック
そのままお使いになると、発煙、発火や故障の原因になります。
|
本機の仕様に関する詳細情報は、「仕様一覧」に記載しております。
「PC検索システム」の「型番直接指定検索」よりお使いの機種を検索し、「仕様一覧」をご覧ください。