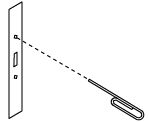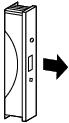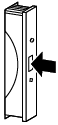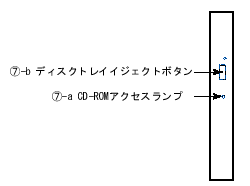

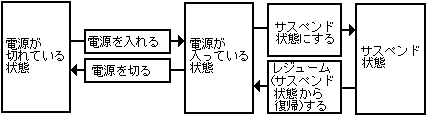
| 電源の状態 | 電源ランプ | ディスプレイの表示 | ディスプレイの電源ランプ |
|---|---|---|---|
| 電源が入っている | 緑色に点灯 | 表示される | 緑色に点灯 |
| 電源が切れている | 点灯しない | 表示されない | オレンジ色に点灯 ※ |
| サスペンド状態 | オレンジ色に点灯 | 表示されない | オレンジ色に点灯 ※ |
| 電源の操作方法 |
|---|
| 電源スイッチを押す |
| 電源の操作方法 |
|---|
| Linuxのログインマネージャから「システム」メニュー→「停止」をクリック |
| 電源スイッチを押す |
| 電源の操作方法 |
|---|
| 電源スイッチを押す |
| Kメニュー→「設定」→「電源管理」→「ラップトップ電源管理」で設定する |
| 電源の操作方法 |
|---|
| 電源スイッチを押す |
| マウスを動かす。またはキーボードのキーを押す |
| Linuxの動作中は、電源スイッチを押して電源を切らないでください。ソフトウェアなどのエラーでLinuxが操作できなくなってしまった場合は、『活用ガイド ソフトウェア編』「トラブル解決Q&A」「電源を切ろうとしたが…」をご覧ください。 |
| 電源スイッチを押してサスペンド状態にする場合は、電源スイッチを4秒以上押さないでください。電源スイッチを4秒以上押し続けると強制的に電源が切れ、保存していないデータは失われてしまいます。 |
| 電源スイッチを押してレジューム(サスペンド状態から復帰)する場合は、電源スイッチを4秒以上押さないでください。電源スイッチを4秒以上押し続けると強制的に電源が切れ、保存していないデータは失われてしまいます。 |
| キーボードの種類・名称 | インタフェース | キー配列 | 収納方法 | |
|---|---|---|---|---|
| PS/2接続のキーボード | PS/2 109キーボード | PS/2 | 109配列 | 横置き |
| テンキー付きPS/2小型キーボード | 109準拠 | 縦置き | ||
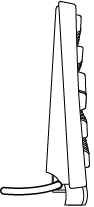
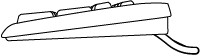
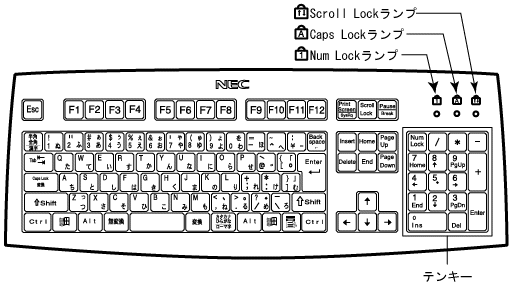

| キーの種類 | ロックされているとき | ロックされていないとき |
|---|---|---|
| 【Caps Lock】 | 英字が大文字で入力されます。 | 英字が小文字で入力されます。 |
| 【Num Lock】 | キー前面に表示されている数字や 記号が入力されます。 | キー上面の文字が入力されます。 |
| 【Scroll Lock】 | アプリケーションによって機能が異なります。 | |
| 日本語入力プログラム | 本機 |
|---|---|
| ATOK X | ◯ |
| Canna | △ |
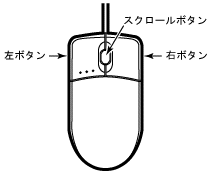
| 本機の表示能力 | セレクションメニューで選択 できるディスプレイとの対応 | |||||
|---|---|---|---|---|---|---|
| 解像度 [ドット] | 表示色 | 水平走査 周波数 [KHz] | 垂直走査 周波数 [Hz] | 15型 液晶ディスプレイ | 15.4型 液晶ディスプレイ | 17型 液晶ディスプレイ |
| F15T52 | F15R52 | F17R11 | ||||
| 640×480 | 256色 65,536色 1,677万色 | 31.5 | 60 | ○ | ○ | ○ |
| 37.5 | 75 | ○ | ○ | ○ | ||
| 43.3 | 85 | × | × | × | ||
| 800×600 | 256色 65,536色 1,677万色 | 37.9 | 60 | ○ | ○ | ○ |
| 46.9 | 75 | ○ | ○ | ○ | ||
| 53.7 | 85 | × | × | × | ||
| 1,024×768 | 256色 65,536色 1,677万色 | 48.4 | 60 | ○ | ○ | ○ |
| 60.0 | 75 | ○ | ○ | ○ | ||
| 68.7 | 85 | × | × | × | ||
| 1,280×1,024 | 256色 65,536色 1,677万色 | 64.0 | 60 | × | ○ | ○ |
| 80.0 | 75 | × | ○ | ○ | ||
| 91.1 | 85 | × | × | × | ||
| 1,600×1,200 | 256色 | 75.0 | 60 | × | × | × |
| 93.8 | 75 | × | × | × | ||
| 106.3 | 85 | × | × | × | ||
| 本機の表示能力 | セレクションメニューで選択 できるディスプレイとの対応 | |||
|---|---|---|---|---|
| 解像度 [ドット] | 表示色 | 水平走査 周波数 [KHz] | 垂直走査 周波数 [Hz] | 15型 CRTディスプレイ |
| DV15A5 | ||||
| 640×480 | 256色 65,536色 1,677万色 | 31.5 | 60 | ○ |
| 37.5 | 75 | ○ | ||
| 43.3 | 85 | ○ | ||
| 800×600 | 256色 65,536色 1,677万色 | 37.9 | 60 | ○ |
| 46.9 | 75 | ○ | ||
| 53.7 | 85 | ○ | ||
| 1,024×768 | 256色 65,536色 1,677万色 | 48.4 | 60 | ○ |
| 60.0 | 75 | ○ | ||
| 68.7 | 85 | ○ | ||
| 1,280×1,024 | 256色 65,536色 1,677万色 | 64.0 | 60 | × |
| 80.0 | 75 | × | ||
| 91.1 | 85 | × | ||
| 1,600×1,200 | 256色 | 75.0 | 60 | × |
| 93.8 | 75 | × | ||
| 106.3 | 85 | × | ||
ハードディスクドライブは、たいへん精密な機械です。次のことに注意してください。
|
| 内蔵ハードディスクドライブ | 正常値 |
|---|---|
| 20Gバイト | 20,000,000,000バイト以上 |
| 60Gバイト | 60,000,000,000バイト以上 |
| デバイスファイル | デバイスファイルの内容 |
|---|---|
| /dev/hda | ハードディスクドライブ全体 |
| マスターブートレコード(MBR) | Linuxブートローダー(LILO) |
| /dev/hda1 | 第一パーティション (プライマリマスタ、残り全ての領域、Linux Native(ext2)) |
| /dev/hda2 | 第二パーティション (プライマリマスタ、0.5GB、Linux SWAP) |
| /dev/fd0 | フロッピーディスクドライブ(1台目) ※1 (マウントポイント:/mnt/floppy) |
| /dev/cdrom | CD-ROMドライブ ※2 (セカンダリマスタ、マウントポイント:/mnt/cdrom) |
| フロッピーディスクの種類 | 容量 | 読み書き | フォーマット |
|---|---|---|---|
| 2DD(DOS) | 640KB | × | × |
| 720KB | ○ | ○ | |
| 2HD(DOS) | 1.2MB | × | × |
| 1.44MB | ○ | ○ | |
| 2DD(ext2) | 720KB | ○ | ○ |
| 2HD(ext2) | 1.44MB | ○ | ○ |
|
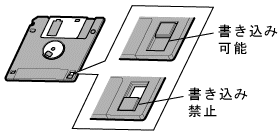
| CD-ROMは、対応プレーヤ以外では絶対に使用しないでください。大音量によって耳に障害を被ったりスピーカを破損したりする原因となります。またCD-Rがこわれて書き込むことができなくなる場合があります。 |
| CDのサイズ | |
|---|---|
| 8センチ | 12センチ |
| ○ | ○ |
| 規 格 | 概 要 |
|---|---|
| CD-DA(CD-Digital Audio) | 一般の音楽CD プログラム用のCD-ROMでは、音楽トラック部分のこと |
| CD-ROM(CD-Read Only Memory) | パソコンで利用するための情報が入ったCD |
| CD-ROM XA (CD-ROM eXtended Architecture) | CD-Iで提案されたマルチメディアシステムを、既存のパーソナルコンピュータでも実現できるようにした規格 |
| CD-R(CD-Recordable) | 書き込みができるCD-ROM マルチセッション対応の場合は、複数回に分けての書き込みも可能 |
| CD-RW(CD-ReWritable) | 書き込み/書き換えができるCD-ROM |