| ※1 | 省スペース型をお使いの場合のみセットアップを行ってください。 | |
| ※2 | 液晶ディスプレイをお使いの場合のみセットアップを行ってください。 |
| Aドライブ | : | フロッピーディスクドライブまたはスーパーディスクドライブ |
| Cドライブ | : | Windows Meをインストールするドライブ (Windows Meを新規でインストールするフォルダC:\Windows) |
| Qドライブ | : | CD-ROMドライブまたはCD-RWドライブ |
| ※1 | MA15S/Mをお使いの場合のみ設定を行ってください。 | |
| ※2 | デスクトップ型、ミニタワー型で液晶ディスプレイをお使いの場合のみセットアップを行ってください。 |
| Aドライブ | : | フロッピーディスクドライブ |
| Cドライブ | : | Windows Meをインストールするドライブ (Windows Meを新規でインストールするフォルダC:\Windows) |
| Qドライブ | : | CD-ROMドライブまたはCD-RWドライブ |
| rem A:\DMICHECK.EXE /SW=B,J,K,M,Y | ←remを追加 |
| rem IF ERRORLEVEL 1 GOTO NT40 | ←remを追加 |
| rem ADDDRV WIN95.DRV | ←remを追加 |
| DISABLEDHCP=1 | ← | DHCPによる割り当てを無効にします。 |
| IPADDRESS0=10 0 0 1 | ← | IPアドレスを指定します。 他のPCと競合しないように設定してください。 |
| SUBNETMASK0=255 0 0 0 | ← | サブネットマスクを指定します。 |
| computername=NETFINE | ← | コンピュータ名を指定します。 他のPCと競合しないように設定してください。 |
| NET LOGON /D:domein user | ← | domainにはログオンするドメイン名、 userにはユーザ名を指定します。 |
| Aドライブ | : | フロッピーディスクドライブ |
| Cドライブ | : | Windows Meをインストールするドライブ (Windows Meを新規でインストールするフォルダC:\Windows) |
| Qドライブ | : | CD-ROMドライブ |
| rem DEVICE=A:\LANMAN.DOS\DRIVERS\PROTMAN\PROTMAN.DOS /i:A:\LANMAN.DOS ←remを追加 |
| rem DEVICE=A:\LANMAN.DOS\DRIVERS\ETHERNET\EN1207D\ACCND.DOS ←remを追加 |
| rem DEVICE=A:\LANMAN.DOS\DRIVERS\PROTOCOL\tcpip\tcpdrv.dos /i:A:\LANMAN.DOS ←remを追加 |
| rem DEVICE=A:\LANMAN.DOS\DRIVERS\PROTOCOL\tcpip\nemm.dos ←remを追加 |
| rem A:\DOS\SMARTDRV.EXE /X ←remを追加 |
| : |
| rem ECHO ディスク2に交換してください. ←remを追加 |
| rem PAUSE ←remを追加 |
| rem IF NOT EXIST \LANMAN.DOS\NETPROG\NET.EXE GOTO LOOP ←remを追加 |
| rem SET PATH=A:\LANMAN.DOS\NETPROG;%PATH% ←remを追加 |
| rem A:\LANMAN.DOS\DRIVERS\PROTOCOL\tcpip\umb.com ←remを追加 |
| rem NET START WORKSTATION ←remを追加 |
| rem LOAD TCPIP ←remを追加 |
| rem NET LOGON ←remを追加 |
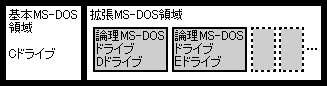
|
MS-DOS Version 6 ハードディスクセットアッププログラム (C)Copyright Microsoft Corp. 1983 - 1993 FDISK オプション 現在のハードディスク: 1 次のうちからどれか選んでください。 1. MS-DOS領域または論理MS-DOSドライブを作成 2. アクティブな領域を設定 3. 領域または論理MS-DOSドライブを削除 4. 領域情報を表示 どれか選んでください: [1] FDISKを終了するにはEscキーを押してください. |