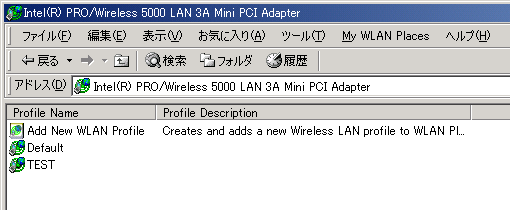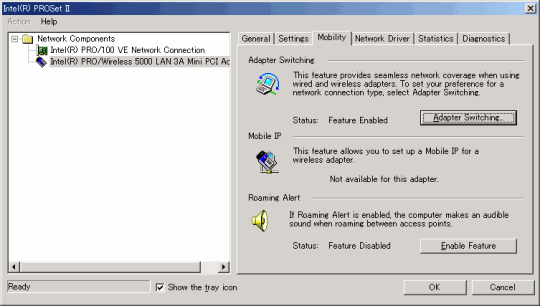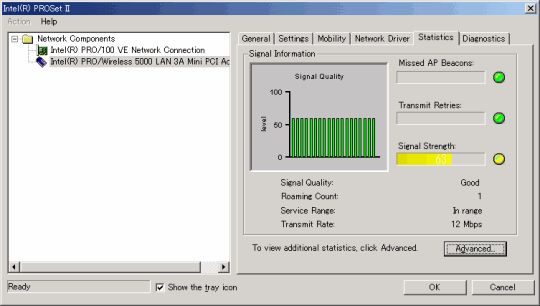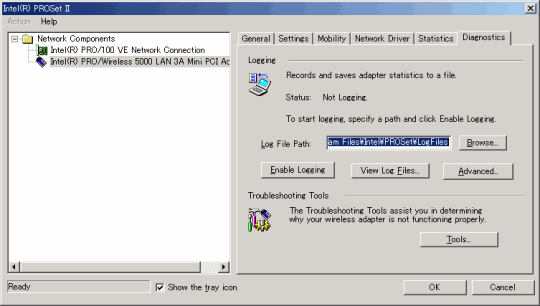Service Area:
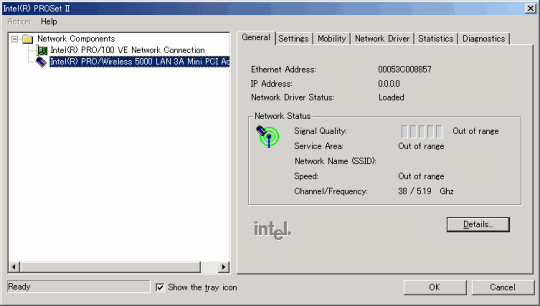
| 項 目 | 内 容 |
|---|---|
| Ethernet Address: | ネットワークアダプタ固有のMAC アドレスです。 |
| IP Address: | 現在、ネットワークアダプタが使用しているIPアドレスが表示されます。 |
| Network Driver Status: | ネットワークドライバの状態を表示します。ドライバがロードされている場合には「Loaded」と表示されます。 |
| Network Status: | 接続しているネットワークの情報が表示されます。 |
| Show the tray Icon: | タスクトレイにアイコンを表示する/しないを切り替えます。 |
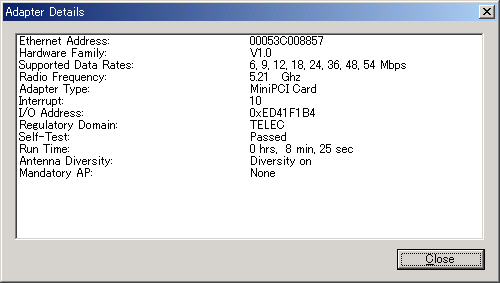
| 項 目 | 内 容 |
|---|---|
| Signal Quality: | 無線の接続状態を下記の6段階で表示します。 |
| Operation State:または Service Area: | 接続状態が表示されます。接続されている場合は、「Asociated」(または「Joined」)と表示されます。接続されていない場合は「Out of range」と表示されます。 |
| Network Name(SSID): | 無線LANのネットワーク名です。 |
| Speed: | Mbps単位で表示されます。 |
| Channel/Frequency: | 使用している無線LANのチャンネルと周波数帯です。 |
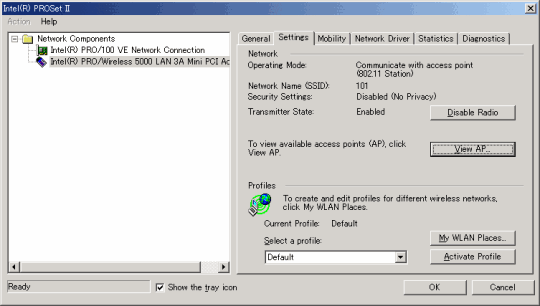
| 項 目 | 内 容 |
|---|---|
| Operating Mode: | 接続の種類が表示されます。 |
| Network Name(SSID): | 無線LANのネットワーク名です。 |
| Security Settings: | セキュリティ(暗号化)設定を確認できます。 |
| Transmitter State: | 送信設定を変更できます。「Disable Radio」を押すと無線送信を停止できます。「Enable Radio」を押すと無線送信を開始します。 |