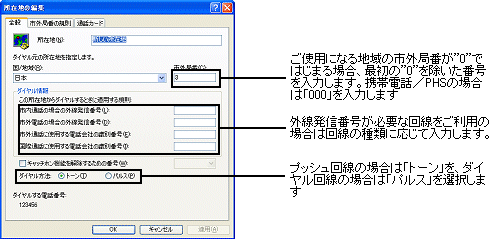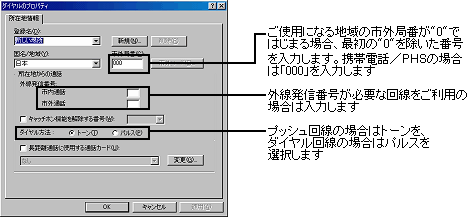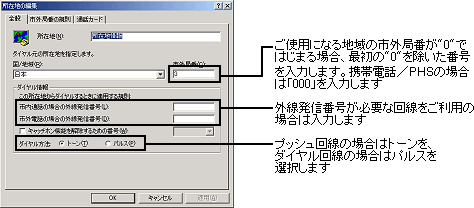|

内線/外線の区別がある電話回線を使っていませんか?
受話器を取ったときに発信音が聞こえるかどうか確認してください。発信音が聞こえない、または通常の発信音(「ツー」という長い音)以外の音が聞こえる場合は、次の手順にしたがって設定してください。
 |
構内交換機(PBX)の種類によっては、内蔵FAXモデムが使用できない場合があります。
|
◆Windows XPの場合
- 「スタート」ボタン→「コントロール パネル」→「プリンタとその他のハードウェア」→「電話とモデムのオプション」をクリックします。
「電話とモデムのオプション」ウィンドウが表示されます。
- 「ダイヤル情報」タブでダイヤル元の所在地が選択されていることを確認してから、「編集」ボタンをクリックします。
「所在地の編集」ウィンドウが表示されます。
- 必要に応じて外線発信番号を入力します。
例えば、会社など外線発信番号「0」が必要な電話回線をお使いの場合は、「ダイヤル情報」欄で「市内通話の場合の外線発信番号」と「市外電話の場合の外線発信番号」にそれぞれ0を入力します。
- 「OK」をクリックします。
「電話とモデムのオプション」ウィンドウが表示されます。
- 「モデム」タブをクリックします。
インストールされているモデムが表示されます。
- 使っているモデムをクリックし、「プロパティ」をクリックします。
モデムのプロパティ画面が表示されます。
- 「モデム」タブをクリックし、「ダイヤルの管理」欄の「発信音を待ってからダイヤルする」の
 をクリックして をクリックして にします。 にします。
- 「詳細設定」タブをクリックし、「国または地域の選択」欄で「日本」が選択されていることを確認します。
- 「OK」ボタンをクリックします。
- 「OK」ボタンをクリックします。
◆Windows Me/Windows 98の場合
- 次の操作を行います。
- Windows Meの場合
「スタート」ボタン→「設定」→「コントロール パネル」をクリックし、「ダイヤルアップネットワーク」アイコンをダブルクリックする
- Windows 98の場合
「マイコンピュータ」を開き、「ダイヤルアップネットワーク」アイコンをダブルクリックする
- 使用する接続先のアイコンを右クリックし、表示されたメニューの「プロパティ」をクリックします。
- 「全般」タブの「接続方法」欄の「設定」ボタンをクリックします。
「モデムのプロパティ」ウィンドウが表示されます。
- 「接続」タブの「接続オプション」の「トーンを待ってからダイヤルする」の
 をクリックして をクリックして にします。 にします。
- 「OK」ボタンをクリックし、もう一度「OK」ボタンをクリックします。
- 使用する接続先のアイコンをダブルクリックします。
- 「ダイヤルのプロパティ」ボタンをクリックして、「外線発信番号」を入力します。
たとえば、0発信が必要な場合は、「外線発信番号」の「市内通話」と「市外通話」にそれぞれ「0」を入力します。
- 「OK」ボタンをクリックし、「キャンセル」ボタンをクリックします。
◆Windows 2000の場合
- 「スタート」ボタン→「設定」→「コントロール パネル」をクリックし、「電話とモデムのオプション」アイコンをダブルクリックします。
- 「ダイヤル情報」タブの所在地リストから設定する所在地をクリックし「編集」ボタンをクリックします。
「所在地の編集」ウィンドウが表示されます。
- 「ダイヤル情報」欄で「外線発信番号」を入力します。
たとえば、0発信が必要な場合は、「市内通話の場合の外線発信番号」と「市外通話の場合の外線発信番号」にそれぞれ「0」を入力します。
- 「ダイヤル情報」欄の「ダイヤル方法」で、お使いの電話回線にあわせて「トーン」または「パルス」をクリックします。
- 「OK」ボタンをクリックします。
- 「モデム」タブをクリックし、使用するモデムをクリックし「プロパティ」ボタンをクリックします。
- 「全般」タブの「ダイヤルの管理」欄で「発信音を待ってからダイヤルする」の
 をクリックして をクリックして にします。 にします。
- 「OK」ボタンをクリックし、もう一度「OK」ボタンをクリックします。
アプリケーションによっては独自に設定を保存している場合があります。このようなアプリケーションをお使いの場合は、各アプリケーションのマニュアルにしたがって設定を変更してください。
◆Windows NT 4.0の場合
- 「スタート」ボタン→「設定」→「コントロール パネル」をクリックし、「モデム」アイコンをダブルクリックします。
- 「ダイヤルのプロパティ」ボタンをクリックします。
- 「外線発信番号」を入力します。
たとえば、0発信が必要な場合は、「市内通話」と「市外通話」にそれぞれ「0」を入力します。
- お使いの電話回線にあわせて「トーン」または「パルス」をクリックします。
- 「OK」ボタンをクリックします。
- 「プロパティ」ボタンをクリックします。
- 「接続」タブをクリックします。
- 「トーンを待ってからダイヤルする」の
 をクリックして をクリックして にします。 にします。
- 「OK」ボタンをクリックします。
- 「閉じる」ボタンをクリックします。

加入電話回線以外の回線と接続していませんか?
加入電話回線以外と接続すると、本機が正しく動作しない場合があります。また、本機を破損するおそれがあります。
|