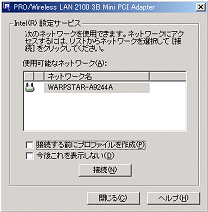- 「必須アクセス ポイント」 をクリックすると、インフラストラクチャモードで特定のアクセスポイントに接続するように設定できます。 「必須アクセス ポイント」をクリックして、アクセスポイントのイーサネットアドレスを入力し、「OK」
をクリックしてください。
- 「TCP/IPとVPNのパラメータを設定」 チェックボックスをクリックして、「次へ」をクリックするとTCP/IPとVPNの設定をすることができます。設定が不要な場合は、次の手順に進んでください。
TCP/IPとVPNの設定について詳しくは、「Intel(R) PROSet ユーティリティ」のヘルプ-「TCP/IPとVPN設定」をご覧ください。
|