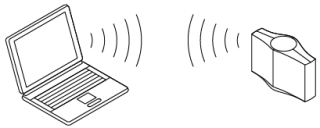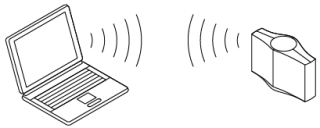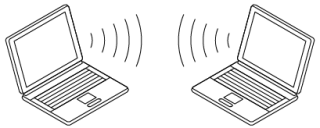- 「利用できるネットワーク」欄に接続するネットワーク名が表示されない場合は、「スキャン」ボタンをタップしてください。なお、アクセスポイントがネットワーク名を通知しない設定になっている場合は、「スキャン」ボタンをタップしても「利用できるネットワーク」欄にネットワーク名が表示されません。
- パソコン同士で接続する場合、または、アクセスポイントがネットワーク名を通知しない設定になっている場合は、「設定されているネットワーク」欄の下にある「追加」をタップし、設定名、ネットワーク名を入力し、手順5に進んでください。
ここで入力したネットワーク名が接続相手に表示されます。ネットワーク名には特に指定はありません。
|