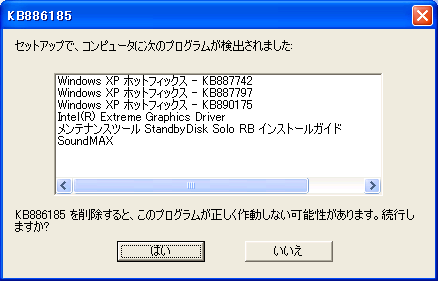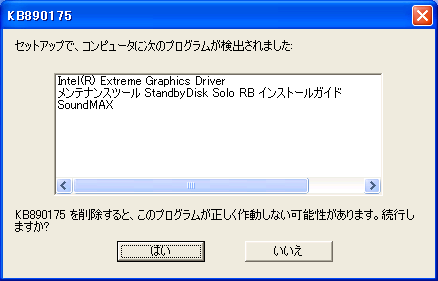- Core Duoプロセッサ、Pentium Mプロセッサ搭載機種では、Service Packを削除しないでください。
- 次の機能、機器を使用して運用する場合は、Service Packを削除しないでください。
- USB 2.0
- データ実行防止(DEP)機能
- 無線LAN(IEEE802.11a/b/g)
- サウンド機能(タイプVW(オールインワンノート)、タイプVR(オールインワンノート)のみ)
Service Pack 2を削除すると再起動する度に「新しいハードウェアの検出ウィザード」が表示されます。
- Service Packを削除する場合は、購入時のセットアップ直後、または再セットアップ直後の状態でのみ行ってください。
- Service Packを削除した場合、Service Pack、およびWindows XP 修正プログラムで修正されていた問題が発生する可能性があります。また、Service Pack、およびWindows XP 修正プログラムで追加されていた機能が使用できなくなります。
Service Packをいったん削除すると再追加には、本機を再セットアップする必要がありますので、 Service Packの削除には十分ご注意ください。- 購入時のセットアップ直後にOffice 2003モデルでWindows XP Service Packを削除する場合は、Windows XP Service Packを削除する前にOffice 2003の削除を行う必要があります。「Office Personal 2003」、「Office Professional Enterprise 2003」を参照して削除を行い、Windows XP Service Pack削除後、Office 2003の追加を行ってください。
- 購入時のセットアップ直後にCD-R/RW with DVD-ROMドライブ、DVDスーパーマルチドライブ搭載モデルでWindows XP Service Packを削除する場合は、Windows XP Service Packを削除する前にDigitalMediaの削除を行う必要があります。「DigitalMedia」を参照して削除を行い、Windows XP Service Pack削除後、DigitalMediaの追加を行ってください。