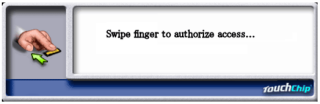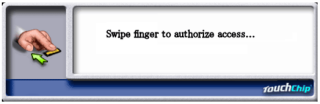指紋認証機能
[2207022516]
| |
| 「指紋認証機能」は内蔵指紋センサ(ライン型)モデルのみ使用できます。 |
指紋認証機能とはパスワード入力の代わりに、内蔵指紋センサ(ライン型)を使用して指紋による認証を行うシステムです。
本機では、NASCAと連携して、Windowsのセキュリティを強化することができます。
| |
- 『指紋センサ(ライン型) ユーザーズガイド』
- 「アプリケーション/マニュアルディスク」の「NASCA」フォルダの「NASCA User's Guide.chm」
|
指紋によるBIOS認証
本機起動時のBIOS認証を行うように設定した場合に、BIOSパスワード(スーパバイザパスワード/ユーザパスワード)の入力の代わりに、指紋認証によって認証を行うことができます。
指紋によるBIOS認証を使用するためには、次の設定を行う必要があります。
- BIOSセットアップユーティリティで、本機起動時のBIOS認証を行うように設定する
- NASCAで、BIOS認証のBIOSパスワード入力を指紋認証で代用するための設定をする
| |
| BIOSセットアップユーティリティ起動時に要求されるBIOSパスワードの入力を指紋認証で代用することはできません。 |
◆設定方法
- 本機の電源を入れて「NEC」ロゴの画面が表示されたら【F2】を数回押す
BIOSセットアップユーティリティが表示されます。
| |
- BIOSセットアップユーティリティおよび設定項目について
「システム設定」の「BIOSセットアップユーティリティについて」および「設定項目一覧」
|
- 「Security」メニューでスーパバイザパスワードを設定する
| |
| 本機能は、スーパバイザパスワードが設定されていれば利用可能です。ユーザパスワードは必要に応じて設定してください。 |
- 「Password Check」を「Always」に設定する
- 【F10】を押す
「Save & reset」画面が表示されます。
- 「Yes」が選択されていることを確認して【Enter】を押す
設定値が保存され、BIOSセットアップユーティリティが終了し、本機が起動します。
これでBIOSセットアップユーティリティでの設定は完了です。
続けて、NASCAでBIOS認証のBIOSパスワード入力を、指紋認証で代用するための設定をしてください。
| |
| 本機起動時のBIOS認証のために登録できる指紋の数は15です。 |
| |
- 「アプリケーション/マニュアルディスク」の「NASCA」フォルダの「NASCA User's Guide.chm」
|
◆認証方法
- 本機の電源を入れる
- 次の認証画面が表示されたら、登録済みの指紋を読み取らせる
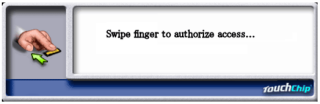
| |
- 指紋を登録した指を負傷したなどの理由で、指紋認証が行えない場合は【Esc】を押してください。パスワード入力画面に切り替わるので設定したBIOSパスワードを入力してください。
- 指紋の照合失敗や指紋の読み取りが約40秒以上なかった回数が、合計で3回に達した場合もパスワード入力画面に切り替わります。
|
◆設定の解除方法
起動時の指紋認証の設定を解除する場合は、NASCAでBIOS認証のBIOSパスワード入力を指紋認証で代用する設定を解除してください。
| |
| 本機を再セットアップしても、指紋認証によるBIOS認証のBIOSパスワード入力の代用は無効になりません。 |
| |
| BIOSセットアップユーティリティで、BIOS認証そのものを無効にした場合は、指紋認証も行われなくなります。 |
| |
- 「アプリケーション/マニュアルディスク」の「NASCA」フォルダの「NASCA User's Guide.chm」
|