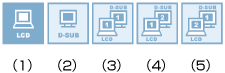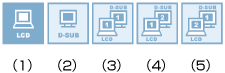画面出力先切替ツール
[2005021207]
本機は、画面出力先切替ツールを使用することで、キーボードから画面の出力先の切り替えや解像度の変更を行うことができます。
| |
- コマンドプロンプトを全画面表示中(【Alt】+【Enter】で切り替え)している状態では、画面の出力先の切り替えはできません。
- 画面の出力先を切り替えた際に、解像度が変更される場合があります。
- 画面の出力先を切り替えた際に、最適な解像度にならない場合があります。その場合は、Windowsの「画面のプロパティ」で解像度を変更してください。
- クローンモードへの切り替え時、解像度1,280×800で正常に表示されない場合は、解像度を1,280×768に設定して使用してください。
- ワンタッチスタートボタンを無効に設定した場合、画面出力先切替ツールも無効になります。
|
画面の出力先を切り替える
【Fn】+【F3】を押すと、選択できる出力先が画面上にアイコンで表示され、【Fn】+【F3】を押すごとに、出力先が次のように切り替わります。
| |
| 画面に表示される出力先は、接続しているディスプレイのみです。 |
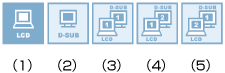
| (1) |
本機の液晶ディスプレイ |
| (2) |
外部ディスプレイ |
| (3) |
クローンモード |
| (4) |
デュアルディスプレイ(本機の液晶ディスプレイがプライマリ) |
| (5) |
デュアルディスプレイ(外部ディスプレイがプライマリ) |
画面の解像度を切り替える
キーボードを使用して画面の解像度を切り替えるには次の手順で行います。
| |
- 画面の出力先がクローンモードに設定されてないと、解像度の切り替えはできません。
- 画面比が4:3以外の解像度に切り替えて、表示が乱れる場合は、画面比が4:3の解像度に切り替えてください。
|
- 【Fn】+【F3】を押し、画面の出力先をクローンモードに設定する
- 10秒以内に【Fn】+【F3】を押す
画面の出力先および解像度切り替えのアイコンが表示されます。
- 【Fn】+【F3】を押し、変更したい解像度のアイコンを選択する
アイコンを選択した状態で、3秒経過すると、解像度が切り替わります。
クローンモード切り替え時の解像度を設定する
「画面出力先切替ツールの設定」で、「画面出力先切替ツール」でクローンモードに切り替えるときの解像度を設定することができます。
| |
- 【Fn】+【F3】を押して、表示先切り替えのアイコンが表示されているときは、「画面出力先切替ツールの設定」は起動できません。表示先切り替えのアイコンが消えてから設定を行ってください。
- クローンモード使用時に、「画面出力先切替ツールの設定」で解像度の設定を変更した場合、現在の表示には反映されません。設定した解像度で表示する場合は、一度、表示先をクローンモード以外に切り替えてから、再度クローンモードに切り替えてください。
- 設定する解像度は、本機の液晶ディスプレイと接続している外部ディスプレイの両方で表示できる解像度に設定してください。表示できない解像度に設定すると、設定した解像度とは異なる解像度で表示される場合や、表示が乱れる場合があります。表示できる解像度については、「外部ディスプレイ接続時の解像度と表示色」をご覧ください。
|
設定は次の手順で行います。
- 「スタート」ボタン→「すべてのプログラム」→「画面出力先切替ツールの設定」をクリック
「画面出力先切替ツールの設定」が表示されます。

- 「設定」欄でクローンモードに切り替えるときの解像度を選択する
- 「OK」ボタンをクリック
設定が保存されます。
これで、クローンモードに切り替えるときの解像度の設定は完了です。