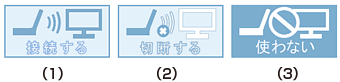Intel® WiDi
[2017021209]
Intel® WiDi(インテル® ワイヤレス・ディスプレイ)は、Intel® WiDi用アダプターを取り付けた外部ディスプレイやテレビに、無線LAN機能を利用して接続し、本機の画面を表示する機能です。
| |
- 外部ディスプレイやテレビに、別売のIntel® WiDi用アダプターを取り付ける必要があります。
- Intel® WiDiを使用するには、インストールが必要です。
|
必要な機器について
Intel® WiDiを使用するには、別売のIntel® WiDi用アダプターが必要です。
また、表示先の外部ディスプレイやテレビは、HDMI入力端子またはコンポジット映像・音声入力端子を搭載し、Intel® WiDi用アダプターが取り付け可能であることが必要です。
| |
- お使いの外部ディスプレイやテレビで、Intel® WiDi用アダプターが使用可能かどうかについては、ご購入前にメーカーなどにご確認ください。
- 外部ディスプレイやテレビとIntel® WiDi用アダプターは、HDMIで接続することをおすすめします。コンポジット映像・音声入力端子での接続の場合、表示情報が読み取れないことがあります。
詳しくはIntel® WiDi用アダプターの仕様をご確認ください。
- お使いの外部ディスプレイやテレビの仕様によっては、Intel® WiDiでの接続時に、外部ディスプレイやテレビの電源が自動でオンになる場合があります。
- 本機を無線LANアクセスポイントに接続していない場合、IEEE802.11g(2.4GHz)、またはIEEE802.11n(2.4GHz)の1〜11chでのみIntel® WiDi用アダプターと接続します。
- 本機を無線LANアクセスポイントに接続している場合、Intel® WiDi用アダプターとの接続は、無線LANアクセスポイントと接続している通信規格のチャンネルでのみ使用できます。
通信規格と使用できるチャンネルは次の通りです。
- IEEE802.11g(2.4GHz)、またはIEEE802.11n(2.4GHz):1〜13ch
- IEEE802.11a(5GHz)、またはIEEE802.11n(5GHz):W52(36、40、44、48ch)のみ
IEEE802.11a(5GHz)、またはIEEE802.11n(5GHz)で無線LANアクセスポイントに接続している場合、IEEE802.11g(2.4GHz)、またはIEEE802.11n(2.4GHz)の規格にのみ対応したIntel® WiDi用アダプターとは接続できません。
|
使用上の注意
- Intel® WiDiは、無線LAN機能を利用しています。また、高解像度の画面を転送するためには、高速で安定した無線LANの通信環境が必要です。ご使用の前に「無線LAN機能」をご覧になり、無線LAN機能使用時の注意事項や通信環境についてご確認ください。
- 通信速度や通信処理の負荷によっては、外部ディスプレイやテレビの映像や音声が乱れる場合があります。
- Intel® WiDi使用中に、インテル® My WiFi ダッシュボードで他の機器を使用すると、機器によっては接続できない場合や、映像が乱れる場合があります。
- 動画を表示する場合、カクツキやコマ落ちなどが目立つ場合があります。特にHD画質(1280×720p/毎秒30フレーム以上)の動画の場合、画質の低下が見られます。
- 外部ディスプレイやテレビに表示している映像と音声は、本機の映像や音声から約0.3秒の遅延があります。そのため、マウスでの操作や、キーボードでの操作、文字入力が行いにくい場合があります。
- Intel® WiDiはHDCP(High-bandwidth Digital Content Protection)規格に対応しています。
- コンテンツが採用している著作権保護方式によっては、再生できない場合があります。
- Intel® WiDi利用時に「表示画面を複製する」を選択した場合、選択可能な解像度が制限されます。本機の液晶ディスプレイの最大解像度に設定してご利用ください。
- Intel® WiDiで外部ディスプレイやテレビに接続中は、サウンドの設定を変更することができません。出力先を変更した場合、接続が切断されます。
- Intel® WiDiで外部ディスプレイやテレビに接続中、画面の表示先を本機の液晶ディスプレイのみに切り替えた場合、外部ディスプレイやテレビには何も表示されませんが、Intel® WiDiがCPUおよび無線LAN機能を使用したままの状態になっています。Intel® WiDiで接続した外部ディスプレイやテレビに表示する必要がない場合は、接続を切断することをおすすめします。
- Intel® WiDiで外部ディスプレイやテレビに接続中は、スリープ状態や休止状態に自動で移行しません。また、画面を暗くする設定をしても、接続している外部ディスプレイやテレビには適用されません。
Intel® WiDiのインストール
| |
- Intel® WiDiを使用するには、Microsoft .NET Framework 4が必要です。
- 工場出荷時の状態では、Intel® WiDi、Microsoft .NET Framework 4はインストールされていません。
- Windows標準の無線LAN機能でサポートしていない認証機能(LEAPなど)の利用のために、PROSet/Wirelessをインストールしている場合は、「無線LAN機能」の「PROSet/Wirelessのアンインストール」をご覧になり、一度PROSet/Wirelessをアンインストールしてください。
- Intel® WiDiをインストールすると、PROSet/Wirelessも同時にインストールされるため、Windows標準の無線LAN機能でサポートしていない認証機能(LEAPなど)も利用可能になります。
- ここに記載の手順でインストールしたIntel® WiDiおよびPROSet/Wirelessをアンインストールする場合は、必ず「Intel® WiDiのアンインストール」に記載の手順で行ってください。
- 管理者(Administrator)権限を持つユーザー(ユーザー名は半角英数字)で行ってください。
|
Microsoft .NET Framework 4のインストール
Microsoft .NET Framework 4のインストールは次の手順で行います。
| |
本機の使用状況によっては、Microsoft .NET Framework 4が既にインストールされている場合があります。
「スタート」ボタン→「コントロール パネル」→「プログラム」→「プログラムと機能」をクリックして表示される一覧に、
- 「Microsoft .NET Framework 4 Client Profile」
- 「Microsoft .NET Framework 4 Client Profile Language Pack - 日本語」
または、
- 「Microsoft .NET Framework 4 Extended」
- 「Microsoft .NET Framework 4 Extended Language Pack - 日本語」
が表示されていれば、Microsoft .NET Framework 4はインストール済みです。その場合は、「Intel® WiDiのインストール」に進んでください。
|
- Windowsを起動する
- 「スタート」ボタン→「すべてのプログラム」→「アクセサリ」→「ファイル名を指定して実行」をクリック
- 「名前」欄に「C:¥DRV¥WiDi¥dotNetFx40_Full_x86_x64.exe /q /norestart」と入力し、「OK」ボタンをクリック
インストールが始まります。
そのまま1分ほどお待ちください。メッセージなどは表示されません。
- 「スタート」ボタン→「すべてのプログラム」→「アクセサリ」→「ファイル名を指定して実行」をクリック
- 「名前」欄に「C:¥DRV¥WiDi¥dotNetFx40LP_Full_x86_x64ja.exe /q /norestart」と入力し、「OK」ボタンをクリック
インストールが始まります。
そのまま1分ほどお待ちください。メッセージなどは表示されません。
- 「スタート」ボタン→「コントロール パネル」をクリック
- 「プログラム」→「プログラムと機能」をクリックし、一覧に次の項目が表示されていることを確認する
- 「Microsoft .NET Framework 4 Extended」
- 「Microsoft .NET Framework 4 Extended Language Pack - 日本語」
- インストールが完了したら、Windowsを再起動する
以上でMicrosoft .NET Framework 4のインストールは完了です。
続けて、Intel® WiDiのインストールを行ってください。
Intel® WiDiのインストールは次の手順で行います。
- Windowsを起動する
- 「スタート」ボタン→「すべてのプログラム」→「アクセサリ」→「ファイル名を指定して実行」をクリック
- 「名前」欄に「C:¥DRV¥WLINSEV¥UTILITY¥APPS¥Setup.exe /qn ADDLOCAL=WIFI_MWT_Software」と入力し、「OK」ボタンをクリック
インストールが始まります。
そのまま1分ほどお待ちください。操作や確認を促すメッセージなどは表示されません。
- 「スタート」ボタン→「すべてのプログラム」→「アクセサリ」→「ファイル名を指定して実行」をクリック
- 「名前」欄に「C:¥DRV¥WiDi¥CCD\Setup.exe /qn」と入力し、「OK」ボタンをクリック
インストールが始まります。
そのまま1分ほどお待ちください。操作や確認を促すメッセージなどは表示されません。
- 「スタート」ボタン→「すべてのプログラム」→「アクセサリ」→「ファイル名を指定して実行」をクリック
- 「名前」欄に「C:¥DRV¥WiDi¥Setup.exe /S /v/qn /v"WIDIAPP_DESKTOP_SHORTCUT=0"」と入力し、「OK」ボタンをクリック
インストールが始まります。
そのまま1分ほどお待ちください。操作や確認を促すメッセージなどは表示されません。
- 「スタート」ボタン→「コントロール パネル」をクリック
- 「プログラム」→「プログラムと機能」をクリックし、一覧に「インテル® PROSet/Wireless WiFi ソフトウェア」が表示されていることを確認する
- 「スタート」ボタン→「すべてのプログラム」をクリックし、「インテル PROSet Wireless」→「インテル(R) My WiFi ダッシュボード」があることを確認する
- 「スタート」ボタン→「すべてのプログラム」をクリックし、「Intel(R) WiDi」があることを確認する
- 「スタート」ボタン→「すべてのプログラム」→「アクセサリ」→「ファイル名を指定して実行」をクリック
- 「名前」欄に「regedit.exe /s C:¥DRV¥WiDi¥Ge_WiDi_V3.reg」と入力し、「OK」ボタンをクリック
- インストールが完了したら、Windowsを再起動する
以上でIntel® WiDiのインストールは完了です。
| |
- Intel® WiDiをアンインストールすると、PROSet/Wirelessも同時にアンインストールされます。Windows標準の無線LAN機能でサポートしていない認証機能(LEAPなど)を利用する場合は、アンインストール後に「無線LAN機能」の「PROSet/Wirelessのインストール」をご覧になり、PROSet/Wirelessを再インストールしてください。
- 管理者(Administrator)権限を持つユーザー(ユーザー名は半角英数字)で行ってください。
|
Intel® WiDiのアンインストールは次の手順で行います。
- Windowsを起動する
- 「スタート」ボタン→「すべてのプログラム」→「アクセサリ」→「ファイル名を指定して実行」をクリック
- 「名前」欄に「C:¥DRV¥WiDi¥Setup.exe /x /s /v/qn」と入力し、「OK」ボタンをクリック
アンインストールが始まります。
アンインストール完了後、Windowsが自動的に再起動します。
- 「スタート」ボタン→「すべてのプログラム」→「アクセサリ」→「ファイル名を指定して実行」をクリック
- 「名前」欄に「C:¥DRV¥WiDi¥CCD¥Setup.exe /x /qn」と入力し、「OK」ボタンをクリック
アンインストールが始まります。
そのまま1分ほどお待ちください。メッセージなどは表示されません。
- 「スタート」ボタン→「すべてのプログラム」→「アクセサリ」→「ファイル名を指定して実行」をクリック
- 「名前」欄に「C:¥DRV¥WLINSEV¥UTILITY¥APPS¥Setup.exe /x /qn」と入力し、「OK」ボタンをクリック
アンインストールが始まります。
アンインストール完了後、Windowsが自動的に再起動します。
以上でIntel® WiDiのアンインストールは完了です。
外部ディスプレイやテレビとの接続
Intel® WiDiで外部ディスプレイやテレビに接続するには、次の手順で行います。
- Intel® WiDi用アダプターを外部ディスプレイやテレビに取り付ける
- Intel® WiDiの待ち受け画面が表示されるように準備する
- 「スタート」ボタン→「すべてのプログラム」→「Intel(R) WiDi」をクリック
初回起動時のみ「INTEL® WiDiソフトウェア使用許諾契約」が表示されるので、内容を確認し「この使用許諾の条件に同意する」ボタンをクリックしてください。
「Intel® WiDi」画面が表示されます。
| |
| 「アプリケーションに問題があります。アプリケーションを閉じて再起動するか Intel(R) WiDiヘルプで多くの問題の一般的な解決方法を参照してください」と表示された後に「WiDiAppは動作を停止しました」と表示された場合はプログラムを終了し、時間をおいてからIntel® WiDiを起動しなおしてください。 |
- 「使用可能なアダプターをスキャンする」ボタンをクリック
| |
| 何も検出されない場合は「使用可能なアダプターをスキャンする」を何度かクリックして、表示内容を更新してください。 |
- 「検出されたアダプター」欄から接続したいアダプターを選択し、「接続」ボタンをクリック
初めて接続するアダプターの場合は、手順6に進んでください。
接続したことのあるアダプターの場合、以上で接続は完了です。
- 「セキュリティ・コードを入力してください」と表示されたら、外部ディスプレイやテレビの画面に表示されているセキュリティコード(数字4桁)を入力し、「続行」ボタンをクリック
- 「アダプター名の変更」画面が表示された場合は、必要に応じてアダプター名を入力し、「続行」ボタンをクリック
- 「アダプターが正常に設定されました」画面が表示されたら、「完了」ボタンをクリック
接続が完了し、外部ディスプレイやテレビに本機の画面が表示されます。
| |
初回接続時、Intel® WiDi用アダプターのファームウェアアップデートが必要となる場合があります。
ファームウェアアップデートを促す画面が表示された場合は、次の手順で行ってください。
- 「はい」ボタンをクリック
現在とアップデート後のファームウェアのバージョンが表示されます。
- 「アップデート」ボタンをクリック
ファームウェアのアップデートが開始します。
- ファームウェアのアップデートが完了したら、「はい」ボタンをクリック
Intel® WiDi用アダプターが再起動します。
アダプターの再起動が完了してから、接続の手順をやり直してください。
|
| |
- 「Intel® WiDi」について
「Intel® WiDi」のヘルプ、およびヘルプ中の「トラブルシューティング」および「よくあるお問い合わせ (FAQ) 」
(ヘルプ記載中の「インテル® My WiFi テクノロジー」は「インテル® My WiFi ダッシュボード」に読み替えてください。)
|
外部ディスプレイやテレビの解像度の変更
初回接続時の外部ディスプレイやテレビの解像度は、本機の液晶ディスプレイと同じ解像度に設定されます。
外部ディスプレイやテレビの解像度を変更するには、次の手順で行います。
- 「スタート」ボタン→「コントロール パネル」をクリック
- 「デスクトップのカスタマイズ」の「画面の解像度の調整」をクリック
「ディスプレイ表示の変更」画面が表示されます。
- 「複数のディスプレイ」欄で表示したい設定を選択する
| |
| 「表示画面を複製する」に設定した場合、選択可能な解像度が制限されます。 |
- 「適用」ボタンをクリック
確認のメッセージが表示されます。
- 「変更を維持する」ボタンをクリック
設定が変更されます。
| |
| 「元に戻す」ボタンをクリックすると、変更前の設定に戻ります。 |
- 「ディスプレイ」欄で、接続した外部ディスプレイやテレビを選択する
- 「解像度」欄で、外部ディスプレイやテレビの解像度を設定する
「推奨」と表示されている解像度に設定してご利用ください。
- 「OK」ボタンをクリック
確認のメッセージが表示されます。
- 「変更を維持する」ボタンをクリック
設定が変更されます。
| |
| 「元に戻す」ボタンをクリックすると、変更前の設定に戻ります。 |
以上で設定は完了です。
| |
- 「表示色」や「リフレッシュレート」は変更できません。そのまま使用してください。
- 解像度変更後、外部ディスプレイやテレビの画面サイズと、表示されているサイズがあっていない場合は、次の手順で調整してください。
- 「Intel® WiDi」画面の「プロパティー」ボタンをクリック
- 「アダプター」タブをクリック
- 「オーディオ/ビジュアル調整」欄にある「テレビの画像サイズの変更」ボタンをクリック
  で表示サイズを調整する で表示サイズを調整する- 「OK」ボタンをクリック
- 「OK」ボタンをクリック
|
外部ディスプレイやテレビの切断
外部ディスプレイやテレビとの接続を切断するには、次の手順で行います。
- 「Intel® WiDi」画面の「切断」ボタンをクリック
「画面出力先切替ツール」を使用することで、キーボードで、Intel® WiDiの起動/終了、外部ディスプレイの接続ができます。
【Fn】+【F5】を押すと、Intel® WiDiに関する操作が画面上にアイコンで表示され、【Fn】+【F5】を押すごとに実行する操作を選択できます。また、アイコンをクリックすることでも操作を実行できます。
| |
- 「接続する」を実行すると、外部ディスプレイやテレビへの接続が完了するまで【Fn】+【F5】での操作はできません。接続が完了してから操作してください。
- 自動接続の設定をしている場合、「接続する」を実行してから、接続が完了するまでに時間がかかる場合があります。
- 「Intel® WiDi」がインストールされていない場合、「接続する」を実行するとインストールを促すメッセージが表示されます。
|
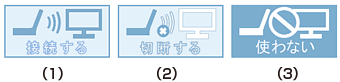
| (1) |
「Intel® WiDi」を起動します。
また、自動接続の設定をしている場合は接続処理を開始します。 |
| (2) |
外部ディスプレイやテレビに接続している場合は、接続を切断し、「Intel® WiDi」を終了します。終了を確認する画面が表示された場合は、「はい」ボタンをクリックしてください。
接続していない場合は、「Intel® WiDi」を終了します。 |
| (3) |
「Intel® WiDi」を終了します。
外部ディスプレイやテレビと接続中に、この項目を実行した場合、「切断する」が実行されます。 |
自動接続の設定
【Fn】+【F5】で「接続する」を選択したときに、自動で接続処理を行うように設定できます。次の手順で設定を行ってください。
- 自動接続を行うIntel® WiDi用アダプターに接続した状態で、「Intel® WiDi」画面の「プロパティー」ボタンをクリック
- 「アダプター」タブをクリック
- 「このアダプターに自動的に接続する」にチェックを付ける
- 「動作」タブをクリック
- 「接続後 Intel® WiDi アプリケーションを自動的に非表示にする」にチェックを付ける
- 「OK」ボタンをクリック
以上で設定は完了です。
「切断する」選択時の確認画面の表示/非表示
【Fn】+【F5】で「切断する」を選択したときに表示される、確認画面の表示/非表示を設定できます。
次の手順で設定を行ってください。
- 「Intel® WiDi」画面の「プロパティー」ボタンをクリック
- 「動作」タブをクリック
- 次の設定を行う
- 確認画面を表示する場合:
「接続中にアプリケーションを終了した場合、接続の切断を警告するメッセージを表示する」にチェックを付ける
- 確認画面を表示しない場合:
「接続中にアプリケーションを終了した場合、接続の切断を警告するメッセージを表示する」のチェックを外す
- 「OK」ボタンをクリック
| |
| 【Fn】+【F5】で「切断する」を選択したときの確認画面で、「次回このメッセージを表示しない」にチェックを付けても、確認画面を非表示に設定できます。 |

 で表示サイズを調整する
で表示サイズを調整する