読み込み中です。
本マニュアルの対象オペレーティングシステム、対象機種は次の通りです。
型番の「*」の箇所には、VersaProの場合は「K」、VersaPro Jの場合は「J」の文字が入ります。
VersaPro
VersaPro J
| タイプ名 | 型番 |
|---|---|
| UltraLite タイプVB | V*27M/B-G、V*15E/B-G |
本マニュアル中の説明で、タイプ名や型番を使用している場合があります。
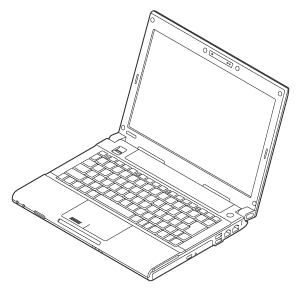
本マニュアルには、本機の機能についての説明、添付またはインストールされているアプリケーションの情報、トラブル発生時などの対応方法を記載したQ&A、アフターケアやサポートに関する情報など、本機を利用する上での情報が記載されています。
本マニュアルは、Windowsの基本的な操作がひと通りでき、アプリケーションなどのヘルプを使って操作方法を理解、解決できることを前提に本機固有の情報を中心に記載されています。
もし、あなたがコンピュータに初めて触れるのであれば、上記の基本事項を関連説明書などでひと通り経験してから、本マニュアルをご利用になることをおすすめします。
本機の仕様、アプリケーションについては、お客様が選択できるようになっているため、各モデルの仕様にあわせてお読みください。
仕様についての詳細は、下記のリンクよりお使いのモデルの「仕様一覧」をご覧ください。
http://121ware.com/e-manual/m/nx/ac/201305/bios/v1/mst/index.html
本マニュアルで使用しているアイコンや記号、アプリケーション名などの正式名称、表記について、下記をご覧ください。
| アイコン | 意味 |
|---|---|
 チェック チェック
|
してはいけないことや、注意していただきたいことを説明しています。よく読んで注意を守ってください。場合によっては、作ったデータの消失、使用しているアプリケーションの破壊、パソコンの破損の可能性があります。 |
 メモ メモ
|
利用の参考となる補足的な情報をまとめています。 |
 参照 参照
|
マニュアルの中で関連する情報が書かれているところを示しています。 |
| 本文中の表記 | 正式名称 |
|---|---|
| Windows、Windows 7 | 次のいずれかを指します。
|
| Windows 7 Professional | 次のいずれかを指します。
|
| Windows 7 Professional 32ビット |
|
| Windows 7 SP1 | Windows® 7 Service Pack 1 (SP1) |
| Internet Explorer、Internet Explorer 10 | Internet Explorer 10 |
| Microsoft IME | Microsoft® IME |
| Windows Media Player | Microsoft® Windows Media® Player 12 |
| Office Personal 2013 | Microsoft Office Personal 2013 |
| Office Home and Business 2013 | Microsoft Office Home and Business 2013 |
| Office Professional 2013 | Microsoft Office Professional 2013 |
| ウイルスバスター | ウイルスバスター クラウドTM |
| Adobe Reader | Adobe® Reader® XI |
| NASCA | NEC Authentication Agent |
| Corel WinDVD | Corel® WinDVD® |
| PROSet/Wireless | インテル® PROSet/Wireless 接続ユーティリティー |
| インテル® AMT | インテル® Active Management Technology |
| YouCam 5 BE | CyberLink YouCam 5 BE |
| 本文中の表記 | 意味 |
|---|---|
| 本機、本体 | 本マニュアルの対象機種を指します。 特に周辺機器などを含まない対象機種を指す場合、「本体」と表記します。 |
| 光学ドライブ | DVDスーパーマルチドライブ、またはDVD-ROMドライブを指します。書き分ける必要のある場合は、そのドライブの種類を記載します。 |
| 光学ドライブモデル | DVDスーパーマルチドライブ、またはDVD-ROMドライブが搭載、または添付されているモデルを指します。 |
| DVDスーパーマルチドライブモデル | DVDスーパーマルチドライブが搭載、または添付されているモデルを指します。 |
| DVD-ROMドライブモデル | DVD-ROMドライブが搭載、または添付されているモデルを指します。 |
| SSDモデル | ハードディスクの代わりに、SSDが搭載されているモデルを指します。 |
| 無線LANモデル | 無線LANが搭載されているモデルを指します。 |
| 無線WANモデル | docomo LTE「Xi(クロッシィ)」に接続可能な無線WANが搭載されているモデルを指します。 |
| インテル® vPro テクノロジー対応モデル | 次のモデルを指します。
|
| 内蔵指紋センサ(ライン型)モデル | 内蔵指紋センサ(ライン型)が搭載されているモデルを指します。 |
| Office Personal 2013モデル | Office Personal 2013のセットアップ モジュールがあらかじめインストールされているモデルを指します。 |
| Office Home and Business 2013モデル | Office Home and Business 2013のセットアップ モジュールがあらかじめインストールされているモデルを指します。 |
| Office Professional 2013モデル | Office Professional 2013のセットアップ モジュールがあらかじめインストールされているモデルを指します。 |
| アプリケーションディスク | Windows 7用の次のいずれかのディスクを指します。
|
| Corel WinDVD ディスク | 「Corel WinDVD ディスク」または「Corel WinDVD / Roxio Creator LJB ディスク」を指します。 |
| Roxio Creator LJB ディスク | 「Corel WinDVD / Roxio Creator LJB ディスク」を指します。 |
| BIOSセットアップユーティリティ | 本文中に記載されているBIOSセットアップユーティリティは、画面上では「Aptio Setup Utility」と表示されます。 |
| 「スタート」ボタン | Windowsのタスク バーにある |
| 「スタート」ボタン→「すべてのプログラム」→「アクセサリ」→「メモ帳」 | 「スタート」ボタンをクリックし、表示されたスタートメニューから「すべてのプログラム」→「アクセサリ」→「メモ帳」を順にクリックする操作を指します。 |
| 「スタート」ボタン→「コントロール パネル」 | 「スタート」ボタンをクリックし、表示されたスタートメニューから「コントロール パネル」をクリックする操作を指します。また、コントロール パネルはカテゴリ表示された状態を指します。 |
| 【 】 | 【 】で囲んである文字はキーボードのキーを指します。 【Ctrl】+【Y】と表記してある場合は、【Ctrl】キーを押したまま【Y】キーを押すことを指します。 |
| 『 』 | 『 』で囲んである文字は、マニュアルの名称を指します。 |
| ECOボタン | 【Fn】+【F4】を指します。 |
アプリケーションを起動したり、本機を操作したりしているときに「ユーザー アカウント制御」画面が表示されることがあります。
「ユーザー アカウント制御」は、コンピュータウイルスなどの「悪意のあるソフトウェア」によって、本機のシステムに影響を及ぼす可能性のある操作が行われるのを防ぐため、これらの操作がユーザーが意図して行った操作によるものかを確認するためのものです。
「ユーザー アカウント制御」画面が表示された場合は、表示された内容をよく確認し、操作を行ってください。
デバイス マネージャを開く場合は、次の手順で行います。
「デバイス マネージャー」が表示されます。
マイクロソフト サポート
http://support.microsoft.com/
本製品(ソフトウェアを含む)は日本国内仕様であり、外国の規格等には準拠していません。
本製品を日本国外で使用された場合、当社は一切責任を負いかねます。
また、当社は本製品に関し海外での保守サービスおよび技術サポート等は行っていません。(ただし、海外保証サービス[UltraCareサービス]対象機種については、日本への引取修理サービスを実施致します。)
本製品の輸出(個人による携行を含む)については、外国為替及び外国貿易法に基づいて経済産業省の許可が必要となる場合があります。
必要な許可を取得せずに輸出すると同法により罰せられます。
輸出に際しての許可の要否については、ご購入頂いた販売店または当社営業拠点にお問い合わせください。
This product (including software) is designed under Japanese domestic specifications and does not conform to overseas standards.
NEC*1 will not be held responsible for any consequences resulting from use of this product outside Japan.
NEC*1 does not provide maintenance service nor technical support for this product outside Japan.(Only some products which are eligible for Ultracare Services can be provided with acceptance service of repair inside Japan.)
Export of this product (including carrying it as personal baggage) may require a permit from the Ministry of Economy, Trade and Industry under an export control law. Export without necessary permit is punishable under the said law.
Customer shall inquire of NEC sales office whether a permit is required for export or not.
*1:NEC Personal Computers, Ltd.
* * *
Microsoft、Windows、Aero、Internet Explorer、Windows MediaおよびWindowsのロゴは、米国 Microsoft Corporationの米国およびその他の国における登録商標または商標です。
Windowsの正式名称は、Microsoft Windows Operating Systemです。
インテル、Intel、Celeron、Intel SpeedStep、インテル Core、およびインテル vProはアメリカ合衆国およびその他の国におけるインテルコーポレーションまたはその子会社の商標または登録商標です。
Corel、WinDVD は Corel Corporation およびその関連会社の商標または登録商標です。
© 2013 Corel Corporation. All Rights Reserved.
Adobe、およびReaderは合衆国およびその他の国におけるAdobe Systems Incorporatedの商標または登録商標です。
HDMI、High-Definition Multimedia Interfaceは、HDMI Licensing LLCの商標または登録商標です。
Wi-Fi、Wi-Fi Alliance、Wi-Fiロゴ、Wi-Fi CERTIFIEDロゴ、Wi-Fi CERTIFIED、WPAおよびWPA2は、Wi-Fi Allianceの商標または登録商標です。
PS/2は、IBM社が所有している商標です。
DeviceProtector、SecureRedirectorおよびUltraLiteはNECパーソナルコンピュータ株式会社の登録商標です。
WebSAMは日本電気株式会社の登録商標です。
Access Connectionsは、米国とその他の国々のいずれかまたはその両方におけるLenovoの商標です。
「Xi」、「Xi/クロッシィ」および「Xi」ロゴは、株式会社NTTドコモの商標または登録商標です。
その他、本マニュアルに記載されている会社名、商品名は各社の商標または登録商標です。
© NEC Personal Computers, Ltd. 2013
NECパーソナルコンピュータ株式会社の許可なく複製・改変などを行うことはできません。
本機のディスプレイです。
→「液晶ディスプレイ」
本機の動作状態を表します。
→「表示ランプ」
電源のオン/オフや電源状態の変更などで使用するスイッチです。
→「電源」
文字の入力や画面の操作をします。
→「キーボード」
Windowsでマウスカーソルの移動やクリックなどの操作をする際に使用します。
→「NXパッド」
内蔵のモノラルスピーカです。
→「サウンド機能」
別売のセキュリティケーブルを取り付けることができます。
→「セキュリティ機能」
添付のACアダプタを接続するための端子です。
本体内部の熱を逃がすための孔です。
市販のヘッドフォンやオーディオ機器を接続し、音声を出力するための端子です。
→「サウンド機能」
市販のディスプレイやプロジェクタを接続し、本機の画面を出力するための端子です。
→「外部ディスプレイ」
LAN(ローカルエリアネットワーク)に接続するための端子です。
→「LAN機能」
別売の増設RAMボード(メモリ)を取り付けるためのスロットです。
→「メモリ」
バッテリパックが外れないように固定しているロックです。バッテリパックを取り外すときはここを操作します。
→「バッテリ」
バッテリパックを取り外す際に使用します。バッテリロックを解除してから、ここを操作してください。
→「バッテリ」
AC電源が無い場所で本機を使用するための充電式電池です。
→「バッテリ」
お使いのモデルにより、DVDスーパーマルチドライブが内蔵されています。
DVD、CDなどのデータを読み出す装置で、モデルによってはDVD-RやCD-Rなどのディスクにデータを書き込むことができます。
→「光学ドライブ」
HDMI対応の大画面テレビや、HDMI端子を持つ外部ディスプレイなどを接続するためのコネクタです。
→「外部ディスプレイ」
USB機器を接続するコネクタです。このUSBコネクタは、USB 2.0およびUSB 1.1の機器に対応しています。USB 2.0の転送速度を出すためには、USB 2.0対応の機器を接続する必要があります。
→「USBコネクタ」
市販のPCカードを使用するためのスロットです。
→「PCカード」
PCカードスロットから、PCカードを取り出すときに使用します。
→「PCカード」
「SDメモリーカード」、「SDHCメモリーカード」、「SDXCメモリーカード」を読み書きするためのスロットです。
→「SDメモリーカードスロット」
テレビ電話をするときなどに使用します。Webカメラ使用時は、Webカメラ横のランプが点灯します。
→「Webカメラ」
テレビ電話をするときなどに使用するマイクです。
USB機器を接続するコネクタです。このUSBコネクタは、USB 3.0、USB 2.0およびUSB 1.1の機器に対応しています。USB 3.0の転送速度を出すためには、USB 3.0対応の機器を接続する必要があります。
→「USBコネクタ」
またこのUSBコネクタは、パワーオフUSB充電機能に対応しています。USBケーブルを使って充電できる機器を充電するとき、このUSBコネクタでは電源が切れた状態でも充電できます。
この機能を使用するには、BIOSセットアップユーティリティの「Advanced」メニューで設定が必要です。
本機のワイヤレス機能(無線LAN機能、無線WAN機能)のオン/オフをするためのスイッチです。
→「無線LAN機能」
電話回線に接続し、データ通信などを行うための端子です。
→「モデム」
指紋認証機能で使用する内蔵指紋センサ(ライン型)です。
→「指紋認証機能」
ドコモUIMカードを取り付けるためのスロットです。
→「無線WAN機能」
| ランプの状態 | 本機の状態 | |
|---|---|---|
| 青 | 点灯 | 電源が入っている |
| 点滅 | スリープ状態 | |
| オレンジ | 点灯 | バッテリ容量が少ない |
| 点滅※1 | スリープ状態でバッテリ容量が少ない | |
| 速い点滅※2 | バッテリ容量が残りわずか | |
| 消灯 | 電源が切れている、または休止状態 | |
| ランプの状態 | 本機の状態 | |
|---|---|---|
| オレンジ | 点灯 | バッテリ充電中 |
| 点滅 | バッテリのエラー※1 | |
| 消灯 | ACアダプタが接続されていない、またはバッテリ充電完了※2 | |
| ランプの状態 | 本機の状態 |
|---|---|
| 緑点灯 | SDメモリーカードスロットにセットしたメモリーカードにアクセス中 |
| 消灯 | アクセスしていない |
| ランプの状態 | 本機の状態 |
|---|---|
| 緑点灯 | ハードディスク(またはSSD)や光学ドライブにアクセス中 |
| 消灯 | ハードディスク(またはSSD)や光学ドライブにアクセスしていない |
| ランプの状態 | 本機の状態 |
|---|---|
| 緑点灯 | 【Caps Lock】がロックされている(英字を入力すると大文字になります。) |
| 消灯 | 【Caps Lock】がロックされていない(英字を入力すると小文字になります。) |
| ランプの状態 | 本機の状態 |
|---|---|
| 緑点灯 | 【Scr Lock】がロックされている |
| 消灯 | 【Scr Lock】がロックされていない |
| ランプの状態 | 本機の状態 |
|---|---|
| 緑点灯 | 【Num Lock】がロックされている (キーボードの一部がテンキーとして機能します。) |
| 消灯 | 【Num Lock】がロックされていない |
電源を入れる際は、次の手順に従って正しく電源を入れてください。
電源を切る際は、次の手順に従って正しく電源を切ってください。
シャットダウン処理終了後、電源が自動で切れます。
本機の電源の状態には次のように「電源が入っている状態」「スリープ状態」「休止状態」「電源が切れている状態」の4つの状態があります。
電源の状態は、本機の電源ランプで確認することができます。
作業中のメモリの内容を保持したまま、ハードディスク(またはSSD)やディスプレイを省電力状態にして消費電力を抑えている状態です。メモリには電力が供給され、内容が保持されているので、すぐに作業を再開できます。
工場出荷時の設定で、電源が入っている状態から手動でスリープ状態にするには、次の方法があります。
Windowsが終了し、スリープ状態になります。Windowsの終了処理中は電源スイッチを押さないでください。 本機がスリープ状態になると、電源ランプが点滅します。
スリープ状態から手動で電源が入っている状態に復帰するためには、次の方法があります。
液晶ディスプレイを閉じてスリープ状態にした場合は、液晶ディスプレイを開くことでスリープ状態から復帰できます。
設定を行うことで、USBマウス接続時、USBマウスを操作することでスリープ状態から復帰できます。
スリープ状態に移行する際に、ハードディスク(またはSSD)にもメモリの情報をすべて保存するスリープ状態です。ハードディスク(またはSSD)にもメモリの情報が保存されているため、スリープ状態中に電源が切れた場合でもハードディスク(またはSSD)から復帰することができます。
メモリの情報をすべてハードディスク(またはSSD)に保存し、本機の電源を切った状態です。もう一度電源を入れると、休止状態にしたときと同じ状態に復元しますので、本機での作業を長時間中断する場合、消費電力を抑えるのに有効です。
工場出荷時の設定で、電源が入っている状態から手動で休止状態にするには、次の手順で行います。
休止状態への移行処理後、電源が自動で切れます。電源スイッチを押さないでください。
本機が休止状態になると、電源ランプが消灯します。
休止状態から手動で電源が入っている状態に復帰するには、電源スイッチを押してください。
本機では、次回の起動を高速化するための機能「クイックパワーオン」が使用できます。
クイックパワーオンを使用し、次回の起動を高速化するには、次の手順で行います。
これで、次回の起動が高速化されます。
本機を起動する場合は、通常の手順と同様、電源ボタンを押してください。
「スタート」メニューに「クイックパワーオンモード」がない場合は、次の手順で追加できます。
確認画面が表示されます。
「スタート」メニューに「クイックパワーオンモード」が追加されます。
クイックパワーオンを使用するときに表示される確認メッセージを非表示にした場合、次の手順でメッセージを再度表示するように設定できます。
確認画面が表示されます。
電源の設定は、Windowsの「電源オプション」で行います。
「電源オプション」では、あらかじめ設定されている電源プランから使用するプランを選択するほか、新規のプランを作成することができます。
また、プランごとに電源の状態を変更する操作の設定や、電源の状態が変更されるまでの時間を設定することができます。
設定されている電源プランから選択する場合は、次の手順で行います。
表示されているプラン以外から選択したい場合は、「追加のプランを表示します」をクリックし、表示されたプランから選択してください。
以上で電源プランの選択は完了です。
すでに登録されている電源プランの設定を変更する場合は、次の手順で行います。
電源の種類ごとに設定できます。
| 項目 | 説明 |
|---|---|
| ディスプレイを暗くする | 指定した時間、何も入力がない場合、ディスプレイの輝度を下げます。 |
| ディスプレイの電源を切る | 指定した時間、何も入力がない場合、ディスプレイの電源を切ります。 |
| コンピューターをスリープ状態にする | 指定した時間、何も入力がない場合、本機がスリープ状態になります。 |
| プランの明るさを調整 | ディスプレイの輝度を設定します。 |
以上で電源プランの設定の変更は完了です。
新規の電源プランを作成する場合は、次の手順で行います。
以上で電源プランの作成は完了です。
作成した電源プランは、「電源プランの選択」の手順で選択できます。
電源スイッチを押す、液晶ディスプレイを閉じるなどの操作により移行する電源の状態を変更する場合は、次の手順で行います。
以上で設定は完了です。
タイマ 、LANからのアクセス(WoL) 、電話回線からのアクセス(リング機能)によって、自動的に電源の操作を行うことができます。
設定した時間を経過しても、NXパッドやキーボードからの入力やハードディスク(またはSSD)へのアクセスなどがない場合、自動的にディスプレイの電源を切ったり、スリープ状態、休止状態にすることができます。
工場出荷時は次のように設定されています。
| 使用している電源 | 電源プランの名称 | ディスプレイの電源を切る | ハードディスク(またはSSD)の電源を切る | スリープ状態にする | 休止状態にする |
|---|---|---|---|---|---|
| ACアダプタ |
標準 |
約10分 | 約10分 | 約25分 | なし |
| バッテリ | 約2分 | 約3分 | 約5分 | 約15分 |
LAN経由で、離れたところにあるパソコンの電源を操作する機能です。
本機では、FAXや電話を受信した場合にスリープ状態から復帰することができます。
Windowsには、一定時間本機を使用していない場合などに電源の状態を変更し、消費電力を抑えるように設定できる電源管理機能があります。
また、Windowsの電源管理機能に加え、本機には次の省電力機能があります。
また、お使いのモデルによっては次の機能があります。
本機では、3つの省電力設定から利用シーンにあわせて、最適な設定に切り替えることができます。
工場出荷時の設定では、ECOモード機能で切り替えることのできるモードには次の3つがあり、「標準」
が選択された状態になっています。
| モード | 通知領域のアイコンおよび色 | 説明 |
|---|---|---|
| 高性能 |
|
CPU速度を高速に保ち、時間が経過してもスリープ状態に移行しないモードです。電源プランは「高性能」が割り当てられており、液晶ディスプレイの輝度は56%に設定されています。 |
| 「標準」 |
|
本機の速度を優先させる設定ですが、操作がない状態で一定の時間が経過した場合、スリープ状態に移行します。 電源プランは「標準」が割り当てられており、液晶ディスプレイの輝度は56%に設定されています。 |
| ECO |
|
電力をもっとも節約する設定で、標準よりも早い時間でスリープ状態に移行します。電源プランは「ECO」が割り当てられており、液晶ディスプレイの輝度は10%に設定されています。 |
設定されているモードが表示され、以後、ECOボタンを押すごとに、モードが切り替わります。
ECOモード機能で切り替える各モードの設定を変更する場合は、次の手順で行います。
以上で設定は完了です。
電源プランを自動的に切り替える期間と時間帯の設定ができます。
設定した時間帯に応じて、本機の電源プランを変更し、消費電力を抑えることができます。
「ECOモード設定ツール(自動切り替え設定)」画面が表示されます。
設定可能な項目は次の通りです。
| 項目 | 説明 | |
|---|---|---|
| 時間帯によりモード2またはモード3に切り替える | チェックを付けると、時間帯に応じて、電源プランを切り替えます。 | |
| 使用期間 | 電源プランの自動切り替えを使用する期間の開始日、終了日を設定します。 それぞれの欄の さらに、各モードに時間帯を設定して電源プランの自動切替を実行します。 設定した時間帯は、使用できる電源プランが制限されます。 |
|
以上で設定は完了です。
ECOボタンとは別に、モードの切り替えに使用するホットキーを1つ設定できます。
ホットキーの設定は、次の手順で行います。
以上で設定は完了です。
電力需要がピークに達する時間帯の電力消費を、他の時間帯に移行することをピークシフトといいます。
本機は、「ピークシフト設定ツール」で設定を行うことで「ピークシフト機能」を使用できます。
Windowsからログオフします。
ログオン画面が表示されたら、ログオンしなおしてください。
ピークシフト設定ツールで、ピークシフト機能に関する各種設定を行うことができます。
ピークシフト機能の設定は、次の手順で行います。
「ピークシフト設定ツール」が表示されます。
設定可能な項目は次の通りです。
| 項目 | 説明 | |
|---|---|---|
| 使用期間 | ピークシフト機能を使用する期間の開始日、終了日を設定します。 それぞれの欄の |
|
| バッテリ駆動に切り換える (更にバッテリ充電を控える) |
チェックを付けると、時間帯を指定してピークシフト機能を使用します。
|
|
| バッテリの残容量が次を切ったら、AC電源駆動に切り換えます。 | ピークシフト実施中に、バッテリ駆動からAC電源による駆動に切り換えるバッテリの残容量を10%~100%の間で設定します。 |
|
| バッテリ駆動する開始時間をランダムに分散させる。 | チェックを付けると、バッテリ駆動を開始/終了する時間を分散させます。
チェック 終了時間の分散により設定画面で設定した終了時間を越えることがあります。
|
|
| バッテリへの充電を控える | チェックを付けると、設定した時間帯はバッテリ充電を行いません。
|
|
| スリープ、電源オフ中に、AC電源からバッテリへ充電を行なわない。 | チェックを付けると、ピークシフト実施中に本機がスリープ状態や休止状態、電源オフになってもバッテリの充電を行いません。 | |
| バッテリへの充電スピードをゆっくりにします。 | チェックを付けると、ピークシフト実施中にバッテリの充電を行う際(スリープ状態や休止状態、電源オフ時)の充電電流を控えます。 | |
| ECOモードの設定を起動 | ECOモード設定ツールが表示されます。 供給電力不足が予想される時間帯に、本機の電源プランをECOモードに切り替えて、PCの消費電力を抑えるように設定できます。 |
|
| 設定変更には管理者権限が必要 | チェックを付けると、管理者(Administrator)権限を持つユーザーのみが、ピークシフト機能の設定を変更できるようになります。 | |
設定が保存され、「ピークシフト設定ツール」が閉じます。
以上でピークシフト機能の設定は完了です。
ピークシフト機能の動作状況は、ピークシフトの実施時間になるとタスク バーの通知領域に表示されるアイコンで確認できます。
| 通知領域のアイコン | 説明 |
|---|---|
| ピークシフトが実施され、バッテリのみで動作しています。 | |
| バッテリ残量が「ピークシフト停止バッテリ残容量」以下、またはバッテリパックが取り付けられていないなどの理由で、AC電源で動作しています。 |
Intel SpeedStep® テクノロジーに対応したCPUが搭載されているモデルでは、電源の種類やCPUの動作負荷によって、動作性能を切り替えることができます。
Intel SpeedStep® テクノロジーへの対応については、下記のリンクよりお使いのモデルの「仕様一覧」をご覧ください。
http://121ware.com/e-manual/m/nx/ac/201305/bios/v1/mst/index.html
設定を変更する場合は、「電源プランの設定の変更」の手順3で「詳細な電源設定の変更」をクリックし、表示される画面の「プロセッサの電源管理」の各項目で設定を行います。
 |
Li-ion |
バッテリリフレッシュを行っても、満充電(バッテリを充電してバッテリ充電ランプが消灯した状態)から使用できる時間が回復しない場合は、新しいバッテリパックを購入して交換してください。
本機で使用できるバッテリパックは次の通りです。
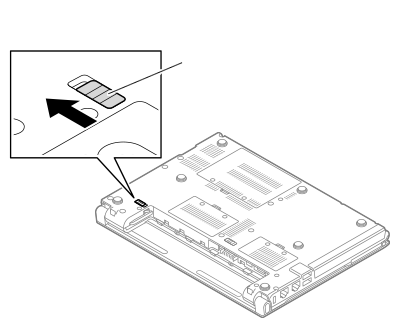 バッテリロック
|
取り付けるときは、バッテリパックの向きに注意してください。
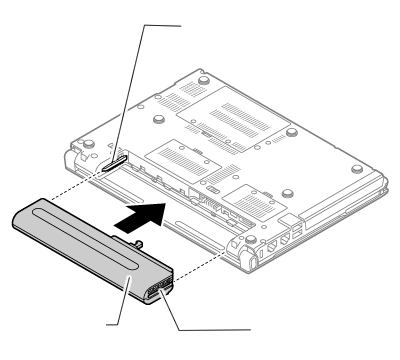 溝
ガイド
バッテリパック
|
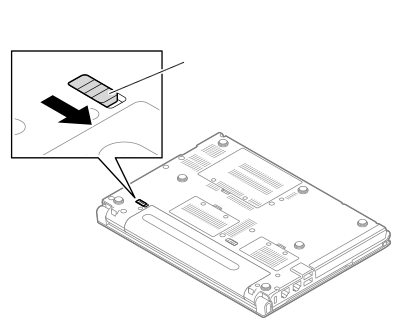 バッテリロック
|
以上でバッテリパックの取り付けは完了です。
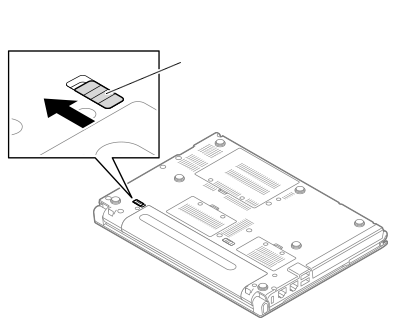 バッテリロック
|
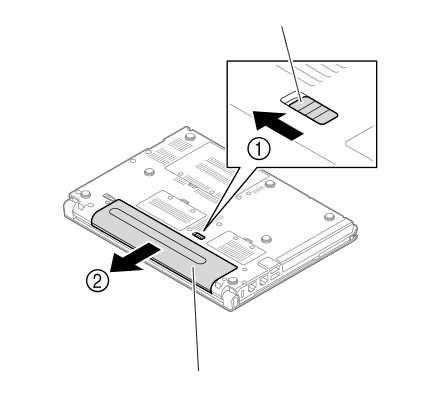 バッテリイジェクトレバー
バッテリパック
|
以上でバッテリパックの取り外しは完了です。
本機にバッテリパックを取り付けてACアダプタをACコンセントに接続すると、自動的にバッテリの充電が始まります。
本機の電源を入れて使用していても充電されます。
バッテリの充電時間については、下記のリンクよりご覧ください。
http://121ware.com/e-manual/m/nx/ac/201305/bios/v1/mst/index.html
バッテリの充電状態を、バッテリ充電ランプで確認することができます。
バッテリ残量は次の方法で確認できます。
タスク バーの通知領域の![]() または
または![]() の上にマウスポインタを合わせると、現在のバッテリ残量と電源プランが表示されます。
の上にマウスポインタを合わせると、現在のバッテリ残量と電源プランが表示されます。
電源ランプの状態で、バッテリ残量を確認できます。
バッテリ残量が一定の値以下になったときに通知したり、自動的にスリープ状態や休止状態になるように設定できます。
バッテリ残量による動作の設定を変更するには、次の手順で行います。
設定可能な項目は次の通りです。
| 項目 | 説明 |
|---|---|
| バッテリ切れの操作 | バッテリ残量が「バッテリ切れのレベル」以下になったときに行う動作を設定します。 |
| バッテリ低下のレベル | バッテリ残量がここで設定した値以下になると、「バッテリ低下の操作」を開始します。 |
| バッテリ切れのレベル | バッテリ残量がここで設定した値以下になると、「バッテリ切れの操作」を開始します。 |
| バッテリ低下の通知 | バッテリ残量が「バッテリ低下のレベル」以下になったときに通知するかどうかを設定します。 |
| バッテリ低下の操作 | バッテリ残量が「バッテリ低下のレベル」以下になったときに行う操作を設定します。 |
| 省電源移行バッテリ レベル | バッテリ残量がここで設定した値以下になると、Windowsが省電源モードで動作するようになります。 |
以上で設定の変更は完了です。
バッテリ駆動中にバッテリ残量が少なくなった場合は、状況に応じて次の操作を行ってください。
ACアダプタを接続して、ACコンセントから電源を供給してください。バッテリ充電ランプが点灯し、バッテリの充電が始まります。また、バッテリを充電しながら本機を使用できます。
本機を休止状態にするか、使用中のアプリケーションを終了して本機の電源を切ってください。
バッテリ残量が少ない状態で、ACコンセントから電源を供給しないまま本機を使用していると、バッテリ残量に応じて電源プランで設定されている動作が実行されます。
バッテリリフレッシュは、一時的に低下したバッテリの性能を回復させるときに行います。次のような場合には、バッテリリフレッシュを実行してください。
BIOSセットアップユーティリティからバッテリリフレッシュを実行するには、次の手順で行います。
BIOSセットアップユーティリティが表示されます。
バッテリリフレッシュが始まります。
バッテリリフレッシュが完了しバッテリ内の電力がなくなると、自動的に本機の電源が切れますので、本機の電源が切れるまでお待ちください。
以上でバッテリリフレッシュは完了です。
バッテリリフレッシュを中断するには、次の方法があります。
本機が再起動します。
本機の電源が切れます。
選択画面が表示されるので、【↑】【↓】で「Cancel Battery Refresh」を選択し、【Enter】を押してください。
バッテリリフレッシュが中断し、本機が再起動します。
「バッテリ・リフレッシュ&診断ツール」を使用することで、バッテリリフレッシュと性能診断、バッテリリフレッシュと診断の自動実行ができます。
バッテリ・リフレッシュ&診断ツールの起動は次の手順で行います。
バッテリ・リフレッシュ&診断ツールや診断結果については、バッテリ・リフレッシュ&診断ツールを起動し、「ヘルプ」ボタンをクリックすると表示されるヘルプをご覧ください。
バッテリリフレッシュと性能診断は、次の手順で行います。
確認画面が表示されます。
バッテリリフレッシュが開始されます。
バッテリリフレッシュ終了後、性能診断が行われます。
バッテリリフレッシュと性能診断の自動実行は、次の手順で設定します。
必要に応じて以下の項目も設定してください。
以上でバッテリリフレッシュと性能診断の自動実行の設定は完了です。
バッテリパックの充電モードを設定できます。
設定可能なモードは次のとおりです。
| モード | 説明 |
|---|---|
| フル充電モード | 100%まで充電する通常のモードです。 |
| 8割充電モード | 充電を80%までにすることで、バッテリパックの劣化を抑えるモードです。 |
| 5割充電モード | 50%まで充電します。バッテリパックを取り外して保管する場合に使用します。 |
以上で充電モードの設定は完了です。
バッテリ・リフレッシュ&診断ツールのアンインストールは、次の手順で行います。
以上でバッテリ・リフレッシュ&診断ツールのアンインストールは完了です。
アンインストールした「バッテリ・リフレッシュ&診断ツール」を再インストールする場合は、次の手順で行います。
D:¥NECBATT¥Setup.exe
Windowsが自動的に再起動します。
以上で「バッテリ・リフレッシュ&診断ツール」の再インストールは完了です。
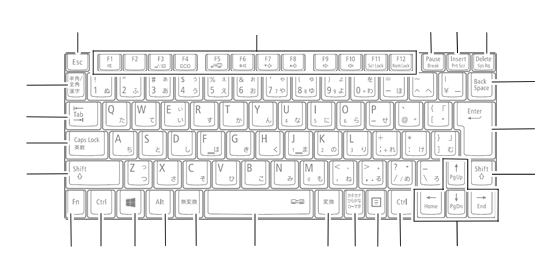 (1)
(2)
(4)
(5)
(6)
(7)
(8)
(9)
(9)
(10)
(11)
(11)
(12)
(13)
(14)
(15)
(16)
(17)
(18)
(19)
(20)
(21)
(22)
|
| 番号 | マニュアルでの表記 | 名称 |
|---|---|---|
| (1) | 【Esc】 | エスケープキー |
| (2) | 【F1】~【F12】 | ファンクションキー |
| (4) | 【Pause】 | ポーズキー |
| (5) | 【Insert】 | インサートキー |
| (6) | 【Delete】 | デリートキー |
| (7) | 【Back Space】 | バックスペースキー |
| (8) | 【Enter】 | エンターキー(リターンキー) |
| (9) | 【Shift】 | シフトキー |
| (10) | 【↑】【↓】【→】【←】 | カーソルキー |
| (11) | 【Ctrl】 | コントロールキー |
| (12) | 【 |
アプリケーションキー |
| (13) | 【Alt】 | オルトキー |
| (14) | 【カタカナ ひらがな】 | かなキー |
| (15) | 【変換】 | 変換キー |
| (16) | スペースキー | スペースキー |
| (17) | 【無変換】 | 無変換キー |
| (18) | 【 |
Windowsキー |
| (19) | 【Fn】 | エフエヌキー |
| (20) | 【Caps Lock】 | キャップスロックキー |
| (21) | 【Tab】 | タブキー |
| (22) | 【半角/全角】 | 半角/全角キー |
本機は、工場出荷時、日本語入力システムとしてMicrosoft IMEが設定されています。
工場出荷時の状態で日本語入力のオン/オフを切り替えるには【半角/全角】または【Caps Lock】を押してください。
また、入力を行う際の操作方法については、Microsoft IMEのヘルプをご覧ください。
【Fn】と他のキーを組み合わせることで、本機の設定をキー操作で簡単に調整することができます。これをホットキー機能といいます。
組み合わせが可能なキーとその機能を表すアイコンは【Fn】と同じ色でキー上面に印字されているものもあります。
| キー操作 | 機能 | 説明 |
|---|---|---|
| 【Fn】+【F1】 | 音声のオン/オフ(ミュート機能)( |
音声のオン/オフを切り替えます。 |
| 【Fn】+【F3】※1 ※4 | 画面表示先の切り替え( |
外部ディスプレイが接続されているとき、キーを押すごとに、画面の表示先を切り替えます。詳しくは「画面出力先切替ツール」をご覧ください。 |
| 【Fn】+【F4】※9 | ECOボタン( |
キーを押すごとにECOモードを切り替えます。詳しくは「ECOモード機能」をご覧ください。 |
| 【Fn】+【F5】※4 ※10 | Intel® WiDiでの外部ディスプレイの接続/切断、および機能の無効化( |
Intel® WiDiでの外部ディスプレイの接続/切断、および機能の無効化を行います。詳しくは「外部ディスプレイ」の「Intel® WiDi」をご覧ください。 |
| 【Fn】+【F6】※2 | ビープ音の調節( |
ビープ音のオン/オフを設定します。 |
| 【Fn】+【F7】 | 輝度を下げる( |
キーを押すごとに、液晶ディスプレイの輝度が下がります(11段階)。 |
| 【Fn】+【F8】 | 輝度を上げる( |
キーを押すごとに、液晶ディスプレイの輝度が上がります(11段階)。 |
| 【Fn】+【F9】 | 音量を下げる( |
スピーカの音量を下げます。 |
| 【Fn】+【F10】 | 音量を上げる( |
スピーカの音量を上げます。 |
|
【Fn】+【F11】※2 |
スクロールロック | 【Scr Lock】として機能します。 |
| 【Fn】+【F12】 | ニューメリックロック | キーを押すごとに、ニューメリックロックキーランプの点灯/消灯が切り替わります。 ニューメリックロックキーランプが点灯しているときは、キーボードの一部がテンキーとして機能します。 |
| 【Fn】+【Insert】 | プリントスクリーン | 【Prt Scr】として機能します。 |
|
【Fn】+【Pause】 |
Break | 【Break】として機能します。 |
| 【Fn】+【Delete】 | システムリクエスト | 【Sys Rq】として機能します。 |
| 【Fn】+【↑】 | Page Up | 【PgUp】として機能します。 |
| 【Fn】+【↓】 | Page Dn | 【PgDn】として機能します。 |
| 【Fn】+【←】 | Home | 【Home】として機能します。 |
| 【Fn】+【→】 | End | 【End】として機能します。 |
| 【Fn】+スペースキー ※11 | NXパッドのオン/オフ( |
NXパッドのオン/オフを切り替えます。 |
| 【Fn】+【 |
右Windows | 右【 |
Windowsでキーボードをより使いやすく設定することができます。
工場出荷時の状態で使用できるNXパッドでの操作には、次のようなものがあります。
| 操作名称 | 操作説明 |
|---|---|
| マウスポインタの移動 | パッドに触れ、マウスポインタを動かしたい方向に指を動かします。 |
| クリック | パッドの右下以外の部分を押し込んで、すぐに離します。 |
| 右クリック | パッドの右下部分を押し込んで、すぐに離します。または、パッドの2カ所に触れた状態でパッドを押し込み、すぐに離します。 |
| ダブルクリック | アイコンやフォルダなどの上にポインタを合わせてからクリックの操作を2回続けてすばやくクリックします。 |
| ドラッグ | アイコンやフォルダなどの上にポインタを合わせ、パッドを押し込んだままパッド上で指を動かします。 |
| スクロール | スクロールバーが表示されているアプリケーションのウィンドウをクリックし、パッドの2カ所に触れます。触れる位置は少し離してください。 そのまま、スクロールバーを動かしたい方向に2本の指を動かします。 |
| ズーム | 拡大/縮小の操作を行いたいアプリケーションのウィンドウをクリックし、パッドの2カ所に触れます。 そのまま、指先の間を広げたり狭めたりすることで、拡大/縮小ができます。 |
| 回転 | 回転の操作を行いたいアプリケーションのウィンドウをクリックし、パッドの2カ所に触れます。 そのまま、2つの指をひねるように回転させます。 |
NXパッドのボタンやポインタの動作などの設定は「マウスのプロパティ」で行います。
「マウスのプロパティ」が表示されます。
「マウスのプロパティ」の各タブをクリックし、NXパッドの設定ができます。
マルチタッチやジェスチャー、スクロールなどの機能の設定は、「マウスのプロパティ」の「デバイス設定」タブから「デバイス設定」画面を表示して行います。
「デバイス設定」画面の表示は、次の手順で行います。
「マウスのプロパティ」が表示されます。
NXパッドの「デバイス設定」画面が表示されます。
「デバイス設定」画面では、次の項目の設定ができます。
| 項目 | 説明 | |
|---|---|---|
| 複数の指によるジェスチャー | 有効にすると、複数の指を使って行うスクロールやズームなどの操作が使用可能になります。それぞれの機能の有効/無効については、以下の項目で設定してください。 | |
| 2本指でのスクロール | 有効にすると、2本指を使ったスクロール機能が使用できます。 設定画面では、水平、垂直スクロールの有効/無効やスクロール方向、速度などが設定できます。 |
|
| つまみズーム | 有効にすると、2本指を使ったズーム機能が使用できます。 設定画面ではズーム速度が設定できます。 |
|
| 回転 | 有効にすると、2本指を使った回転機能が使用できます。 設定画面では回転を行うジェスチャーの設定ができます。 |
|
| 3本指で押す | 有効にすると、3本指でパッドに触れたままにすることで、アプリケーションを起動することができます。 起動するアプリケーションは設定画面で指定できます。 |
|
| 3本指で弾く | 有効にすると、3本指でパッドを弾くジェスチャーが使用できます。このジェスチャーがどのように機能するかは、アプリケーションにより異なります。 | |
| 4本指で弾く | 有効にすると、4本指でパッドを弾くジェスチャーが使用できます。このジェスチャーは次のように機能します。
|
|
| スクロール | 有効にすると、パッドの右端や下端をなぞることでスクロールができるスクロール領域が使用できます。 設定画面ではスクロール領域の設定やスクロール速度などが設定できます。 |
|
| ポインティング | ヘルプのみです。 | |
| 感度 | 設定画面でパッドの感度が設定できます。 | |
| Momentum(モーメンタム) | 有効にすると、指を払うように動かしたときに、マウスポインタが大きく動くようになります。 設定画面では、移動距離や画面端での動作を設定できます。 |
|
| エッジ モーション | 有効にすると、指がパッドの端に達してもマウスポインタが動き続けるようになります。 設定画面ではエッジ モーションが有効になる領域や操作、速度が設定できます。 |
|
| ユーザー補助 | マウスポインタが動く範囲の制限や、マウスポインタの速度や動く方向を制限するキーを設定できます。 | |
| SmartSense | 誤って手がパッドに触れた時などに、ポインタが誤動作しないようにする感度を設定できます。 | |
| タップ | 有効にすると、タップ操作が使用できます。 設定画面ではタップによるドラッグ操作やパッドの4隅をタップして特定の動作をさせるタップゾーンの設定ができます。 |
|
| クリック | 有効にすると、パッドを押し込む操作がクリックとして機能します。 設定画面では、複数の指で触れて押し込んだときの動作や右下を押したときの動作を設定できます。 |
|
| クリック & ドラッグ | ヘルプのみです。クリックやドラッグなどの操作のヘルプを表示します。 | |
| 概要 | ヘルプのみです。この設定画面のヘルプを表示します。 | |
| 特許内容 | ヘルプのみです。特許や商標などの情報を表示します。 | |
項目によっては、選択すると操作イメージなどが右側に表示されます。
それぞれの項目の設定画面を表示するには、設定画面を表示する項目を選択し、![]() をクリックしてください。
をクリックしてください。
項目のヘルプを見る場合は、項目を選択し、![]() をクリックしてください。また、設定画面のヘルプは、設定画面の「ヘルプ」ボタンをクリックすると表示されます。
をクリックしてください。また、設定画面のヘルプは、設定画面の「ヘルプ」ボタンをクリックすると表示されます。
NXパッドの設定を工場出荷時の状態に戻す場合は、次の手順で行います。
NXパッドの「デバイス設定」画面が表示されます。
確認の画面が表示されます。
【Fn】+スペースキーを押すことで、NXパッドのオン/オフを切り替えることができます。
また、USBマウスを接続しているときに、NXパッドが自動的に無効になるように設定できます。
設定する場合は、次の手順で行ってください。
「マウスのプロパティ」が表示されます。
以上で設定は完了です。
他社製のUSBマウスを使用する際など、NXパッドのドライバをOS標準のドライバ(標準 PS/2 ポート マウス、または標準 PS/2 互換マウス)に変更する場合は、次の手順で行ってください。
「ドライバー ソフトウェアの更新 - 「NX PAD」」が表示されます。
必要なファイルがコピーされます。
「ドライバー ソフトウェアが正常に更新されました。」と表示されます。
「システム設定の変更」が表示されます。
Windowsが再起動します。
以上でNXパッドのドライバの変更は完了です。
他社製のUSBマウスを使用する際など、NXパッドのドライバを「標準 PS/2 ポート マウス」に変更した場合、NXパッドの拡張機能を使用するには、次の手順でドライバをNXパッドドライバへ戻してください。
必要なファイルがコピーされます。
この操作以降は、マウスポインタが動かない場合があります。その場合は、キーボードで操作してください。
コピーが完了すると、「ドライバー ソフトウェアが正常に更新されました。」と表示されます。
「システム設定の変更」画面が表示されます。
Windowsが再起動します。
再起動後、NXパッドの拡張機能が有効になります。
「スタート」メニューが表示されます。
本機では、USB接続のマウスを使用することができます。使用するマウスによっては、設定が必要になる場合がありますので、「マウスを接続するための設定方法」をご覧になり、設定を行ってください。
購入時に、マウスを選択した場合に添付されるマウスを例として説明します。
| USBレーザーマウス | USB光センサーマウス |
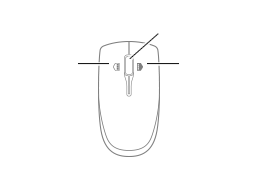 スクロールホイール
左ボタン
右ボタン
|
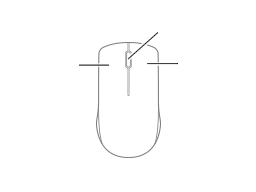 スクロールホイール
左ボタン
右ボタン
|
当社製USBマウス(添付または別売)を使用する場合は、特に設定を行う必要はありません。そのままUSBコネクタに接続してください。
工場出荷時の状態では、当社製USBマウスとNXパッドを同時に使用できます。
他社製のUSBマウスを使用する場合は、NXパッドのドライバをOS標準のドライバ(標準 PS/2 ポート マウス)へ変更してから、他社製USBマウスに添付のマニュアルをご覧になり、手順に従ってUSBマウスを接続してください。
「スタート」メニューが表示されます。
マウスを取り外すとき、「マウスを接続するための設定方法」で変更する前の設定に戻す(NXパッドの拡張機能を使用する)場合は、次の操作を行ってください。
そのままUSBコネクタから取り外してください。
「スタート」メニューが表示されます。
本機では、キーボードから、一時的に輝度を調整できます。輝度は11段階で調整することができます。
| 機能 | キー操作 | 説明 |
|---|---|---|
| 輝度を下げる( |
【Fn】+【F7】 | キーを押すごとに、液晶ディスプレイの輝度が下がります。 |
| 輝度を上げる( |
【Fn】+【F8】 | キーを押すごとに、液晶ディスプレイの輝度が上がります。 |
本機には、照度センサで感知した周囲の明るさに応じて画面の輝度を自動で調整する機能があります。
輝度の自動調整を使用する場合は、照度センサを有効に設定し、自動輝度調整を有効に設定する必要があります。
照度センサを有効にするための、チェックボックスが表示されます。
「電源オプション」画面が表示されます。
本機の液晶ディスプレイは、標準で次の解像度と表示色を表示できます。
| 解像度 (ドット) |
表示色 | 本機の液晶ディスプレイのみに表示 |
|---|---|---|
| 800×600 | 65,536色 | 拡大表示(ディスプレイストレッチ機能で、実サイズ表示との切り替え可能※2) |
| 1,677万色※1 | ||
| 1,024×768 | 65,536色 | |
| 1,677万色※1 | ||
| 1,280×768 | 65,536色 | |
| 1,677万色※1 | ||
| 1,280×800 | 65,536色 | フルスクリーン表示可能 |
| 1,677万色※1 |
ディスプレイストレッチ機能とは、液晶ディスプレイの解像度よりもWindowsの解像度設定が低い場合に、液晶ディスプレイに画面イメージを拡大して表示する機能です。
ディスプレイストレッチ機能を使う場合は次の手順で行います。
確認の画面が表示されます。
設定が有効になり、ディスプレイストレッチ機能が使用できます。
本機では、BIOSセットアップユーティリティのI/O制限で、HDMIコネクタからの出力を制限することができます。
Intel® WiDi使用時の注意事項については、「Intel® WiDi」をご覧ください。
外部ディスプレイでは、次の解像度と表示色を表示できます。
| 解像度 (ドット) |
表示色 | 外部ディスプレイのみに表示※1 | 本機の液晶ディスプレイと外部ディスプレイでの同時表示※1 ※2 |
|---|---|---|---|
| 800×600 | 65,536色 | フルスクリーン表示可能 (表示可能な垂直走査線周波数は60Hz/75Hzです) |
拡大表示 (ディスプレイストレッチ機能で、実サイズ表示との切り替え可能※4) |
| 1,677万色 | |||
| 1,024×768 | 65,536色 | フルスクリーン表示可能 (表示可能な垂直走査線周波数は60Hz/75Hzです) |
|
| 1,677万色 | |||
| 1,280×768 | 65,536色 | フルスクリーン表示可能 (表示可能な垂直走査線周波数は60Hzです) |
|
| 1,677万色 | |||
| 1,280×800 | 65,536色 | フルスクリーン表示可能 (表示可能な垂直走査線周波数は60Hzです) |
拡大表示 (ディスプレイストレッチ機能で、実サイズ表示との切り替え可能※4) |
| 1,677万色 | |||
| 1,280×1,024 | 65,536色 | フルスクリーン表示可能 (表示可能な垂直走査線周波数は60Hz/75Hzです) |
表示不可※3 |
| 1,677万色 | |||
| 1,440×900 | 65,536色 | フルスクリーン表示可能 (表示可能な垂直走査線周波数は60Hzです) |
表示不可※3 |
| 1,677万色 | |||
| 1,600×1,200 | 65,536色 | フルスクリーン表示可能 (表示可能な垂直走査線周波数は60Hzです) |
表示不可※3 |
| 1,677万色 | |||
| 1,680×1,050 | 65,536色 | フルスクリーン表示可能 (表示可能な垂直走査線周波数は60Hzです) |
表示不可※3 |
| 1,677万色 |
| 解像度(ドット) | 表示色 | 映像信号形式 | HDMI規格に対応した外部ディスプレイやテレビのみに表示※3 ※4※5 ※6 | 本機の液晶ディスプレイとHDMI規格に対応した外部ディスプレイやテレビでの同時表示※1 ※3 |
|---|---|---|---|---|
| 720×480 | 65,536色 | 480p 720p 1080i 1080p |
拡大表示 (ディスプレイストレッチ機能で、実サイズ表示との切り替えが可能※7) |
表示不可※2 |
| 1,677万色 | ||||
| 800×600 | 65,536色 | 拡大表示 (ディスプレイストレッチ機能で、実サイズ表示との切り替えが可能※7) |
||
| 1,677万色 | ||||
| 1,024×768 | 65,536色 | |||
| 1,677万色 | ||||
| 1,280×720 | 65,536色 | 表示不可※2 | ||
| 1,677万色 | ||||
| 1,280×1,024 | 65,536色 | 表示不可※2 | ||
| 1,677万色 | ||||
| 1,920×1,080 | 65,536色 | フルスクリーン表示可能 | 表示不可※2 | |
| 1,677万色 |
詳しくは外部ディスプレイのマニュアルをご覧ください。
以上で外部ディスプレイの接続は完了です。
本機の外部ディスプレイコネクタ(![]() )には、別売のプロジェクタを接続することができます。プロジェクタは、プレゼンテーションなどに利用することができます。別売のプロジェクタの接続のしかたは、プロジェクタのマニュアルをご覧ください。また、使用する場合はプロジェクタのマニュアルを参考にして表示解像度(ドット)、垂直走査周波数(Hz)などを確認してください。
)には、別売のプロジェクタを接続することができます。プロジェクタは、プレゼンテーションなどに利用することができます。別売のプロジェクタの接続のしかたは、プロジェクタのマニュアルをご覧ください。また、使用する場合はプロジェクタのマニュアルを参考にして表示解像度(ドット)、垂直走査周波数(Hz)などを確認してください。
詳しくは外部ディスプレイやテレビのマニュアルをご覧ください。
以上で外部ディスプレイの接続は完了です。
HDMIコネクタに映像を出力すると、接続したHDMI機器が音声出力に対応している場合には音声を出力することができます。
自動で切り換わる場合もありますが、自動的に音声が切り替わらない場合は、次の手順で設定を行ってください。
「サウンド」が表示されます。
音声がHDMI経由で出力されるようになります。
Intel® WiDi(インテル® ワイヤレス・ディスプレイ)は、Intel® WiDi用アダプターを取り付けた外部ディスプレイやテレビに、無線LAN機能を利用して接続し、本機の画面を表示する機能です。
Intel® WiDiを使用するには、別売のIntel® WiDi用アダプターが必要です。
また、表示先の外部ディスプレイやテレビには、HDMI入力端子またはコンポジット映像・音声入力端子が搭載され、Intel® WiDi用アダプターが取り付け可能であることが必要です。
Microsoft .NET Framework 4のインストールは次の手順で行います。
C:¥DRV¥WiDi¥dotNetFx40_Full_x86_x64.exeΔ/qΔ/norestart
※Δは半角スペースを意味しています。
インストールが始まります。
そのまま1分ほどお待ちください。メッセージなどは表示されません。
C:¥DRV¥WiDi¥dotNetFx40LP_Full_x86_x64ja.exeΔ/qΔ/norestart
※Δは半角スペースを意味しています。
インストールが始まります。
そのまま1分ほどお待ちください。メッセージなどは表示されません。
以上でMicrosoft .NET Framework 4のインストールは完了です。
続けて、Intel® WiDiのインストールを行ってください。
Intel® WiDiのインストールは次の手順で行います。
C:¥DRV¥WLINSEV¥UTILITY¥APPS¥Setup.exeΔ/qnΔADDLOCAL=WIFI_MWT_Software
※Δは半角スペースを意味しています。
インストールが始まります。
そのまま1分ほどお待ちください。操作や確認を促すメッセージなどは表示されません。
C:¥DRV¥WiDi¥CCD\Setup.exeΔ/qn
※Δは半角スペースを意味しています。
インストールが始まります。
そのまま1分ほどお待ちください。操作や確認を促すメッセージなどは表示されません。
C:¥DRV¥WiDi¥Setup.exeΔ/SΔ/v/qnΔ/v"WIDIAPP_DESKTOP_SHORTCUT=0"
※Δは半角スペースを意味しています。
インストールが始まります。
そのまま1分ほどお待ちください。操作や確認を促すメッセージなどは表示されません。
regedit.exeΔ/sΔC:¥DRV¥WiDi¥Ge_WiDi_V3.reg
※Δは半角スペースを意味しています。
以上でIntel® WiDiのインストールは完了です。
Intel® WiDiのアンインストールは次の手順で行います。
C:¥DRV¥WiDi¥Setup.exeΔ/xΔ/sΔ/v/qn
※Δは半角スペースを意味しています。
アンインストールが始まります。
アンインストール完了後、Windowsが自動的に再起動します。
C:¥DRV¥WiDi¥CCD¥Setup.exeΔ/xΔ/qn
※Δは半角スペースを意味しています。
アンインストールが始まります。
そのまま1分ほどお待ちください。メッセージなどは表示されません。
C:¥DRV¥WLINSEV¥UTILITY¥APPS¥Setup.exeΔ/xΔ/qn
※Δは半角スペースを意味しています。
アンインストールが始まります。
そのまま1分ほどお待ちください。メッセージなどは表示されません。
以上でIntel® WiDiのアンインストールは完了です。
Intel® WiDiで外部ディスプレイやテレビに接続するには、次の手順で行います。
初めて接続するアダプターの場合は、手順6に進んでください。
接続したことのあるアダプターの場合、以上で接続は完了です。
接続が完了し、外部ディスプレイやテレビに本機の画面が表示されます。
現在とアップデート後のファームウェアのバージョンが表示されます。
ファームウェアのアップデートが開始します。
Intel® WiDi用アダプターが再起動します。
アダプターの再起動が完了してから、接続の手順をやり直してください。
初回接続時の外部ディスプレイやテレビの解像度は、本機の液晶ディスプレイと同じ解像度に設定されます。
外部ディスプレイやテレビの解像度を変更する場合は、次の手順で行います。
「ディスプレイ表示の変更」画面が表示されます。
「表示画面を複製する」に設定した場合、選択可能な解像度が制限されます。
確認のメッセージが表示されます。
設定が変更されます。
「元に戻す」ボタンをクリックすると、変更前の設定に戻ります。
「推奨」と表示されている解像度に設定してご利用ください。
確認のメッセージが表示されます。
設定が変更されます。
「元に戻す」ボタンをクリックすると、変更前の設定に戻ります。
以上で設定は完了です。
外部ディスプレイやテレビとの接続を切断するには、次の手順で行います。
「画面出力先切替ツール」を使用することで、キーボードで、Intel® WiDiの起動/終了、外部ディスプレイの接続ができます。
【Fn】+【F5】を押すと、Intel® WiDiに関する操作が画面上にアイコンで表示され、【Fn】+【F5】を押すごとに実行する操作を選択できます。また、アイコンをクリックすることでも操作を実行できます。
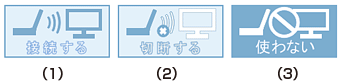
| (1) | 「Intel® WiDi」を起動します。 また、自動接続の設定をしている場合は接続処理を開始します。 |
| (2) | 外部ディスプレイやテレビに接続している場合は、接続を切断し、「Intel® WiDi」を終了します。終了を確認する画面が表示された場合は、「はい」ボタンをクリックしてください。 接続していない場合は、「Intel® WiDi」を終了します。 |
| (3) | 「Intel® WiDi」を終了します。 外部ディスプレイやテレビと接続中に、この項目を実行した場合、「切断する」が実行されます。 |
【Fn】+【F5】で「接続する」を選択したときに、自動で接続処理を行うように設定できます。次の手順で設定を行ってください。
以上で設定は完了です。
【Fn】+【F5】で「切断する」を選択したときに表示される、確認画面の表示/非表示を設定できます。
次の手順で設定を行ってください。
外部ディスプレイを接続して使用する場合、本機の液晶ディスプレイ、または接続した外部ディスプレイのみに表示する他、次の表示機能が使用できます。
本機の液晶ディスプレイと外部ディスプレイを使用して、ひとつの画面として表示できる機能です。液晶ディスプレイと外部ディスプレイを続き画面として利用できるので、表示できる範囲が広くなります。
本機の液晶ディスプレイと外部ディスプレイで同時表示を行います。
表示される内容は同じものですが、選択した解像度によっては本機の液晶ディスプレイと外部ディスプレイが異なる表示状態になる場合があります。
外部ディスプレイなどを接続した場合、次の方法で表示先、表示機能の設定ができます。
選択できる表示先、表示機能の設定は次の通りです。
| 項目 | 設定される表示先、表示機能 |
|---|---|
| シングル ディスプレイ | 「メイン ディスプレイ」に選択したモニタのみに表示 |
| クローン ディスプレイ | クローンモード |
| 拡張デスクトップ | デュアルディスプレイ |
一覧には「内蔵ディスプレイ」「PCモニター」などが表示されます。
設定の保存を確認するメッセージが表示されます。
以上で表示先、表示機能の設定は完了です。
本機では、キーボードで表示先や表示機能の設定を切り替えることができます。設定を切り替えるには、次の方法があります。
【![]() 】+【P】を押すと、選択できる表示先、表示機能が画面上に表示されます。【
】+【P】を押すと、選択できる表示先、表示機能が画面上に表示されます。【![]() 】+【P】を押すごとに、表示先、表示機能が切り替わります。選択できる表示先、表示機能は次の通りです。
】+【P】を押すごとに、表示先、表示機能が切り替わります。選択できる表示先、表示機能は次の通りです。
| 項目 | 設定される表示先、表示機能 |
|---|---|
| 「コンピューターのみ」または「プロジェクターの切断」 | 本機の液晶ディスプレイのみに表示 |
| 複製 | クローンモード |
| 拡張 | デュアルディスプレイ |
| プロジェクターのみ | 外部ディスプレイまたはプロジェクターのみに表示 |
「画面出力先切替ツール」を使用することで、キーボードで表示先や表示機能の設定の切り替えや、解像度の変更が行えます。
本機は、画面出力先切替ツールを使用することで、キーボードから画面の出力先の切り替えや解像度の変更を行うことができます。
【Fn】+【F3】を押すと、選択できる出力先が画面上にアイコンで表示され、【Fn】+【F3】を押すごとに、出力先が次のように切り替わります。
切り替えたときの動作は、搭載されているCPUによって次のように異なります。
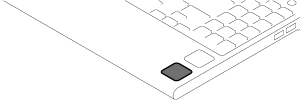
Core iのCPUが搭載されているモデルでは、外部ディスプレイの接続にIntel® WiDiを使用できます。詳しくは「Intel® WiDiの操作を行う(Core iが搭載されているモデルのみ)」をご覧ください。

| (1) | 本機の液晶ディスプレイ※1 |
| (2) | HDMIコネクタまたはIntel® WiDiで接続した外部ディスプレイまたはテレビ※2 |
| (3) | 本機の液晶ディスプレイと、HDMIコネクタまたはIntel® WiDiで接続した外部ディスプレイまたはテレビ※2でのクローンモード |
| (4) | 本機の液晶ディスプレイと、HDMIコネクタまたはIntel® WiDiで接続した外部ディスプレイまたはテレビ※2でのデュアルディスプレイ(本機の液晶ディスプレイがプライマリ) |
| (5) | 本機の液晶ディスプレイと、HDMIコネクタまたはIntel® WiDiで接続した外部ディスプレイまたはテレビ※2でのデュアルディスプレイ(本機の液晶ディスプレイがセカンダリ) |
| (6) | 外部ディスプレイコネクタに接続した外部ディスプレイ |
| (7) | 本機の液晶ディスプレイと外部ディスプレイコネクタに接続した外部ディスプレイでのクローンモード |
| (8) | 本機の液晶ディスプレイと外部ディスプレイコネクタに接続した外部ディスプレイでのデュアルディスプレイ(本機の液晶ディスプレイがプライマリ) |
| (9) | 本機の液晶ディスプレイと外部ディスプレイコネクタに接続した外部ディスプレイでのデュアルディスプレイ(本機の液晶ディスプレイがセカンダリ) |

| (1) | 本機の液晶ディスプレイ |
| (2) | HDMIコネクタに接続した外部ディスプレイまたはテレビ |
| (3) | 本機の液晶ディスプレイとHDMIコネクタに接続した外部ディスプレイまたはテレビでのクローンモード |
| (4) | 本機の液晶ディスプレイとHDMIコネクタに接続した外部ディスプレイまたはテレビでのデュアルディスプレイ(本機の液晶ディスプレイがプライマリ) |
| (5) | 本機の液晶ディスプレイとHDMIコネクタに接続した外部ディスプレイまたはテレビでのデュアルディスプレイ(本機の液晶ディスプレイがセカンダリ) |
| (6) | 外部ディスプレイコネクタに接続した外部ディスプレイ |
| (7) | 本機の液晶ディスプレイと外部ディスプレイコネクタに接続した外部ディスプレイでのクローンモード |
| (8) | 本機の液晶ディスプレイと外部ディスプレイコネクタに接続した外部ディスプレイでのデュアルディスプレイ(本機の液晶ディスプレイがプライマリ) |
| (9) | 本機の液晶ディスプレイと外部ディスプレイコネクタに接続した外部ディスプレイでのデュアルディスプレイ(本機の液晶ディスプレイがセカンダリ) |
キーボードを使用して画面の解像度を切り替えるには次の手順で行います。
画面の出力先のアイコンの下に解像度切り替えのアイコンが表示されます。
アイコンを選択した状態で、3秒経過すると、解像度が切り替わります。
CPUがCore iの場合、【Fn】+【F5】で、Intel® WiDiでの外部ディスプレイやテレビの接続/切断、機能のオフを行うことができます。
CPUがCeleronの場合、本機能は使用できません。
外部ディスプレイ使用時に、表示が適切でない場合やプラグ&プレイに対応していないディスプレイを使用しているときは、次の操作を行ってください。
ディスプレイのマニュアルをご覧になり、ドライバのインストールを行ってください。
次の手順で設定を行ってください。
「ドライバー ソフトウェアの更新」が表示されます。
一覧に、接続したディスプレイのモデルが表示されない場合は、「製造元」欄で「(標準モニターの種類)」を選択し、「モデル」欄で接続したディスプレイに対応した解像度を選択してください。
以上でディスプレイの設定は完了です。
本機のWebカメラでは、動画・静止画の撮影や、本機に添付されているWebカメラアプリケーション「YouCam 5 BE」と組み合わせて以下のような機能を使用することができます。
「YouCam 5 BE」を使用するには、インストールが必要です。
次の手順でインストールしてください。
<光学ドライブ名>:¥YouCam¥Setup.exe
以降は画面の指示に従ってください。
「YouCam 5 BE」のアンインストールは次の手順で行います。
アンインストールの確認ダイアログが表示されます。
以上で、「YouCam 5 BE」のアンインストールは完了です。
ハードディスクは非常に精密に作られています。次の点に注意して使用してください。
本機のハードディスクは、S.M.A.R.T.(Self Monitoring, Analysis and Reporting Technology)に対応しているため、ハードディスクの異常を検出し、ハードディスクの故障が予見された場合は警告をします。
落下や振動によるハードディスク損傷の危険性を軽減することができます。
ハードディスク内の大切なデータを守り、トラブルを予防するには、データのバックアップが重要です。
また、突然のトラブルを予防するために、定期的にメンテナンスを行うことも大切です。
ここでは、ハードディスクのバックアップ方法、およびハードディスクのメンテナンスについて説明しています。
Windowsではファイルとフォルダ、またはコンピュータ全体をバックアップすることができます。
大切なデータを保護するには、定期的にバックアップしてください。
バックアップの方法についての詳細は、Windowsのヘルプをご覧ください。
お客様が作成したファイル(データファイル)を紛失、あるいは損傷してしまった場合、ファイルの復元を行うことにより、ファイルをバックアップした時の状態に戻すことができます。
また、ファイルの復元は個別、グループ単位で復元することができます。
ファイルの復元の方法についての詳細は、Windowsのヘルプをご覧ください。
本機の動作が不安定になるなど、システムにトラブルが起きてしまった場合には、「システムの復元」を実行すると、もとの状態に戻すことができます。
システムの復元の方法についての詳細は、Windowsのヘルプをご覧ください。
ハードディスク内のデータの障害をチェックし、効率的に利用するために、次のメンテナンスツールがインストールされています。
これらのツールについて詳しくは、Windowsのヘルプをご覧ください。
ハードディスクやハードディスク内のデータの障害を検査するためのツールです。
ファイルシステムやFAT(ファイルアロケーションテーブル)、クラスタ、ディレクトリツリー構造、ハードディスクの物理表面の不良セクタなどをチェックすることができます。
ハードディスクのデータの並び替えを行い、データへのアクセスをしやすくするためのツールです。
不必要なファイルを削除し、ハードディスクの空き容量を増やすためのツールです。
SSDは非常に精密に作られています。次の点に注意して使用してください。
本機のSSDは、S.M.A.R.T.(Self Monitoring, Analysis and Reporting Technology)に対応しているため、SSDの異常を検出し、SSDの故障が予見された場合は警告をします。
SSD内の大切なデータを守り、トラブルを予防するには、データのバックアップが重要です。
また、突然のトラブルを予防するために、定期的にメンテナンスを行うことも大切です。
ここでは、SSDのバックアップ方法、およびSSDのメンテナンスについて説明しています。
Windowsではファイルとフォルダ、またはコンピュータ全体をバックアップすることができます。
大切なデータを保護するには、定期的にバックアップしてください。
バックアップの方法についての詳細は、Windowsのヘルプをご覧ください。
お客様が作成したファイル(データファイル)を紛失、あるいは損傷してしまった場合、ファイルの復元を行うことにより、ファイルをバックアップした時の状態に戻すことができます。
また、ファイルの復元は個別、グループ単位で復元することができます。
ファイルの復元の方法についての詳細は、Windowsのヘルプをご覧ください。
本機の動作が不安定になるなど、システムにトラブルが起きてしまった場合には、「システムの復元」を実行すると、もとの状態に戻すことができます。
システムの復元の方法についての詳細は、Windowsのヘルプをご覧ください。
SSD内のデータの障害をチェックし、効率的に利用するために、次のメンテナンスツールがインストールされています。
これらのツールについて詳しくは、Windowsのヘルプをご覧ください。
SSDやSSD内のデータの障害を検査するためのツールです。
ファイルシステムやFAT(ファイルアロケーションテーブル)、クラスタ、ディレクトリツリー構造などをチェックすることができます。
不必要なファイルを削除し、SSDの空き容量を増やすためのツールです。
本機では、BIOSセットアップユーティリティのI/O制限で、光学ドライブの有効/無効を設定して、使用を制限することができます。
また、添付のDeviceProtectorでも、光学ドライブの有効/無効の設定や、書き込みを制限することができます。
外付け光学ドライブを選択した場合に添付される光学ドライブをお使いになるには、次の手順で本機に接続してください。
プラグの向きに注意して、差し込んでください。
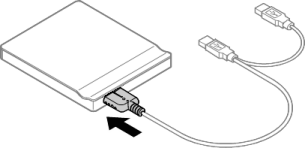
プラグの向きに注意して差し込んでください。
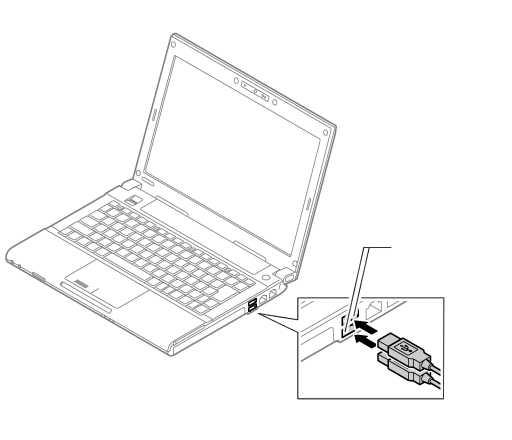 USBコネクタ
|
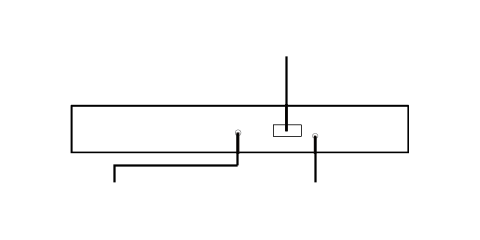 アクセスランプ
ディスクアクセス中は点灯します。 イジェクトボタン
セットしたディスクを取り出すためのボタンです。 非常時ディスク取り出し穴
非常時に、ディスクトレイを手動で引き出すために使用します。 |
お使いのモデルの光学ドライブで使えるディスクは異なります。使用できるディスクについては、下記のリンクよりお使いのモデルの「仕様一覧」をご覧ください。
http://121ware.com/e-manual/m/nx/ac/201305/bios/v1/mst/index.html
本機の光学ドライブで、読み込みや再生ができるディスクについては、下記のリンクよりお使いのモデルの「仕様一覧」をご覧ください。
http://121ware.com/e-manual/m/nx/ac/201305/bios/v1/mst/index.html
また、本機でDVDを再生するには、添付の「Corel WinDVD」を使用してください。
本機でDVD、CDの読み込みや再生を行うときは、次のことに注意してください。
DVDスーパーマルチドライブモデルで、DVD、CDへの書き込み、書き換え、およびフォーマットをするには、「Roxio Creator LJB」を使用してください。
停電やソフトウェアの異常動作などにより、イジェクトボタンを押してもディスクトレイが出てこない場合は、非常時ディスク取り出し穴に太さ1.3mm程の針金を押し込むと、トレイを手動で引き出すことができます。針金は太めのペーパークリップなどを引き伸ばして代用できます。
本機では、BIOSセットアップユーティリティのI/O制限で、SDメモリーカードスロットの有効/無効を設定して、使用を制限することができます。
また、添付のDeviceProtectorで、SDメモリーカードスロットへの書き込みを制限することができます。
表面を上にして差し込んでください。
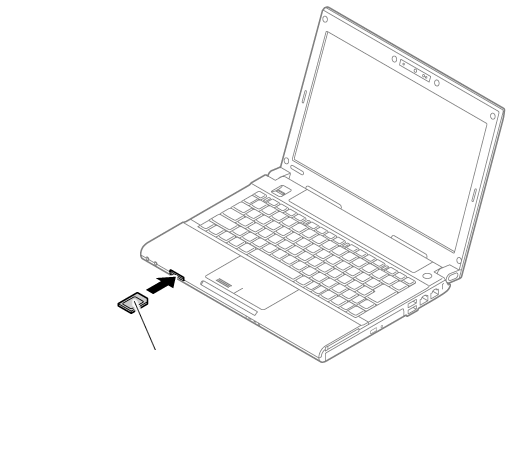 SDメモリーカード、
SDHCメモリーカード、 SDXCメモリーカード |
安全に取り外しができるという内容のメッセージが表示されます。
表示される「×××××の取り出し」に取り外す周辺機器がない場合は手順3に進んでください。
「SDメモリーカード」、「SDHCメモリーカード」、「SDXCメモリーカード」が飛び出します。
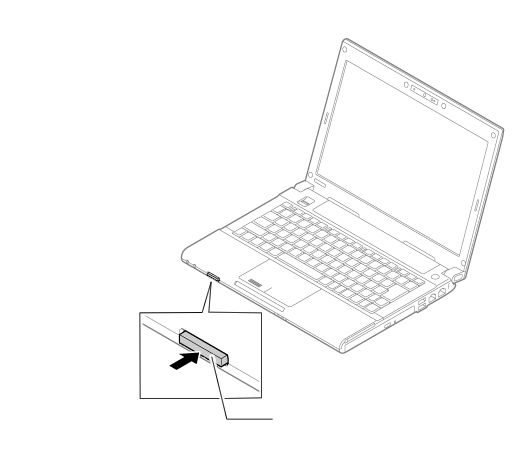 SDメモリーカード、
SDHCメモリーカード、 SDXCメモリーカード |
Windowsの「音量ミキサー」で音量を調節することができます。
「音量ミキサー」が表示されます。
【Fn】+【F10】を押すと音量を大きく、【Fn】+【F9】を押すと音量を小さく調節することができます。
【Fn】+【F1】を押すと、音声のオン/オフを切り替えることができます。
本機で録音音量を調節する場合は次の手順で行ってください。
「Realtek HD オーディオマネージャ」でマイクの設定を行うことができます。マイクの設定では、マイクでの録音時のノイズ抑制やエコーの軽減、ビームフォーミング機能の設定などが行えます。マイクの設定は、次の手順で行ってください。
「Realtek HD オーディオマネージャ」が表示されます。
設定できる機能には次のものがあります。
| 機能 | 説明 |
|---|---|
| ノイズ抑制 | 録音時のノイズ抑制を行います。 |
| 音響エコーキャンセル | 録音時にスピーカが引き起こすエコーを軽減します。 |
| ビームフォーミング(指向性録音) | ステレオマイク使用時に、マイクを向けていない方向からの雑音を軽減します。 |
以上でマイクの設定は完了です。
コンピュータウイルスやセキュリティ上の脅威を避けるためには、お客様自身が本機のセキュリティを意識し、常に最新のセキュリティ環境に更新する必要があります。
本機のLAN機能や無線LAN機能を使用して、安全にネットワークに接続するために、次の対策を行うことを強くおすすめします。
コンピュータウイルスから本機を守るために、ウイルス対策アプリケーションをインストールすることをおすすめします。
本機を利用する環境で、使用するウイルス対策アプリケーションが定められている場合は、そのアプリケーションを使用してください。
また、本機にはウイルスを検査・駆除するアプリケーションとしてウイルスバスターが添付されています。
コンピュータウイルスによっては、ネットワークに接続しただけで感染してしまう例も確認されています。このようなコンピュータウイルスから本機を守るためにファイアウォール(パーソナルファイアウォール)を利用することをおすすめします。
本機を利用する環境で、ファイアウォールの利用についての規則などがある場合は、そちらの規則に従ってください。
また、本機にインストールされているOSでは、標準で「Windows ファイアウォール」機能が有効になっています。「Windows ファイアウォール」について、詳しくはWindowsのヘルプをご覧ください。
最新かつ重要な更新プログラムが提供されています。
Windowsを最新の状態に保つため、ネットワークに接続後、定期的にWindows® Update、またはMicrosoft® Updateを実施してください。
LANに接続して本機を使用するときは、次の点に注意してください。
ユニバーサル管理アドレスは、IEEE(米国電気電子技術者協会)で管理されているアドレスで、主に他のネットワークに接続するときなどに使用します。次のコマンドを入力することで、LANまたは無線LANのユニバーサル管理アドレスを確認することができます。
コマンド プロンプトで次のいずれかのコマンドを入力し、【Enter】を押してください。
| コマンド | 確認方法 |
|---|---|
| net config workstation | アダプタがアクティブな場合、「アクティブなネットワーク(ワークステーション)」という項目の( )内に表示されます。 |
| ipconfig /all | アダプタごとに「物理アドレス」として表示されます。 |
本機には、1000BASE-T/100BASE-TX/10BASE-T(ギガビットイーサネット)対応のLAN機能が搭載されています。
初めてネットワークシステムを設置するためには、配線工事などが必要ですので、ご購入元または当社指定のサービス窓口にお問い合わせください。また、本機に接続するケーブル類やハブなどは、当社製品を使用してください。他社製品を使用し、システムに異常が発生した場合の責任は負いかねますので、ご了承ください。
本機をネットワークに接続するには、別売のLANケーブルが必要です。LANケーブルは、10BASE-Tで接続するにはカテゴリ3以上、100BASE-TXで接続するにはカテゴリ5以上、1000BASE-Tで接続するにはエンハンスドカテゴリ5以上のLANケーブルを使用してください。また、ネットワーク側のコネクタに空きがない場合、ハブやスイッチでコネクタを増やす必要があります。LANケーブルの接続は次の手順で行います。
ネットワーク側の接続や設定については、接続するネットワーク側の機器のマニュアルをご覧ください。
ここでは、LANに接続するために必要なネットワークのセットアップ方法を簡単に説明します。
以上でネットワーク接続のセットアップは完了です。
続いて、コンピュータ名などの設定を行います。
接続するネットワークに関する設定と、ネットワークで表示されるコンピュータ名を設定します。
確認のメッセージが表示されます。
本機が再起動します。
以上でLANの設定は完了です。
本機におけるLANによるリモートパワーオン(WoL(Wake on LAN))機能(以降、WoL)は次の通りです。
WoLを使うように本機を設定している場合、本機の電源が切れているときも、LANアダプタには通電されています。
管理者のパソコンから本機にパワーオンを指示する特殊なパケット(Magic Packet)を送信し、そのパケットを本機の専用コントローラが受信するとパワーオン動作を開始します。
これにより、管理者のパソコンが離れた場所にあっても、LANで接続された本機の電源を入れたり、スリープ状態や休止状態から復帰させることができます。
電源が切れている状態からのWoLを利用するには、次の設定を行ってください。
BIOSセットアップユーティリティが表示されます。
確認の画面が表示されます。
設定値が保存され、BIOSセットアップユーティリティが終了し、本機が再起動します。
以上で設定は完了です。
以上で設定は完了です。
スリープ状態または休止状態からWoLを利用する設定を解除する場合は、次の手順で設定を行ってください。
以上で設定は完了です。
ネットワークから起動して管理者パソコンと接続し、次の操作を行うことができます。
ネットワークブートを使用する場合は、BIOSセットアップユーティリティで設定を行ってください。
BIOSセットアップユーティリティが表示されます。
確認の画面が表示されます。
設定値が保存され、BIOSセットアップユーティリティが終了し、本機が再起動します。
以上でネットワークブートを使用するための設定は完了です。
無線LAN機能を使用することで、次のようなことができます。
本機と無線LANに対応した別売の周辺機器を使用すると、ケーブルで接続せずにLANを利用できます。例えば、無線LANに対応したルータやターミナルアダプタなどを利用してインターネットに接続できます。
本機と無線LANに対応した他のコンピュータとの間で、ケーブル接続やメモリーカードなどの媒体を使用せずに、ファイルのコピーなどが行えます。
本製品と接続できる無線LAN対応製品には、無線LAN内蔵コンピュータ、無線LANアクセスポイント、無線LAN周辺機器などがあります。
無線LAN機器同士の接続互換性については、業界団体Wi-Fi Alliance による「Wi-Fi®」認定を取得している、同じ規格の製品をご購入されることをおすすめします。
コンピュータウイルスやセキュリティ上の脅威を避けるためには、お客様自身が本機のセキュリティを意識し、常に最新のセキュリティ環境に更新する必要があります。
本機のLAN機能や無線LAN機能を使用して、安全にネットワークに接続するために、次の対策を行うことを強くおすすめします。
コンピュータウイルスから本機を守るために、ウイルス対策アプリケーションをインストールすることをおすすめします。
本機を利用する環境で、使用するウイルス対策アプリケーションが定められている場合は、そのアプリケーションを使用してください。
また、本機にはウイルスを検査・駆除するアプリケーションとしてウイルスバスターが添付されています。
コンピュータウイルスによっては、ネットワークに接続しただけで感染してしまう例も確認されています。このようなコンピュータウイルスから本機を守るためにファイアウォール(パーソナルファイアウォール)を利用することをおすすめします。
本機を利用する環境で、ファイアウォールの利用についての規則などがある場合は、そちらの規則に従ってください。
また、本機にインストールされているOSでは、標準で「Windows ファイアウォール」機能が有効になっています。「Windows ファイアウォール」について、詳しくはWindowsのヘルプをご覧ください。
最新かつ重要な更新プログラムが提供されています。
Windowsを最新の状態に保つため、ネットワークに接続後、定期的にWindows® Update、またはMicrosoft® Updateを実施してください。
無線LANでは、LANケーブルを使用する代わりに、電波を利用してコンピュータ等と無線LANアクセスポイント間で情報のやり取りを行うため、電波の届く範囲であれば自由にLAN接続が可能であるという利点があります。
その反面、電波はある範囲内であれば障害物(壁等)を越えてすべての場所に届くため、セキュリティに関する設定を行っていない場合、以下のような問題が発生する可能性があります。
本来、無線LANカードや無線LANアクセスポイントは、これらの問題に対応するためのセキュリティの仕組みを持っていますので、無線LAN製品のセキュリティに関する設定を行って製品を使用することで、その問題が発生する可能性は少なくなります。
セキュリティの設定を行わないで使用した場合の問題を十分理解した上で、お客様自身の判断と責任においてセキュリティに関する設定を行い、製品を使用することをおすすめします。
なお、無線LANの仕様上、特殊な方法によりセキュリティ設定が破られることもあり得ますので、ご理解の上、ご使用ください。
セキュリティ対策を施さず、あるいは、無線LANの仕様上やむを得ない事情によりセキュリティの問題が発生してしまった場合、当社は、これによって生じた損害に対する責任を負いかねます。
WEP機能を使用して暗号キーを設定すると、同じ暗号キーを使用している通信機器間の無線LAN通信データを暗号化できるので、通信の盗聴や、関係のないコンピュータや機器からの接続を防ぐことができます。WEP機能には64bitWEP対応、128bitWEP対応、152bitWEP対応のものがあり、本機の無線LAN機能は、64bitWEPと128bitWEPに対応しています。
ただし、暗号キーを設定していても、暗号キー自体を第三者に知られたり、暗号解読技術によって暗号を解読されたりする可能性があるため、設定した暗号キーは定期的に変更することをおすすめします。
Wi-Fi Allianceが提唱するWPA(Wi-Fi Protected Access)やWPA2機能を利用します。IEEE802.1X/EAP(Extensible Authentication Protocol)規格によるユーザー認証、WEP機能に比べて大幅に暗号解読が困難とされる暗号化方式TKIP(Temporal Key Integrity Protocol)やAES(Advanced Encryption Standard)を使用することで、より高度なセキュリティ設定が行えます。

無線LAN機能のオン/オフを切り替えるには、次の方法があります。
本機のワイヤレススイッチで、無線LAN機能のオン/オフを切り替えることができます。
Windows標準の無線LAN機能を使って、無線LAN機能のオン/オフを切り替えることができます。
「Access Connections」を使って、無線LAN機能のオン/オフを切り替えることができます。
接続する機器によって、設定手順が異なります。お使いの環境にあわせて設定を行ってください。
「無線LAN機能のオン/オフ」をご覧になり、無線LAN機能がオフになっている場合は、無線LAN機能をオンにしてください。
ネットワーク名(SSID)と信号状態の一覧が表示されます。
これで設定は完了です。
「無線LAN機能のオン/オフ」をご覧になり、無線LAN機能がオフになっている場合は、無線LAN機能をオンにしてください。
ワイヤレス ネットワークの情報を入力する画面が表示されます。
これで設定は完了です。
手順7で「この接続を自動的に開始します」にチェックを付けなかった場合は、「設定済みの接続先に接続する」をご覧になり、手動で接続を行ってください。
「無線LAN機能のオン/オフ」をご覧になり、無線LAN機能がオフになっている場合は、無線LAN機能をオンにしてください。
ネットワーク名(SSID)と信号状態の一覧が表示されます。
「無線LAN機能のオン/オフ」をご覧になり、無線LAN機能がオフになっている場合は、無線LAN機能をオンにしてください。
ワイヤレス ネットワークの情報を入力する画面が表示されます。
接続設定が保存され、アドホック接続待ちの状態になります。
設定済みのアドホック接続を接続待ちの状態にする場合は次の手順で行います。
「無線LAN機能のオン/オフ」をご覧になり、無線LAN機能がオフになっている場合は、無線LAN機能をオンにしてください。
ネットワーク名(SSID)と信号状態の一覧が表示されます。
以上で設定は完了です。
セキュリティと暗号化の方式は、無線LANアクセスポイントや接続する機器同士で設定をあわせる必要があります。
本機の無線LAN機能で設定できる、セキュリティと暗号化の方式は次の通りです。
| セキュリティの種類 | 暗号化の種類 |
|---|---|
| 認証なし (オープン システム) | なし、WEP |
| 共有キー | WEP |
| WPA2 - パーソナル | TKIP、AES |
| WPA - パーソナル | |
| WPA2 - エンタープライズ | |
| WPA - エンタープライズ | |
| 802.1X | WEP |
| セキュリティの種類 | 暗号化の種類 |
|---|---|
| 認証なし (オープン システム) | なし、WEP |
| WPA2 - パーソナル | AES |
データの暗号化を行う場合、ネットワーク セキュリティ キーを設定します。
ネットワーク セキュリティ キーは、通信を行う無線LANアクセスポイントや相手のコンピュータと同じ設定にします。
暗号化の方式と、ネットワーク セキュリティ キーとして使用できる文字種と文字数は以下の通りです。
| 入力形式 | 長さ | キーに使用する文字 | 説明 |
|---|---|---|---|
| ASCIIテキスト | 64bit | 半角英数字で5文字 | 相手の機器が64bit暗号キーに対応している場合に使えます。64bitのうち40bitをユーザーが指定し、24bitはシステムが設定します。 |
| 16進数 | 16進数(0~9、A~Fの半角英数字)で10文字 | ||
| ASCIIテキスト | 128bit | 半角英数字で13文字 | 相手の機器が128bit暗号キーに対応している場合に使えます。128bitのうち104bitをユーザーが指定し、24bitはシステムが設定します。 |
| 16進数 | 16進数(0~9、A~Fの半角英数字)で26文字 |
| 入力形式 | キーに使用する文字 |
|---|---|
| ASCIIテキスト | 半角英数字で8文字以上63文字以下 |
| 16進数 | 16進数(0~9、A~Fの半角英数字)で64文字 |
設定済みの接続先に接続するには、次の手順で行います。
「無線LAN機能のオン/オフ」をご覧になり、無線LAN機能がオフになっている場合は、無線LAN機能をオンにしてください。
ネットワーク名(SSID)と信号状態の一覧が表示されます。
以上で接続は完了です。
接続中のネットワーク接続を切断するには、次の手順で行います。
ネットワーク名(SSID)と信号状態の一覧が表示されます。
以上で切断は完了です。
接続の状態を確認するには、次の手順で行います。
ネットワーク名(SSID)と信号状態の一覧が表示されます。
接続先の詳細な情報が表示されます。
本機の無線LANでは、PROSet/Wirelessを使用することで、Windows標準の無線LAN機能でサポートしていない認証機能(LEAPなど)をご利用になれます。
PROSet/Wirelessのインストールは次の手順で行います。
C:¥DRV¥WLINSEV¥UTILITY¥APPS¥Setup.exeΔ/qnΔ/forcerestart
※Δは半角スペースを意味しています。
インストールが始まります。
以上でPROSet/Wirelessのインストールは終了です。
PROSet/Wirelessのアンインストールは次の手順で行います。
C:¥DRV¥WLINSEV¥UTILITY¥APPS¥Setup.exeΔ/qnΔ/xΔ/forcerestart
※Δは半角スペースを意味しています。
アンインストールが始まります。
以上でPROSet/Wirelessのアンインストールは終了です。
「ワイヤレスLANの設定」で、本機の無線LAN機能で使用する周波数帯を切り替えることができます。
「ワイヤレスLANの設定」の起動は次の手順で行います。
「ワイヤレスLANの設定」画面が表示されます。
本機の無線LAN機能で使用する周波数帯を切り替えるには、次の手順で行います。
以上で周波数帯の切り替えは完了です。
インテル® My WiFi ダッシュボードを使用することで、無線LANアクセスポイントがない環境でも、本機と無線LAN対応の周辺機器を接続したり、本機に接続した機器とインターネット接続やファイルの共有ができます。
本機の無線LAN機能が対応している通信規格と、同じ規格に対応した無線LAN機能が搭載された周辺機器と接続できます。
ここでは、WPS(Wi-Fi Protected Setup)に対応した機器を接続する場合の手順について説明します。
接続の手順は、接続する機器がWPS(Wi-Fi Protected Setup)のPIN設定かプッシュボタン設定かで異なります。
「インテル® My WiFi ダッシュボード」が表示されます。
接続処理が開始されます。接続が完了するまでしばらく時間がかかる場合があります。
詳細な手順については、接続する機器側のマニュアルなどを参照してください。
「インテル® My WiFi ダッシュボード」が表示されます。
接続処理が開始されます。接続が完了するまでしばらく時間がかかる場合があります。
詳細な手順については、接続する機器側のマニュアルなどを参照してください。
本機に、インターネット接続可能な機器を接続した場合、次の条件を満たせば、接続した機器からインターネットに接続することができます。
本機に接続している機器を切断(登録の削除)する場合は、次の手順で行います。
「インテル® My WiFi ダッシュボード」が表示されます。
接続している機器(デバイス)を一時的に切断し、接続できないようにするには、次の手順で機器のブロックを設定してください。
「インテル® My WiFi ダッシュボード」が表示されます。
「デバイスをブロック」画面が表示されます。
機器のブロックを解除し、再度接続できるようにするには、次の手順でブロックを解除してください。
「インテル® My WiFi ダッシュボード」が表示されます。
一時的に全ての機器(デバイス)をブロックする場合は、「インテル® My WiFi ダッシュボード」の「受信拒否」をクリックし、「オン」にしてください。
解除する場合は、もう一度「受信拒否」をクリックし、「オフ」にしてください。
ここでは無線LANに関する用語について説明します。無線LANの設定をするときにご覧になると便利です。
| 用語 | 説明 | |||||||||||||
|---|---|---|---|---|---|---|---|---|---|---|---|---|---|---|
| AES | Advanced Encryption Standardの略。 米国政府内での情報処理用に採用された「次世代標準暗号化方式」のこと。規定の基準(暗号強度、処理速度など)を満足しており、その仕様も公開されていることから、広い分野での利用が行われている。IEEE802.11iの暗号化方式の1つに採用されている。 |
|||||||||||||
| ANYプローブ応答禁止 | SSIDの問い合わせを拒否する設定。 | |||||||||||||
| ANY接続拒否 | SSIDを「ANY」にセットした無線LAN端末もしくはSSIDに任意の文字列を入れた端末からの接続を拒否する設定。 | |||||||||||||
| EAP | Extensible Authentication Protocolの略。 任意の認証機能を用いるための仕様。ダイヤルアップで用いられるPPP(Point-to-Point Protocol)の拡張として開発された。 ユーザー名・パスワード以外にもスマートカード(ICカード)やデジタル証明書などさまざまな認証方式をサポートできる。EAP-TLS、EAP-TTLSなどがある。 |
|||||||||||||
| EAP-TLS | Transport Layer Security の略。 EAP方式の認証プロトコルの1つで、利用にはクライアント証明書とサーバ証明書が必要となる。 |
|||||||||||||
| EAP-TTLS | Tunneled Transport Layer Security の略。 EAP方式の認証プロトコルの1つで、EAP-TLSとは異なり、クライアント証明書は必要とせず、代わりにユーザー名・パスワードが用いられる。 |
|||||||||||||
| IEEE802.11a | IEEEが標準化した5GHz帯の電波を使い最大54Mbpsの転送速度の無線LANの物理層の規格。 | |||||||||||||
| IEEE802.11b | IEEEが標準化した2.4GHz帯の電波を使い最大11Mbpsの転送速度の無線LANの物理層の規格。 | |||||||||||||
| IEEE802.11g | IEEEが標準化した2.4GHz帯の電波を使い最大54Mbpsの転送速度の無線LANの物理層の規格。 | |||||||||||||
| IEEE802.11i | IEEEが標準化を進めている「無線LAN用セキュリティ規格」認証方式や暗号化方式、暗号化キーの取り扱いなどについて規定している。 | |||||||||||||
| IEEE802.11n | IEEEが標準化した2.4GHz、5GHz帯のいずれかの電波を使い最大600Mbps(理論値)の転送速度の無線LANの物理層の規格。 | |||||||||||||
| IEEE802.1X | 無線LAN上で認証と動的なキーの生成と配送を行う仕組み。 IEEE標準。有線LANでポートアクセス管理を行うためにも用いられる。EAPとRADIUSを用いる。 |
|||||||||||||
| MACアドレスフィルタリング | 無線LAN端末固有のMACアドレスを無線LANアクセスポイントに設定することで、無線LAN端末を無線LANアクセスポイントに接続するか否かを制御するセキュリティ方式。 | |||||||||||||
| PSK | Pre-Shared Keyの略。 暗号化キーを生成するために用いられる共有(秘密)鍵のこと。この鍵を用いて直接暗号化を行うものではなく、暗号鍵を生成するためのものであることから“事前共有鍵”と呼ばれる。PSKとは、事前共有鍵を用いる認証方式を表す場合がある。 |
|||||||||||||
| RADIUS | Remote Authentication Dial-in User Serviceの略。 ネットワークアクセス全般に対する認証、アクセス承認、課金管理を行うプロトコル。 |
|||||||||||||
| SSID | Service Set Identifierの略。 無線LANを構成する無線LANアクセスポイントと端末に付けられた識別子のこと。無線LANをグループ化するために用いられる。 無線LANアクセスポイントと端末に同じSSIDが設定されていないと通信できない。無線LANアクセスポイントを中心とした1つのグループであるBSS(Basic Service Set)が、802.11による無線LANのインフラストラクチャ通信の最小単位となるが、複数の無線LANアクセスポイントにまたがった際のローミングを考慮し、BSSを複数束ねたESS(Extended Service Set)が定義されている。 このため、SSIDはESSIDと呼ばれることもある。 無線LAN接続ツールによっては、ネットワーク名と記載している場合もある。 |
|||||||||||||
| SSIDの隠ぺい | SSIDを無線LANアクセスポイントにより定期的に送信されるビーコン中に含まないように設定すること。 | |||||||||||||
| TKIP | Temporal Key Integrity Protocol の略。 暗号化方式の一種で、WPAの暗号化方式として採用されている。 PSKと呼ばれる“事前共有鍵”を元に暗号化キーを一定のデータ量また時間ごとに生成し、暗号化を行う。 |
|||||||||||||
| WEPキー | WEP暗号化方式で用いられる“暗号化キー”のこと。種類は共有(秘密)鍵である。 | |||||||||||||
| WPA | ① Wi-Fi Protected Accessの略。 Wi-Fi Alliance が規格化した、新しいセキュリティ規格のこと。 WEP方式よりセキュリティ強度が強化されている。暗号化方式と認証プロトコルにより、以下の4つに分類できる。
※WPA仕様書では、暗号プロトコル「AES」は必須ではないため、WPAをサポートしていても、AESをサポートしていない場合がある。 ② WPAにて認証に外部サーバを用いる方式を表す。上記表内の(2)または(4)の方式。 |
|||||||||||||
| WPA - パーソナル | WPAにて認証に外部サーバも用いない方式を表す。上記表内の(1)または(3)の方式。 | |||||||||||||
| アドホック(ad hoc)通信 | 無線LANアクセスポイントを使わず、無線LAN端末同士で通信を行うモードの通信。 | |||||||||||||
| 暗号化キー | 暗号化を行う鍵のことで、暗号化方式により、公開鍵と共有(秘密)鍵の2種類ある。 | |||||||||||||
| インフラストラクチャ通信 | 無線LAN端末と無線LANアクセスポイントを利用した形態の通信。 | |||||||||||||
| オープンシステム認証 | 無線LANの認証方式の1つ。無線LAN端末からは資格情報なしに無線LANアクセスポイントに認証依頼を行い、無線LANアクセスポイントは依頼された認証をそのまま受け入れる。そのため、ネットワークキーによる認証は行われていない(サーバ認証とは別)。 | |||||||||||||
| キーインデックス | WEP暗号化方式では、仕様上4つのWEPキーを切り替えることができる。WEP暗号化方式では、無線LANアクセスポイントと無線LAN端末の両方のキーインデックスを同じにしなければいけない。製品によってはキーインデックスの値が「0~3」のものと「1~4」のものがあり、設定に注意しなければならない。 | |||||||||||||
| キー更新間隔 | 暗号化キーを生成するデータ量間隔または時間間隔のこと。 | |||||||||||||
| 共有キー認証 | 無線LANの認証方式の1つ。無線LANアクセスポイントと端末はネットワークキーを用いたチャレンジレスポンス認証を行う。 | |||||||||||||
| ネットワークキー | 共有キー認証の「“認証キー”」と暗号化機能の「“暗号化キー”または“PSK”」の両方に用いられる“キー”のこと。 | |||||||||||||
| ネットワーク認証 | 無線LANの認証方式の総称。オープンシステム認証、共有キー認証、WPA、WPA - パーソナル、WPA2、WPA2 - パーソナルなどがある。 | |||||||||||||
| 無線LANアクセスポイント | ネットワークに無線LAN端末を接続する機器であり、一般的には有線LANのHUBに相当する機能を持つ。 | |||||||||||||
無線WAN(Wide Area Network)機能とは、本機を携帯電話、LAN(Local Area Network)や無線LANアクセスポイントに接続することなく、インターネットなどのデータ通信を行う機能です。
本機は「docomo LTE Xi(クロッシィ)」に接続可能な無線WAN機能が搭載されています。
これにより、受信時最大100Mbps/送信時最大37.5Mbps※1の超高速データ通信が利用できます(※1北海道、東北、信越、北陸、中国、四国、沖縄の一部に限ります。対応エリアの詳細は「ドコモのホームページ」でご確認下さい)。Xiエリア外でもFOMAハイスピード(受信時最大14Mbps)の高速データ通信に対応しています。
利用可能なエリアは、NTTドコモの提供するXiエリア、FOMAハイスピードエリア、およびFOMAエリアです。FOMAネットワーク以外では、使用できません。
本機へのドコモUIMカードの取り付けは、次の手順で行います。
バッテリパックを取り外すと、スロットが見えます。
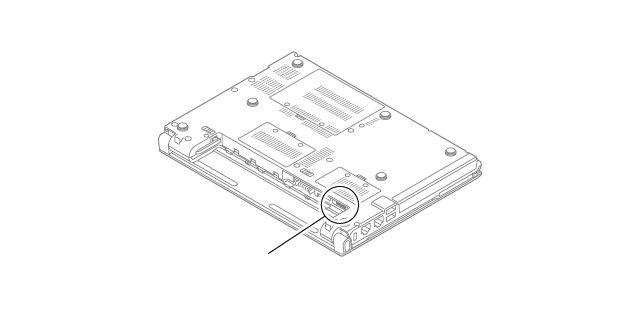 スロット
|
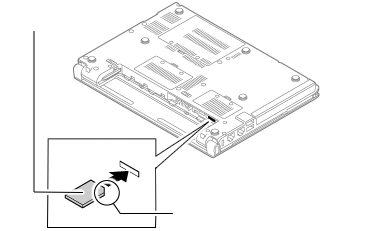 ドコモUIMカード
角が欠けている側
|
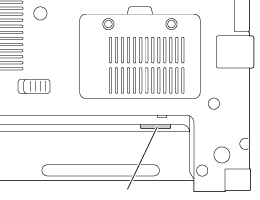 ドコモUIMカード
|
長期間、無線WAN機能を使用しない場合などは、ドコモUIMカードを本機から取り外してください。ドコモUIMカードの取り外しは、次の手順で行います。
ドコモUIMカードが少し出てきます。
無線WAN機能のオン/オフを切り替えるには、次の方法があります。
本機のワイヤレススイッチで、無線WAN機能のオン/オフを切り替えることができます。
| アイコン | 状態 |
|---|---|
| ワイヤレス機能:オン。接続先を設定すればネットワーク通信できます。 | |
| ワイヤレス機能:オフ。ワイヤレス機能がオフになっています。 | |
| ワイヤレス機能:オン(接続中)。アンテナの本数で現在の受信感度の強さを表示しています。 |
「AirCard Watcher」を使って、本機の無線WAN機能のみのオン/オフを切り替えることができます。
「AirCard Watcher」画面が表示されます。
「AirCard Watcher」画面が表示されます。
ここでは、本機の無線WAN機能を使用して、インターネットへ接続、または切断する方法について説明します。
インターネットへの接続は以下の手順で行います。
オフになっている場合は、「無線WAN機能のオン/オフ」をご覧になり、ワイヤレス機能をオンにしてください。
「AirCard Watcher」画面が表示されます。背景色赤のアンテナが表示されていることを確認してください。
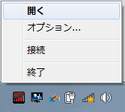
「AirCard Watcher」画面には実行時に利用可能な通信規格が表示されます。
| ◆全画面モード | ◆コンパクトモード |
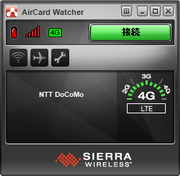 |
|
| ◆通知領域のアイコン右クリック時 | |
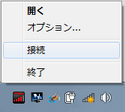 |
| ◆全画面モード | ◆コンパクトモード |
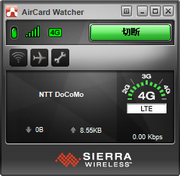 |
|
| ◆通知領域のポップアップ | |
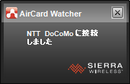 |
以上でインターネットへの接続は完了です。
確立したネットワークからの切断は、次の手順で行います。
接続先との通信を切断し、待受状態になります。
| ◆全画面モード | ◆コンパクトモード |
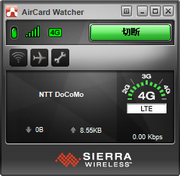 |
|
| ◆通知領域のアイコン右クリック時 | |
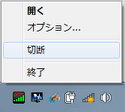 |
以上で確立したネットワークからの切断は完了です。
ドコモUIMカードには、第三者による無断使用を防ぐための「PIN1コード」とユーザー証明書利用時や発行申請、積算料金リセットを行う際に使用するための「PIN2コード」の、それぞれ4~8桁で設定できる2つの暗証番号が存在します。ここでは「PIN1コード」の設定、利用方法について説明します。
セキュリティを有効にする場合は次の手順で行います。
「ユーザーオプション」画面が表示されます。
| ◆全画面モード | ◆コンパクトモード |
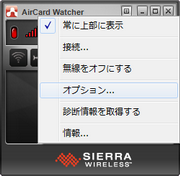 |
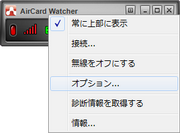 |
| ◆通知領域のアイコン右クリック時 | |
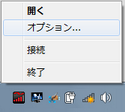 |
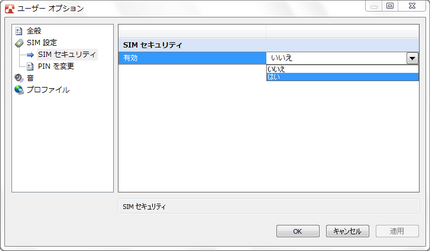
「残りのロック解除試行回数」欄と「PIN を入力してください」欄が表示されます。
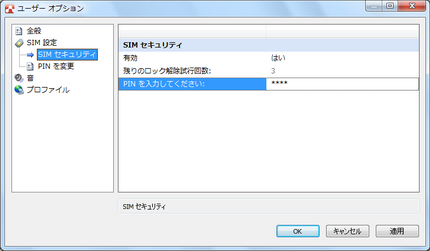
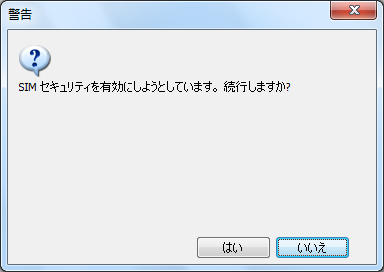
入力したPIN1コードの認証処理を行います。
全画面モードの場合、認証に成功すると「AirCard Watcher」画面に「PINは有効化されました」と表示されます。
| ◆認証成功 | ◆認証失敗 |
 |
 |
以上でSIMセキュリティの有効化は完了です。
次回以降、モジュールおよびSIMを認識した際に、PINコードによる認証を要求されるようになります。
表示されるダイアログから「残りの試行回数」の回数以内で認証を成功させてください。入力は半角数字4~8桁のみ可能です。
認証ダイアログの「キャンセル」ボタンをクリックすることで認証処理を回避することも可能ですが、あらゆる機能が制限されます。
| ◆認証ダイアログ | ◆全画面モード |
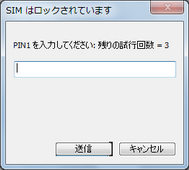 |
 |
セキュリティを無効にする場合は次の手順で行います。
ユーザーオプション」画面が表示されます。
| ◆全画面モード | ◆コンパクトモード |
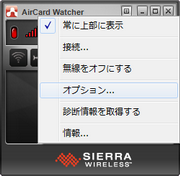 |
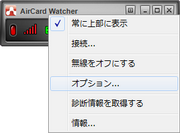 |
| ◆通知領域のアイコン右クリック時 | |
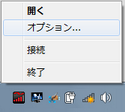 |
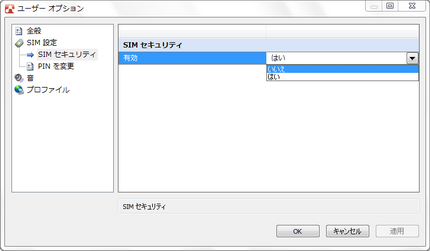
「残りのロック解除試行回数」欄と「PIN を入力してください」欄が表示されます。
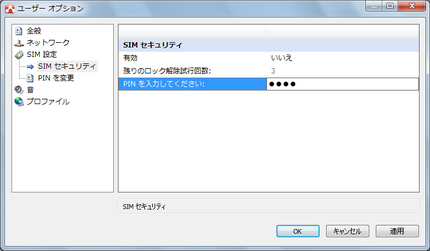
全画面モードの場合、認証に成功すると「AirCard Watcher」画面に「PINは無効化されました」と表示されます。
| ◆認証成功 | ◆認証失敗 |
 |
 |
以上でセキュリティの無効化は完了です。
次回以降、モジュールおよびSIMを認識した際に、PINコードによる認証を要求されることはありません。
すべての機能が有効な状態となりますのでご注意ください。
PINコードを変更する場合は次の手順で行います。
「ユーザーオプション」画面が表示されます。
| ◆全画面モード | ◆コンパクトモード |
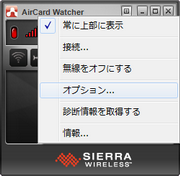 |
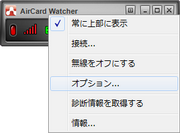 |
| ◆通知領域のアイコン右クリック時 | |
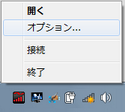 |
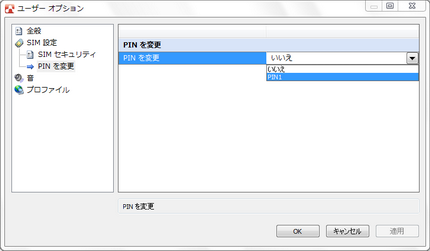
「残りの試行回数」「現在のPINを入力」「新規PIN」「PINを検証」が表示されます。
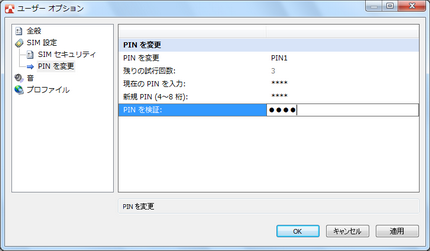
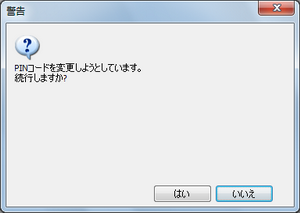
入力したPIN1コードの認証処理を行います。
全画面モードの場合、認証に成功すると「AirCard Watcher」画面に「PINは変更されました」と表示されます。
| ◆認証成功 | ◆認証失敗 |
 |
 |
以上でPINコードの変更は完了です。
以降、PINコードによる認証処理が求められた場合、変更後のPINコードの入力が必要になるのでご注意ください。
PINコードによる認証処理が求められた際に、許容回数以上、連続で認証に失敗するとSIMブロック状態になります。
SIMブロック状態になると、SIMセキュリティ有効時に認証が求められるのと同じタイミングで、SIMブロック通知のダイアログが表示され、解除するまであらゆる機能が制限されます。
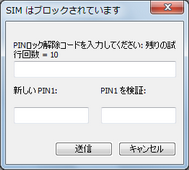 |
 |
通信機能以外の機能について説明します。
本ユーティリティには、次の3種類の表示モードがあります。
ユーティリティ起動時の表示モードは任意に変更可能です。また、起動後に表示モードを切り替えることもできます。
| ◆全画面モード(待受中) | ◆全画面モード(通信中) |
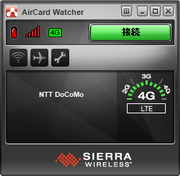 |
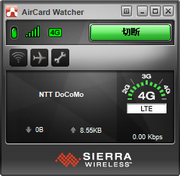 |
| ◆コンパクトモード(待受中) | ◆コンパクトモード(通信中) |
| ◆最小化モード(待受中) | ◆最小化モード(通信中) |
| メニューボタン | クリックするとメニューが表示されます。表示モードによるメニュー項目の差異はありません。 | |
| 最小化ボタン | クリックすると最小化し通知領域に格納します。最小化モードで起動した場合と同じ状態になります。 | |
| 表示モード切替ボタン | クリックするたびに「全画面モード」と「コンパクトモード」を切り替えます。 | |
| 終了ボタン | クリックすると「AirCard Watcher」を終了します。 |
|
|
色により通信状態を表示します。
|
| デバイスを認識できていない状態です。 通信はできません。 |
|
|
|
バーの色は通信状態を表します。
マウスカーソルをアンテナに合わせることで、信号受信強度(RSSI)をツールチップで表示します。 |
|
|
利用可能な上位の通信規格を表示します。 通信規格の任意変更はできません。 |
| 待受時に表示 ボタンをクリックすると、デフォルトプロファイルで指定された接続先へ接続処理を行います。 |
|
| 接続時に表示 ボタンをクリックすると、確立している接続を切断します。 |
|
| メニューから「無線をオフにする」を選択している場合に表示 ボタンをクリックすると、デバイスを有効にし、通信可能な状態にします。 |
| クリックすると、「ユーザーオプション」のプロファイル情報を表示します。 接続時、「ユーザーオプション」-「プロファイル」-「デフォルトプロファイル」で設定された接続先に接続します。 |
|
|
|
クリックすると、「無線オフ」「無線オン」を切り替えます。 この機能は本ユーティリティのみを対象にしています。無線LAN機能などへの影響はありません。 |
| クリックすると、「ユーザーオプション」の全般情報を表示します。 |
| SIMに記録されたネットワーク名、またはFW内部に持っているネットワーク名を参照して表示します。 |
| ダウンリンク発生時、白と灰色の矢印が明滅し、通信中であることを表します。 矢印の右に表示される数値は、その接続における総ダウンリンク通信量です。 |
| アップリンク発生時、白と灰色の矢印が明滅し、通信中であることを表します。 矢印の右に表示される数値は、その接続における総アップリンク通信量です。 |
| 4G | 3G | |
|---|---|---|
| 待受 |
  
|
   
|
| 接続確立 |
  
|
   
|
|
利用可能な最も上位の通信規格を表示します。 待受時(通信可能な場合)は、通信規格を黒地に白で、接続確立時は、接続を確立している通信規格を白地に黒で表示します。 利用可能な最も上位の通信規格を表示していますが、利用する通信規格は任意に選択することはできません。 |
||
本ユーティリティのメニューには、全画面モードまたはコンパクトモードでメニューボタンをクリックしたときに表示されるメニューと、タスクバーの通知領域のアイコンを右クリックしたときに表示されるメニューの2種類があります。
メニューから各機能に簡単にアクセスすることができます。
また、メニューの一部の項目には、通信状態により表示内容が変化したり、グレイアウト表示になりクリック不可となる項目があります。
| ◆全画面モード/コンパクトモードメニュー(待受/接続中) | |
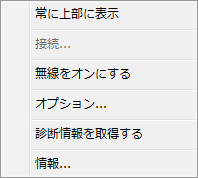 |
|
|
|
|
|
|
|
|
|
| ◆タスクバーの通知領域のアイコン右クリック時のメニュー | |
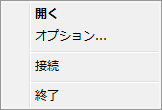 |
|
|
|
|
|
|
|
「ユーザーオプション」からユーティリティの動作などの設定ができます。
「プロファイル」の項目は、通信の確立に影響するおそれがあるので編集を行わないでください。
「SIM設定」については「接続とセキュリティ」をご覧ください。
| 「全般」 |
 |
|
起動/終了 デバイスの接続時または電源をオンにした際に自動起動 【いいえ/はい】
警告メッセージ 終了する前に確認 【いいえ/はい】
表示 デフォルト表示 【全画面/コンパクト/最小化】
※ユーティリティの表示倍率を変更します。
|
| 「音」 |
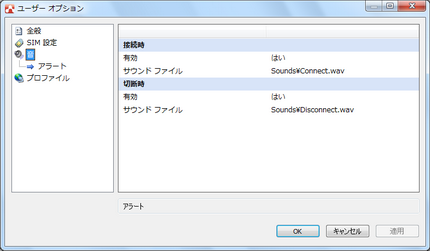 |
|
接続時 有効 【いいえ/はい】
接続時に再生するファイルを指定します。「接続時」-「有効」を「はい」に設定した場合にファイルが再生されます。 切断時 有効 【いいえ/はい】
切断時に再生するファイルを指定します。「切断時」-「有効」を「はい」に設定した場合にファイルが再生されます。 |
回線は、電話回線(以降、加入電話回線と呼びます)、総合デジタル通信網(ISDN)、ファクシミリ通信網、専用回線に区別することができます。内蔵FAXモデムは、加入電話回線に適合するように設計され、端末機器の設計についての認証を受けています。
詳しくは『安全にお使いいただくために』の「技術基準等適合認定について」をご覧ください。
加入電話回線以外と接続すると、内蔵FAXモデムや本体を破損させることがあります。
コードレスホンや親子電話、構内回線など、加入電話回線以外の回線をご使用のときは、正常なデータの送受信ができないことがあります。
内蔵FAXモデムは、ファクシミリ通信網には対応していません。
市販の電話回線用モジュラーケーブルを使用し、本機の電話回線用モジュラーコネクタと壁面などのモジュラーコンセントを接続してください。
「電話とモデム」が表示されます。
外線発信番号「0」を使用しない場合は、これで設定は完了です。
会社など外線発信番号「0」を使用する電話回線を利用する場合は、続けて以下の手順7~10を行ってください。
プロパティの画面が表示されます。
これでダイヤル設定は完了です。
設定した接続先へ接続を行う画面が表示されます。
これでダイヤルアップの接続の設定は完了です。
プロパティの画面が表示されます。
これで接続先の設定は完了です。
対応国/地域に合わせて設定する必要があります。
「電話とモデム」が表示されます。
本機は、Access Connectionsを使用することで、複数のダイヤルアップ接続の使い分けや、ダイヤルアップ接続とLAN接続の切り替えなどを簡単に行うことができます。
ATコマンドは米国Hayes社が開発したコマンド体系で、“AT”で始まることからこのように呼ばれています。DTE(パソコンなどの端末機器)から電話回線に対してATコマンドを発信することによって、自動発着信を行うことができます。
ATコマンドセット(A/コマンドを除く)では、DTEが送る各コマンドラインはキャラクターシーケンスATで始まり、キャリッジリターン(以降![]() (CR)と表記。本機で入力する場合は【Enter】を押します)で終了しなければなりません。ATシーケンスは、いくつものコマンドをその次に続けることができます。ただし、Z、D、Aに続くコマンド列は無視されます。コマンドラインの最大キャラクタ数は60です。コマンドライン中に構文エラーが見つかった場合、ラインの残りは無視されます。
(CR)と表記。本機で入力する場合は【Enter】を押します)で終了しなければなりません。ATシーケンスは、いくつものコマンドをその次に続けることができます。ただし、Z、D、Aに続くコマンド列は無視されます。コマンドラインの最大キャラクタ数は60です。コマンドライン中に構文エラーが見つかった場合、ラインの残りは無視されます。
| AT | コマンド列 |
|
本機の内蔵モデム機能では、次のようなデータ通信を行うことができます。
| 種類 | ATコマンド | 機能 | ||||||||||||||||||||||||||||||||||||
|---|---|---|---|---|---|---|---|---|---|---|---|---|---|---|---|---|---|---|---|---|---|---|---|---|---|---|---|---|---|---|---|---|---|---|---|---|---|---|
| アンサーモードで回線接続 | A | アンサーモードで回線に接続し、通信状態になる。自動応答にしていない状態で、応答する場合に使用する。 | ||||||||||||||||||||||||||||||||||||
| コマンドの再実行 | A/ | 直前に実行したコマンドを再実行する。このコマンドの前には「AT」は付けない。また、最後の |
||||||||||||||||||||||||||||||||||||
| ダイヤルの実行 | D | 指定された電話番号にダイヤルし、接続する。
|
||||||||||||||||||||||||||||||||||||
| コマンドエコー有無の設定☆ | E | DTE(パソコン側)から送られたコマンドのエコー(文字をそのまま送り返す)の有無を指定する。
|
||||||||||||||||||||||||||||||||||||
| 回線の接続/切断 | H |
|
||||||||||||||||||||||||||||||||||||
| 識別コード表示 | I | モデムの識別コードを表示する。
|
||||||||||||||||||||||||||||||||||||
| オンラインモードに戻る | O | オンラインモード中にエスケープコマンド(+++)によってコマンドモードになったときに、再びオンラインモードに戻るために使用する。
|
||||||||||||||||||||||||||||||||||||
| パルス回線(ダイヤル回線)モードの設定☆ | P | ダイヤルをパルスで行うモードに設定する。 | ||||||||||||||||||||||||||||||||||||
| リザルトコードの設定☆ | Q | リザルトコードをDTE(パソコン側)に返すか、返さないかのモードを指定する。
|
||||||||||||||||||||||||||||||||||||
| Sレジスタの読み出し | Sr? | Sレジスタの内容を読み出す。ATS0? |
||||||||||||||||||||||||||||||||||||
| Sレジスタの設定 | Sr=n | Sレジスタを設定する。
|
||||||||||||||||||||||||||||||||||||
| トーン回線(プッシュ回線)モードの設定☆ | T | ダイヤルをトーンで行うモードに設定する。 | ||||||||||||||||||||||||||||||||||||
| リザルトコードタイプの設定☆ | V | ATコマンドのリザルトコードの形式を指定する。
|
||||||||||||||||||||||||||||||||||||
| 接続リザルトコード拡張(エラー訂正)の設定 | W | モデム接続時のリザルトコードの拡張方法を指定する。
|
||||||||||||||||||||||||||||||||||||
| 接続時のリザルトコードの設定☆ | X | モデム接続時のリザルトコードの拡張方法を指定する。
|
||||||||||||||||||||||||||||||||||||
| モデムの初期化 | Z | モデムを不揮発性メモリの保存内容で初期化する。
|
||||||||||||||||||||||||||||||||||||
| キャリア検出信号(CD)の動作☆ | &C | CD信号(DCD)の動作を指定する。
|
||||||||||||||||||||||||||||||||||||
| データ端末レディ☆ | &D | DTR信号がONからOFFに変化した場合の動作を指定する。
|
||||||||||||||||||||||||||||||||||||
| パラメータの初期化 | &F | 各種パラメータを工場出荷時の設定に戻す。
|
||||||||||||||||||||||||||||||||||||
| DTEのフロー制御 | &K | DTE(パソコン側)のフロー制御(RTS/CTS,XON/XOFF)を指定する。
|
||||||||||||||||||||||||||||||||||||
| 通信モードの設定 | &M | 通信モードを指定する(&Qの一部コマンドと同様)。
|
||||||||||||||||||||||||||||||||||||
| ダイヤルパルススピードの設定☆ | &P | ダイヤルパルスのスピードを指定する。
|
||||||||||||||||||||||||||||||||||||
| 通信モードの設定☆ | &Q | 通信モードを指定する。
|
||||||||||||||||||||||||||||||||||||
| モデムの設定状況の表示 | &V | コマンドおよびSレジスタの設定状況を表示する。 | ||||||||||||||||||||||||||||||||||||
| パラメータの書き込み | &W | 現在の設定されている状態を、不揮発性メモリに書き込む。
|
||||||||||||||||||||||||||||||||||||
| データ圧縮の指定 | %C | データ圧縮の方法を指定する。
|
||||||||||||||||||||||||||||||||||||
| リトレーニングなどの自動再実行☆ | %E | 回線の状態を監視して、状態が変化した場合や悪い場合に、トレーニングシーケンスの再実行(リトレーニング)、回線速度を変更するかどうかの指定をする。
|
||||||||||||||||||||||||||||||||||||
| 通信モードの設定 | ¥N | エラー訂正プロトコルの動作を設定する。
|
||||||||||||||||||||||||||||||||||||
| 変調方式の指定 | +MS | 相手モデムとの通信方式、手順、スピードなどを指定する。
(変調方式):
(自動モード):接続時の自動ネゴシエーションの指定を行う。
(最低スピード): 75、300、600、1200、2400、4800、7200、9600、12000、14400、16800、19200、21600、24000、26400、28000、28800、29333、30667、31200、32000、33333、33600、34667、36000、37333、38667、40000、41333、42667、44000、45333、46667、48000、49333、50667、52000、53333、54667、56000 (最高スピード): 75、300、600、1200、2400、4800、7200、9600、12000、14400、16800、19200、21600、24000、26400、28000、28800、29333、30667、31200、32000、33333、33600、34667、36000、37333、38667、40000、41333、42667、44000、45333、46667、48000、49333、50667、52000、53333、54667、56000 |
||||||||||||||||||||||||||||||||||||
| エスケープ | +++ | オンラインモードのとき、パソコンから前後1秒間(S12レジスタで設定可能)の時間をあけて、「+++」のコマンドが入力されると、回線を切断することなく、コマンドモードに移る。 「+++」の前後に他の文字が入力されるとエスケープコマンドと判断されないので |
| ☆ | AT&Wnでバックアップ可能 |
| 数字 | 文字 | 内容 |
|---|---|---|
| 0 | OK | コマンドラインの実行確認 |
| 1 | CONNECT | 接続 |
| 2 | RING | リンギング検出 |
| 3 | NO CARRIER | キャリア及びリングバック検出せず |
| 4 | ERROR | コマンド構文ちがい及び存在しないコマンド |
| 5 | CONNECT 1200 | 1200bpsのポートまたはモデム速度で接続 |
| 6 | NO DIALTONE | ダイヤルトーン検出せず |
| 7 | BUSY | ビジートーン検出 |
| 8 | NO ANSWER | S7タイマーが切れるまで連続的にリングバックを検出 |
| 9 | CONNECT 600 | 600bpsで接続 |
| 10 | CONNECT 2400 | 2400bpsで接続 |
| 11 | CONNECT 4800 | 4800bpsで接続 |
| 12 | CONNECT 9600 | 9600bpsで接続 |
| 13 | CONNECT 7200 | 7200bpsで接続 |
| 14 | CONNECT 12000 | 12000bpsで接続 |
| 15 | CONNECT 14400 | 14400bpsで接続 |
| 16 | CONNECT 19200 | 19200bpsで接続 |
| 17 | CONNECT 38400 | 38400bpsで接続 |
| 18 | CONNECT 57600 | 57600bpsで接続 |
| 19 | CONNECT 115200 | 115200bpsで接続 |
| 24 | DELAYED | 接続は延期された。 |
| 32 | BLACKLISTED | 再ダイヤル規制によりダイヤルを実行できない。 |
| 59 | CONNECT 16800 | 16800bpsで接続 |
| 61 | CONNECT 21600 | 21600bpsで接続 |
| 62 | CONNECT 24000 | 24000bpsで接続 |
| 63 | CONNECT 26400 | 26400bpsで接続 |
| 64 | CONNECT 28800 | 28800bpsで接続 |
| 84 | CONNECT 33600 | 33600bpsで接続 |
| 91 | CONNECT 31200 | 31200bpsで接続 |
| 165 | CONNECT 32000 | 32000bpsで接続 |
| 167 | CONNECT 36000 | 36000bpsで接続 |
| 169 | CONNECT 40000 | 40000bpsで接続 |
| 171 | CONNECT 44000 | 44000bpsで接続 |
| 173 | CONNECT 48000 | 48000bpsで接続 |
| 175 | CONNECT 52000 | 52000bpsで接続 |
| 177 | CONNECT 56000 | 56000bpsで接続 |
| 180 | CONNECT 28000 | 28000bpsで接続 |
| 181 | CONNECT 29333 | 29333bpsで接続 |
| 182 | CONNECT 30667 | 30667bpsで接続 |
| 183 | CONNECT 33333 | 33333bpsで接続 |
| 184 | CONNECT 34667 | 34667bpsで接続 |
| 185 | CONNECT 37333 | 37333bpsで接続 |
| 186 | CONNECT 38667 | 38667bpsで接続 |
| 187 | CONNECT 41333 | 41333bpsで接続 |
| 188 | CONNECT 42667 | 42667bpsで接続 |
| 189 | CONNECT 45333 | 45333bpsで接続 |
| 190 | CONNECT 46667 | 46667bpsで接続 |
| 191 | CONNECT 49333 | 49333bpsで接続 |
| 192 | CONNECT 50667 | 50667bpsで接続 |
| 193 | CONNECT 53333 | 53333bpsで接続 |
| 194 | CONNECT 54667 | 54667bpsで接続 |
Sレジスタは、モデムの動作条件を詳細に設定するために利用できます。
ATコマンドや、Sレジスタの直接操作(ATSr=n)により設定した動作条件をプロフィール・メモリに記憶させておくと(&Wコマンド)、パソコンの電源オン時に、自動的に再現できます。
| Sn | 範囲 | 単位 | 初期値 | 機能 |
|---|---|---|---|---|
| S0 | 0-8 | 回 | 0 | 自動着信のリングの回数 |
| S1 | 0-255 | 回 | 0 | 受信しているリングの回数 |
| S2 | 0-255 | ASCII | 43 | エスケープ・シーケンスのコード |
| S3 | 0-127 | ASCII | 13 | キャリッジリターン・コード |
| S4 | 0-127 | ASCII | 10 | ラインフィード・コード |
| S5 | 0-255 | ASCII | 8 | バックスペース・コード |
| S6 | 4-255 | 秒 | 4 | ダイヤルトーン検出時間 |
| S7 | 35-59 | 秒 | 50 | 相手モデムと接続するまでの許容時間 |
| S8 | 1-255 | 秒 | 2 | ダイヤル時の","によるポーズ時間 |
| S12 | 0-255 | 0.02秒 | 50 | エスケープシーケンスのガードタイム |
| 本体側コネクタ | |||
|---|---|---|---|
| USBコネクタ( |
USBコネクタ(USB 3.0対応)( |
||
| 取り付ける機器 | USB 1.1対応機器 | USB 1.1(12Mbps※1) | |
| USB 2.0対応機器 | USB 2.0※2(480Mbps※1) | ||
| USB 3.0対応機器 | USB 2.0※2(480Mbps※1) | USB 3.0※3(5Gbps※1) | |
本機では、BIOSセットアップユーティリティのI/O制限で、USBコネクタの有効/無効を設定して、USB機器の使用を制限することができます。
また、添付のDeviceProtectorでも、取り付けているUSB機器単位で使用を制限することができます。
機器によっては、使用するためにドライバやアプリケーションのインストール、設定の変更などが必要になる場合があります。
USB機器に添付のマニュアルなどをご覧になり、必要な準備を行ってください。
プラグの向きに注意して、止まるまで軽く押し込んでください。
取り付けたUSB機器が正しく本機に認識されたかどうかを確認してください。確認する方法は、機器の種類によって異なります。機器によっては、取り付けた後で別の設定作業が必要になる場合があります。詳しくは、各USB機器に添付のマニュアルなどをご覧ください。
このアイコンが表示されていない場合は手順3に進んでください。
安全に取り外しができるという内容のメッセージが表示されます。
表示された「×××××の取り出し」に取り外したいUSB機器がない場合は手順3に進んでください。
以上でUSB機器の取り外しは完了です。
本機では、BIOSセットアップユーティリティのI/O制限で、PCカードスロットの有効/無効を設定して、使用を制限することができます。
また、添付のDeviceProtectorで、PCカードスロットの有効/無効の設定とPCカードを使用して接続されたメモリーカードやハードディスクドライブなどの外部記憶装置への書き込みを制限することができます。
PCカードイジェクトボタンが出ているときは、PCカードイジェクトボタンをカチッと音がするまで押し込んで、収納された状態にしてください。
安全に取り外しができるという内容のメッセージが表示されます。
表示される「×××××の取り出し」に取り外すPCカードがない場合は手順3に進んでください。
ボタンが手前に飛び出します。
PCカードによっては、割り込みレベルの設定が本機の他の設定と重なっていると正しく動作しない場合があります。PCカードのマニュアルをご覧になり、本機の割り込みレベルと重なっていないか確認してください。割り込みレベルが重なる場合は、「トラブル解決Q&A」の「周辺機器」-「別売の周辺機器を取り付けたが動作しない、周辺機器を取り付けたら本機が起動しなくなった、他の機能が使えなくなった」をご覧になり、重ならないように設定を変更してください。
本機の割り込みレベル、およびDMAチャネルの割り当てについては、下記のリンクよりご覧ください。
http://121ware.com/e-manual/m/nx/ac/201305/bios/v1/mst/index.html
本機に取り付け可能なメモリの情報は、NECの「ビジネスPC」サイト(http://www.nec.co.jp/bpc/)から次の手順で確認してください。
お使いのモデルの型番で検索し、取り付け可能なメモリを確認してください。
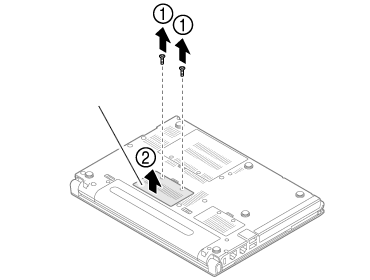 メモリスロットのカバー
|
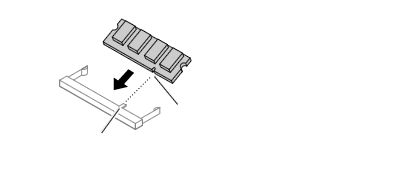 切り欠き
突起部
|
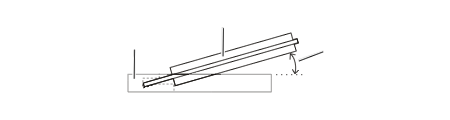 本体のコネクタ
メモリ
約30度
※横から見たところ
|
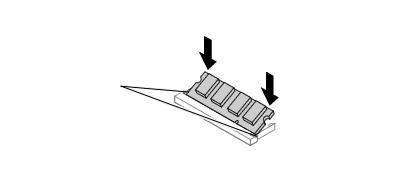 メモリを倒し込むとき、この部分が左右に開き、メモリが固定されると元の位置に戻ります。
|
| 実物と図は多少異なる場合があります。 |
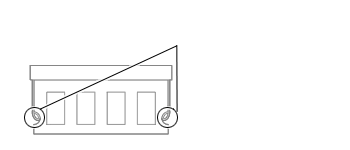 両方がロックされ、メモリがコネクタに
しっかり固定されたことを確認してください。 |
以上でメモリの取り付けは完了です。
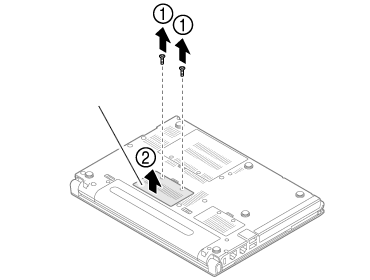 メモリスロットのカバー
|
メモリが図のように起き上がります。
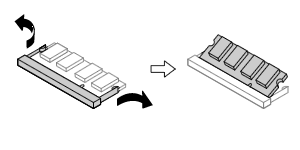
| 実物と図は多少異なる場合があります。 |
以上でメモリの取り外しは完了です。
メモリの取り付け/取り外しが正しく行われ、メモリが本機に認識されているかどうかを確認します。
「システム」欄の「実装メモリ(RAM)」に表示されている「***GB」が総メモリ容量です。
メモリ容量が正しくない場合は、メモリが正しく取り付けられているか、再度確認してください。
| ご購入時のメモリ構成 | 最大メモリ |
|---|---|
| 2GB | 10GB(メモリスロットに8GBを増設) |
| 4GB | 12GB(メモリスロットに8GBを増設) |
| 8GB | 12GB(メモリスロットの4GBを8GBに交換) |
| 16GB | 16GB |
本機には、機密データの漏えいや改ざんを防止したり、コンピュータウイルスの侵入を防ぐために、次のようなセキュリティ機能があります。
スーパバイザパスワード/ユーザパスワードは、BIOSセットアップユーティリティの起動や設定、本機の使用を制限するためのパスワードです。
スーパバイザパスワード/ユーザパスワードを設定すると、BIOSセットアップユーティリティ起動時にパスワードの入力画面が表示されます。スーパバイザパスワードまたはユーザパスワードを入力しない限り、BIOSセットアップユーティリティは起動できません。
また、ユーザパスワードを入力してBIOSセットアップユーティリティを起動した場合、設定可能な項目が制限されます。本機の管理者と使用者が異なるときに、使用者が設定変更してしまうことを防止する場合などに有効です。
スーパバイザパスワード/ユーザパスワードを設定し、BIOSセットアップユーティリティの「Security」メニューで「Password Check」を「Always」に変更してください。
本機の起動時にパスワード入力画面が表示され、本機を使用するにはスーパバイザパスワードまたはユーザパスワードの入力が必要になります。
本機のハードディスク(またはSSD)にハードディスクパスワードを設定することで、本機のハードディスク(またはSSD)を本機以外のパソコンに取り付けて使用するときにパスワードの入力が必要になり、不正使用や重要なデータの漏えいを防止できます。
ハードディスクパスワードには、ハードディスクマスタパスワードとハードディスクユーザパスワードの2つがあります。
ハードディスクユーザパスワードを解除するためのパスワードです。
本機とハードディスク(またはSSD)の認証を行うためのパスワードです。ハードディスクユーザパスワードを設定することで、本機のハードディスク(またはSSD)が本機以外のパソコンで不正使用されることを防止できます。
本機では、BIOSセットアップユーティリティで、各種デバイスのI/O(データの入出力)を制限することができます。
この機能を利用することで、部外者のデータアクセスや、システムに影響を及ぼすアプリケーションのインストールを制限することができます。
本機では、次のデバイスのI/Oを制限することができます。
指紋認証機能とはパスワード入力の代わりに、内蔵指紋センサ(ライン型)を使用して指紋による認証を行うシステムです。
本機では、NASCAと連携して、Windowsのセキュリティを強化することができます。
本機起動時のBIOS認証を行うように設定した場合に、BIOSパスワード(スーパバイザパスワード/ユーザパスワード)の入力の代わりに、指紋認証によって認証を行うことができます。
指紋によるBIOS認証を使用するためには、次の設定を行う必要があります。
BIOSセットアップユーティリティが表示されます。
「Boot Mode」が「Legacy」に設定されている場合は手順5に進んでください。
確認の画面が表示されます。
設定値が保存され、BIOSセットアップユーティリティが終了し、本機が再起動します。
これでBIOSセットアップユーティリティでの設定は完了です。
続けて、NASCAでBIOS認証のBIOSパスワード入力を、指紋認証で代用するための設定をしてください。
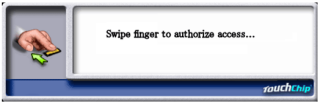
起動時の指紋認証の設定を解除する場合は、NASCAでBIOS認証のBIOSパスワード入力を指紋認証で代用する設定を解除してください。
インテル® アンチセフト・テクノロジー(インテル® AT)に対応したセキュリティソフトウェアによる遠隔ロック機能を利用できます。
インテル® ATは、インテル® ATに対応したセキュリティソフトウェアが動作することによって、自動的に有効になります。
インテル® ATの状態は、BIOSセットアップユーティリティで確認できます。
BIOSセットアップユーティリティが表示されます。
次の表示でインテル® ATの有効/無効がわかります(BIOSセットアップユーティリティからの変更はできません)。
メニューが表示されます。
設定の保存についての確認画面が表示された場合は、「Yes」を選択して【Enter】を押してください。
設定値を変更せずにBIOSセットアップユーティリティが終了し、本機が再起動します。
別売のセキュリティケーブル(PC-VP-WS15/PC-VP-WS16)を利用することで、本機を机などに繋ぐことができ、本機の盗難防止に効果的です。
不正なプログラムやデータの実行をハードウェア的に防止する機能です。コンピュータウイルスが不正にプログラムコードを書き込んだり、実行しないようにすることができます。
EFS(Encrypting File System)は、Windows 7 Professionalの標準ファイルシステムであるNTFSが持つファイルやフォルダの暗号化機能です。暗号化を行ったユーザー以外、データ復号化が行えないため、高いセキュリティ効果をもたらすことが可能です。
コンピュータウイルスの検出、識別、および駆除を行うためのアプリケーションとして「ウイルスバスター」が添付されています。
本機はTPM(Trusted Platform Module)と呼ばれるセキュリティチップを実装しており、セキュリティチップ内で暗号化や復号化、鍵の生成を行うことで、強固なセキュリティを実現します。
また、セキュリティチップ上に暗号化キーを持つため、ハードディスク(またはSSD)を取り外して持ち出されても、セキュリティチップ上の暗号化キーを用いて暗号化したデータは読み取られることはありません。
ハードディスクセーバーは、本機の落下などによる加速度や振動を内蔵センサーが検知し、ハードディスクのヘッドを安全な場所に退避してハードディスク損傷の危険性を軽減するユーティリティです。
SecureRedirectorは、本機のハードディスク(またはSSD)へドキュメントファイルなどを保存しようとした場合に、自動的にファイルサーバに保存します。本機のハードディスク(またはSSD)にドキュメントファイルなどを保存しないため、情報の漏えい防止に効果があります。
NASCAは、複数の認証方法を使用した高度な個人認証機能です。
認証情報を登録していない第三者が本機を使用することを防止したり、Webサイトへのアクセスやアプリケーションの実行に必要な情報(パスワードなど)を自動的に保存、入力することができます。
保存された情報は、セキュリティチップと連携することによって、安全に管理されます。
DeviceProtectorは、各種周辺機器の使用を制限することができるアプリケーションです。
本機には、システム管理者のパソコンからネットワークに接続された他のパソコンの電源やシステムを遠隔操作して管理するために、次のようなマネジメント機能があります。
本機におけるLANによるリモートパワーオン(WoL(Wake on LAN))機能(以降、WoL)は次の通りです。
WoLを使うように本機を設定している場合、本機の電源が切れているときも、LANアダプタには通電されています。
管理者のパソコンから本機にパワーオンを指示する特殊なパケット(Magic Packet)を送信し、そのパケットを本機の専用コントローラが受信するとパワーオン動作を開始します。
これにより、管理者のパソコンが離れた場所にあっても、LANで接続された本機の電源を入れたり、スリープ状態や休止状態から復帰させることができます。
電源が切れている状態からのWoLを利用するには、次の設定を行ってください。
BIOSセットアップユーティリティが表示されます。
確認の画面が表示されます。
設定値が保存され、BIOSセットアップユーティリティが終了し、本機が再起動します。
以上で設定は完了です。
以上で設定は完了です。
スリープ状態または休止状態からWoLを利用する設定を解除する場合は、次の手順で設定を行ってください。
以上で設定は完了です。
ネットワークから起動して管理者パソコンと接続し、次の操作を行うことができます。
ネットワークブートを使用する場合は、BIOSセットアップユーティリティで設定を行ってください。
BIOSセットアップユーティリティが表示されます。
確認の画面が表示されます。
設定値が保存され、BIOSセットアップユーティリティが終了し、本機が再起動します。
以上でネットワークブートを使用するための設定は完了です。
高水準の運用管理性を提供するプラットフォーム技術です。
別途インテル® vProテクノロジーに対応した運用管理ソフトウェアが必要です。
インテル® AMTに対応した運用管理ソフトウェアによる高水準の運用管理機能を利用できます。
インテル® AMTを利用するには、BIOSセットアップユーティリティでインテル® AMTを有効に設定し、インテル® アクティブ・マネジメント・テクノロジをセットアップする必要があります。
BIOSセットアップユーティリティが表示されます。
確認の画面が表示されます。
設定値が保存され、BIOSセットアップユーティリティが終了し、本機が再起動します。
以上でインテル® AMTが有効になりました。
次に「インテル® アクティブ・マネジメント・テクノロジのセットアップ」に進んでください。
C:¥DRV¥MEIA¥Setup.exe
これ以降の操作は画面の指示に従ってください。
以上でインテル® アクティブ・マネジメント・テクノロジのセットアップは終了です。
「Intel® Management and Security Status」が表示されます。
BIOSセットアップユーティリティが表示されます。
BIOSセットアップユーティリティの操作、設定はキーボードで行います。BIOSセットアップユーティリティでの使用する主なキーについては次をご覧ください。
| キー | 機能・操作 |
|---|---|
| 【←】【→】 | 「Main」「Advanced」などのメニューバーの項目を選択します。 |
| 【↑】【↓】 |
|
| 【Enter】 |
|
| 【Esc】 |
|
| 【F9】 | BIOSセットアップユーティリティの設定値を工場出荷時の状態に戻します。 |
| 【F10】 | 設定の変更を保存し、本機を再起動します。 |
| 【Tab】 | 「System Time」「System Date」で設定する桁を移動します。 |
確認の画面が表示されます。中止したいときは【Esc】を押してください。
設定値が保存され、BIOSセットアップユーティリティが終了し、本機が再起動します。
メニューが表示されます。
設定の保存についての確認画面が表示された場合は、「Yes」を選択して【Enter】を押してください。
設定値を変更せずにBIOSセットアップユーティリティが終了し、本機が再起動します。
設定を工場出荷時の値に戻すときは、次の手順で行ってください。
確認の画面が表示されます。
中止したいときは【Esc】を押してください。
工場出荷時の設定値を読み込みます。
確認の画面が表示されます。
設定値が保存され、BIOSセットアップユーティリティが終了し、本機が再起動します。
以上で設定は完了です。
| 設定項目 | 設定値 | 説明 |
|---|---|---|
| BIOS Version | - | BIOSのバージョンを表示します。 |
| EC Version | - | ECのバージョンを表示します。 |
| ME FW Version | - | ME FWのバージョンを表示します。 |
| Product Name | - | 型番を表示します。 |
| Serial Number | - | 製造番号を表示します。 |
| System Time※1 | - | 現在の時刻を「時:分:秒」(24時間形式)で設定します。 |
| System Date※1 | - | 現在の日付を「曜日(表示のみ)月/日/年」(西暦)で設定します。 |
| SATA Port 0 | - | 現在マザーボードのSATAインターフェイスに接続されている SATAデバイスを表示します。 |
| SATA Port 1 | - | 現在マザーボードのSATAインターフェイスに接続されている SATAデバイスを表示します。 |
| SATA Port 4 | - | 現在マザーボードのSATAインターフェイスに接続されている SATAデバイスを表示します。 |
| CPU Type | - | CPUタイプを表示します。 |
| CPU Speed | - | CPU速度を表示します。 |
| System Memory | - | 搭載されているメモリ容量と規格、速度を表示します。 |
設定値欄の【】で囲まれた値は、工場出荷時の設定です。
| 設定項目 | 設定値 | 説明 |
|---|---|---|
| Fn/Left Ctrl key replacement※1 |
【Disabled】 Enabled |
「Enabled」に設定すると、本体キーボードの【Fn】と【Ctrl】の機能を入れ換えます。 |
| Power Off USB Charge※1 |
【Disabled】 AC AC/Battery |
スリープ状態、休止状態、および電源オフ時のUSBポート充電の有効/無効を設定します。
|
| No-Execute Memory Protection | Disabled 【Enabled】 |
No-Execute Memory Protection機能を有効にします。通常は「Enabled」で使用してください。 |
| Total Graphics Memory | 128MB 【256MB】 Max DVMT |
ビデオデバイスが使用するビデオメモリを設定します。 |
| SATA Controller Mode | IDE 【AHCI】 |
SATAコントローラの動作モードを設定します。 |
| Network Boot Agent |
【Disabled】 Enabled |
ネットワークブート機能の有効/無効を設定します。 |
| Remote Power On |
【Disabled】 Enabled |
「Enabled」に設定すると、LANによって電源をオンにすることができます。 |
| Force Network Boot※5 |
【Disabled】 Enabled |
「Enabled」に設定すると、LANによって電源がオンになったときに、起動順位の設定に関わらず、強制的にNetworkから起動します。 |
| Legacy USB Support※2 | Disabled 【Enabled】 |
USBレガシー機能の有効/無効を設定します。 |
| USB Storage Device Support※2 ※3 | Disabled 【Enabled】 |
USBストレージデバイスのレガシーエミュレーションの有効/無効を設定します。 |
| USB Storage Device Configuration※2 ※3 ※4 | - | 接続されたUSBストレージデバイスのエミュレーションタイプを設定します。【Enter】を押すとサブメニューが表示されるので、デバイスごとにエミュレーションタイプを設定してください。 設定できるエミュレーションタイプは次の通りです。
|
| Intel Feature Configuration※10 | - | Intel社の各種技術の設定をします。【Enter】を押すとサブメニューが表示されます。 設定については「Intel Feature Configuration」をご覧ください。 |
| Device Configuration | - | 周辺入出力機器の設定をします。【Enter】を押すとサブメニューが表示されます。 設定については「Device Configuration」をご覧ください。 |
| 設定項目 | 設定値 | 説明 | |
|---|---|---|---|
| Intel(R) ME BIOS Extension※1 |
【Disabled】 Enabled |
「Enabled」を選択すると、Intel® ME BIOS Extensionを有効にします。 | |
| Unconfigure ME※2 |
【Disabled】 Enabled |
「Enabled」を選択すると、Intel® ME BIOS Extensionの設定をクリアします。 | |
| Intel(R) VT-x | Disabled 【Enabled】 |
「Enabled」を選択すると、Intel® VT-x機能を有効にします。 | |
| Intel(R) TXT※1 ※4 ※5 |
【Disabled】 Enabled |
「Enabled」を選択すると、Intel® TXT機能を有効にします。 | |
| Intel(R) VT-d※1 |
【Disabled】 Enabled |
「Enabled」を選択すると、Intel® VT-d機能を有効にします。 | |
| Intel(R) AT Status※1 | Inactive Active Suspend |
インテル® アンチセフト・テクノロジーの状態を表示します。 | |
| Intel(R) AT Suspend Mode※3 |
【Disabled】 Enabled |
「Enabled」を選択すると、インテル® ATを一時的に無効にします。 | |
| 設定項目 | 設定値 | 説明 | |
|---|---|---|---|
| Internal Mouse | Disabled 【Enabled】 |
USBマウスを使用するときなど、NXパッドを無効にしたい場合は、「Disabled」に設定します。 | |
| USB Port | Disabled 【Enabled】 |
「Disabled」に設定すると、USBコネクタ、USBコネクタ(USB 3.0対応)が使用できなくなります。 | |
| Internal Camera※4 | Disabled 【Enabled】 |
「Disabled」に設定すると、内蔵のWebカメラが使用できなくなります。 | |
| Internal CD/DVD※3 | Disabled 【Enabled】 |
「Disabled」に設定すると、内蔵の光学ドライブが使用できなくなります。 | |
| PC Card Slot | Disabled 【Enabled】 |
「Disabled」に設定すると、PCカードスロットが使用できなくなります。 | |
| SD Card Slot | Disabled 【Enabled】 |
「Disabled」に設定すると、内蔵のSDメモリーカードスロットが使用できなくなります。 | |
| Wireless LAN※2 |
Disabled 【Enabled】 |
「Disabled」に設定すると、内蔵の無線LANが使用できなくなります。 | |
| HDMI Port |
Disabled 【Enabled】 |
「Disabled」に設定すると、HDMIポートが使用できなくなります。 | |
設定値欄の【】で囲まれた値は、工場出荷時の設定です。
| 設定項目 | 設定値 | 説明 | |
|---|---|---|---|
| Supervisor Password | - | スーパバイザパスワードが設定されているかどうかが表示されます。 | |
| User Password | - | ユーザパスワードが設定されているかどうかが表示されます。 | |
| Change Supervisor Password | - | スーパバイザパスワードの設定、変更を行います。【Enter】を押すと設定画面が表示されます。 | |
| Change User Password※1 ※2 | - | ユーザパスワードの設定、変更を行います。【Enter】を押すと設定画面が表示されます。 | |
| Password Check※1 |
Always 【Setup】 |
システム起動時にパスワードの入力を求めるかどうかを設定します。 | |
| Hard Disk Security | |||
| SATA Port 0:xxxxx | - | SATA Port 0に接続されたハードディスク(またはSSD)のパスワードの設定をします。【Enter】を押すとサブメニューが表示されます。設定については「Hard Disk Security」をご覧ください。 ハードディスク(またはSSD)が接続されていない場合は、本項目は表示されません。 |
|
| SATA Port 1:xxxxx | - | SATA Port 1に接続されたハードディスク(またはSSD)のパスワードの設定をします。【Enter】を押すとサブメニューが表示されます。設定については「Hard Disk Security」をご覧ください。 ハードディスク(またはSSD)が接続されていない場合は、本項目は表示されません。 |
|
| Security Chip Configuration | - | セキュリティチップの設定をします。【Enter】を押すとサブメニューが表示されます。設定については「Security Chip Configuration」をご覧ください。 | |
「Change Supervisor Password」または「Change User Password」にカーソルを合わせて【Enter】を押すと表示される設定画面で設定します。
新しくパスワードを設定する場合は、「Create New Password」欄に設定するパスワードを入力して【Enter】を押し、「Confirm New Password」欄に確認のために同じパスワードを入力して【Enter】を押してください。
設定済みのパスワードを変更する場合は、「Enter Current Password」欄に現在のパスワードを入力して【Enter】を押した後で、新しくパスワードを設定する場合と同様にパスワードを入力してください。
ハードディスクパスワードの設定を行います。
| 設定項目 | 設定値 | 説明 | |
|---|---|---|---|
| Hard Disk Security | |||
| HDD Password is | - | 内蔵ハードディスク(またはSSD)にパスワードが設定されているかどうかが表示されます。 | |
| Set Master Password | - | 内蔵ハードディスク(またはSSD)のマスタパスワードの設定、変更を行います。【Enter】を押すと設定画面が表示されます。 | |
| Set User Password※1 | - | 内蔵ハードディスク(またはSSD)のユーザパスワードの設定、変更を行います。【Enter】を押すと設定画面が表示されます。 | |
設定するパスワードの項目にカーソルを合わせて【Enter】を押すと設定画面が表示されます。
すでにパスワードが設定されている場合は「Enter Current Password」欄が表示されるので、現在のパスワードを入力し【Enter】を押します。
「Create New Password」欄に新しいパスワードを入力して【Enter】を押し、「Confirm New Password」欄に確認のために同じパスワードを入力して【Enter】を押すと設定されます。
ハードディスクパスワードを設定しても、設定したハードディスクマスタパスワードやハードディスクユーザパスワードを本機の起動時に入力する必要はありません。
本機の起動時にハードディスク(またはSSD)がロックされたという内容のメッセージが表示された場合は、次の手順でハードディスクパスワードを再設定し、ハードディスク(またはSSD)のロックを解除してください。
パスワードを解除したいハードディスク(またはSSD)のマスタパスワードの項目にカーソルを合わせて【Enter】を押し設定画面を表示させます。
「Enter Current Password」欄に現在のパスワードを入力し【Enter】を押し、「Create New Password」欄および「Confirm New Password」欄に何も入力しないで【Enter】を押すとパスワードが解除されます。
セキュリティチップの設定を行うことができます。
| 設定項目 | 設定値 | 説明 |
|---|---|---|
| TPM Support※1 | Disabled 【Enabled】 |
「Enabled」に設定すると、セキュリティチップが利用可能になります。 |
| Current TPM State | - | 現在のセキュリティチップの設定状態を表示します。 |
| Change TPM State※1 ※2 |
【No Change】 Enable&Activate Deactivate&Disable Clear |
セキュリティチップの設定を変更します。 「Clear」(セキュリティチップの初期化)は、「Current TPM State」の表示が「Enabled&Activated」の場合のみ選択できます。また、初期化を行うと「Current TPM State」は「Disabled&Deactivated」になります。 |
| Password Authentication※3 | 【Disabled】 Enabled |
「Enabled」に設定すると、セキュリティチップの状態を変更するときにスーパバイザパスワードの入力が必要になります。 |
設定値欄の【】で囲まれた値は、工場出荷時の設定です。
| 設定項目 | 設定値 | 説明 | |
|---|---|---|---|
| Boot Mode |
【Legacy】 UEFI |
Boot Modeの設定をします。この項目の設定は変更しないでください。 | |
| Boot Device Priority | |||
| 1st Boot |
【CD/DVD】
USB CD/DVD USB Floppy Hard Disk USB HardDisk Network Disabled |
本機を起動するときに、OSを検索するデバイスの順番を設定します。 「1st Boot」から順番に、設定したデバイスからの起動を試みます。設定できるデバイスは次の通りです。
|
|
| 2nd Boot |
CD/DVD
【USB CD/DVD】 USB Floppy Hard Disk USB HardDisk Network Disabled |
||
| 3rd Boot |
CD/DVD
USB CD/DVD 【USB Floppy】 Hard Disk USB HardDisk Network Disabled |
||
| 4th Boot |
CD/DVD
USB CD/DVD USB Floppy 【Hard Disk】 USB HardDisk Network Disabled |
||
| 5th Boot | CD/DVD USB CD/DVD USB Floppy Hard Disk 【USB HardDisk】 Network Disabled |
||
| 6th Boot | CD/DVD USB CD/DVD USB Floppy Hard Disk USB HardDisk 【Network】 Disabled |
||
| CD/DVD Drive BBS Priorities※6 | - | 起動する光学ドライブの優先順位を設定します。【Enter】を押すとサブメニューが表示されます。 設定については「CD/DVD Drive BBS Priorities」をご覧ください。 |
|
| Hard Disk Drive BBS Priorities※1 | - | 起動するハードディスク(またはSSD)の優先順位を設定します。【Enter】を押すとサブメニューが表示されます。 設定については「Hard Disk Drive BBS Priorities」をご覧ください。 |
|
| USB Floppy Drive BBS Priorities※2 | - | 起動するUSB接続のフロッピーディスクドライブの優先順位を設定します。【Enter】を押すとサブメニューが表示されます。 設定については「USB Floppy Drive BBS Priorities」をご覧ください。 |
|
| USB CD/DVD Drive BBS Priorities※3 | - | 起動するUSB接続の光学ドライブの優先順位を設定します。【Enter】を押すとサブメニューが表示されます。 設定については「USB CD/DVD Drive BBS Priorities」をご覧ください。 |
|
| USB HardDisk Drive BBS Priorities※4 | - | 起動するUSB接続のハードディスクドライブの優先順位を設定します。【Enter】を押すとサブメニューが表示されます。 設定については「USB HardDisk Drive BBS Priorities」をご覧ください。 |
|
| Network Device BBS Priorities※5 | - | 起動するネットワークデバイスの優先順位を設定します。【Enter】を押すとサブメニューが表示されます。 設定については「Network Device BBS Priorities」をご覧ください。 |
|
| 設定項目 | 設定値 | 説明 |
|---|---|---|
| 1st Boot※1 |
【XXXXX】 Disabled |
1st Bootに設定した光学ドライブから起動します。 |
| 設定項目 | 設定値 | 説明 |
|---|---|---|
| 1st Boot※1 |
【XXXXX】 Disabled |
1st Bootに設定したハードディスク(またはSSD)から起動します。 |
| 設定項目 | 設定値 | 説明 |
|---|---|---|
| 1st Boot※1 |
【XXXXX】 Disabled |
1st Bootに設定したUSB接続のフロッピーディスクドライブから起動します。 |
| 設定項目 | 設定値 | 説明 |
|---|---|---|
| 1st Boot※1 |
【XXXXX】 Disabled |
1st Bootに設定したUSB接続の光学ドライブから起動します。 |
| 設定項目 | 設定値 | 説明 |
|---|---|---|
| 1st Boot※1 |
【XXXXX】 Disabled |
1st Bootに設定したUSB接続のハードディスクドライブから起動します。 |
| 設定項目 | 設定値 | 説明 |
|---|---|---|
| 1st Boot※1 |
【XXXXX】 Disabled |
1st Bootに設定したネットワークデバイスから起動します。 |
本機の起動時に、OSを起動するデバイスを手動選択する場合は、次の手順で行います。
インテル® vPro テクノロジーのインテル® AMTの設定を行うME(Management Engine) BIOS Extensionの操作を行う際の注意事項について説明しています。
ME BIOS Extensionで特殊文字を入力する場合、キーボードのキーの表記どおりに特殊文字を入力できないキーがあります。特殊文字を入力する場合は次の表をご覧ください。
| 【Shift】を押しながら 押すキー |
【1】 | 【2】 | 【3】 | 【4】 | 【5】 | 【6】 | 【7】 | 【8】 | 【9】 | 【0】 |
|---|---|---|---|---|---|---|---|---|---|---|
| 入力される特殊文字 | ! | @ | # | $ | % | ^ | & | * | ( | ) |
また、上記の特殊文字以外にもME BIOS Extension上ではキーボードのキーの表記と異なる文字が入力されるキーがあります。キーボードの表記と異なる文字が入力されるキーについては以下の図をご覧ください。グレーで示されたキーが、表記と異なる文字が入力されるキーです。
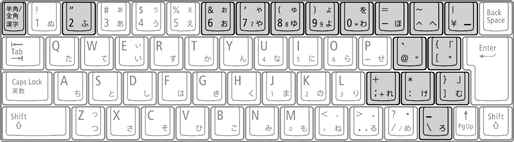
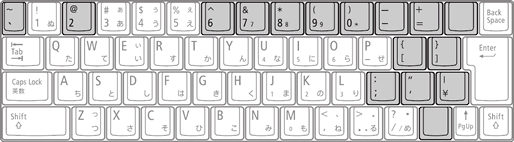
インテル® AMTを使用する場合は、本機にACアダプタを接続し、コンセントからの電源で使用してください。バッテリ駆動の状態ではインテル® AMTは使用できません。
ME BIOS Extensionでの設定を行う前に、工場出荷時のパスワードからパスワードを変更する必要があります。次の手順でパスワードを変更してください。
確認の画面が表示されます。
設定値が保存され、BIOSセットアップユーティリティが終了し、本機が再起動します。
ME BIOS Extensionの「MAIN MENU」が表示されます。
パスワードは次の条件をすべて満たす「強固なパスワード」に設定してください。
ME BIOS Extensionの「MAIN MENU」が表示されます。
ME BIOS Extensionの設定を工場出荷時の値に戻すときは、次の手順で行ってください。
確認の画面が表示されます。
設定値が保存され、BIOSセットアップユーティリティが終了し、本機が再起動します。
「Unconfiguration in progress」と表示され、設定値を工場出荷時に戻す処理が始まります。
処理が完了すると本機が再起動します。
以上で設定は完了です。
必要に応じて、BIOSセットアップユーティリティの設定の変更や、BIOSセットアップユーティリティの設定値を工場出荷時に戻す操作を行ってください。
本機能はインテル® AMTの運用管理ソフトウェアを使用するための機能です。使用する際は、運用管理ソフトウェアの提供元にご相談の上、設定を行ってください。
| 設定項目 | 設定値 | 説明 |
|---|---|---|
| MEBx Login※1 | - | MEBxへLoginします。 |
| > Intel(R) ME General Settings | - | 「INTEL(R) ME PLATFORM CONFIGURATION」メニューに移動します。 |
| > Intel(R) AMT Configuration | - | 「INTEL(R) AMT CONFIGURATION」メニューに移動します。 |
| MEBx Exit | - | ME BIOS Extensionが終了し、本機が再起動します。 |
設定値欄の【】で囲まれた値は、工場出荷時の設定です。
| 設定項目 | 設定値 | 説明 |
|---|---|---|
| Change ME Password | - | ME BIOS Extensionのパスワードを設定します。 【Enter】を押すと設定変更の手順に進みます。 |
| Local FW Update | Disabled 【Enabled】 Password Protected |
MEファームウェアのアップデート機能の有効/無効を設定します。 |
| > Power Control | - | 「INTEL(R) ME POWER CONTROL」メニューに移動します。 |
| 設定項目 | 設定値 | 説明 |
|---|---|---|
| Intel(R) ME ON in Host Sleep States※1 |
【Mobile: ON in S0】 Mobile: ON in S0, ME Wake in S3, S4-5 (AC only) |
スリープ状態、休止状態、および電源オフ時にME機能を有効にするかどうかを選択します。
|
| Idle Timeout | 1 - 65535 | ME無通信時に待機状態へ移行するまでの時間を設定します。(単位:分) |
設定値欄の【】で囲まれた値は、工場出荷時の設定です。
| 設定項目 | 設定値 | 説明 |
|---|---|---|
| Manageability Feature Selection | Disabled 【Enabled】 |
AMT機能の有効/無効を設定します。この設定項目は変更しないでください。 |
| > SOL/IDER/KVM※1 | - | 「SOL/IDER/KVM」メニューへ移動します。 |
| > User Consent※1 | - | 「USER CONSENT」メニューへ移動します。 |
| Password Policy※1 | Default Password Only During Setup And Configuration 【Anytime】 |
Password Policyを設定します。 |
| > Network Setup※1 | - | 「INTEL(R) ME NETWORK SETUP」メニューに移動します。 |
| Activate Network Access※1 | - | ME BIOS Extension内で設定した値を反映させ、Intel MEをサービス提供状態にします。 ME BIOS Extension内の必要な設定を行った後でこの項目を選択すると、メッセージが表示されるので【Y】を押してください。 実行後は、この項目は表示されません。再度表示させるには、「Unconfigure Network Access」を選択し、「Full Unprovision」を実行してください。 |
| Unconfigure Network Access※1 |
【Full Unprovision】 Partial Unprovision ※2 |
Intel MEをサービス提供前の状態に戻し、ME BIOS Extensionの設定を出荷時状態に戻します。 |
| > Remote Setup And Configuration※1 | - | 「INTEL(R) AUTOMATED SETUP AND CONFIGURATION」メニューに移動します。 |
| 設定項目 | 設定値 | 説明 |
|---|---|---|
| Username and Password | Disabled 【Enabled】 |
SOL/IDE-R使用時にユーザー認証を行うかどうかを設定します。 |
| SOL | Disabled 【Enabled】 |
Serial Over LAN機能の有効/無効を設定します。なお、本機能を有効にした場合、COMポートを占有します。 |
| IDER | Disabled 【Enabled】 |
IDE Redirection機能の有効/無効を設定します。 |
| KVM Feature Selection | Disabled 【Enabled】 |
KVM機能の有効/無効を設定します。 |
| Legacy Redirection Mode |
【Disabled】 Enabled |
Intel AMT8.0より前のバージョンの機器と接続し、SOL/IDE-R/KVMを使用する場合にはこの設定を「Enabled」に変更してください。 |
| 設定項目 | 設定値 | 説明 |
|---|---|---|
| User Opt-in | NONE 【KVM】 ALL |
リモート接続を確立する際に、ローカルユーザーの同意が必要かを設定します。 |
| Opt-in Configurable from Remote IT | Disabled 【Enabled】 |
リモートユーザがKVM Opt-inポリシーを変更できるかを設定します。 |
| 設定項目 | 設定値 | 説明 |
|---|---|---|
| > Intel(R) ME Network Name Settings | - | 「INTEL(R) ME NETWORK NAME SETTINGS」メニューに移動します。 |
| > TCP/IP Settings | - | 「TCP/IP SETTINGS」メニューに移動します。 |
| 設定項目 | 設定値 | 説明 |
|---|---|---|
| Host Name | (文字列) | 本機AMTのコンピュータネームを設定します。 |
| Domain Name | (文字列) | 本機AMTのドメインネームを設定します。 |
| Shared/Dedicated FQDN※3 | Dedicated 【Shared】 |
Intel MEのFQDN(完全修飾ドメイン名)をOSで認識されるドメイン名と共有するか、MEでのみ使用するかを設定します。 |
| Dynamic DNS Update※3 |
【Disabled】 Enabled |
DDNSプロトコルを使用しIPアドレスとFQDNをDNSに登録するかを設定します。 |
| 設定項目 | 設定値 | 説明 |
|---|---|---|
| > Wired LAN IPV4 Configuration | - | 「WIRED LAN IPV4 CONFIGURATION」メニューに移動します。 |
| 設定項目 | 設定値 | 説明 |
|---|---|---|
| DHCP Mode | Disabled 【Enabled】 |
ネットワークのDHCP機能よりIP設定を自動で行うか設定します。 |
| IPV4 Address※4 | xxx.xxx.xxx.xxx | IPアドレスを設定します。 |
| Subnet Mask Address※4 | xxx.xxx.xxx.xxx | サブネットマスクを設定します。 |
| Default Gateway Address※4 | xxx.xxx.xxx.xxx | デフォルトゲートウェイのIPアドレスを設定します。 |
| Preferred DNS Address※4 | xxx.xxx.xxx.xxx | DNSサーバーのIPアドレスを設定します。 |
| Alternate DNS Address※4 | xxx.xxx.xxx.xxx | 代替DNSサーバーのIPアドレスを設定します。 |
| 設定項目 | 設定値 | 説明 |
|---|---|---|
| Current Provisioning Mode | - | 現在のプロビジョニングTLSモードを表示します。PKI、PSKまたはNoneが表示されます。 |
| Provisioning Record | - | PKI/PSKプロビジョニング記録データを表示します。 |
| Provisioning Server IPV4/IPV6 | (文字列) | Intel AMTプロビジョニングサーバーのIPアドレスとポート番号を設定します。 |
| Provisioning Server FQDN | (文字列) | Intel AMTプロビジョニングサーバーのFQDNを設定します。 |
| > RCFG | - | 「INTEL(R) REMOTE CONFIGURATION」メニュー(1)に移動します。 |
| > TLS PSK | - | 「INTEL(R) TLS PSK CONFIGURATION」メニューに 移動します。 |
| > TLS PKI | - | 「INTEL(R) REMOTE CONFIGURATION」メニュー(2)に移動します。 |
| 設定項目 | 設定値 | 説明 |
|---|---|---|
| Start Configuration (Halt Configuration) |
Y / N | Remote Configuration を動作(停止)状態にします。 |
| 設定項目 | 設定値 | 説明 |
|---|---|---|
| Set PID and PPS ** | - | PID/PPSを設定します。設定については「Set PID and PPS」をご覧ください。 |
| Delete PID and PPS ** | - | 設定したPID/PPSを削除します。この項目を選択すると確認のメッセージが表示されるので、削除する場合は【Y】を、キャンセルする場合は【N】を押してください。 |
設定項目が順番に表示されます。項目ごとに設定値を入力してください。
| 設定項目 | 設定値 | 説明 |
|---|---|---|
| Enter PID | xxxx-xxxx | PIDを設定します。 |
| Enter PPS | xxxx-xxxx-xxxx-xxxx-xxxx-xxxx-xxxx-xxxx- | PPSを設定します。 |
| 設定項目 | 設定値 | 説明 |
|---|---|---|
| Remote Configuration ** | Disabled 【Enabled】 |
リモートでProvisioningを行うかどうかを設定します。 |
| PKI DNS Suffix※5 | (文字列) | PKIのDNS Suffixを設定します。 |
| > Manage Hashes※5 | - | 詳細情報を表示、編集します。 |
割り込みレベル、およびDMAチャネルの割り当てについては、下記のリンクよりご覧ください。
http://121ware.com/e-manual/m/nx/ac/201305/bios/v1/mst/index.html
セキュリティチップ ユーティリティでは、電子メールの保護機能や、ファイルとフォルダの暗号化(EFS)機能、Personal Secure Drive(PSD)機能を利用することができます。
セキュリティチップ ユーティリティで保護されたファイルは、認証パスワードがないと開くことはできません。
本機は、本体にハードウェア的にTPM(Trusted Platform Module)と呼ばれるセキュリティチップを実装し、セキュリティチップ内で暗号化や復号化、鍵の生成を行うことで、強固なセキュリティを実現します。
また、セキュリティチップ上に暗号化キーを持つため、ハードディスク(またはSSD)を取り外して持ち出されても、セキュリティチップ上の暗号化キーを用いて暗号化したデータは読み取られることはありません。
セキュリティチップ ユーティリティをインストールすると、セキュリティチップ ユーティリティで暗号化したファイルを開くときなどに「Infineon Security Platform ユーザー認証」画面が表示されます。ここでパスワードを入力しなかった場合、暗号化されているファイルなどを開くことはできません。パスワードを入力し、認証されたユーザーだけがアクセスできます。
管理者はセキュリティポリシーを設定できるので、必要に応じてユーザーのアクセス権限を変更してセキュリティを管理できます。

機能や操作方法の詳細については、以下をご覧ください。
Infineon Security Platform 設定ツールのオンラインヘルプ(セキュリティチップ ユーティリティを起動し、「Infineon Security Platform 設定ツール」画面にある「ヘルプ」ボタンをクリック)
本機のセキュリティチップ機能を利用するには、BIOSセットアップユーティリティでセキュリティチップを有効にする必要があります。
セキュリティチップ機能を有効にするには、次の手順でBIOSセットアップユーティリティの設定をしてください。
BIOSセットアップユーティリティが表示されます。
「Disabled」の場合は「Enabled」に変更してください。
確認の画面が表示されます。
設定値が保存され、BIOSセットアップユーティリティが終了し、本機が再起動します。
これでセキュリティチップ機能が有効になりました。
本機でセキュリティチップ機能をお使いになる場合は、BIOSセットアップユーティリティにスーパバイザパスワード、またはユーザパスワードを設定して管理することをおすすめします。BIOSセットアップユーティリティにパスワードを設定しておくことで、第三者にセキュリティチップ機能を初期化、または無効化されることを防ぐことができます。
スーパバイザパスワード/ユーザパスワードの設定をしない場合は「セキュリティチップ ユーティリティのインストール」をご覧になり、設定を行ってください。
本機のセキュリティチップ機能を利用するためには、セキュリティチップ ユーティリティのインストール、初期設定が必要になります。
次の手順で、セキュリティチップ ユーティリティをインストールしてください。
D:¥TPM¥SETUP.EXE
「Readme ファイルを表示する」にチェックを付けていると、Readmeファイルが表示されます。
以上でセキュリティチップ ユーティリティのインストールは完了です。
「Security Platformの初期化」に進んでください。
セキュリティチップ ユーティリティのインストールが完了したら、次にSecurity Platformの初期化を行います。
Security Platformの初期化には、「クイック初期化」と「詳細設定初期化」の2つがあります。
「クイック初期化」では、Security Platformの基本的な機能の設定を一度に行うことができます。より詳細な設定を行いたい場合は、「詳細設定初期化」を選択してください。
クイック初期化を行う場合は、次の手順で行ってください。
「Security Platform クイック初期化ウィザード」が表示されます。
保存先にリムーバブルメディア以外を選択した場合は、確認のメッセージが表示されるので、内容を確認し「はい」ボタンをクリックしてください。
選択できる機能は次の通りです。
「サマリー」画面が表示されます。
「ウィザードが正常に終了しました」と表示されます。
手順4でシークレットデータの保存先にリムーバブルメディアを選択した場合は、手順12へ進んでください。 リムーバブルメディア以外を選択した場合は、手順8へ進んでください。
以上でSecurity Platformのクイック初期化は完了です。
詳細設定初期化を行う場合は、次の手順で行ってください。
「Security Platform クイック初期化ウィザード」が表示されます。
「Infineon Security Platform 初期化ウィザードへようこそ」画面が表示されます。
「自動バックアップ」画面が表示されます。
「緊急時復元」画面が表示されます。
「パスワード リセット」画面が表示されます。
「サマリー」画面が表示されます。
「ウィザードが正常に終了しました。」と表示されます。
チェックが付いていない場合は、チェックを付けてください。
Security Platformの初期化終了と同時に自動でバックアップファイルが作成されます。
以上でSecurity Platformの初期化は完了です。
「Security Platform ユーザーの初期化」に進んでください。
Security Platformの初期化が完了したら、次の手順でSecurity Platform ユーザーの初期化を行ってください。
「Security Platform クイック初期化ウィザード」が表示されます。
「Infineon Security Platform ユーザー初期化ウィザードへようこそ」画面が表示されます。
「基本ユーザー パスワード」画面が表示されます。
「基本ユーザー パスワードのリセット」画面が表示されます。
「パスワードと認証」画面が表示されます。
「Security Platform の機能を選択してください」と表示されます。
選択できる機能は次の通りです。
手順10で「電子メールの保護」にチェックを付けた場合は、電子メールの保護の設定を確認する画面が表示されます。
必要に応じて、電子メールの設定についての確認を行ってください。
手順10で「電子メールの保護」のみにチェックを付けた場合は、「次へ」ボタンをクリックし手順21へ進んでください。
手順10で「ファイルとフォルダの暗号化 - 暗号化ファイルシステム(EFS)」にチェックを付けた場合は、「暗号化ファイル システム(EFS)を設定してください」と表示されます。
手順16に進んで設定を行ってください。
チェックを付けていない場合は、手順17に進んでください。
必要に応じて、「デスクトップ ショートカット」にもチェックを付けてください。
手順10で「ファイルとフォルダの暗号化 - Personal Secure Drive(PSD)」にチェックを付けた場合は、「Personal Secure Drive を設定してください」と表示されます。
チェックを付けていない場合は、手順20に進んでください。
以上でSecurity Platform ユーザーの初期化は完了です。
セキュリティチップ ユーティリティを使うと、ファイルとフォルダの暗号化(EFS)機能、Personal Secure Drive(PSD)機能のほか、ユーザーの管理や暗号化キー、証明書の発行や移行、復元などができます。
セキュリティチップ ユーティリティには、管理者特権がある状態と管理者特権のない状態があり、それぞれ次の手順で起動します。
「Infineon Security Platform 設定ツール」画面が表示されます。
「Infineon Security Platform 設定ツール」の左側に「管理者」と表示されます。
「Infineon Security Platform 設定ツール」画面が表示されます。
「Infineon Security Platform 設定ツール」の左側に「管理者」と表示されます。

「Infineon Security Platform 設定ツール」画面が表示されます。
「Infineon Security Platform 設定ツール」画面が表示されます。
「Infineon Security Platform 設定ツール」画面が表示されます。
「Infineon Security Platform 設定ツール」画面右下の「ヘルプ」ボタンをクリックすると、表示されているタブごとに設定できる機能や、関連した機能について説明しているオンラインヘルプが起動します。
それぞれのタブにあるボタンや機能について詳しくは、オンラインヘルプをご覧ください。
基本ユーザー パスワードを忘れてしまった場合、次の手順で基本ユーザー パスワードをリセットすることができます。
ここでは、管理者に「Administrator」、一般ユーザーに「User1」がセットアップされている場合を例として説明します。
「Infineon Security Platform パスワード リセット ウィザード」が起動します。
「User1」を選択します。
リセット承認コードとチェックサムが表示されます。
デフォルト名は「SPPwdResetCode.xml」となります。
ウィザードが終了します。
以上で管理者の作業は終了です。
続いてパスワードをリセットするユーザー「User1」が作業を行います。
「Infineon Security Platform パスワード リセット ウィザード」が起動します。
「設定を確認してください」と表示されます。
基本ユーザーパスワードがリセットされます。
ウィザードが終了します。
お使いの電子メールソフトで、セキュリティチップ ユーティリティの証明書を利用して、暗号化による送受信メールの保護や、電子署名による安全な電子メールのやり取りをする機能です。
電子メールの保護機能について詳しくは、ヘルプをご覧ください。
また、お使いの電子メールソフトで証明書を利用する方法については、電子メールソフトに添付のマニュアルなどをご覧ください。
指定したファイルやフォルダを、AESやRSAなどのアルゴリズムを用いた高度な技術で暗号化する機能です。
暗号化したファイルやフォルダは、Infineon Security Platform 設定ツールで認証されたユーザー以外は読み書きできなくなるので、第三者にファイルを盗み見られたり、改ざんされたりすることがなく、機密性と安全性が確保されます。
ファイルやフォルダの暗号化は、次の手順で設定できます。
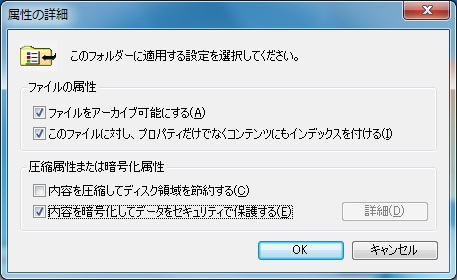
EFS機能を利用してファイルやフォルダを暗号化している場合でも、一度パスワードを入力して認証を行うと、以後は暗号化したファイルにアクセスが可能になります。
再度、暗号化したファイルやフォルダをロックするには次の手順でEFSからのログアウトを行います。
EFSからのログアウトの機能は、本機の再起動やWindowsからのログオフをせず、一時的に別の人に本機を使用させる際に、暗号化したファイルやフォルダへのアクセスを制限するのに有効です。
また、EFSからログアウトする以外にも、次の場合に暗号化したファイルやフォルダがロックされ、アクセスする際にはパスワードの入力が必要になります。
Personal Secure Drive(PSD)機能とは、ハードディスク(またはSSD)の一部に暗号化された仮想ドライブを作成して重要なデータを保護する機能のことです。ファイルやフォルダをPersonal Secure Driveに保存すると、自動的にデータが暗号化されます。
Personal Secure Driveは、Infineon Security Platform 設定ツールで認証されたユーザーが使用する場合、データの暗号化と復号化が自動的に行われるので、暗号化や復号化を意識することなく利用できます。
また、Personal Secure Driveは作成したユーザー以外には、ドライブ自体が見えなくなるため、第三者にアクセスされることがありません。
Personal Secure Drive(PSD)機能は、保護したいファイルやフォルダをPersonal Secure Driveとして設定したドライブに移動、またはコピーすることで、自動的に暗号化され、パスワードを入力していないユーザーからはアクセスできなくなります。
Personal Secure Drive(PSD)をロードする方法は、必要なときにロードする方法とログオン時にロードする方法があります。
次にそれぞれのロード方法を説明します。
次の手順に従って、PSDをロードします。
「Infineon Security Platform ユーザー認証」画面が表示されます。
PSDがロードされます。
次回ログオン時にPSDがロードされます。
「Infineon Security Platform ユーザー認証」画面が表示されます。
PSDがロードされます。
パスワードで保護されたセキュリティを破るために用いられる「辞書攻撃」という手法から、本機を防御するための機能です。
セキュリティチップ ユーティリティやWindowsのBitLocker ドライブ暗号化など、セキュリティチップに関連する機能で、誤ったパスワードを10回入力すると一時的にパスワードの入力ができなくなります。
再度、パスワードの入力を行うには、本機の再起動と一定時間の経過が必要です。
なお、再度、パスワードの入力が可能になるまでの時間は、誤入力の回数によって決定され、誤入力の回数が多ければ多いほど、入力可能になるまでの時間も長くなります。
セキュリティチップやハードディスク(またはSSD)の故障による修理後など、セキュリティチップ機能を故障前の状態に復元するためには、あらかじめ必要なデータ、ファイルのバックアップと情報の確認が必要です。
セキュリティチップのバックアップを実行することにより、「アーカイブファイル」「バックアップファイル」「復元用トークン」などのファイルが作成されます。これらのファイルは、ハードウェアの故障やハードディスク(またはSSD)の故障などが発生した場合にセキュリティチップに格納されているユーザーキーや証明書などの復旧に利用します。そのため、これらのファイルを暗号化した場合、緊急時の復元ができなくなりますので、暗号化しないでください。
なお、バックアップファイルや復元用トークンなどのファイルは、バックアップ用のデータですので、サーバやリムーバブルメディアへの保存を強く推奨します。
下記のファイル名やフォルダ名は、詳細設定初期化を行った場合の初期設定の値です。
お使いの環境やSecurity Platformの初期化の方法によって内容が異なる場合がありますので、下記のファイルの詳細に関しては、オンラインヘルプをご覧ください。
セキュリティチップ機能の復元には、次の情報とファイルが必要になります。
電子メールの保護機能を使用している場合、ハードディスク(またはSSD)故障時に受信済みの自分あての暗号メールも復号できる環境に復元するには、電子メールソフトのデータのバックアップも必要になります。
ここでは、セキュリティチップ機能の復元に必要な情報の確認とファイルのバックアップを行います。
お使いの電子メールソフトのメールデータやアドレス帳のバックアップを行ってください。
本機を複数のユーザーで利用している場合、復元処理実行中の「ユーザーの選択」で、セキュリティチップを利用しているユーザーをすべて選択し、復元を行う必要があります。
本機をドメインに接続した状態で運用している場合は、ドメインへの接続が可能な状態で復元作業を行ってください。
ネットワークに接続されていないなどドメインへの接続ができない状態で、ローカルの管理者でログオンして復元作業を行うと、「現在のユーザー」や「ユーザー名」にドメインのユーザーが表示されない場合があります。
その場合は、復元作業をキャンセルしドメインへの接続が可能な状態にしてください。
その後で、再度復元作業を開始し、ドメインのユーザー名が表示されることを確認してから、復元作業を継続してください。
復元後にそれぞれのユーザーでログオンすると「基本ユーザーキーがロードできません」もしくは「キーと証明書及び設定を復元してください。」などのメッセージが表示されます。
その場合は、指示に従って復元を行ってください。
本機でセキュリティチップ機能を利用している、それぞれのユーザーでログオンして行ってください。
ここでは「Infineon Security Platform 設定ツール」の「バックアップ」タブの「すべて復元」ボタンからの復元方法を説明します。
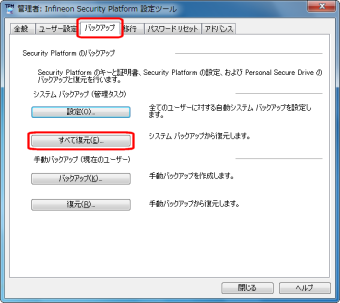
「Infineon Security Platform 設定ツール」画面が表示されます。
「Infineon Security Platform バックアップ ウィザード」が表示されます。
「ユーザーの選択」画面が表示されます。
これで復元は完了です。
この作業の後、「電子メールの保護」、「EFS」、「PSD」機能の設定は、個別のユーザーによって行われる必要があります。
本機の再セットアップやセキュリティチップ ユーティリティを再インストールした後に復元を行う場合は、復元を行う前に「セキュリティチップ機能を利用する準備」の「セキュリティチップを有効にする」から「セキュリティチップ ユーティリティのインストール」までの手順を行い、セキュリティチップ ユーティリティのインストールを完了させてください。
完了したら「Security Platformの初期化」は行わず、セキュリティチップ機能の復元を行ってください。
復元を行う前に、「セキュリティチップ機能を利用する準備」の「セキュリティチップを有効にする」から「セキュリティチップ ユーティリティのインストール」までの手順を行い、セキュリティチップ ユーティリティのインストールを完了させてください。
完了したら「Security Platformの初期化」は行わず、セキュリティチップ機能の復元を行ってください。
復元を行う前に、「セキュリティチップ機能を利用する準備」の「セキュリティチップを有効にする」から「セキュリティチップ ユーティリティのインストール」までの手順を行い、セキュリティチップ ユーティリティのインストールを完了させてください。
完了したら「Security Platformの初期化」は行わず、セキュリティチップ機能の復元を行ってください。
セキュリティチップ ユーティリティのインストールを行う前に、メールデータやアドレス帳の復元を行ってください。
本機の故障などの理由で修理に出される場合、必ずBIOSセットアップユーティリティのスーパバイザパスワード、およびユーザパスワードを解除し、情報の漏えい防止のため、セキュリティチップの初期化を行ってください。
修理後、セキュリティチップ機能を復元するためにはあらかじめ必要なデータ、ファイルのバックアップと情報の確認が必要になりますので、「セキュリティチップ機能のバックアップ」をご覧になり、バックアップを行ってください。
また、セキュリティチップ機能の復元を行う場合は、「セキュリティチップ機能の復元」をご覧になり、復元を行ってください。
本機を修理に出し、「マザーボード交換」や「セキュリティチップ交換」、「ハードディスク(またはSSD)交換」、「再セットアップ」等が行われた場合には、セキュリティチップの初期化を行ってからセキュリティチップ機能を有効にしてください。
セキュリティチップ機能の復元を行う場合は、「セキュリティチップ機能の復元」をご覧になり、復元を行ってください。
イベントビューア内に以下のログが記録される場合がありますが、運用上問題はありません。
また、スリープ状態や休止状態からの復帰時に、イベントビューア内に以下のログが記録される場合がありますが、運用上問題はありません。
次の手順で、セキュリティチップ ユーティリティをアンインストールできます。
「Infineon Security Platform 設定ツール」画面が表示されます。
「Infineon TPM Professional Packageをアンインストールしますか?」と表示されます。
「Infineon Security Platform」画面が表示されます。
アンインストールが始まります。
アンインストールが完了すると、再起動を促すメッセージが表示されます。
Windowsが再起動します。
セキュリティチップ ユーティリティのアンインストール後、次の手順を行い、BIOSセットアップユーティリティから本機のセキュリティチップを無効にしてください。
BIOSセットアップユーティリティが表示されます。
確認の画面が表示されます。
設定値が保存され、BIOSセットアップユーティリティが終了し、本機が再起動します。
以上でセキュリティチップ ユーティリティのアンインストールは完了です。
本機にインストール、または添付されているアプリケーションはモデルによって異なります。
| アプリケーション | 機 能 |
|---|---|
| Internet Explorer | インターネットへ接続する ファイルをダウンロードする |
| ウイルスバスター | コンピュータウイルスを検出して除去する |
| Access Connections | ネットワークの設定、接続、切り替えおよびロケーション・プロファイルのインポートとエクスポートをする |
| Adobe Reader | PDF形式のマニュアルを表示、閲覧、印刷する |
| ハードディスクセーバー※1 | ハードディスクの損傷を防ぐ |
| DeviceProtector | 周辺機器の使用を制限する |
| ECOモード設定ツール | ECOボタン、または設定したホットキーでモード(電源プラン)を切り替える |
| ピークシフト設定ツール | 電力需要がピークに達する時間帯の電力消費を他の時間帯に移行する |
| ワイヤレスLANの設定※2 | ワイヤレスLANの接続周波数帯を切り替える |
| 画面出力先切替ツール | キーボードで画面の出力先の切り替えなど |
| バッテリ・リフレッシュ&診断ツール※4 | バッテリリフレッシュと性能診断 |
| NASCA※5 | ID・パスワードの保護と管理 |
| ハードディスクデータ消去ツール※6 | ハードディスク(またはSSD)のデータを消去する |
| クイックパワーオン | コンピュータの起動を高速化する |
| アプリケーション | 機 能 |
|---|---|
| Word 2013 | 文章を作成する HTMLを作成する |
| Excel 2013 | 表計算をする |
| Outlook 2013 | 予定やスケジュールを管理する 住所録を作る ファイルを管理する 電子メールを送受信する |
| アプリケーション | 機 能 |
|---|---|
| Word 2013 | 文章を作成する HTMLを作成する |
| Excel 2013 | 表計算をする |
| Outlook 2013 | 予定やスケジュールを管理する 住所録を作る ファイルを管理する 電子メールを送受信する |
| PowerPoint 2013 | プレゼンテーションや企画書を作成する |
| OneNote 2013 | 電子ノートブック機能 |
| アプリケーション | 機 能 |
|---|---|
| Word 2013 | 文章を作成する HTMLを作成する |
| Excel 2013 | 表計算をする |
| Outlook 2013 | 予定やスケジュールを管理する 住所録を作る ファイルを管理する 電子メールを送受信する |
| PowerPoint 2013 | プレゼンテーションや企画書を作成する |
| OneNote 2013 | 電子ノートブック機能 |
| Publisher 2013 | 印刷物や販促ツールを作成する |
| Access 2013 | データベースを作成する |
| アプリケーション | 機 能 |
|---|---|
| SecureRedirector※1 | データファイルをサーバに自動保存する |
| アプリケーション | 機 能 |
|---|---|
| YouCam 5 BE※1 | Webカメラを利用して省電力動作へ移行させたり、コンピュータを監視カメラとして使用する |
| アプリケーション | 機 能 |
|---|---|
| Corel WinDVD | DVDを再生する |
| アプリケーション | 機 能 |
|---|---|
| Corel WinDVD | DVDを再生する |
| Roxio Creator LJB | CD-Rなどにデータを保存する |
本機にインストールまたは添付されているアプリケーションの概要とインストール方法およびアンインストール方法について説明します。
インストールやアンインストールをする場合、Windowsおよびインストールされているアプリケーションについての知識が必要になります。
本機にインストール、または添付されているアプリケーションをインストールする場合の手順を説明します。
本機にインストールされているアプリケーションまたは購入後にインストールされた本機添付のアプリケーションのアンインストールの手順を説明します。
ご自分でインストールされた別売のアプリケーションのアンインストールについては、そのアプリケーションに添付されたマニュアルをご覧ください。
ソフトウェア占有量については、下記のリンクよりご覧ください。
http://121ware.com/e-manual/m/nx/ac/201305/bios/v1/mst/index.html
本機には「Windows 7 SP1」がインストールされています。
Windows 7 SP1は、Windows 7で発見された問題の改善および更新プログラムを集めたものです。
以下のWebサイトではWindows 7 のService Packについての最新情報などを提供しています。
定期的にアクセスしてください。
http://windows.microsoft.com/ja-JP/windows/downloads/service-packs
インターネットへの接続を行い、ホームページを表示します。
機能の詳細や操作方法については、以下をご覧ください。
ヘルプ(Internet Explorer 10上で【Alt】を押し、「ヘルプ」→「Internet Explorer ヘルプ」をクリック)
http://windows.microsoft.com/ja-JP/internet-explorer/products/ie/home
Internet Explorer 10画面が表示されます。
これ以降の操作は画面の指示に従ってください。
再起動を促すメッセージが表示されない場合は、Windowsを再起動してください。
以上でInternet Explorer 10のアンインストールは終了です。
Word 2013、Excel 2013、Outlook 2013が同梱されています。
機能の詳細や操作方法、最新情報については、以下をご覧ください。
Office Personal 2013に同梱されているマニュアル、および各Office アプリケーションのヘルプ
http://office.microsoft.com/ja-jp/
Office Personal 2013では、工場出荷時の状態で、Office Personal 2013のセットアップ モジュールがインストールされています。
初回起動によりライセンス認証を含めインストールを完了させる必要があります。
以下の初回起動手順を行ってください。
ライセンス認証については、Office Personal 2013に同梱されているマニュアル、各Office アプリケーションのヘルプ、または下記ホームページを参照してください。
http://office.microsoft.com/ja-jp/
Office のインストールが開始されます。
これ以降の操作は画面の指示に従ってください。
以上で初回起動手順は終了です。
Office の安定性と安全性を向上させるための更新プログラムが提供されています。
Office を最新の状態に保つために、Microsoft® Updateを定期的に実施してください。
ここでは、工場出荷時と同じ状態にインストールする方法を説明します。
その他のインストール方法については、Office Personal 2013に同梱されているマニュアルをご覧ください。
Internet Explorerのお気に入りに登録されている「Office を再インストールする」へアクセスするか、Office Personal 2013に同梱されているマニュアルの説明に従って、再インストールを行ってください。
これ以降の操作は画面の指示に従ってください。
以上で「Microsoft Office IME 2010 (Japanese)」のアンインストールは終了です。
次に「◆「Microsoft SkyDrive」のアンインストール」へ進んでください。
これ以降の操作は画面の指示に従ってください。
以上で「Microsoft SkyDrive」のアンインストールは終了です。
次に「◆Office Personal 2013のアンインストール」へ進んでください。
これ以降の操作は画面の指示に従ってください。
再起動を促すメッセージが表示された場合は、「はい」ボタンをクリックしてください。
以上でOffice Personal 2013のアンインストールは終了です。
Word 2013、Excel 2013、Outlook 2013、PowerPoint 2013、OneNote 2013が同梱されています。
機能の詳細や操作方法、最新情報については、以下をご覧ください。
Office Home and Business 2013に同梱されているマニュアル、および各Office アプリケーションのヘルプ
http://office.microsoft.com/ja-jp/
Office Home and Business 2013では、工場出荷時の状態で、Office Home and Business 2013のセットアップ モジュールがインストールされています。
初回起動によりライセンス認証を含めインストールを完了させる必要があります。
以下の初回起動手順を行ってください。
ライセンス認証については、Office Home and Business 2013に同梱されているマニュアル、各Office アプリケーションのヘルプ、または下記ホームページを参照してください。
http://office.microsoft.com/ja-jp/
Office のインストールが開始されます。
これ以降の操作は画面の指示に従ってください。
以上で初回起動手順は終了です。
Office の安定性と安全性を向上させるための更新プログラムが提供されています。
Office を最新の状態に保つために、Microsoft® Updateを定期的に実施してください。
ここでは、工場出荷時と同じ状態にインストールする方法を説明します。
その他のインストール方法については、Office Home and Business 2013に同梱されているマニュアルをご覧ください。
Internet Explorerのお気に入りに登録されている「Office を再インストールする」へアクセスするか、Office Home and Business 2013に同梱されているマニュアルの説明に従って、再インストールを行ってください。
これ以降の操作は画面の指示に従ってください。
以上で「Microsoft Office IME 2010 (Japanese)」のアンインストールは終了です。
次に「◆「Microsoft SkyDrive」のアンインストール」へ進んでください。
これ以降の操作は画面の指示に従ってください。
以上で「Microsoft SkyDrive」のアンインストールは終了です。
次に「◆Office Home and Business 2013のアンインストール」へ進んでください。
これ以降の操作は画面の指示に従ってください。
再起動を促すメッセージが表示された場合は、「はい」ボタンをクリックしてください。
以上でOffice Home and Business 2013のアンインストールは終了です。
Word 2013、Excel 2013、Outlook 2013、PowerPoint 2013、OneNote 2013、Publisher 2013、Access 2013が同梱されています。
機能の詳細や操作方法、最新情報については、以下をご覧ください。
Office Professional 2013に同梱されているマニュアル、および各Office アプリケーションのヘルプ
http://office.microsoft.com/ja-jp/
Office Professional 2013では、工場出荷時の状態で、Office Professional 2013のセットアップ モジュールがインストールされています。
初回起動によりライセンス認証を含めインストールを完了させる必要があります。
以下の初回起動手順を行ってください。
ライセンス認証については、Office Professional 2013に同梱されているマニュアル、各Office アプリケーションのヘルプ、または下記ホームページを参照してください。
http://office.microsoft.com/ja-jp/
Office のインストールが開始されます。
これ以降の操作は画面の指示に従ってください。
以上で初回起動手順は終了です。
Office の安定性と安全性を向上させるための更新プログラムが提供されています。
Office を最新の状態に保つために、Microsoft® Updateを定期的に実施してください。
ここでは、工場出荷時と同じ状態にインストールする方法を説明します。
その他のインストール方法については、Office Professional 2013に同梱されているマニュアルをご覧ください。
Internet Explorerのお気に入りに登録されている「Office を再インストールする」へアクセスするか、Office Professional 2013に同梱されているマニュアルの説明に従って、再インストールを行ってください。
これ以降の操作は画面の指示に従ってください。
以上で「Microsoft Office IME 2010 (Japanese)」のアンインストールは終了です。
次に「◆「Microsoft SkyDrive」のアンインストール」へ進んでください。
これ以降の操作は画面の指示に従ってください。
以上で「Microsoft SkyDrive」のアンインストールは終了です。
次に「◆Office Professional 2013のアンインストール」へ進んでください。
これ以降の操作は画面の指示に従ってください。
再起動を促すメッセージが表示された場合は、「はい」ボタンをクリックしてください。
以上でOffice Professional 2013のアンインストールは終了です。
ハードディスクセーバーを使うと、本体の落下などによる加速度や振動を検知センサーが感知した場合に、ハードディスクのヘッドを安全な場所に退避させるのでハードディスク損傷の危険性を軽減することができます。
また、ハードディスクセーバー設定ユーティリティでは、ハードディスクセーバーのハードディスク保護機能を一時的に無効にしたり、検知センサーの感度を調節することができます。
機能の詳細や操作方法、制限事項については、以下を参照してください。
ハードディスクセーバーヘルプ(「スタート」ボタン→「すべてのプログラム」→「ハードディスクセーバー」→「ヘルプファイル」をクリック)
「ハードディスクセーバー設定ユーティリティ」画面が表示されます。
これ以降の操作は画面の指示に従ってください。
以上でハードディスクセーバーのインストールは終了です。
これ以降の操作は画面の指示に従ってください。
Windowsが再起動します。
以上でハードディスクセーバーのアンインストールは終了です。
ウイルスバスターはコンピュータウイルスの検出、識別、および除去を行うウイルス対策ソフトです。
機能の詳細、操作方法、制限事項、および最新情報については、以下をご覧ください。
定期的にウイルスを検索する予約スキャン、ネットワークや外付けドライブを経由したウイルスの侵入を常に見張る機能やウイルスを駆除する機能などがあります。
ヘルプ(「スタート」ボタン→「すべてのプログラム」→「ウイルスバスター クラウド」→「ウイルスバスター ヘルプ」をクリック)
Readme(「アプリケーションディスク」内の「VB」フォルダにある「readme.htm」をダブルクリック)
ウイルスバスターの画面が表示されます。
本機に添付のウイルスバスターではパターンファイルの大半をインターネット上に配置しており、インターネット経由で常に最新の防御情報を得ることによりクライアント上の安全性維持を実現しています。
インターネット上のパターンファイルを利用することで、最新の脅威に対抗し安全性をより高めることができるため、インターネットに常時接続した環境でウイルスバスターをご利用ください。
ウイルスバスターをインストール後、インターネットに接続することで自動的にユーザー登録されます。
登録状況を確認するときは、次の手順で行います。
「未登録」と表示されている場合は、手順3へ進んでください。
有効期限が表示されている場合は、ここで終了です。
試用期間はインターネット接続後、90日間です。
90日間は無料で試用することができますが、試用期間が終了するとすべての機能が利用できなくなります。
引き続きお使いになる場合は、ウイルスバスターを購入する必要があります。
購入に関する詳細な情報は以下のホームページをご覧ください。
http://www.trendmicro.co.jp
以上でオンラインユーザ登録は終了です。
次に「◆アップデートについて」へ進んでください。
本機に添付しているウイルスバスターは、トレンドマイクロのサーバに定期的にアクセスして、新しい脅威に対する最新の保護機能を自動的にダウンロードします。
アップデートを行うことにより、名称やユーザーインターフェイスなどが変更される可能性があります。
最新の情報は、お使いのソフトのヘルプをご覧ください。
アップデートが成功しない場合は、インターネットに接続できるか確認してください。
インターネットに接続できるにもかかわらず、アップデートが成功しない場合は、以下のホームページをご覧ください。
http://jp.trendmicro.com/jp/support/personal/index.html
ウイルスバスターの予約スキャン機能で、実行タイミングに応じてウイルスの検査を自動的に実行することができます。
以下の手順で、予約スキャン機能を設定してください。
設定についてはウイルスバスターのヘルプをご覧ください。
以上で予約スキャンの設定は終了です。
アプリケーションのインストール、アンインストール、または使用中に警告を受けたときは、対象のアプリケーションが安全なものであることを確認した上で、ウイルスバスターのヘルプをご覧になり、例外設定に追加してください。
「ディスクの管理」より「ボリュームの削除」を行うと、ボリューム使用中を表す警告ウィンドウが表示される場合がありますが動作に影響はありません。
警告ウィンドウが表示された場合は、「はい」ボタンをクリックしてください。
「リモートファイルロック」をご使用になる場合は、ウイルスバスター製品版へのアップグレード(有償)が必要です。
詳細については、トレンドマイクロ オンラインショップをご覧ください。オンラインショップへは、タスク バーの通知領域にあるウイルスバスターのアイコンを右クリック→「シリアル番号の確認」をクリック→「お客さま情報」画面にある「今すぐ購入」をクリックし進んでください。
これ以降の操作は画面の指示に従ってください。
以上でウイルスバスターのインストールは終了です。
次に「◆オンラインユーザ登録について」へ進んでください。
これ以降の操作は画面の指示に従ってください。
Windowsが再起動します。
以上でウイルスバスターのアンインストールは終了です。
Access Connectionsはネットワークの設定、接続、切り替えおよびロケーション・プロファイルのインポートとエクスポートができます。
機能の詳細や操作方法、最新情報については、以下をご覧ください。
Access Connectionsのヘルプ(Access Connectionsを起動し、![]() ボタンをクリック→「Access Connections ヘルプ」をクリック)
ボタンをクリック→「Access Connections ヘルプ」をクリック)
Access Connectionsのメインウィンドウが表示されます。
タスク バーの通知領域から「ワイヤレス ステータス アイコン(![]() )」を使って、無線LAN機能のオン/オフを切り替えることができます。
)」を使って、無線LAN機能のオン/オフを切り替えることができます。
「切替」が「ベーシックへ」と表示されている場合は手順3へ進んでください。
「ベーシック・ビュー」で設定する方法を説明します。
「アドバンス・ビュー」の「インターネットに接続」や「アドバンス・ビュー」の「プロファイル」で設定したい場合は、「Access Connections ヘルプ」をご覧ください。
無線LAN機能がオフになっている場合は、「Access Connectionsでの無線LAN機能のオン/オフ」をご覧になり、無線LAN機能をオンにしてください。
「切替」が「ベーシックへ」と表示されている場合は手順4へ進んでください。
ネットワーク名(SSID)の一覧が表示されます。
以上で設定は完了です。
無線LAN機能がオフになっている場合は、「Access Connectionsでの無線LAN機能のオン/オフ」をご覧になり、無線LAN機能をオンにしてください。
「切替」が「ベーシックへ」と表示されている場合は手順4へ進んでください。
以上で接続は完了です。
Access Connectionsで有線LANやモデムでの設定や接続をする場合は、「Access Connections ヘルプ」をご覧ください。
これ以降の操作は画面の指示に従ってください。
以上でAccess Connectionsのインストールは終了です。
アンインストール後に再度Access Connectionsをインストールしてご使用になる場合は「はい」ボタンをクリックしてください。
Windowsが再起動します。
以上でAccess Connectionsのアンインストールは終了です。
DeviceProtectorは、各種周辺機器の使用を制限することができるアプリケーションです。
DeviceProtectorで周辺機器を無効にすることで、情報漏えいやコンピュータウイルス、不正なプログラムの流入を防ぐことができます。
DeviceProtectorは、次のような周辺機器を制限することができます。
IDE機器、USB機器については、機器単位で有効、無効の設定ができるため、より高度で柔軟な管理ができます。
機能の詳細や操作方法、制限事項については、以下をご覧ください。
DeviceProtector User's Guide(「アプリケーションディスク」内の「DeviceProtector¥doc¥DeviceProtector User's Guide.chm」)
「DeviceProtector管理者用設定ツール」の起動にはパスワードが必要です。
また、このパスワードはアンインストールするときにも必要です。絶対に忘れないようにしてください。
DeviceProtectorで書き込みを制限していると、Roxio Creator LJBを使用してメディアへ書き込みやファイルバックアップはできません。
メディアへ書き込みやファイルバックアップを行う場合は、DeviceProtectorで光学ドライブを機器単位で有効に設定するか、書き込み制限を解除してください。
PCカードスロットの有効/無効の設定、およびPCカードを使用して接続されたメモリーカードやハードディスクドライブなどの外部記憶装置への書き込みを制限することができます。
これ以降の操作は画面の指示に従ってください。
以上でDeviceProtectorのインストールは終了です。
アンインストールが始まります。
Windowsが再起動します。
以上でDeviceProtectorのアンインストールは終了です。
Adobe ReaderはPDF(Portable Document Format)形式のマニュアルの表示、閲覧、印刷を行うことができるビューアです。
機能の詳細、操作方法、および最新情報については、以下をご覧ください。
ヘルプ(Adobe Readerを起動し、「ヘルプ」→「Adobe Reader XI ヘルプ」をクリック)
http://www.adobe.com/jp/index.html
Adobe Readerの画面が表示されます。
これ以降の操作は画面の指示に従ってください。
以上でAdobe Readerのインストールは終了です。
これ以降の操作は画面の指示に従ってください。
以上でAdobe Readerのアンインストールは終了です。
電力需要がピークに達する時間帯の電力消費を、他の時間帯に移行することをピークシフトといいます。
本機は、「ピークシフト設定ツール」で設定を行うことで「ピークシフト機能」を使用できます。
機能の詳細や使用上の注意、操作方法については、以下をご覧ください。
これ以降の操作は画面の指示に従ってください。
Windowsが再起動します。
以上でピークシフト設定ツールのインストールは終了です。
Windowsが再起動します。
以上でピークシフト設定ツールのアンインストールは終了です。
クイックパワーオンは、次回の起動を高速化するソフトです。
機能の詳細、操作方法については、以下をご覧ください。
これ以降の操作は画面の指示に従ってください。
以上でクイックパワーオンのインストールは終了です。
Windowsが再起動します。
以上でクイックパワーオンのアンインストールは終了です。
ワイヤレスLANの周波数帯を切り替えることができます。
機能の詳細、操作方法については、以下をご覧ください。
これ以降の操作は画面の指示に従ってください。
以上で「ワイヤレスLANの設定」のインストールは終了です。
以上で「ワイヤレスLANの設定」のアンインストールは終了です。
キーボードから画面の出力先の切り替えなどを行うことができます。
機能の詳細、操作方法については、以下をご覧ください。
これ以降の操作は画面の指示に従ってください。
以上で画面出力先切替ツールのインストールは終了です。
アンインストールが始まります。
以上で画面出力先切替ツールのアンインストールは終了です。
Roxio Creator LJBは、CD-Rなどの対応している媒体にデータを書き込むことができるライティングソフトです。
Roxio Creator LJBは、CD-RなどへRoxio Creator LJBのウィンドウ上でコピーするデータを選択し、一括してコピーすることができますので、大量のデータを記録するのに適しています。
Roxio Creator LJBは、Roxio BackOnTrackのファイルバックアップ機能を利用してファイルをバックアップすることができます。
対応している媒体は以下の通りです。
| ドライブ | 対応している媒体 |
|---|---|
| DVDスーパーマルチドライブ | CD-R、CD-RW |
| DVD-R、DVD-R DL、DVD-RW | |
| DVD+R、DVD+R DL、DVD+RW | |
| DVD-RAM |
機能の詳細、操作方法、および最新情報については、以下をご覧ください。
Roxio BackOnTrackが起動します。
http://www.roxio.jp/jpn/support/
Roxio Creator LJB の画面が表示されます。
これ以降の操作は画面の指示に従ってください。
D:¥RC12¥setup.exeΔDisableProducts=MSXMLMSI_40SP3ΔDISABLE_XML4=1
※Δは半角スペースを意味しています。
これ以降の操作は画面の指示に従ってください。
以上でRoxio Creator LJBのインストールは終了です。
これ以降の操作は画面の指示に従ってください。
以上でRoxio Creator LJBのアンインストールは終了です。
DVDを再生することができます。
機能の詳細、操作方法については、以下をご覧ください。
「Corel WinDVD」のオンラインヘルプ(画面右上の 「Corelガイド」ボタンをクリックし、「学習」タブ内の「ヘルプを開く」をクリックすることで開くことができます)
Corel WinDVD画面が表示されます。
下記のリンクよりお使いのモデルの「仕様一覧」をご覧ください。
http://121ware.com/e-manual/m/nx/ac/201305/bios/v1/mst/index.html
インストールが始まります。
以上でCorel WinDVDのインストールは終了です。
以上でCorel WinDVDのアンインストールは終了です。
ハードディスク内の大切なデータを守り、トラブルを予防するには、データのバックアップが重要です。
また、突然のトラブルを予防するために、定期的にメンテナンスを行うことも大切です。
ここでは、ハードディスクのバックアップ方法、およびハードディスクのメンテナンスについて説明しています。
Windowsではファイルとフォルダ、またはコンピュータ全体をバックアップすることができます。
大切なデータを保護するには、定期的にバックアップしてください。
バックアップの方法についての詳細は、Windowsのヘルプをご覧ください。
お客様が作成したファイル(データファイル)を紛失、あるいは損傷してしまった場合、ファイルの復元を行うことにより、ファイルをバックアップした時の状態に戻すことができます。
また、ファイルの復元は個別、グループ単位で復元することができます。
ファイルの復元の方法についての詳細は、Windowsのヘルプをご覧ください。
本機の動作が不安定になるなど、システムにトラブルが起きてしまった場合には、「システムの復元」を実行すると、もとの状態に戻すことができます。
システムの復元の方法についての詳細は、Windowsのヘルプをご覧ください。
ハードディスク内のデータの障害をチェックし、効率的に利用するために、次のメンテナンスツールがインストールされています。
これらのツールについて詳しくは、Windowsのヘルプをご覧ください。
ハードディスクやハードディスク内のデータの障害を検査するためのツールです。
ファイルシステムやFAT(ファイルアロケーションテーブル)、クラスタ、ディレクトリツリー構造、ハードディスクの物理表面の不良セクタなどをチェックすることができます。
ハードディスクのデータの並び替えを行い、データへのアクセスをしやすくするためのツールです。
不必要なファイルを削除し、ハードディスクの空き容量を増やすためのツールです。
SSD内の大切なデータを守り、トラブルを予防するには、データのバックアップが重要です。
また、突然のトラブルを予防するために、定期的にメンテナンスを行うことも大切です。
ここでは、SSDのバックアップ方法、およびSSDのメンテナンスについて説明しています。
Windowsではファイルとフォルダ、またはコンピュータ全体をバックアップすることができます。
大切なデータを保護するには、定期的にバックアップしてください。
バックアップの方法についての詳細は、Windowsのヘルプをご覧ください。
お客様が作成したファイル(データファイル)を紛失、あるいは損傷してしまった場合、ファイルの復元を行うことにより、ファイルをバックアップした時の状態に戻すことができます。
また、ファイルの復元は個別、グループ単位で復元することができます。
ファイルの復元の方法についての詳細は、Windowsのヘルプをご覧ください。
本機の動作が不安定になるなど、システムにトラブルが起きてしまった場合には、「システムの復元」を実行すると、もとの状態に戻すことができます。
システムの復元の方法についての詳細は、Windowsのヘルプをご覧ください。
SSD内のデータの障害をチェックし、効率的に利用するために、次のメンテナンスツールがインストールされています。
これらのツールについて詳しくは、Windowsのヘルプをご覧ください。
SSDやSSD内のデータの障害を検査するためのツールです。
ファイルシステムやFAT(ファイルアロケーションテーブル)、クラスタ、ディレクトリツリー構造などをチェックすることができます。
不必要なファイルを削除し、SSDの空き容量を増やすためのツールです。
乾いたきれいなやわらかい布
水かぬるま湯を含ませて、よくしぼったやわらかい布
やわらかい布でふいてください。
汚れがひどいときは、水かぬるま湯を布に含ませ、よくしぼってからふき取ってください。
やわらかい布でふいてください。化学ぞうきんやぬらした布は使わないでください。
ディスプレイの画面は傷などが付かないように軽くふいてください。
やわらかい布でふいてください。
電源コードのプラグを長期間コンセントに接続したままにすると、プラグにほこりがたまることがありますので、定期的に清掃してください。
通風孔にほこりがたまっている場合は、本体の外側から掃除機などを使って掃除してください。ほこりの付着がひどい場合には、ハケや綿棒、使用済み歯ブラシなどを使って、ほこりをかき出しながら掃除機で吸引するときれいに掃除することができます。
本機は、装置内部の電子部品を冷却するため、冷却ファンにより常に外気を取り入れています。そのため本体の背面や側面などに通風孔を設けていますが、この通風孔にほこりがたまってしまうと、本体内部の冷却能力が低下し、本機の誤作動や部品故障の原因となる可能性がありますので、本体の通風孔を定期的にお手入れすることをおすすめします。
やわらかい布でふいてください。
汚れがひどいときは、水かぬるま湯を布に含ませ、よくしぼってからふき取ってください。
マウスの底面のセンサーにほこりなどが付着して、マウスの移動を正しく読み取ることができなくなる場合があります。
センサー周辺の汚れやほこりを軽くはらってください。
本機でボリュームライセンスや市販パッケージなどの別売OS(お使いの装置専用の「再セットアップ用ディスク」以外)を利用する場合に必要な装置固有のドライバおよびセットアップ手順を、次のサイトで紹介しています。
NECの「ビジネスPC」サイトで「保守・保証/サポート情報(ダウンロード)」を選択して、「ご使用中のお客様」から「ダウンロード(ドライバなど)」をクリックし、 「ダウンロード」の「モジュール、ドライバ」から、必要なドライバを選択してください。
Windows® Update、またはMicrosoft® Updateでは最新かつ重要な更新プログラムが提供されています。Windowsを最新の状態に保つために、Windows® Update、またはMicrosoft® Updateを定期的に実施してください。
チェック ディスクを使って、定期的にハードディスク(またはSSD)にエラーがないかどうかを調べてください。チェック ディスクは、次の手順で起動することができます。
また、チェック ディスク以外のメンテナンスについては、「メンテナンスと管理」の「ハードディスクのメンテナンス」または「SSDのメンテナンス」をご覧ください。
本機を長時間連続で運用するなど、信頼性を必要とする設備として利用する場合は、必ず保守契約を行い、定期的にメンテナンスを実施してもらうとともに、有寿命部品などの交換を依頼してください。
本機のマニュアルに記載されている方法以外で、本機の改造や修理をしないでください。
ウイルス(コンピュータウイルス)とはプログラムの一種です。
ユーザー(使用者)が気づかないうちにシステムに入り込み、異常なメッセージを表示するものや、プログラムやデータの一部を破壊するものなど、さまざまなものがあります。
ウイルスの感染を少しでも防止するために、次の方法を参考にしてください。
また、定期的にデータのバックアップを作成しておくことをおすすめします。
万一ウイルスに感染してしまった場合にも、ドライブを初期化し、バックアップからデータを復元することで復旧できます。
ウイルスを駆除するには、該当ファイルを削除して、アプリケーションを再インストールすることが一番安全で確実な方法です。
ただし、発見されたウイルスがブートセクタ型の場合、ブートセクタがウイルスに感染した可能性のある段階ではこの方法は使えません。
また、二次感染を防ぐため、ウイルスが発見されたパソコンで使用した媒体をすべて検査する必要があります。
本機添付のウイルスバスターをご使用の場合は「ウイルスバスターを使ってウイルスを駆除する」をご覧ください。
ウイルスバスター以外のウイルス対策ソフトをご使用の場合、使用されているウイルス対策ソフトの指示に従ってください。
日本では、ウイルスを発見した場合、所定の機関への届出が義務付けられています。
届出をしなくても罰則の規定はありませんが、今後の対策や被害状況の把握のためにも積極的な報告をお願いします。
| 届け出先: | 独立行政法人 情報処理推進機構(IPA) IPAセキュリティセンター |
|
| FAX: | 03-5978-7518 | |
| E-mail: | virus@ipa.go.jp | |
| URL: | http://www.ipa.go.jp/security/ | |
同機構ではウイルスに関する相談を下記の電話でも対応しています。
| (IPA)コンピュータウイルス110番 |
| TEL:03-5978-7509 |
ウイルスバスターを使ったウイルス検査には、次のような方法があります。
ファイルを開く、保存する、またはダウンロードする時に検査を実行します。
インストール時の状態では、脅威の検査を行う設定になっています。
ウイルスに感染していないかの検査を、その場ですぐに実行します。
外部からファイルを受け取ったときなどには「カスタムスキャン」を実行し、受け取ったファイルがウイルスに感染していないことを確認することをおすすめします。
設定した実行タイミングに応じて、ウイルス感染の検査を自動的に実行します。
インストール時の状態ではウイルスが検出された場合、ウイルスに感染したファイル名や実行した処理の情報が表示されます。
ウイルスバスターは、インターネット上のパターンファイルを利用しており、通信を行いながらウイルスチェックをします。インターネットに接続している状態でウイルスの駆除を行ってください。
インターネットに常時接続し、インターネット上のパターンファイルを利用することで、最新の脅威に対抗し安全性をより万全にすることができるため、できるだけインターネットに接続した環境でウイルスバスターをご利用ください。
トラブル発生によるデータの消失や破損に備え、大切なデータはバックアップをとっておくことをおすすめします。
Windowsの設定の変更や、周辺機器の接続などをする場合に、あらかじめ復元ポイントを作成しておくことで、Windowsの設定を復元ポイント作成時の状態まで戻すことができます。
復元ポイント作成後に行った変更によってトラブルが発生した場合の解決策として有効です。
復元ポイントの作成方法は、「スタート」ボタン→「すべてのプログラム」→「アクセサリ」→「システム ツール」→「システムの復元」で行ってください。
詳細、または使用方法については、Windowsのヘルプをご覧ください。
ファイルの破損などにより、セーフモードや前回正常起動時の構成を使用してもWindowsが正常に起動しないときに備え、あらかじめ「システム修復ディスク」を作成することをおすすめします(「システム修復ディスク」の機能により、正常に起動しないWindowsを修復できる場合があります)。
「システム修復ディスク」の作成/使用方法は、『再セットアップガイド』をご覧ください。
ハードディスク(またはSSD)内に再セットアップ用データを格納しています。
DVDスーパーマルチドライブをお使いの場合、再セットアップ用データを市販のDVDに書き込み、「再セットアップ用ディスク」を作成することができます。
ハードディスク(またはSSD)が故障した場合、「再セットアップ用ディスク」を作成できなくなります。このような場合に備え、あらかじめ「再セットアップ用ディスク」を作成しておくことをおすすめします。
「再セットアップ用ディスク」についての詳細は、『再セットアップガイド』をご覧ください。
パソコンは、さまざまなアプリケーションや周辺機器を組み合わせて使うので、予期しないトラブルが発生することがあります。
トラブルをうまく解決するためには、いくつかのポイントがあります。
あわてて電源を切ったり、マウスで何度もクリックしたりしないでください。
本機が反応していない(フリーズした)ように見えても、アプリケーションなどの処理に時間がかかっているだけのこともあります。
しばらく待って、処理が終わり操作ができるようにならないか確認してください。
本機で発生している問題の状況を示している場合や、サポートに問い合わせる際に有効な情報である場合があります。数字や英語など意味のわからないメッセージであってもメモにとるなどして記録してください。
トラブルが発生する直前に、周辺機器の取り付けやアプリケーションのインストールなどの変更をした場合、その変更がトラブルの原因になっている場合があります。行った変更を元に戻すことができるならば、1つずつ元に戻し、トラブルが発生しなくならないか確認してください。原因がわかると対処しやすくなります。
Windowsの状態や設定などの理由でトラブルが発生し、通常の手順で起動できないときは、セーフモードで本機を起動して、状態を調べたり、設定を変更したりできます。
詳しくは、「セーフモードでWindowsを起動する」をご覧ください。
本機の構成情報や関連情報などを収集、表示し、システムの問題を解決するために必要なデータをすばやく探すことができます。
システム情報を起動するには、次の手順で行ってください。
本機に行った不適切な変更を取り消し、設定を元に戻すことができます。
システムの復元を起動するには、次の手順で行ってください。
システムの復元の方法については、『再セットアップガイド』をご覧ください。
「Windowsヘルプの紹介」をご覧ください。
あてはまる記載があったら、その記載をお読みください。
周辺機器やアプリケーションに関係してトラブルが発生した場合は、それらに添付のマニュアルやヘルプ、READMEファイルを確認してください。
NECの「ビジネスPC」サイトでは、企業向け情報機器に関する最新のサポート情報やアップデート情報を紹介しています。
http://www.nec.co.jp/bpc/をご覧になり、最新の情報をご確認ください。
「システム設定」の「BIOSセットアップユーティリティについて」-「工場出荷時の設定値に戻す」をご覧になり、BIOSセットアップユーティリティの設定を工場出荷時に戻してみてください。
BIOSセットアップユーティリティについて詳しくは、「システム設定」の「BIOSセットアップユーティリティについて」をご覧ください。
Windowsが起動できなくなった場合、『再セットアップガイド』をご覧になり、システムを修復してください。
NECのお問い合わせ先については、本機添付の『保証規定&修理に関するご案内』をご覧ください。
なお、お問い合わせの際には、どんなトラブルかを、『保証規定&修理に関するご案内』にある「トラブルチェックシート」に記入してください。また、必ず保証書を準備してください。型番や保守に必要な情報が記載されています。
本機と別に購入した周辺機器やメモリ、アプリケーションに関するトラブルは、その製品のお問い合わせ先にご相談ください。
本機に添付されていたものでも、アプリケーションの問題は、そのアプリケーションのお問い合わせ先からの方が適切な回答を得られます。
本機添付の『ソフトウェア使用条件適用一覧/添付ソフトウェアサポート窓口一覧』に従い、各社へお問い合わせください。
その他のアプリケーションについては、本機添付の『保証規定&修理に関するご案内』をご覧ください。
Windowsには、機能の紹介やトラブルが起きた場合に役立つ機能や操作、解決方法などが記載された「ヘルプ」があります。
「トラブル解決Q&A」の中から解決策が見つからなかったときは、サポート窓口に問い合わせる前にWindowsのヘルプから解決策を探してみてください。
「スタート」ボタン→「ヘルプとサポート」をクリックすると、「Windows ヘルプとサポート」画面が表示されます。
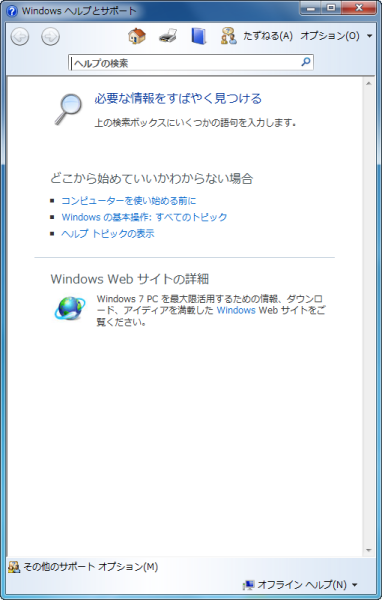
「必要な情報をすばやく見つける」から項目を選択して、情報を探します。
次の手順で、キーワードを入力して検索することができます。
検索結果が表示されます。
電源が入らない、画面が表示されない、などの場合、本機とACアダプタ、バッテリ、周辺機器などの接続が正しく行われていない可能性があります。
本機や使用している周辺機器のマニュアルをご覧になり、一度接続をやりなおしてみてください。
アプリケーションや周辺機器によっては、使用しているとスリープ状態や休止状態にならないものや、正常に動作しないものがあります。
正常に動作しなくなった場合は、一度本機の電源を切って、電源を入れなおしてください。
本機をバッテリのみで使用している場合、バッテリが切れている可能性があります。
本機にACアダプタを接続し、ACコンセントに接続して充電を行ってください。バッテリを充電しながら、本機を使用することもできます。
ACアダプタが正しく接続されているか確認してください。バッテリを使用するには、充電が必要になります。
本機の電源が入っていないか、休止状態になっています。電源スイッチを押して、本機を起動するか、休止状態から復帰させてください。
本機はスリープ状態になっています。本機をスリープ状態から復帰させてください。
本機の電源は入っています。次のことを試して、ディスプレイが表示されないか確認してください。
DVD、CDがセットされたままで本機の電源を入れると、セットされた媒体から本機を起動しようとしてWindowsが起動しない場合があります。媒体を取り出して本機を再起動してください。
起動ディスクとして使用可能な周辺機器が取り付けられていると、それらの機器から起動しようとしてWindowsが起動しない場合があります。
BIOSセットアップユーティリティの設定が不正になっている可能性があります。
「システム設定」の「BIOSセットアップユーティリティについて」-「工場出荷時の設定値に戻す」をご覧になり、BIOSセットアップユーティリティの設定を工場出荷時に戻してみてください。
【↑】【↓】で起動方法を選択し、【Enter】を押してください。
システムに問題がある場合は、「セーフ モード」を選択して問題の解決を試みることができます。
操作を誤って電源を強制切断した場合など、特に問題が発生していない場合は「Windowsを通常起動する」を選択することでWindowsを通常起動できます。
キャップスロックやニューメリックロックの状態によって、入力される文字が異なり、パスワードを正しく入力できない場合があります。
キャップスロックキーランプ(![]() 、
、)やニューメリックロックキーランプ(
![]() )でキャップスロックやニューメリックロックの状態を確認し、オン/オフを切り替えて、もう一度パスワードを入力してください。
)でキャップスロックやニューメリックロックの状態を確認し、オン/オフを切り替えて、もう一度パスワードを入力してください。
キャップスロックのオン/オフは【Shift】+【Caps Lock】で切り替えることができます。
ニューメリックロックのオン/オフは【Fn】+【F12】を押すことで切り替えることができます。
選択したユーザー名を確認し、選択したユーザーのパスワードをもう一度正しく入力してください。
ネットワークブートを使用するには、ネットワークブート機能(PXE機能)を有効にする必要があります。
「電源の入れ方と切り方」の手順で電源が切れない場合、アプリケーションがフリーズ(ハングアップ)するなどの異常を起こしていることが考えられます。
異常を起こしているアプリケーションがないか確認し、あった場合は「アプリケーション」の「アプリケーションを強制的に終了させたい」の手順で異常を起こしているアプリケーションを強制的に終了してから、もう一度、電源を切る操作を行ってください。
この方法でも正常に電源を切ることができない場合は、次の手順で本機を強制的に終了させてください。
本機の電源を強制的に切る場合は、4秒以上電源スイッチを押し続けてください。
4秒以上電源スイッチを押し続けても電源が切れない場合には、もう一度4秒以上電源スイッチを押し続けてください。それでも電源が切れない場合は、ご購入元、またはNECにご相談ください。
電源プランの設定で、自動でスリープ状態にならない設定にしていないか確認してください。
双方向通信をするプリンタなど、一定間隔で本機にアクセスする周辺機器を接続している場合、自動的にスリープ状態にならない場合があります。
NXパッドの「デバイス設定」画面(設定項目と操作イメージの動画が表示されている画面)を表示している場合は、自動的にスリープ状態になりません。「デバイス設定」画面を閉じてください。
スリープ状態または休止状態から復帰するときに、ログオン画面が表示されないようにするには、次の手順を行ってください。
以上で設定は完了です。
USB接続の光学ドライブにセットされたディスクにあるファイルやプログラムを使用している場合は、スリープ状態にできない場合があります。
ファイルを開いている場合はファイルを閉じ、プログラムを実行している場合はプログラムを終了してください。
ACアダプタを取り付けACコンセントに接続し、液晶ディスプレイを開いた状態で本機の電源を入れると、データが復帰できる場合があります。
スリープ状態中に電源が切れてしまったか、バッテリ残量が少なくなり休止状態に移行した(工場出荷時の設定)可能性があります。
ACアダプタを取り付けACコンセントに接続し、本機の電源を入れてください。休止状態に移行している場合は、休止状態から復帰し、スリープ状態になる前の状態に復帰できます。
このような操作を行うと、スリープ状態から復帰できなくなる場合があります。このような場合は、電源スイッチで電源を入れてください。エラーメッセージが表示された場合は、メッセージに従ってください。
詳しくは、「「スタート」ボタンから休止状態にできない」をご覧ください。
休止状態はハードディスク(またはSSD)に本機のメモリなどの状態を記録するため、ハードディスク(またはSSD)に一定の空き領域が必要です。
ハードディスク(またはSSD)の空き領域が十分にあるか確認してください。
USB接続の光学ドライブにセットされたディスクにあるファイルやプログラムを使用している場合は、休止状態にできない場合があります。
ファイルを開いている場合はファイルを閉じ、プログラムを実行している場合はプログラムを終了してください。
電源プランの設定で「ハイブリッドスリープ」を使用する設定にしている場合、「スタート」ボタンをクリックし、「シャットダウン」ボタンの横の![]() をクリックして表示されるメニューに「休止状態」は表示されません。
をクリックして表示されるメニューに「休止状態」は表示されません。
「スタート」ボタンから休止状態にできるようにするには、Windowsの電源プランの設定でハイブリッドスリープを使用しない設定にしてください。
休止状態の間に、周辺機器の取り外しなど機器構成の変更をすると、休止状態からの復帰ができなくなり、作業中のデータが失われる場合があります。
機器構成を変更する場合は、一度休止状態から復帰し、本機の電源を切ってから行ってください。
本機を複数の人で使用している場合は、管理者によってユーザーの設定できる項目に制限がかけられている場合があります。
このような場合は、管理者に依頼して制限を解除してもらうか、または管理者(Administrator)権限を持つユーザーでログオンして省電力の設定を行う必要があります。
自動でスリープ状態になるのを無効にしたい場合は、Windowsの電源プランの設定を変更してください。
以上で設定は完了です。
C:¥DRV¥FHCROR
コマンド プロンプトが表示されますが、しばらくすると自動的に閉じます。
以上で設定は完了です。
バッテリパックを取り付けなおしても直らない場合は、バッテリリフレッシュを行ってください。バッテリリフレッシュを行っても直らない場合は、バッテリパックの寿命ですので、別売のバッテリパックと交換してください。
NXパッドや操作する指に水分や脂分が付いていると、正常に動作しません。汚れをふき取ってから操作してください。
本機のNXパッドはマルチタッチに対応しています。NXパッドの2カ所以上に同時に触れていると、別の操作となる場合があります。
NXパッドドライバ使用時、NXパッドドライバでNXパッドのスクロール機能を有効に設定していると、パッドのスクロール領域(右端、下端)でポインタの移動やドラッグなどの操作をすることができません。
右端や下端でも操作したい場合は、スクロール機能を無効にするか操作領域を変更してください。
マウスポインタが![]() になっている場合は、本機がプログラムの処理をしているので、NXパッドなどのポインティングデバイスをクリックしても操作は受け付けられません。処理が終わるまでお待ちください。
になっている場合は、本機がプログラムの処理をしているので、NXパッドなどのポインティングデバイスをクリックしても操作は受け付けられません。処理が終わるまでお待ちください。
しばらく待ってもNXパッドなどのポインティングデバイスの操作ができない場合は、プログラムに異常が発生して動かなくなった(フリーズした)可能性があります。アプリケーションを強制終了してください。この場合、保存していなかったデータは消去されます。
マウスポインタが動かない場合は、次の手順で、キーボードを使用して本機を再起動してください。
「スタート」メニューが表示されます。
NXパッドドライバ使用時は、【Fn】+スペースキーを押すことで、NXパッドのオン/オフを切り替えることができます。
【Fn】+スペースキーを押して、NXパッドがオンになるか確認してください。
次の手順で設定を確認してください。
「マウスのプロパティ」が表示されます。
「USBマウス接続時に内蔵ポインティングデバイスを無効にする」にチェックが付いている場合、USBマウスを接続しているとNXパッドでの操作が行えません。
USBマウスと同時にNXパッドを使用する場合は、チェックを外してください。
NXパッドや操作する指に水分や脂分が付いていると、正常に動作しません。汚れをふき取ってから操作してください。
マウスポインタが![]() になっている場合は、本機がプログラムの処理をしているので、NXパッドなどのポインティングデバイスをクリックしても反応が鈍くなる場合があります。処理が終わるまでお待ちください。
になっている場合は、本機がプログラムの処理をしているので、NXパッドなどのポインティングデバイスをクリックしても反応が鈍くなる場合があります。処理が終わるまでお待ちください。
しばらく待っても処理が終了しない場合は、プログラムに異常が発生して動かなくなった(フリーズした)可能性があります。アプリケーションを強制終了してください。この場合、保存していなかったデータは消去されます。
次の手順でポインタの移動速度の設定を確認し、必要に応じて設定しなおしてください。
NXパッドに手が触れたり、NXパッドの近くに手が行ったりすると、手が触れていなくてもNXパッドで使用している静電容量式という仕組みのためにタップ機能が動作したり、マウスカーソルが移動してしまう場合があります。
NXパッドドライバを使用している場合、パッドやSmartSenseの感度を調整したり、【Fn】+スペースキーを押して、NXパッドのオン/オフを切り替えることができます。
また、BIOSセットアップユーティリティの「Advanced」メニュー-「Device Configuration」-「Internal Mouse」を「Disabled」に設定することで、NXパッドを無効にできます。
NXパッドのオン/オフは、タスク バーの通知領域の![]() をクリックすると表示されるNXパッドのアイコンで確認できます。
をクリックすると表示されるNXパッドのアイコンで確認できます。![]() の場合は、パッド部分での操作が有効になっています。
の場合は、パッド部分での操作が有効になっています。![]() の場合は、パッド部分での操作が無効になっています。
の場合は、パッド部分での操作が無効になっています。
マウスが反応しない、動きが悪い場合は、マウスと本機との接続が緩んだり外れたりしていないか確認してください。
マウスポインタが![]() になっている場合は、本機がプログラムの処理をしているので、マウスをクリックしても操作は受け付けられません。処理が終わるまでお待ちください。
になっている場合は、本機がプログラムの処理をしているので、マウスをクリックしても操作は受け付けられません。処理が終わるまでお待ちください。
しばらく待ってもマウスからの操作ができない場合は、プログラムに異常が発生して動かなくなった(フリーズした)可能性があります。アプリケーションを強制終了してください。この場合、保存していなかったデータは消去されます。
他社製USBマウスを使用している場合は、ドライバなどの設定が必要になる場合があります。設定が正しく行われているか確認してください。
レーザー式や光学式マウスをお使いの場合、底面のセンサーにほこりなどが付着して、マウスの移動を正しく読み取ることができなくなる場合があります。センサーの周辺の汚れやほこりを軽く払ってください。
レーザー式や光学式マウスは、マウス底面に光源があり、それをセンサーで検知することでマウスの動きを判断しています。次のような表面では正しく動作しない(操作どおりにマウスポインタが動かない)場合があります。
操作どおりにマウスポインタが動かないときは、光沢がない無地の印刷用紙やそれぞれのマウス(レーザー式または光学式)に対応したマウスパッドなどの上で操作してください。
画面が表示されない、途中で消えるなどの場合は、本機がスリープ状態や休止状態になっていたり、外部ディスプレイ使用時は外部ディスプレイの省電力機能が動作したり、電源が切れていないか確認してください。
外部ディスプレイを使用している場合は、本機と外部ディスプレイが正しく接続されているか、また正しいケーブルを使用しているか確認してください。
使用中の電源プランで「ディスプレイの電源を切る」が設定されている場合、液晶ディスプレイの電源が切れている可能性があります。NXパッドなどのポインティングデバイスやキーボードを操作することで、液晶ディスプレイの電源が入り、画面が表示されます。元に戻らない場合は、本機がスリープ状態になっている可能性があります。
電源ランプで本機の状態を確認し、本機がスリープ状態になっている場合は復帰させてください。
一定時間経過後にスリープ状態にならないように設定したい場合は、Windowsの電源プランの設定を変更してください。
「本機の機能」の「外部ディスプレイ」-「ディスプレイに合わせた設定」をご覧になり、ディスプレイの種類を指定してください。
本機の電源が入っていないか、休止状態になっています。電源スイッチを押して、本機を起動するか、休止状態から復帰させてください。
本機はスリープ状態になっています。本機をスリープ状態から復帰させてください。
本機の電源は入っています。次のことを試して、ディスプレイが表示されないか確認してください。
「解像度」だけ変更し「色」は変更したくない場合には、解像度を変更した後に「色」を設定しなおしてください。
表示される画面で色調の調整を行ってください。
動画の再生には処理能力を多く必要とするものもあり、複数のアプリケーションを使用中に動画の再生を行うと、再生がとぎれる場合や、なめらかに再生ができない場合があります。
ECOモード機能で、省電力を優先するモードを選択している場合、動画の再生などの映像を表示するアプリケーションで、再生品質が低下する可能性があります。そのような場合は、「高性能」などの性能を優先するモードを選択してください。
動画の再生中に、ウィンドウの大きさや位置を変更すると、音飛びや画像の乱れの原因になる場合があります。
Intel® WiDiで接続した外部ディスプレイやテレビに表示している映像が乱れやすい場合は、解像度を1,280×720に設定してください。
画質は低下しますが、転送するデータ量が減るため映像が安定する場合があります。
MPEG形式の動画を再生中にスリープ状態や休止状態に移行した場合や、ディスプレイの省電力機能やパワーマネジメント機能が働いた場合、再生画面が消えてしまいます。
動画を再生するときは、スリープ状態や休止状態およびディスプレイの省電力機能やパワーマネジメント機能をオフにしてください。
Windows Media Playerは、CPRM(Content Protection for Recordable Media)方式で著作権保護されているタイトルの再生には対応していません。
本機の光学ドライブで使用できるディスクであっても、本機やWindows Media Playerで使用できない規格で記録されていると認識ができない場合があります。
また、使用しているディスクや光学ドライブの状態によってはディスクの認識ができない場合があります。
使用しているディスクや光学ドライブの確認を行ってください。
Windows Media Playerで、DVDやビデオCDを再生する場合、再生するディスクの種類によっては、コマ落ちが発生することがあります。
また、メモリを増設できるモデルでは、メモリを増設することによって動作が改善することがあります。
ECOモード機能で、省電力を優先するモードを選択している場合、DVDの再生などの映像を表示するアプリケーションで、再生品質が低下する可能性があります。そのような場合は、「高性能」などの性能を優先するモードを選択してください。
次の手順で電源オプションの設定を確認してください。
「ビデオ品質の最適化」に設定されていない場合は、「ビデオ品質の最適化」に設定してください。
添付のCorel WinDVDで、CPRM(Content Protection for Recordable Media)方式で著作権保護されているタイトルを再生するためにはCPRM鍵のダウンロードが必要です。
「このディスクにはCPRM著作権保護のかかったタイトルが含まれています。・・・」と表示された場合は、CPRMコンテンツを再生するためのCPRM鍵をダウンロードしてください。
詳しい手順についてはCorel WinDVDのヘルプファイルを参照してください。
本機の光学ドライブで使用できるディスクであっても、本機やCorel WinDVDで使用できない規格で記録されていると認識ができない場合があります。
また、使用しているディスクや光学ドライブの状態によってはディスクの認識ができない場合があります。使用しているディスクや光学ドライブの確認を行ってください。
Corel WinDVDで、DVDを再生する場合、再生するディスクの種類によっては、コマ落ちが発生することがあります。
また、メモリを増設できるモデルでは、メモリを増設することによって動作が改善することがあります。
ECOモード機能で、省電力を優先するモードを選択している場合、DVDの再生などの映像を表示するアプリケーションで、再生品質が低下する可能性があります。そのような場合は、「高性能」などの性能を優先するモードを選択してください。
次の手順で電源オプションの設定を確認してください。
「ビデオ品質の最適化」に設定されていない場合は、「ビデオ品質の最適化」に設定してください。
次の手順で、Corel WinDVDの設定を変更してみてください。再生品質が改善する場合があります。
次の手順で、Corel WinDVDのオンスクリーン表示をしない設定に変更してください。音量などのオンスクリーン文字が表示されなくなりますが、動作が改善する場合があります。
画面のテーマを「Aero テーマ」以外に設定した状態で、Corel WinDVDで再生を行うと、映像の乱れやコマ落ちが発生する場合があります。
Aero®を使用する場合は、「Aero テーマ」からテーマを選択し、設定を行ってください。「ベーシック テーマとハイコントラスト テーマ」のテーマではAero®は使用できません。
ディスプレイストレッチ機能が無効の状態で、デスクトップの解像度を液晶ディスプレイの解像度よりも小さい解像度に設定した場合、画面は液晶ディスプレイ中央に表示され、周辺には黒い枠が表示されます。
画面を液晶ディスプレイ全体に拡大表示したい場合は、ディスプレイストレッチ機能を有効にしてください。
一部のDDC対応ディスプレイにおいて、ディスプレイ情報ファイルがないためにディスプレイの同期がとれず、画面が流れるように表示される場合があります。
この場合には、ディスプレイ製造元より最新のディスプレイ情報ファイルを入手し、セットアップしてください。
接続しているテレビや外部ディスプレイのマニュアルをご覧になり、次のことを確認してください。
テレビのオーバースキャン機能(従来のテレビ方式との互換性を持たせるために、画面の周囲を表示しない機能)によるものです。テレビの設定をアンダースキャンに変更してください。
設定方法について詳しくはテレビの取扱説明書をご覧ください。
次の手順で表示の大きさを調節してください。
キャップスロックキーランプ(![]() )が点灯している場合はキャップスロックがオン、消灯している場合はキャップスロックがオフになっています。
)が点灯している場合はキャップスロックがオン、消灯している場合はキャップスロックがオフになっています。
キャップスロックの状態により、大文字/小文字の入力が変わります。
キャップスロックのオン/オフは【Shift】+【Caps Lock】で切り替えることができます。
ニューメリックロックキーランプ(![]() )が点灯している場合はニューメリックロックがオン、消灯している場合はニューメリックロックがオフになっています。
)が点灯している場合はニューメリックロックがオン、消灯している場合はニューメリックロックがオフになっています。
ニューメリックロックの状態により、キーボードの一部で入力できる文字が変わります。
ニューメリックロックのオン/オフは【Fn】+【F12】を押すことで切り替えることができます。
日本語入力が入力したいモードになっているか確認し、必要に応じてモードを切り替えてください。
工場出荷時の状態で日本語入力と英字入力を切り替えるには、【半角/全角】または【Caps Lock】を押します。
日本語入力モードのときに、かな入力とローマ字入力を切り替えるには、次の手順で行います。
マウスポインタが![]() になっている場合は、本機がプログラムの処理をしているので、キーボードからの操作は受け付けられません。処理が終わるまでお待ちください。
になっている場合は、本機がプログラムの処理をしているので、キーボードからの操作は受け付けられません。処理が終わるまでお待ちください。
しばらく待ってもキーボードからの操作ができない場合は、プログラムに異常が発生して動かなくなった(フリーズした)可能性があります。アプリケーションを強制終了してください。この場合、保存していなかったデータは消去されます。
文字コード表は次の手順で起動します。
使用しているキーボードにマニュアルやドライバが添付されている場合は、キーボードのマニュアルに従って設定やドライバのインストールを行ってください。
マニュアルやドライバが添付されていない場合は、次の手順でキーボードの設定を行ってみてください。
以後は、接続したキーボードの種類などを参考に画面の指示に従って設定してください。
NXパッドに手が触れたり、NXパッドの近くに手が行ったりすると、手が触れていなくてもNXパッドで使用している静電容量式という仕組みのためにタップ機能が動作したり、マウスカーソルが移動してしまう場合があります。
NXパッドドライバを使用している場合、パッドやSmartSenseの感度を調整したり、【Fn】+スペースキーを押して、NXパッドのオン/オフを切り替えることができます。
また、BIOSセットアップユーティリティの「Advanced」メニュー-「Device Configuration」-「Internal Mouse」を「Disabled」に設定することで、NXパッドを無効にできます。
DeviceProtectorは周辺機器の使用を制限するアプリケーションです。
DeviceProtectorをインストールしている場合は、DeviceProtector管理者用設定ツールを起動し、設定を確認してください。
ハードディスクの空き領域を確認してください。足りない場合は「ハードディスクの空き領域が足りない」に従って空き領域を増やしてください。ハードディスクの空き領域よりもサイズが大きいファイルは保存できません。
SSDの空き領域を確認してください。足りない場合は「SSDの空き領域が足りない」に従って空き領域を増やしてください。SSDの空き領域よりもサイズが大きいファイルは保存できません。
同じ電話回線に接続している電話を使用していたり、他に電話回線を使用するアプリケーションが起動していると接続ができない場合があります。
キャッチホンサービスを利用している場合、モデムでの接続中に電話がかかってくると、接続が切断される場合があります。通話中にかかってきた電話を転送・録音する、キャッチホンIIというサービスを利用すると通信が切れることはありません。
次の手順で「所在地の編集」を表示し、電話回線の設定を確認してください。
「電話とモデム」が表示されます。
使用する電話回線にあわせて、次の設定を確認してください。
次の手順で、ダイヤルアップ接続の設定を確認してください。
ダイヤルアップネットワーク接続の場合、インターネットエクスプローラを終了しても回線が接続されたままになることがあります。
回線の切断が必要な場合は、次の作業を行ってください。
ネットワークに接続できない、ネットワークを利用した機能が使えない場合は、本機とLANケーブル、ハブなどのネットワーク機器が正しく接続されているか確認してください。
詳しくはネットワークの管理者にご相談ください。
次の手順で確認してください。
チェックが付いていない場合は、チェックを付けてください。
次の手順で確認してください。
| 項目 | 説明 |
|---|---|
| ネットワーク探索 | 他のネットワーク コンピュータやデバイスを参照できるかどうか、また、本機が他のネットワーク コンピュータから参照できるかどうかを設定します。 |
| ファイルとプリンターの共有 | 本機で共有しているファイルとプリンタをネットワーク上のユーザーからアクセスできるようにするかどうかを設定します。 |
| パブリック フォルダーの共有 | ネットワーク上のユーザーが、本機のパブリックフォルダ内のファイルにアクセスできるようにするかどうかを設定します。 |
| メディア ストリーミング | ネットワーク上のユーザーやデバイスが、本機のピクチャ、ミュージック、ビデオにアクセスできるかどうか、また、本機でネットワーク上のメディアを検出できるようにするかどうかを設定します。 |
| ファイル共有の接続 | ファイル共有の接続で使用する暗号化のビット数を設定します。 |
| パスワード保護共有 | 共有ファイルや、本機に接続しているプリンタ、パブリックフォルダへのアクセスを、本機のユーザー アカウントとパスワードを持つ人のみに制限するかどうかを設定できます。 |
| ホームグループ接続※ | ホームグループ接続の管理を、Windowsが行うか、ユーザー アカウントとパスワードで行うかを設定します。 |
ネットワークに接続された他のコンピュータから本機のドライブやフォルダを参照するには、共有したいドライブやフォルダを共有するように設定する必要があります。
共有したいドライブ、フォルダを右クリックし、表示されたメニューの「共有」から設定を行ってください。
共有するドライブやフォルダは、共有するユーザーごとにアクセス許可の設定を行うことができます。アクセス許可の設定を確認し、必要に応じて設定を変更してください。
ネットワークブートを使用するには、ネットワークブート機能(PXE機能)を有効にする必要があります。
LANに接続して通信中にスリープ状態や休止状態にすると、本機が正常に動作しなくなることがあります。通信中にスリープ状態や休止状態にしないでください。
Windowsの電源プランで自動的にスリープ状態になる設定をしている場合は、設定を解除してください。
無線LAN対応機器以外は使用できません。
次の項目を確認してください。また、「通信がとぎれる、または通信速度が遅い」もあわせてご覧ください。
接続先の無線LANアクセスポイントやコンピュータには、すべて同じネットワーク セキュリティ キーを設定する必要があります。
本機が対応しているチャンネルは、次の通りです。
無線LANアクセスポイントのチャンネルを本機が使用できるチャンネル範囲に設定してください。
設定を確認し、必要に応じてもう一度設定してください。
「ワイヤレスLANの設定」で5GHzを使用しない設定にされていると、IEEE802.11a/n(5GHz)で接続できません。
なお、工場出荷時の状態は、5GHzを使用しない設定になっています。
電波環境を確認し、電波環境が悪い場合は、無線LAN対応機器までの距離を近づけてみてください。
無線LAN対応機器間の距離は、機器の仕様により異なります。
2.4GHz無線LAN対応機器と2.4GHz周波数帯を利用する機器(電子レンジなど)は離して使用することをおすすめします。
2.4GHz無線LAN対応機器とBluetooth機器など、同じ周波数帯を利用する機器のいずれか一方をオフにするか離して使用することをおすすめします。
大きなサイズ(約100MB以上)のファイルを転送すると、途中で通信が切断される場合があります。無線LANで接続するときは、転送するファイルのサイズに注意してください。
次の設定を確認してください。
インテル® My WiFi ダッシュボードを使用した周辺機器や他のパソコンとの接続は、無線LAN機能を使用するため、通信速度に影響が出る場合があります。
必要がない場合は、周辺機器や他のパソコンとの接続を切断しておくことをおすすめします。
コンピュータ名を確認し、他のコンピュータの名前とは異なるコンピュータ名を設定してください。
相手のコンピュータに「Microsoft ネットワーク用ファイルとプリンター共有」が組み込まれていないと、「ネットワーク」で相手のコンピュータは表示されません。相手のコンピュータに「Microsoft ネットワーク用ファイルとプリンター共有」を組み込んでください。
TCP/IPが組み込まれているかを確認し、接続するネットワークにあわせてIPアドレスを正しく設定してください。
電波状態が悪い場合、接続する相手との距離を短くする、または本機と相手との間に障害物があるときは障害物をなくしてから再度接続してください。
相手のコンピュータが起動した直後の場合は、数分たってからもう一度接続状況を確認してください。
相手のコンピュータ上で共有化したいフォルダやプリンタを共有する設定にしてください。
ドコモUIMカードが取り付けられていない、または認識されていない場合は通信できません。本機の電源を切ってから、ドコモUIMカードを取り付けなおしてください。
「docomo LTE Xi(クロッシィ)」を使用するためには、NTTドコモのXi回線契約済みのドコモUIMカードが必要です。FOMA回線契約のみのドコモUIMカードは、本機ではご使用になれません。またMVNOの提供するサービスをご使用の場合も、「docomo LTE Xi(クロッシィ)」に対応したカードが必要になります。
通信できない場合は、初期設定を間違えている可能性があります。設定内容が正しいかご確認ください。
セキュリティを有効に設定している場合、認証用のPINコードダイアログで正しいPINコードを入力しないとセキュリティ機能が働いて通信ができません。
認証ダイアログを閉じてしまった場合、無線WAN機能のオン/オフをすることで、再度、認証ダイアログを表示することができます。
適切な音量に設定されているか確認し、必要に応じて調節してください。
HDMI接続で音声を出力する設定にしている場合、本機のスピーカやライン/ヘッドフォン共用出力から音声は出力されません。
本機のスピーカやライン/ヘッドフォン共用出力から音声を出力する場合は、次の手順で設定を変更してください。
「サウンド」が表示されます。
映像が正しく表示されていない場合は、「表示」の「HDMI接続したテレビや外部ディスプレイに映像が表示されない」を参照し、テレビや外部ディスプレイとの接続、設定を確認してください。
次の手順で確認してください。
「サウンド」が表示されます。
音声を、本機のスピーカやライン/ヘッドフォン共用出力から出力する設定になっている場合、HDMI接続で音声は出力されません。
HDMI接続で音声を出力するには、次の手順で出力先を設定してください。
「サウンド」が表示されます。
「音量ミキサー」が表示されます。
音楽CDに傷が付いていると、使用できない場合があります。
また、汚れている場合は、乾いたやわらかい布で内側から外側に向かってふいてから使用してください。
音楽CDを再生中は光学ドライブや本機に振動を与えないでください。
プリンタのマニュアルをご覧になり、プリンタが正しく接続されているか、プリンタの状態は正常か確認してください。
プリンタによっては、プリンタの製造元が指定または推奨するケーブルを使用しないと、印刷がうまくいかないものがあります。使用しているプリンタのマニュアルをご覧になり、ケーブルを確認してください。
新しくプリンタを使用する場合は、プリンタドライバのセットアップが必要です。また、プリンタドライバの設定によっては正しく印刷されない場合があります。
使用したいプリンタが「通常使うプリンター」に設定されていないと、アプリケーションで印刷先を指定しない限り、印刷されない場合や、別のプリンタから印刷される場合があります。
「通常使うプリンター」の設定をする場合は、次の手順で行います。
チェックが付いていない場合には、使用したいプリンタのアイコンを右クリックし、表示されたメニューから「通常使うプリンターに設定」をクリックしてください。
プリンタがプリントサーバに接続されている場合は、プリントサーバでエラーが表示されていないか確認してください。
ネットワークに接続しているプリンタの場合、本機からプリンタまでの経路にあるネットワーク機器にエラーが発生したり、電源が切れていたりしないか確認してください。
プリンタには一般にテスト印字する機能があります。この機能を使ってプリンタのテスト印字を行ってください。テスト印字ができない場合は、プリンタの故障が考えられます。プリンタの製造元にご相談ください。
Security Platformで設定したパスワードを解除することはできません。
次の手順で、セキュリティチップを初期化してください。
BIOSセットアップユーティリティが表示されます。
「Current TPM State」が「Enabled&Activated」になっていない場合は、「セキュリティチップを有効にする」の手順でセキュリティチップを有効にしてから、セキュリティチップの初期化を行ってください。
確認の画面が表示されます。
設定値が保存され、BIOSセットアップユーティリティが終了します。
設定値が保存され、本機が再起動します。
これでセキュリティチップが初期化されました。 セキュリティチップを使用する場合は、再度、「セキュリティチップを有効にする」の手順で、セキュリティチップを有効にしてください。
「セキュリティチップを有効にする」をご覧になり、セキュリティチップ機能が有効になっているか確認してください。
次の手順で、自己診断テストを行って問題点を明確にできます。
「Infineon Security Platform 設定ツール」画面が表示されます。
エラーが発見された場合、画面の指示に従って対処してください。
自己診断テストで提示された対処方法を行っても問題が解決しない場合は、NECにお問い合わせになり、セキュリティチップを交換してください。
セキュリティチップを交換した後は、セキュリティチップ機能を復元してください。
ハードディスクを長い間使用していると、1つのファイルがディスクの空いている場所に分散して保存されるようになります。ファイルが連続していないと、ファイルを読み書きする時間が長くなります。
このようなばらばらになったファイルを最適な場所に整理するには、「ディスク デフラグ ツール」で最適化を実行してください。
軽い障害であれば、ディスクのエラーチェックプログラムを使って障害を修復することができます。
ハードディスクの空き領域を確認してください。足りない場合は「ハードディスクの空き領域が足りない」に従って空き領域を増やしてください。ハードディスクの空き領域よりもサイズが大きいファイルは保存できません。
ディスクアクセスランプの点滅とあわせて、本体から小さな音がしている場合は、ハードディスクの動作によるもので異常ではありません。
ディスクアクセスランプの点滅に関係なく異音がする場合や、頻繁にフリーズする、操作が遅くなる場合などは、ハードディスクの故障が考えられます。
ご購入元、またはNECにお問い合わせください。
次の手順でディスク クリーンアップを起動し、不要なファイルを削除してください。
「ディスク クリーンアップ」が起動します。
以後は画面の指示に従って操作してください。
使用しないアプリケーションをハードディスクからアンインストールすると、ハードディスクの空き領域を増やすことができます。
カタログなどに記載されているハードディスクの容量は、1MB=1,000,000バイトで計算しています。これに対し、ハードディスクを領域作成するときには、1MB=1,024×1,024=1,048,576バイトで計算しているので、容量が少なく表示されることがありますが、故障ではありません。
GB(ギガバイト)についても、同様の記述となっています。
本機のハードディスクには、Windowsの起動に必要なファイルや「再セットアップ用データ」などを格納するための領域として約8GBの領域が確保されています。そのため、使用可能な容量が、その領域の分だけ少なくなります。この領域を削除することはできません。
工場出荷時において1台目の内蔵ハードディスクでお客様が利用可能な領域はCドライブのみの1パーティション(ボリューム)です。
Cドライブを分割して、複数のパーティションを利用することもできます。
工場出荷時の構成から、Cドライブを縮小して作成された未割り当ての領域に1つのパーティションを作成する場合は、次の手順で行います。
ここで入力するサイズが、新たに作成するパーティションの最大値になります。
ハードディスクを長時間使用している間に、まれにハードディスク自体や保存されているデータに障害を起こすことがあります。しかし、小さな障害であれば、付属のユーティリティを使うことですぐに復旧することができます。小さな障害であっても、放置すると被害が拡大するおそれがあります。これを防ぐために、こまめにハードディスクをメンテナンスしてください。
メンテナンスをするためのユーティリティには、ドライブのエラーをチェックするためのエラーチェックプログラムがあります。
エラーチェックプログラムを使うと、ハードディスク自体やハードディスクに保存されているデータに障害がないかどうか調べることができます。
ハードディスクは、きわめて精密に製造されますが、データが高密度で記録されるため、読み出しエラーの起こりやすい場所ができることがあります。これを「不良セクタ」または「スキップセクタ」といいます。
エラーチェックプログラムを実行すると「不良セクタ」と表示されることがありますが、これは、不良セクタを使わないように予防されたことを表しており、異常ではありません。
軽い障害であれば、ディスクのエラーチェックプログラムを使って障害を修復することができます。
SSDの空き領域を確認してください。足りない場合は「SSDの空き領域が足りない」に従って空き領域を増やしてください。SSDの空き領域よりもサイズが大きいファイルは保存できません。
次の手順でディスク クリーンアップを起動し、不要なファイルを削除してください。
「ディスク クリーンアップ」が起動します。
以後は画面の指示に従って操作してください。
使用しないアプリケーションをSSDからアンインストールすると、SSDの空き領域を増やすことができます。
カタログなどに記載されているSSDの容量は、1MB=1,000,000バイトで計算しています。これに対し、SSDを領域作成するときには、1MB=1,024×1,024=1,048,576バイトで計算しているので、容量が少なく表示されることがありますが、故障ではありません。
GB(ギガバイト)についても、同様の記述となっています。
本機のSSDには、Windowsの起動に必要なファイルや「再セットアップ用データ」などを格納するための領域として約8GBの領域が確保されています。そのため、使用可能な容量が、その領域の分だけ少なくなります。この領域を削除することはできません。
工場出荷時において1台目の内蔵SSDでお客様が利用可能な領域はCドライブのみの1パーティション(ボリューム)です。
Cドライブを分割して、複数のパーティションを利用することもできます。
工場出荷時の構成から、Cドライブを縮小して作成された未割り当ての領域に1つのパーティションを作成する場合は、次の手順で行います。
ここで入力するサイズが、新たに作成するパーティションの最大値になります。
SSDを長時間使用している間に、まれにSSD自体や保存されているデータに障害を起こすことがあります。しかし、小さな障害であれば、付属のユーティリティを使うことですぐに復旧することができます。小さな障害であっても、放置すると被害が拡大するおそれがあります。これを防ぐために、こまめにSSDをメンテナンスしてください。
メンテナンスをするためのユーティリティには、ドライブのエラーをチェックするためのエラーチェックプログラムがあります。
エラーチェックプログラムを使うと、SSD自体やSSDに保存されているデータに障害がないかどうか調べることができます。
SSDは、きわめて精密に製造されますが、データが高密度で記録されるため、読み出しエラーの起こりやすい場所ができることがあります。これを「不良セクタ」または「スキップセクタ」といいます。
エラーチェックプログラムを実行すると「不良セクタ」と表示されることがありますが、これは、不良セクタを使わないように予防されたことを表しており、異常ではありません。
USB接続の光学ドライブを使用するモデルをお使いの場合、光学ドライブが正しく取り付けられているかどうか確認してください。
DeviceProtectorは周辺機器の使用を制限するアプリケーションです。
DeviceProtectorをインストールしている場合は、DeviceProtector管理者用設定ツールを起動し、設定を確認してください。
セットされているDVD、CDの表裏を確認して、光学ドライブのディスクトレイ中心の軸に、きちんとセットしてください。
お使いのモデルにより光学ドライブで使えるディスクは異なります。使用できるディスクについては、下記のリンクよりお使いのモデルの「仕様一覧」をご覧ください。
http://121ware.com/e-manual/m/nx/ac/201305/bios/v1/mst/index.html
BIOSセットアップユーティリティのI/O制限は、本機と各種デバイスのI/O(データの入出力)を制限する機能です。
BIOSセットアップユーティリティで光学ドライブや、USB接続の光学ドライブを使用するモデルの場合はUSBコネクタを使用不可に設定していないか確認してください。
本機の電源が入っていない場合は、電源を入れてからディスクトレイを取り出してください。
本機の電源が入っているのにディスクトレイが出てこない場合は、非常時ディスク取り出し穴を使って、手動でディスクを取り出すことができます。
自動再生に対応したディスクでなければ、自動再生は行われません。
そのようなディスクの場合は、ディスクのマニュアルがある場合は使用方法を確認するか、マニュアルがない場合は「コンピューター」から手動で開いてください。
自動再生の設定、設定の確認は次の手順で行います。
DVD、CDに傷が付いていると、使用できない場合があります。
また、汚れている場合は、乾いたやわらかい布で内側から外側に向かってふいてから使用してください。
DVD、CDを使用中は光学ドライブや本機に振動を与えないでください。
取り出したディスクをセットしなおして、【Enter】を押してください。
DVD、CDへのデータの書き込みを行う場合には、次の操作をおすすめします。
データを書き込むときには、必ず本機にACアダプタを取り付け、ACコンセントに接続してお使いください。
DVD、CD内のファイルを書き込む場合は、ファイルを一度ハードディスク(またはSSD)にコピーしてから書き込みを行ってください。
このような場合は、Windowsを再起動してください。
特殊な形状のディスクや、ラベルがはってあるなど、重心バランスの悪いディスクを使用すると、ディスク使用時に異音や振動が発生する場合があります。このようなディスクは故障の原因になるため、使用しないでください。
Windows Media Playerは、CPRM(Content Protection for Recordable Media)方式で著作権保護されているタイトルの再生には対応していません。
本機の光学ドライブで使用できるディスクであっても、本機やWindows Media Playerで使用できない規格で記録されていると認識ができない場合があります。
また、使用しているディスクや光学ドライブの状態によってはディスクの認識ができない場合があります。
使用しているディスクや光学ドライブの確認を行ってください。
Windows Media Playerで、DVDやビデオCDを再生する場合、再生するディスクの種類によっては、コマ落ちが発生することがあります。
また、メモリを増設できるモデルでは、メモリを増設することによって動作が改善することがあります。
ECOモード機能で、省電力を優先するモードを選択している場合、DVDの再生などの映像を表示するアプリケーションで、再生品質が低下する可能性があります。そのような場合は、「高性能」などの性能を優先するモードを選択してください。
次の手順で電源オプションの設定を確認してください。
「ビデオ品質の最適化」に設定されていない場合は、「ビデオ品質の最適化」に設定してください。
添付のCorel WinDVDで、CPRM(Content Protection for Recordable Media)方式で著作権保護されているタイトルを再生するためにはCPRM鍵のダウンロードが必要です。
「このディスクにはCPRM著作権保護のかかったタイトルが含まれています。・・・」と表示された場合は、CPRMコンテンツを再生するためのCPRM鍵をダウンロードしてください。
詳しい手順についてはCorel WinDVDのヘルプファイルを参照してください。
本機の光学ドライブで使用できるディスクであっても、本機やCorel WinDVDで使用できない規格で記録されていると認識ができない場合があります。
また、使用しているディスクや光学ドライブの状態によってはディスクの認識ができない場合があります。使用しているディスクや光学ドライブの確認を行ってください。
Corel WinDVDで、DVDを再生する場合、再生するディスクの種類によっては、コマ落ちが発生することがあります。
また、メモリを増設できるモデルでは、メモリを増設することによって動作が改善することがあります。
ECOモード機能で、省電力を優先するモードを選択している場合、DVDの再生などの映像を表示するアプリケーションで、再生品質が低下する可能性があります。そのような場合は、「高性能」などの性能を優先するモードを選択してください。
次の手順で電源オプションの設定を確認してください。
「ビデオ品質の最適化」に設定されていない場合は、「ビデオ品質の最適化」に設定してください。
次の手順で、Corel WinDVDの設定を変更してみてください。再生品質が改善する場合があります。
次の手順で、Corel WinDVDのオンスクリーン表示をしない設定に変更してください。音量などのオンスクリーン文字が表示されなくなりますが、動作が改善する場合があります。
画面のテーマを「Aero テーマ」以外に設定した状態で、Corel WinDVDで再生を行うと、映像の乱れやコマ落ちが発生する場合があります。
音楽CDに傷が付いていると、使用できない場合があります。
また、汚れている場合は、乾いたやわらかい布で内側から外側に向かってふいてから使用してください。
音楽CDを再生中は光学ドライブや本機に振動を与えないでください。
周辺機器によっては、本機やWindows 7で動作しないものや、別途Windows 7に対応したドライバが必要なものがあります。
また、32ビット版と64ビット版では、使用するドライバが異なります。周辺機器のマニュアルで確認してください。
コネクタやネジが緩んだり外れたりしていないか、接続が正しく行われているか確認してください。
DeviceProtectorは周辺機器の使用を制限するアプリケーションです。
DeviceProtectorをインストールしている場合は、DeviceProtector管理者用設定ツールを起動し、該当する周辺機器を無効に設定していないか確認してください。
周辺機器によっては、設定の変更やドライバなどのインストールが必要な場合があります。
周辺機器のドライバのインストールによりトラブルが発生し、Windowsの通常起動ができなくなった場合など、次の手順に従って、セーフモードでWindowsを起動し、トラブルを起こしたドライバのアンインストールを行うことができます。
「詳細ブート オプション」画面が表示されます。
周辺機器の最新のドライバを用意してください。
以降は画面の指示に従ってください。
古い周辺機器などには、割り込みレベルやDMAチャネルなどのリソースが競合していると動作しない場合や、リソースの競合により本機の動作が不安定になる場合があります。次の手順でリソースの設定を確認してください。
競合しているデバイスがあった場合、リソースの設定を変更することで正常に動作するようになる場合があります。
リソースの設定変更の方法については、次の手順で表示される「Microsoft 管理コンソール」のヘルプをご覧ください。
BIOSセットアップユーティリティのI/O制限は、本機と各種デバイスのI/O(データの入出力)を制限する機能です。
BIOSセットアップユーティリティで、USBなど周辺機器を取り付けたインターフェイスを使用不可に設定していないか確認してください。
本機を複数の人で使用している場合は、管理者によってユーザーの設定できる項目に制限がかけられている場合があります。
このような場合は、管理者に依頼して制限を解除してもらうか、または管理者(Administrator)権限を持つユーザーでログオンしてドライバのインストールや更新を行う必要があります。
アプリケーションによっては、本機やWindows 7で動作しないものや、別売の周辺機器が必要なものがあります。アプリケーションのマニュアルで「動作環境」や「必要なシステム」を確認してください。
Windows 7 32ビット版では、64ビット版のアプリケーションは使用できません。
Windows 7 64ビット版では、32ビット版のアプリケーションも使用可能ですが、アプリケーションによっては正常に動作しない場合があります。
アプリケーションのマニュアルで確認してください。
お使いのモデルにより光学ドライブで使えるディスクは異なります。使用できるディスクについては、下記のリンクよりお使いのモデルの「仕様一覧」をご覧ください。
http://121ware.com/e-manual/m/nx/ac/201305/bios/v1/mst/index.html
対応していないアプリケーションを使用中にスリープ状態/休止状態になると、正常に動作しなくなることがあります。対応していないアプリケーションを使用中は、スリープ状態/休止状態にしないでください。
電源を切ることができなくなった場合には、4秒以上電源スイッチを操作し続けて、強制的に電源を切ってください。
アプリケーションのアンインストールを中断した後に、そのアプリケーションが動作しなくなった場合は、Windowsを再起動してください。
それでも動作しない場合は、アプリケーションの再インストールが必要です。
ハードディスク(またはSSD)の中にデータがたくさん蓄積され、空き領域が減ると、Windowsの動作が遅くなる可能性があります。ハードディスク(またはSSD)に十分な空き領域があるか確認してください。
必要のないデータを削除したり、アプリケーションをCドライブ以外のドライブにインストールして、Cドライブからアンインストールしてください。詳しくは、「ハードディスク」の「ハードディスクの空き領域が足りない」、または「SSD」の「SSDの空き領域が足りない」をご覧ください。
複数のアプリケーションを同時に起動したり、多くのメモリを使うアプリケーションを使用していると、メモリやシステムリソースが不足し、新たにアプリケーションが起動できなくなったり、動作が遅くなる、動かなくなることがあります。
他のアプリケーションを起動しているときは、それらを終了してから使用してください。それでも起動できなかったり、動作が遅いときは本機を再起動してください。
メモリやシステムリソースが不足しがちな場合、メモリを増設できるモデルでは、メモリを増設することによって動作が改善することがあります。
ユーザー名に環境依存文字を使用していると、アプリケーションによっては正しく動作しない場合があります。
Windows Media Playerは、CPRM(Content Protection for Recordable Media)方式で著作権保護されているタイトルの再生には対応していません。
本機の光学ドライブで使用できるディスクであっても、本機やWindows Media Playerで使用できない規格で記録されていると認識ができない場合があります。
また、使用しているディスクや光学ドライブの状態によってはディスクの認識ができない場合があります。
使用しているディスクや光学ドライブの確認を行ってください。
Windows Media Playerで、DVDやビデオCDを再生する場合、再生するディスクの種類によっては、コマ落ちが発生することがあります。
また、メモリを増設できるモデルでは、メモリを増設することによって動作が改善することがあります。
ECOモード機能で、省電力を優先するモードを選択している場合、DVDの再生などの映像を表示するアプリケーションで、再生品質が低下する可能性があります。そのような場合は、「高性能」などの性能を優先するモードを選択してください。
次の手順で電源オプションの設定を確認してください。
「ビデオ品質の最適化」に設定されていない場合は、「ビデオ品質の最適化」に設定してください。
添付のCorel WinDVDで、CPRM(Content Protection for Recordable Media)方式で著作権保護されているタイトルを再生するためにはCPRM鍵のダウンロードが必要です。
「このディスクにはCPRM著作権保護のかかったタイトルが含まれています。・・・」と表示された場合は、CPRMコンテンツを再生するためのCPRM鍵をダウンロードしてください。
詳しい手順についてはCorel WinDVDのヘルプファイルを参照してください。
本機の光学ドライブで使用できるディスクであっても、本機やCorel WinDVDで使用できない規格で記録されていると認識ができない場合があります。
また、使用しているディスクや光学ドライブの状態によってはディスクの認識ができない場合があります。使用しているディスクや光学ドライブの確認を行ってください。
Corel WinDVDで、DVDを再生する場合、再生するディスクの種類によっては、コマ落ちが発生することがあります。
また、メモリを増設できるモデルでは、メモリを増設することによって動作が改善することがあります。
ECOモード機能で、省電力を優先するモードを選択している場合、DVDの再生などの映像を表示するアプリケーションで、再生品質が低下する可能性があります。そのような場合は、「高性能」などの性能を優先するモードを選択してください。
次の手順で電源オプションの設定を確認してください。
「ビデオ品質の最適化」に設定されていない場合は、「ビデオ品質の最適化」に設定してください。
次の手順で、Corel WinDVDの設定を変更してみてください。再生品質が改善する場合があります。
次の手順で、Corel WinDVDのオンスクリーン表示をしない設定に変更してください。音量などのオンスクリーン文字が表示されなくなりますが、動作が改善する場合があります。
画面のテーマを「Aero テーマ」以外に設定した状態で、Corel WinDVDで再生を行うと、映像の乱れやコマ落ちが発生する場合があります。
本機を複数の人で使用している場合は、管理者によってユーザーの設定できる項目に制限がかけられている場合があります。
このような場合は、管理者に依頼して制限を解除してもらうか、または管理者(Administrator)権限を持つユーザーでログオンしてアプリケーションのインストールを行う必要があります。
ユーザー名に環境依存文字を使用していると、アプリケーションによっては正しく動作しない場合があります。
ハードディスク(またはSSD)にインストールして使用するアプリケーションのインストール先がハードディスク(またはSSD)以外のドライブになっていた場合は、インストール先をハードディスク(またはSSD)に変えて、インストールしなおしてください。
アプリケーションを新しくインストールするときに、ハードディスク(またはSSD)に一定の空き領域が必要な場合があります。アプリケーションに添付のマニュアルをご覧になり、ハードディスク(またはSSD)に必要な空き領域を確認してください。
ハードディスク(またはSSD)の空き領域が足りない場合は、空き領域のある他のドライブにインストールしてください。
この場合、アプリケーションで編集していたデータは保存できません。
この方法で異常を起こしていたアプリケーションが終了できた場合は、「本機の機能」の「電源」-「電源の入れ方と切り方」の手順で電源を切ってください。
アプリケーションが必要とする動作環境は、アプリケーションによって異なります。アプリケーションのカタログなどで必要な動作環境について確認するか、アプリケーションの製造元に確認してください。
Windows 7への対応が明記されていない、Windows用アプリケーションが使用できるかどうかは、アプリケーションによって異なります。
アプリケーションの製造元に確認してください。アプリケーションの使用についての情報や、使用に必要なアップデートプログラムなどが入手できる場合があります。
Microsoft社のサポートページが表示されます。この後は、そのページの説明に従って操作してください。
ご購入元、またはNECにお問い合わせください。
お手持ちのDVDがお使いの装置の「再セットアップ用ディスク」であること、すべての「再セットアップ用ディスク」が揃っていることをご確認の上、再セットアップの操作を継続してください。
再セットアップの操作を継続することはできません。本機の電源スイッチを4秒以上押し続け、強制的に電源を切ってください。
なお、「再セットアップ用ディスク」は、別途入手することもできます。
日付や時刻がずれた場合は、次の手順に従って日付と時刻を設定しなおしてください。
以上で日付と時刻の設定は完了です。
本機の内蔵時計はカレンダ用電池で動いています。内蔵のカレンダ用電池が十分に充電されていないと、日付や時刻が正しく表示されないことがあります。
本機購入後すぐや、本機を電源に接続せずに2カ月以上使用しないでいた後などには、本機にACアダプタを取り付け、約40時間以上、ACコンセントに接続したままにして、カレンダ用電池を充電してから、日付と時刻を設定しなおしてください。
ディスクアクセスランプが点滅していないなど、本機が反応していないときは、電源スイッチを4秒以上押し続けて、強制的に電源を切り、5秒以上待ってから、もう一度電源を入れます。
何か異常が発見された場合は、画面の指示に従ってください。問題が解決したら、そのままお使いください。
システムに重大な問題が発見されたことを伝えるメッセージが表示された場合は、再セットアップが必要になります。『再セットアップガイド』をご覧になり、再セットアップしてください。
保守サービスのご相談は、ご購入元、NECなどで承っております。お問い合わせ窓口やお問い合わせの方法など、詳しくは『保証規定&修理に関するご案内』をご覧ください。
本製品の添付品のうち、次のものは有償で再入手が可能です。
DVD-ROMやCD-ROMの再入手についてのお問い合わせ先は、本製品添付の『保証規定&修理に関するご案内』をご覧ください。
「再セットアップ用ディスク」はメディアオーダーセンターより有償で入手することができます。
「再セットアップ用ディスク」入手についてのお問い合わせは、下記のホームページをご覧ください。
また、ご購入いただいたモデルが「Windows 7用再セットアップ用ディスク」を未添付、かつDVDに書き込み可能な場合に限り、「再セットアップ用ディスク」を一度だけ作成することができます。
本製品には、消耗品と有寿命部品が含まれています。
安定してご使用いただくためには、定期的な保守による部品交換が必要になります。
特に長時間連続して使用する場合には、安全等の観点から早期の部品交換が必要です。
本製品のアルミ電解コンデンサは有寿命部品です。寿命が尽きた状態で使用し続けますと、電解液の漏れや枯渇に至り、異臭や発煙が発生する場合があります。その場合は直ちに使用を中止し修理を依頼してください(尚、アルミ電解コンデンサの交換は保守部品単位になります)。
標準保証期間内であっても、有償となる場合があります。
特に長時間連続して使用する場合には、安全等の観点から早期の部品交換が必要です。
消耗品と有寿命部品は次の通りです。
| 種類 | 種類の内容説明 | 該当品または部品(代表例) |
|---|---|---|
| 消耗品 | 使用頻度や使用量により消耗の進行が異なります。 お客様ご自身で購入し、交換していただくものです。 保証期間内であっても有償となります。 |
フロッピーディスク、CD-ROM等の媒体、バッテリパック、乾電池、USBメモリ |
| 有寿命部品 | 使用頻度や経過時間によって摩耗、劣化の進行に大きな差が生じ、修理による再生ができなくなる部品です。 本体の保証期間内であっても部品代は有償となる場合があります。 詳しくは、121コンタクトセンターまたはビジネスPC修理受付センターにご相談ください。 |
ディスプレイ(CRT、LCD)、HDD/SSD、光学ドライブ(DVD-ROMドライブ等)、フロッピーディスクドライブ、キーボード、マウス、ファン、NXパッド、指紋センサ、ACアダプタ 本製品には、有寿命部品(ディスプレイ、光学ドライブ、HDD/SSD、電源、ACアダプタ、マザーボード、グラフィックボード等の内蔵基板など)が含まれています。 これらのユニットの中には有寿命部品であるアルミ電解コンデンサが使用されているものがあります。 |
本製品は、24時間連続使用を前提とした設計になっておりません。
24時間連続稼働した場合、標準保証の対象外となり、製品保証期間内であっても有償修理となります。
添付されているマニュアルに記載されている以外の方法で、本製品を改造・修理しないでください。
本製品を第三者に譲渡(売却)する場合は、所定の条件に従ってください。また、本製品を譲り受けられたときには、所定の手続きに従って「お客様登録」を行ってください。
本製品を第三者に譲渡(売却)するときは、以下の条件を満たす必要があります。
NECの「121ware」サイトでの登録をお願いします。
http://121ware.com/my/ より、121wareの「ログインID取得ページ」を取得し、購入商品をご登録くださいますようお願いいたします。
本内容は、JEITAが案内する「パソコンの廃棄・譲渡時のハードディスク上のデータ消去に関するご注意」の趣旨に添った内容で記載しています。詳しくは以下のWebサイトをご覧ください。
http://home.jeita.or.jp/page_file/20110511155520_8vAEy2Fi5d.pdf
パソコンを使っていくと、ハードディスクにお客様が作成、使用した重要なデータが記録されていきます。
そのため、本機を譲渡または廃棄するときに、これらの重要なデータ内容を消去することが必要となります。ところが、ハードディスク内に書き込まれたデータを消去するというのは、実はそれほど簡単なことではありません。
一般に「データを消去する」という場合、次の操作を指します。
これらの操作を行うと、パソコン内部では、ハードディスク内に記録されたデータのファイル管理情報が変更され、データが見えなくなっているだけという状態になります。
つまり、データは一見消去されたように見えますが、WindowsなどのOSから、それらのデータを呼び出す処理ができなくなっただけで、本来のデータはハードディスク内に残っているのです。
データ回復のための特殊なソフトウェアを利用すれば、これらのデータを読み取ることが可能な場合があり、悪意のある人によって、本機のハードディスク内の重要なデータが読み取られ、予期しない用途に利用されるおそれがあります。
お客様が廃棄・譲渡等を行う際に、ハードディスク上の重要なデータの流出トラブルを回避するために、ハードディスクに記録された全データをお客様の責任において消去することが非常に重要です。データを消去するためには、専用ソフトウェアまたはサービス(共に有償)を利用するか、ハードディスク上のデータを金づちや強磁気により物理的・磁気的に破壊して、読めなくすることを推奨します。
また、ハードディスク上のソフトウェア(OS、アプリケーションソフトなど)を削除することなくパソコンを譲渡すると、ソフトウェアライセンス使用許諾契約に抵触する場合があります。詳しくは「本製品の譲渡について」をご覧になり、十分な確認を行ってください。
なお、お手元に再セットアップ用ディスクがある場合は、再セットアップ用ディスクを利用してハードディスクのデータを消去することができます。
本内容は、JEITAが案内する「パソコンの廃棄・譲渡時のハードディスク上のデータ消去に関するご注意」の趣旨に添った内容で記載しています。詳しくは以下のWebサイトをご覧ください。
http://home.jeita.or.jp/page_file/20110511155520_8vAEy2Fi5d.pdf
パソコンを使っていくと、SSDにお客様が作成、使用した重要なデータが記録されていきます。
そのため、本機を譲渡または廃棄するときに、これらの重要なデータ内容を消去することが必要となります。ところが、SSD内に書き込まれたデータを消去するというのは、実はそれほど簡単なことではありません。
一般に「データを消去する」という場合、次の操作を指します。
これらの操作を行うと、パソコン内部では、SSD内に記録されたデータのファイル管理情報が変更され、データが見えなくなっているだけという状態になります。
つまり、データは一見消去されたように見えますが、WindowsなどのOSから、それらのデータを呼び出す処理ができなくなっただけで、本来のデータはSSD内に残っているのです。
データ回復のための特殊なソフトウェアを利用すれば、これらのデータを読み取ることが可能な場合があり、悪意のある人によって、本機のSSD内の重要なデータが読み取られ、予期しない用途に利用されるおそれがあります。
お客様が廃棄・譲渡等を行う際に、SSD上の重要なデータの流出トラブルを回避するために、SSDに記録された全データをお客様の責任において消去することが非常に重要です。データを消去するためには、専用ソフトウェアまたはサービス(共に有償)を利用するか、SSDを金づちなどで物理的に破壊して、読めなくすることを推奨します。
また、SSD上のソフトウェア(OS、アプリケーションソフトなど)を削除することなくパソコンを譲渡すると、ソフトウェアライセンス使用許諾契約に抵触する場合があります。詳しくは「本製品の譲渡について」をご覧になり、十分な確認を行ってください。
なお、お手元に再セットアップ用ディスクがある場合は、再セットアップ用ディスクを利用してSSDのデータを消去することができます。
本機のハードディスクのデータを消去することができます。
ハードディスクに一度記録されたデータは、「ごみ箱」から削除したり、フォーマットしたりしても復元できる場合があります。
このメニューを選択すると、OS標準のハードディスクのフォーマット機能では消去できないハードディスク上のデータを消去し、復元ツールで復元されにくくします。
本機を譲渡、または廃棄する場合にご利用ください。
本機を譲渡、または廃棄する場合は、「譲渡、廃棄について」もあわせてご覧ください。
消去にかかる時間は、消去方式やハードディスクの容量、モデルによって異なります。
また、ハードディスクのデータ消去方式は次の3つの方式があります。
なお、この方法でのハードディスクのデータ消去は、データの復元が完全にできなくなることを保証するものではありません。
データの復元が完全にできないことの証明が必要な場合は、NECフィールディング株式会社に有償のデータ消去を依頼してください。
NEC フィールディングホームページ
http://www.fielding.co.jp/
以上でハードディスクのデータ消去は終了です。
本機に関する次の情報については、Web専用コンテンツに記載しております。
Web専用コンテンツは、下記のリンクからご覧ください。
http://121ware.com/e-manual/m/nx/ac/201305/bios/v1/mst/index.html