読み込み中です。
本マニュアルの操作のしかたについては、「本マニュアルの使い方」をご覧ください。
またWindowsの操作をタッチパネルで行う場合は、本マニュアルの記載を、それぞれ次のように読み替えてください。
ほか、タッチパネルでの操作については「本機の機能」の「タッチパネル」をご覧ください。
| タイプ名 | 型名 |
|---|---|
| タイプVW | VK22T/WE-M、VK21L/WE-M、VJ22T/WE-M、VJ21L/WE-M |
本マニュアル中の説明で、タイプ名や型名を使用している場合があります。
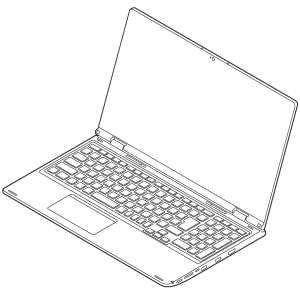
本マニュアルには、本機の機能についての説明、添付またはインストールされているアプリケーションの情報、トラブル発生時などの対応方法を記載したQ&A、サポートに関する情報など、本機を利用する上での情報が記載されています。
本マニュアルは、Windowsの基本的な操作がひと通りでき、アプリケーションなどのヘルプを使って操作方法を理解、解決できることを前提に本機固有の情報を中心に記載されています。
もし、あなたがコンピュータに初めて触れるのであれば、上記の基本事項を関連説明書などでひと通り経験してから、本マニュアルをご利用になることをおすすめします。
本機の仕様、アプリケーションについては、お客様が選択できるようになっているため、各モデルの仕様にあわせてお読みください。
仕様についての詳細は、電子マニュアルビューアでお使いの機種の「タイプ別仕様詳細」をご覧ください。
http://121ware.com/e-manual/m/nx/index.htm
本マニュアルで使用しているアイコンや記号、アプリケーション名などの正式名称、表記について、下記をご覧ください。
| アイコン | 意味 |
|---|---|
 チェック チェック
|
してはいけないことや、注意していただきたいことを説明しています。よく読んで注意を守ってください。場合によっては、作ったデータの消失、使用しているアプリケーションの破壊、パソコンの破損の可能性があります。 |
 メモ メモ
|
利用の参考となる補足的な情報をまとめています。 |
 参照 参照
|
マニュアルの中で関連する情報が書かれているところを示しています。 |
| 本文中の表記 | 正式名称 |
|---|---|
| Windows、Windows 7 | 次のいずれかを指します。
|
| Windows 7 Professional | 次のいずれかを指します。
|
| Windows 7 Professional 64ビット | Windows® 7 Professional 64ビット with Service Pack 1(SP1)(Windows 8.1 Pro Updateライセンスからのダウングレード) |
| Windows 7 Professional 32ビット |
|
| Windows 7 SP1 | Windows® 7 Service Pack 1 (SP1) |
| Internet Explorer、Internet Explorer 11 | Internet Explorer 11 |
| Microsoft IME | 次のいずれかを指します。
|
| Windows Media Player | Microsoft® Windows Media® Player 12 |
| Office Home and Business 2013 | Microsoft Office Home and Business 2013 |
| Office Home & Business Premium | Office Home & Business Premium プラス Office 365 サービス |
| Adobe Reader | Adobe® Reader® XI |
| CyberLink PowerDVD | CyberLink PowerDVD |
| WinZip | WinZip® 18 |
| PaintShop Pro、PaintShop Pro X7 | Corel® PaintShop® Pro X7 for NEC |
| 本文中の表記 | 意味 |
|---|---|
| 本機、本体 | 本マニュアルの対象機種を指します。 特に周辺機器などを含まない対象機種を指す場合、「本体」と表記します。 |
| 光学ドライブ | DVDスーパーマルチドライブを指します。 |
| DVDスーパーマルチドライブモデル | DVDスーパーマルチドライブが添付されているモデルを指します。 |
| 無線LANモデル | 無線LANが搭載されているモデルを指します。 |
| ワイヤレス機能 | 無線LAN機能、Bluetooth機能を指します。ご購入時に選択したモデルによって異なります。 |
| Office Home and Business 2013モデル | Office Home and Business 2013のセットアップ モジュールがあらかじめインストールされているモデルを指します。 |
| Office Home & Business Premiumモデル | Office Home & Business Premiumのセットアップ モジュールがあらかじめインストールされているモデルを指します。 |
| アプリケーションディスク |
本機に添付されているアプリケーションを格納したディスクを指します。
利用しているOS用のディスクをご使用ください。
|
| CyberLink PowerDVD ディスク | 「CyberLink PowerDVD / Roxio Creator LJB ディスク」を指します。 |
| Roxio Creator LJB ディスク | 「CyberLink PowerDVD / Roxio Creator LJB ディスク」を指します。 |
| SDカード、SDメモリーカード | 「SDメモリーカード」、「SDHCメモリーカード」、「SDXCメモリーカード」を指します。特定のSDカードを指す場合、個別に記載します。 |
| BIOSセットアップユーティリティ | 本文中に記載されているBIOSセットアップユーティリティは、画面上では「BIOS Setup」と表示されます。 |
| 「スタート」ボタン | Windowsのタスク バーにある |
| 「スタート」ボタン→「すべてのプログラム」→「アクセサリ」→「メモ帳」 | 「スタート」ボタンをクリックし、表示されたスタートメニューから「すべてのプログラム」→「アクセサリ」→「メモ帳」を順にクリックする操作を指します。 |
| 「スタート」ボタン→「コントロール パネル」 | 「スタート」ボタンをクリックし、表示されたスタートメニューから「コントロール パネル」をクリックする操作を指します。また、コントロール パネルはカテゴリ表示された状態を指します。 |
| 【 】 | 【 】で囲んである文字はキーボードのキーを指します。 【Ctrl】+【Y】と表記してある場合、【Ctrl】キーを押したまま【Y】キーを押すことを指します。 |
| 『 』 | 『 』で囲んである文字は、マニュアルの名称を指します。 |
| ECOボタン | 【Fn】+【F4】を指します。 |
アプリケーションを起動したり、本機を操作したりしているときに「ユーザー アカウント制御」画面が表示されることがあります。
「ユーザー アカウント制御」は、コンピュータウイルスなどの「悪意のあるソフトウェア」によって、本機のシステムに影響を及ぼす可能性のある操作が行われるのを防ぐため、これらの操作がユーザーが意図して行った操作によるものかを確認するためのものです。
「ユーザー アカウント制御」画面が表示された場合は、表示された内容をよく確認し、操作を行ってください。
デバイス マネージャを開く場合は、次の手順で行います。
「デバイス マネージャー」が表示されます。
マイクロソフト サポート
http://support.microsoft.com/
本製品(ソフトウェアを含む)は日本国内仕様であり、外国の規格等には準拠していません。
本製品を日本国外で使用された場合、当社は一切責任を負いかねます。
また、当社は本製品に関し海外での保守サービスおよび技術サポート等は行っていません。(ただし、海外保証サービス[UltraCareサービス]対象機種については、日本への引取修理サービスを実施致します。)
本製品の輸出(個人による携行を含む)については、外国為替及び外国貿易法に基づいて経済産業省の許可が必要となる場合があります。
必要な許可を取得せずに輸出すると同法により罰せられます。
輸出に際しての許可の要否については、ご購入頂いた販売店または当社営業拠点にお問い合わせください。
This product (including software) is designed under Japanese domestic specifications and does not conform to overseas standards.
NEC*1 will not be held responsible for any consequences resulting from use of this product outside Japan.
NEC*1 does not provide maintenance service or technical support for this product outside Japan.(Only some products which are eligible for Ultracare Services can be provided with acceptance service of repair inside Japan.)
Export of this product (including carrying it as personal baggage) may require a permit from the Ministry of Economy, Trade and Industry under an export control law. Export without necessary permit is punishable under the said law.
Customer shall inquire of NEC sales office whether a permit is required for export or not.
*1:NEC Personal Computers, Ltd.
* * *
Microsoft、Windows、Aero、Internet Explorer、Windows MediaおよびWindowsのロゴは、米国 Microsoft Corporationの米国およびその他の国における登録商標または商標です。
Windowsの正式名称は、Microsoft Windows Operating Systemです。
インテル、Intel、Intel SpeedStep、インテル Coreはアメリカ合衆国およびその他の国におけるインテルコーポレーションまたはその子会社の商標または登録商標です。
McAfee、マカフィーは、米国法人McAfee, Inc.またはその関係会社の米国またはその他の国における登録商標または商標です。
Adobe、およびReaderは合衆国およびその他の国におけるAdobe Systems Incorporatedの商標または登録商標です。
Bluetoothワードマークとロゴは、Bluetooth SIG, Inc.の所有であり、NECパーソナルコンピュータはライセンスに基づきこのマークを使用しています。
HDMI、High-Definition Multimedia Interfaceは、HDMI Licensing LLCの商標または登録商標です。
Wi-Fi、Wi-Fi Alliance、Wi-Fiロゴ、Wi-Fi CERTIFIEDロゴ、Wi-Fi CERTIFIED、WPAおよびWPA2は、Wi-Fi Allianceの商標または登録商標です。
PS/2は、IBM社が所有している商標です。
DeviceLockおよびDeviceLockロゴは、DeviceLock, Inc.の登録商標です。
WebSAMは日本電気株式会社の登録商標です。
Access Connectionsは、米国とその他の国々のいずれかまたはその両方におけるLenovoの商標です。
WinZip は WinZip International LLC の登録商標です。
Corel、Corel のロゴ、Roxio のロゴ、Roxio CreatorはCorel Corporation およびその関連会社の商標または登録商標です。
Corel、PaintShopは、カナダ、米国および/またはその他の国におけるCorel Corporationおよび/またはその子会社の商標または登録商標です。
Dolby、ドルビー、ダブルD記号、ホームシアターはドルビーラボラトリーズの登録商標です。
その他、本マニュアルに記載されている会社名、商品名は各社の商標または登録商標です。
© NEC Personal Computers, Ltd. 2016
NECパーソナルコンピュータ株式会社の許可なく複製・改変などを行うことはできません。
本機のディスプレイです。タッチパネルが搭載され、Windowsの操作を指で行うことができます。
→「液晶ディスプレイ」
→「タッチパネル」
本機の電源の状態を表します。
→「表示ランプ」
電源のオン/オフや電源状態の変更などで使用するスイッチです。
→「電源」
内蔵のステレオスピーカです。
→「サウンド機能」
別売のセキュリティケーブルを取り付けることができます。
→「セキュリティ機能」
添付のACアダプタを接続するための端子です。
本体内部の熱を逃がすための孔です。
HDMI対応の大画面テレビや、HDMI端子を持つ外部ディスプレイなどを接続するためのコネクタです。
→「外部ディスプレイ」
USB機器を接続するコネクタです。このUSBコネクタは、USB 2.0およびUSB 1.1の機器に対応しています。USB 2.0の転送速度を出すためには、USB 2.0対応の機器を接続する必要があります。
→「USBコネクタ」
USB機器を接続するコネクタです。このUSBコネクタは、USB 3.0、USB 2.0およびUSB 1.1の機器に対応しています。USB 3.0の転送速度を出すためには、USB 3.0対応の機器を接続する必要があります。
→「USBコネクタ」
SDメモリーカードを読み書きするためのスロットです。
→「SD(SDHC/SDXC)メモリーカードスロット」
テレビ電話をするときなどに使用します。Webカメラ使用時は、Webカメラ横のランプが点灯します。
→「Webカメラ」
テレビ電話をするときなどに使用するマイクです。
USB機器を接続するコネクタです。このUSBコネクタは、USB 3.0、USB 2.0およびUSB 1.1の機器に対応しています。USB 2.0の転送速度を出すためには、USB 2.0対応の機器を接続する必要があります。USB 3.0の転送速度を出すためには、USB 3.0対応の機器を接続する必要があります。
→「USBコネクタ」
またこのUSBコネクタは、パワーオフUSB充電機能に対応しています。USBケーブルを使って充電できる機器を充電するとき、このUSBコネクタでは電源が切れた状態でも充電できます。
この機能を使用するには、BIOSセットアップユーティリティの「Config」メニューで設定が必要です。
ヘッドフォンやヘッドフォンマイク(4極ミニプラグ)、または外付けスピーカやオーディオ機器を接続し、音声信号を出力、入力するための端子です。
→「サウンド機能」
本機では使用しません。
内蔵スピーカや、ヘッドフォン/ヘッドフォンマイク ジャックから出力される音量を調節するためのボタンです。+を押すと音量が大きくなり、-を押すと音量が小さくなります。
→「サウンド機能」
現在のワークスペースとスタート画面を切り替えたり、スリープ状態から復帰するには、このアイコンを押します。
また、Windowsアイコンと、電源ボタンや音量調整ボタン(+/-)の組み合わせで次の機能が使用できます。
画面の自動回転のロック/ロック解除を切り替えることができます。
→「液晶ディスプレイ」
| ランプの状態 | 本機の状態 | |
|---|---|---|
| 緑 | 点灯 | 電源が入っている |
| 点滅※1 | スリープ状態 | |
| 消灯 | 電源が切れている、または休止状態 | |
電源を入れる際は、次の手順に従って正しく電源を入れてください。
電源を切る際は、次の手順に従って正しく電源を切ってください。
シャットダウン処理終了後、電源が自動で切れます。
本機の電源の状態には次のように「電源が入っている状態」「スリープ状態」「休止状態」「電源が切れている状態」の4つの状態があります。
電源の状態は、本機の電源ランプで確認することができます。
作業中のメモリの内容を保持したまま、ハードディスクやディスプレイを省電力状態にして消費電力を抑えている状態です。メモリには電力が供給され、内容が保持されているので、すぐに作業を再開できます。
工場出荷時の設定で、電源が入っている状態から手動でスリープ状態にするには、次の方法があります。
Windowsが終了し、スリープ状態になります。Windowsの終了処理中は電源スイッチを押さないでください。 本機がスリープ状態になると、電源ランプが点滅します。
電源スイッチを1~2秒押すと、スリープ状態になります。
スリープ状態から手動で電源が入っている状態に復帰するためには、次の方法があります。
電源スイッチを1~2秒押すと、スリープ状態から復帰します。
液晶ディスプレイを閉じてスリープ状態にした場合は、液晶ディスプレイを開くことでスリープ状態から復帰できます。
設定を行うことで、USBマウス接続時、USBマウスを操作することでスリープ状態から復帰できます。
スリープ状態に移行する際に、ハードディスクにもメモリの情報をすべて保存するスリープ状態です。ハードディスクにもメモリの情報が保存されているため、スリープ状態中に電源が切れた場合でもハードディスクから復帰することができます。
メモリの情報をすべてハードディスクに保存し、本機の電源を切った状態です。もう一度電源を入れると、休止状態にしたときと同じ状態に復元しますので、本機での作業を長時間中断する場合、消費電力を抑えるのに有効です。
工場出荷時の設定で、電源が入っている状態から手動で休止状態にするには、次の手順で行います。
休止状態への移行処理後、電源が自動で切れます。電源スイッチを押さないでください。
本機が休止状態になると、電源ランプが消灯します。
休止状態から手動で電源が入っている状態に復帰するには、電源スイッチを押してください。
本機では、次回の起動を高速化するための機能「クイックパワーオン」が使用できます。
クイックパワーオンを使用し、次回の起動を高速化するには、次の手順で行います。
これで、次回の起動が高速化されます。
本機を起動する場合は、通常の手順と同様、電源ボタンを押してください。
「スタート」メニューに「クイックパワーオンモード」がない場合は、次の手順で追加できます。
確認画面が表示されます。
「スタート」メニューに「クイックパワーオンモード」が追加されます。
クイックパワーオンを使用するときに表示される確認メッセージを非表示にした場合、次の手順でメッセージを再度表示するように設定できます。
確認画面が表示されます。
電源の設定は、Windowsの「電源オプション」で行います。
「電源オプション」では、あらかじめ設定されている電源プランから使用するプランを選択するほか、新規のプランを作成することができます。
また、プランごとに電源の状態を変更する操作の設定や、電源の状態が変更されるまでの時間を設定することができます。
設定されている電源プランから選択する場合は、次の手順で行います。
表示されているプラン以外から選択したい場合は、「追加のプランを表示します」をクリックし、表示されたプランから選択してください。
以上で電源プランの選択は完了です。
すでに登録されている電源プランの設定を変更する場合は、次の手順で行います。
電源の種類ごとに設定できます。
| 項目 | 説明 |
|---|---|
| ディスプレイを暗くする | 指定した時間、何も入力がない場合、ディスプレイの輝度を下げます。 |
| ディスプレイの電源を切る | 指定した時間、何も入力がない場合、ディスプレイの電源を切ります。 |
| コンピューターをスリープ状態にする | 指定した時間、何も入力がない場合、本機がスリープ状態になります。 |
| プランの明るさを調整 | ディスプレイの輝度を設定します。 |
以上で電源プランの設定の変更は完了です。
新規の電源プランを作成する場合は、次の手順で行います。
以上で電源プランの作成は完了です。
作成した電源プランは、「電源プランの選択」の手順で選択できます。
電源スイッチを押す、液晶ディスプレイを閉じるなどの操作により移行する電源の状態を変更する場合は、次の手順で行います。
以上で設定は完了です。
タイマによって、自動的に電源の操作を行うことができます。
設定した時間を経過しても、タッチパッドやキーボードからの入力やハードディスクへのアクセスなどがない場合、自動的にディスプレイの電源を切ったり、スリープ状態、休止状態にすることができます。
工場出荷時は次のように設定されています。
| 使用している電源 | 電源プランの名称 | ディスプレイの電源を切る | ハードディスクの電源を切る | スリープ状態にする | 休止状態にする |
|---|---|---|---|---|---|
| ACアダプタ |
標準 | 約10分 | 約10分 | 約25分 | なし |
| バッテリ | 約2分 | 約3分 | 約5分 | 約15分 |
Windowsには、一定時間本機を使用していない場合などに電源の状態を変更し、消費電力を抑えるように設定できる電源管理機能があります。
また、Windowsの電源管理機能に加え、本機には次の省電力機能があります。
本機では、2つの省電力設定から利用シーンにあわせて、最適な設定に切り替えることができます。
工場出荷時の設定では、ECOモード機能で切り替えることのできるモードには次の2つがあり、「標準」が選択された状態になっています。
| モード | 通知領域のアイコンおよび色 | 説明 |
|---|---|---|
| 標準 |
|
本機の速度を優先させる設定ですが、操作がない状態で一定の時間が経過した場合、スリープ状態に移行します。 電源プランは「標準」が割り当てられており、液晶ディスプレイの輝度は56%に設定されています。 |
| ECO |
|
電力をもっとも節約する設定で、標準よりも早い時間でスリープ状態に移行します。電源プランは「ECO」が割り当てられており、液晶ディスプレイの輝度は10%に設定されています。 |
設定されているモードが表示され、以後、ECOボタンを押すごとに、モードが切り替わります。
ECOモード機能で切り替える各モードの設定を変更する場合は、次の手順で行います。
以上で設定は完了です。
電源プランを自動的に切り替える期間と時間帯の設定ができます。
設定した時間帯に応じて、本機の電源プランを変更し、消費電力を抑えることができます。
「ECOモード設定ツール(自動切り替え設定)」画面が表示されます。
設定可能な項目は次の通りです。
| 項目 | 説明 | |
|---|---|---|
| 時間帯により切り替える | チェックを付けると、時間帯に応じて、電源プランを切り替えます。 | |
| 使用期間 | 電源プランの自動切り替えを使用する期間の開始日、終了日を設定します。 それぞれの欄の さらに、各モードに時間帯を設定して電源プランの自動切替を実行します。 設定した時間帯は、使用できる電源プランが制限されます。 |
|
以上で設定は完了です。
ECOボタンとは別に、モードの切り替えに使用するホットキーを1つ設定できます。
ホットキーの設定は、次の手順で行います。
以上で設定は完了です。
電力需要がピークに達する時間帯の電力消費を、他の時間帯に移行することをピークシフトといいます。
本機は、「ピークシフト設定ツール」で設定を行うことで「ピークシフト機能」を使用できます。
ピークシフト設定ツールで、ピークシフト機能に関する各種設定を行うことができます。
ピークシフト機能の設定は、次の手順で行います。
「ピークシフト設定ツール」が表示されます。
設定可能な項目は次の通りです。
| 項目 | 説明 | |
|---|---|---|
| 使用期間 | ピークシフト機能を使用する期間の開始日、終了日を設定します。 それぞれの欄の |
|
| バッテリ駆動に切り換える (更にバッテリ充電を控える) |
チェックを付けると、時間帯を指定してピークシフト機能を使用します。 「開始」「終了」 |
|
| バッテリの残容量が次を切ったら、AC電源駆動に切り換えます。 | ピークシフト実施中に、バッテリ駆動からAC電源による駆動に切り換えるバッテリの残容量を10%~100%の間で設定します。 |
|
| バッテリ駆動する開始時間をランダムに分散させる。 | チェックを付けると、バッテリ駆動を開始/終了する時間を分散させます。
チェック 終了時間の分散により設定画面で設定した終了時間を越えることがあります。
|
|
| バッテリへの充電を控える | 設定した時間帯はバッテリ充電を行いません。 「終了」 |
|
| スリープ、電源オフ中に、AC電源からバッテリへ充電を行なわない。 | チェックを付けると、ピークシフト期間中は、毎日、パソコン使用開始からピークシフト時間終了まで休止状態、電源オフになってもバッテリの充電を行いません。 | |
| 設定変更には管理者権限が必要 | チェックを付けると、管理者(Administrator)権限を持つユーザーのみが、ピークシフト機能の設定を変更できるようになります。 | |
設定が保存され、「ピークシフト設定ツール」が閉じます。
以上でピークシフト機能の設定は完了です。
ピークシフト機能の動作状況は、ピークシフトの実施時間になるとタスク バーの通知領域に表示されるアイコンで確認できます。
| 通知領域のアイコン | 説明 |
|---|---|
| ピークシフトが実施され、バッテリのみで動作しています。 | |
| バッテリ残量が「ピークシフト停止バッテリ残容量」以下などの理由で、AC電源で動作しています。 |
Intel SpeedStep® テクノロジーに対応したCPUが搭載されているモデルでは、電源の種類やCPUの動作負荷によって、動作性能を切り替えることができます。
Intel SpeedStep® テクノロジーへの対応については、電子マニュアルビューアでお使いの機種の「タイプ別仕様詳細」をご覧ください。
http://121ware.com/e-manual/m/nx/index.htm
設定を変更する場合は、「電源プランの設定の変更」の手順3で「詳細な電源設定の変更」をクリックし、表示される画面の「プロセッサの電源管理」の各項目で設定を行います。
 |
Li-ion |
本機にACアダプタを取り付け、ACコンセントに接続すると、自動的にバッテリの充電が始まります。
本機の電源を入れて使用していても充電されます。
バッテリの充電時間については、電子マニュアルビューアでお使いの機種の「タイプ別仕様詳細」をご覧ください。
http://121ware.com/e-manual/m/nx/index.htm
バッテリ残量は次の方法で確認できます。
タスク バーの通知領域の![]() または
または![]() をクリックすると、現在のバッテリ残量と電源プランが表示されます。
をクリックすると、現在のバッテリ残量と電源プランが表示されます。
バッテリ残量が一定の値以下になったときに通知したり、自動的にスリープ状態や休止状態になるように設定できます。
バッテリ残量による動作の設定を変更するには、次の手順で行います。
設定可能な項目は次の通りです。
| 項目 | 説明 |
|---|---|
| バッテリ切れの操作 | バッテリ残量が「バッテリ切れのレベル」以下になったときに行う動作を設定します。 |
| バッテリ低下のレベル | バッテリ残量がここで設定した値以下になると、「バッテリ低下の操作」を開始します。 |
| バッテリ切れのレベル | バッテリ残量がここで設定した値以下になると、「バッテリ切れの操作」を開始します。 |
| バッテリ低下の通知 | バッテリ残量が「バッテリ低下のレベル」以下になったときに通知するかどうかを設定します。 |
| バッテリ低下の操作 | バッテリ残量が「バッテリ低下のレベル」以下になったときに行う操作を設定します。 |
| 省電源移行バッテリ レベル | バッテリ残量がここで設定した値以下になると、Windowsが省電源モードで動作するようになります。 |
以上で設定の変更は完了です。
バッテリ駆動中にバッテリ残量が少なくなった場合は、状況に応じて次の操作を行ってください。
ACアダプタを接続して、ACコンセントから電源を供給してください。バッテリの充電が始まります。また、バッテリを充電しながら本機を使用できます。
本機を休止状態にするか、使用中のアプリケーションを終了して本機の電源を切ってください。
バッテリ残量が少ない状態で、ACコンセントから電源を供給しないまま本機を使用していると、バッテリ残量に応じて電源プランで設定されている動作が実行されます。
バッテリリフレッシュは、一時的に低下したバッテリの性能を回復させるときに行います。次のような場合には、バッテリリフレッシュを実行してください。
「バッテリ・リフレッシュ&診断ツール」を使用することで、バッテリのリフレッシュと性能診断、バッテリのリフレッシュと診断の自動実行ができます。
バッテリ・リフレッシュ&診断ツールの起動は次の手順で行います。
バッテリ・リフレッシュ&診断ツールや診断結果については、バッテリ・リフレッシュ&診断ツールを起動し、「ヘルプ」ボタンをクリックすると表示されるヘルプをご覧ください。
バッテリのリフレッシュと性能診断は、次の手順で行います。
確認画面が表示されます。
バッテリのリフレッシュが開始されます。
バッテリのリフレッシュ終了後、性能診断が行われます。
バッテリのリフレッシュと性能診断の自動実行は、次の手順で設定します。
必要に応じて以下の項目も設定してください。
以上でバッテリのリフレッシュと性能診断の自動実行の設定は完了です。
バッテリの充電モードを設定できます。
設定可能なモードは次のとおりです。
| モード | 説明 |
|---|---|
| フル充電モード | 100%まで充電する通常のモードです。 |
| 8割充電モード | 充電を80%までにすることで、バッテリの劣化を抑えるモードです。 |
| 5割充電モード | 50%まで充電します。 |
以上で充電モードの設定は完了です。
バッテリ・リフレッシュ&診断ツールのアンインストールは、次の手順で行います。
以上でバッテリ・リフレッシュ&診断ツールのアンインストールは完了です。
アンインストールした「バッテリ・リフレッシュ&診断ツール」を再インストールする場合は、次の手順で行います。
D:\Nxsetup.exe
Windowsが自動的に再起動します。
以上でバッテリ・リフレッシュ&診断ツールの再インストールは完了です。
本機のタッチパネルでの操作と対応するマウス操作について説明します。
| 操作名 | 操作イメージ | 説明 | 同じ動作をするマウス操作 |
|---|---|---|---|
| タップ | 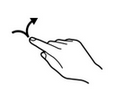 |
画面上の対象に指1本で軽く触れ、指を離します。 アイコンや項目の選択や、ボタンを押すときに使用します。 |
クリック |
| プレス アンド ホールド |
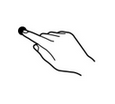 |
指1本で画面上の対象に触れ続け、円が表示された後に指を離します。 右クリックメニューが表示されます。 |
右クリック |
| プレス アンド タップ |
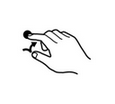 |
指1本で画面上の対象に触れたまま、もう一本の指で画面をタップします。 右クリックメニューが表示されます。 |
|
| ダブル タップ |
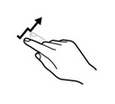 |
画面上の対象を指で2回連続でタップします。 ダブルクリックと同様に、フォルダを開いたり、プログラムを実行するときに使用します。 |
ダブル クリック |
| ドラッグ |  |
画面上の対象に触れ、指を離さずに目的の場所まで動かして指を離します。 アイコンの移動や範囲選択などで使用します。 |
ドラッグ |
| パン | 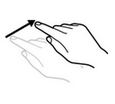 |
指を画面上に軽くタッチした状態で動かします。 画面に表示しきれない大きなページや画像データを動かし、隠れていた部分を表示することができます。 |
スクロール |
| フリック |  |
画面に触れ、指を払うように動かします。 指を動かした方向に表示内容がスクロールさせたり、ページをめくることができます。 アプリケーションが対応している場合のみ有効です。 |
- |
| ズーム |  |
拡大の場合は、指1本で画面に触れたまま、別のもう1本の指で画面に触れ、2本の指先を開くように動かします。 縮小する場合は、逆に2本の指先でつまむように動かします。 アプリケーションが対応している場合のみ有効です。 |
【Ctrl】 + スクロールホイール |
| 回転 | 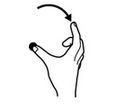 |
指1本で画面に触れたまま、もう1本の指で画面に触れ、最初に触れた指を中心にして円を描くように動かします。 アプリケーションが対応している場合のみ有効です。 |
- |
ダブルタップなどの操作に関する設定や、タッチパネル操作時の表示、画面の回転などについて設定できます。
以上で設定は完了です。
以上で設定は完了です。
デジタイザーペンを選択した場合に添付される専用のデジタイザーペンを使っても、タッチパネルの操作ができます。
 キャップ
ボタン2
ボタン1
ペン先
|
| 名称 | 説明 | 同じ動作をするマウス操作 |
|---|---|---|
| ペン先 | 文字を書くときや、アイコンや項目の選択、ボタンを押すときに使用します。 | クリック |
| ボタン1 | ボタン1を押しながらペン先をタッチパネルに触れ、すぐに離すと、右クリックメニューが表示されます。 | 右クリック |
| ボタン2 | 消しゴムとして使用します。 ボタン2を押しながら消去したい文字や線に触れると、消去されます。※1 |
- |
| キャップ | 電池交換の際に取り外します。 | - |
| ※1 | : | 削除機能に対応していないアプリケーションでは使用できません。 |
デジタイザーペンでの入力が正しく行えなくなったり、反応が悪くなったりした場合は、新しい電池と交換してください。
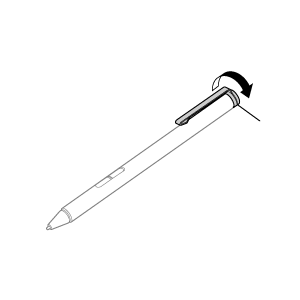 キャップ
|
 キャップ
単6電池
|
デジタイザーペンを使わないときにペンホルダーにセットできます。
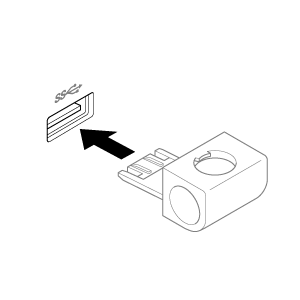 |
デジタイザーペンはペンホルダーの3箇所に差し込めます。
 |
ペンホルダーが外れた場合は、以下の手順の通りに組み立ててください。
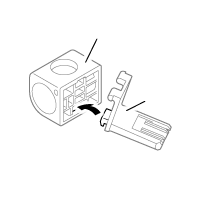 ホルダー部
USB挿入部
|
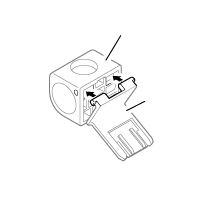 ホルダー部
USB挿入部
|
 (1)
(2)
(3)
(5)
(6)
(7)
(8)
(9)
(9)
(10)
(11)
(11)
(12)
(13)
(13)
(14)
(15)
(16)
(17)
(18)
(19)
(20)
(21)
(22)
(23)
(24)
(25)
(27)
(28)
(29)
|
| 番号 | マニュアルでの表記 | 名称 |
|---|---|---|
| (1) | 【Esc】 | エスケープキー |
| (2) | 【F1】~【F12】 | ファンクションキー |
| (3) | 【Num Lock】 | ニューメリックロックキー |
| (5) | 【Insert】 | インサートキー |
| (6) | 【Delete】 | デリートキー |
| (7) | 【Back Space】 | バックスペースキー |
| (8) | 【Enter】 | エンターキー(リターンキー) |
| (9) | 【Shift】 | シフトキー |
| (10) | 【↑】【↓】【→】【←】 | カーソルキー |
| (11) | 【Ctrl】 | コントロールキー |
| (12) | 【 |
アプリケーションキー |
| (13) | 【Alt】 | オルトキー |
| (14) | 【カタカナ ひらがな】 | かなキー |
| (15) | 【変換】 | 変換キー |
| (16) | スペースキー | スペースキー |
| (17) | 【無変換】 | 無変換キー |
| (18) | 【 |
Windowsキー |
| (19) | 【Fn】 | エフエヌキー |
| (20) | 【Caps Lock】 | キャップスロックキー |
| (21) | 【Tab】 | タブキー |
| (22) | 【半角/全角】 | 半角/全角キー |
| (23) | 【Home】 | ホームキー |
| (24) | 【Pg Up】 | ページアップキー |
| (25) | 【Pg Dn】 | ページダウンキー |
| (27) | 【Prt Scr】 | プリントスクリーンキー |
| (28) | 【End】 | エンドキー |
| (29) | 【 |
ミュートキー |
本機は、工場出荷時、日本語入力システムとしてMicrosoft IMEが設定されています。
工場出荷時の状態で日本語入力のオン/オフを切り替えるには【半角/全角】または【Caps Lock】を押してください。
また、入力を行う際の操作方法については、Microsoft IMEのヘルプをご覧ください。
【Fn】と他のキーを組み合わせることで、パソコンの設定を変更したり、キーの役割を変えることができます。これをホットキー機能といいます。
組み合わせが可能なキーとその機能を表すアイコンは【Fn】と同じ色でキー上面に印字されているものもあります。
| キー操作 | 機能 | 説明 |
|---|---|---|
| 【Fn】+【F1】 | 音声のオン/オフ(ミュート機能)( |
音声のオン/オフを切り替えます。 |
| 【Fn】+【F2】 | ワイヤレススイッチ( |
ワイヤレス機能のオン/オフを切り替えます。詳しくは「無線LAN機能」、「Bluetooth機能」をご覧ください。 |
| 【Fn】+【F3】※1 | 画面表示先の切り替え( |
外部ディスプレイが接続されているとき、キーを押すごとに、画面の表示先を切り替えます。詳しくは「画面の出力先を切り替える」をご覧ください。 |
| 【Fn】+【F4】※4 | ECOボタン( |
ECOモードを切り替えます。詳しくは「ECOモード機能」をご覧ください。 |
| 【Fn】+【F8】 |
輝度を下げる( |
液晶ディスプレイの輝度が下がります(16段階)。 |
| 【Fn】+【F9】 |
輝度を上げる( |
液晶ディスプレイの輝度が上がります(16段階)。 |
| 【Fn】+【F10】 |
音量を下げる( |
スピーカの音量を下げます。 |
| 【Fn】+【F11】 |
音量を上げる( |
スピーカの音量を上げます。 |
| 【Fn】+【Insert】※2 | スクロールロック | 【Scr Lock】として機能します。 |
| 【Fn】+【Home】 | システムリクエスト | 【Sys Rq】として機能します。 |
| 【Fn】+【Pg Up】 | Break | 【Break】として機能します。 |
| 【Fn】+【Pg Dn】 | Pause | 【Pause】として機能します。 |
| 【Fn】+【↑】 | Page Up | 【Pg Up】として機能します。 |
| 【Fn】+【↓】 | Page Dn | 【Pg Dn】として機能します。 |
| 【Fn】+【←】 | Home | 【Home】として機能します。 |
| 【Fn】+【→】 | End | 【End】として機能します。 |
| 【Fn】+スペースキー ※5 | タッチパッドのオン/オフ | タッチパッドのオン/オフを切り替えます。 |
| 【Fn】+【 |
右Windows | 右【 |
【Num Lock】/【Caps Lock】の状態を、インジケータで表示することができます。インジケータの表示を設定するには、次の手順で行います。
以上で設定は完了です。
Windowsでキーボードをより使いやすく設定することができます。
工場出荷時の状態で使用できるタッチパッドでの操作には、次のようなものがあります。
| 操作名称 | 操作説明 |
|---|---|
| マウスポインタの移動 | パッドに触れ、マウスポインタを動かしたい方向に指を動かします。 |
| クリック | パッドの右下以外の部分を押し込んで、すぐに離します。 |
| 右クリック | パッドの右下部分を押し込んで、すぐに離します。 |
| ダブルクリック | アイコンやフォルダなどの上にポインタを合わせてからクリックの操作を2回続けてすばやくクリックします。 |
| ドラッグ | アイコンやフォルダなどの上にポインタを合わせ、パッドを押し込んだままパッド上で指を動かします。 |
| スクロール |
スクロールバーが表示されているアプリケーションのウィンドウをクリックし、パッドの2カ所に触れます。触れる位置は少し離してください。 そのまま、スクロールバーを動かしたい方向に2本の指を動かします。 |
| ズーム | 拡大/縮小の操作を行いたいアプリケーションのウィンドウをクリックし、パッドの2カ所に触れます。 そのまま、指先の間を広げたり狭めたりすることで、拡大/縮小ができます。 |
タッチパッドのボタンやポインタの動作などの設定は「マウスのプロパティ」で行います。
「マウスのプロパティ」が表示されます。
「マウスのプロパティ」の各タブをクリックし、タッチパッドの設定ができます。
マルチタッチやジェスチャー、スクロールなどの機能の設定は、「マウスのプロパティ」の「Touch Pad」タブから「拡張」画面を表示して行います。
「拡張」画面の表示は、次の手順で行います。
「マウスのプロパティ」が表示されます。
タッチパッドの「拡張」画面が表示されます。
「拡張」画面では、次の項目の設定ができます。
| 項目 | 説明 | ||
|---|---|---|---|
| 一般 | ポインティング速度 | タッチパッドのポインタ移動速度を設定できます。 | |
| 感度 | タッチ感度 | タッチ感度のレベルを設定できます。動きが鈍い場合はレベルを上げてください。 | |
| 制約モーション | 画面上のマウスポインタの動きを上下と左右の方向のみに制限することができます。オプションの欄で設定したキーを押しながらポインタを動かします。 | ||
| 制約モーションを使用する | 有効にすると、制約モーション機能が使用可能になります。 | ||
| オプション | 制約モーションで使用するキーを選択します。 | ||
| スローモーション | ポインタが画面を移動する速度が遅くなります。細かいポイント操作が、より楽に行えるようになります。オプションの欄で設定したキーを押しながらポイントを動かします。 | ||
| スローモーションを使用する | 有効にすると、スローモーション機能が使用可能になります。 | ||
| オプション | スローモーションで使用するキーを選択します。 | ||
| パームチェック | 誤って手がタッチパッドに触れたときなどにポインタが誤動作しないようにします。検出される手のひらのサイズを設定できます。 | ||
| パームチェックを使用する | 有効にすると、パームチェック機能が使用可能になります。 | ||
| タップとドラッグ | タッピング | タップやドラッグの動作を設定します。 | |
| タッピングを使用する | 有効にすると、タップ操作が使用可能になります。 | ||
| ドラッグを使用する | 有効にすると、ドラッグが有効になります。 | ||
| ドラッグロックを使用する | 有効にすると、ドラッグ後、パッドから指を離してもドラッグしたままの状態を保ちます。 | ||
| 2本指タップ | 有効にすると、2本指を使ったタップ操作が使用可能になります。 | ||
| タイピングフィルター | キーボードでキー入力している間、タッチパッドが一時的に無効になります。 | ||
| キー入力中、一定時間タッチパッドを無効にする | 有効にすると、タイピングフィルター機能が使用可能になります。 | ||
| 有効になるまでの時間 | キー入力が終わってから、タッチパッドが有効になるまでの時間を設定できます。 | ||
| エッジ操作 | ポインティングやドラッグ操作中に指がタッチパッドの端に到達したときのポインタの動作を設定します。指がタッチパッドに到達した後のポインタの移動速度を設定できます。
|
||
| スクロール | 1本指スクロール | パッドの右端や下端をスライドすることでスクロールができます。 | |
| 縦スクロールを使用する | 有効にすると、タッチパッドの右端で指を前後にスライドすると、縦方向のスクロールが使用可能になります。 | ||
| 横スクロールを使用する | 有効にすると、タッチパッドの下端で指を左右にスライドすると、横方向のスクロールが使用可能になります。 | ||
| 方向を反転 | 有効にすると、スクロールの方向を反転させることができます。縦方向または横方向のスクロールが使用可能なときのみ、操作が可能になります。 | ||
| スクロール操作領域を設定しま | 縦方向および横方向のスクロール操作領域の幅を設定できます。縦方向または横方向のスクロールが使用可能なときのみ、操作が可能になります。
|
||
| 2本指スクロール | 2本指で前後または左右にスライドすることで、スクロールができます。 | ||
| パンスクロール | 有効にすると、2本指スクロール機能が使用可能になります。 | ||
| 方向を反転 | 有効にすると、スクロールの方向を反転させることができます。スクロールが使用可能なときのみ、操作が可能になります。 | ||
| スクロール速度の設定 | スクロール速度やイナーシャルスクロール速度を設定できます。 | ||
| スクロール速度 | 有効にすると、スクロール速度を設定できます。 | ||
| イナーシャルスクロール速度 | 有効にすると、イナーシャルスクロール速度を設定できます。イナーシャルスクロールは、タッチパッドを素早くスライドすると、ポインタがしばらくスライドさせた方向に慣性で動きます。 | ||
| スクロールロック | スクロール中に指がタッチパッドの端に到達すると、タッチパッドから指を離すまでスクロールし続けます。 | ||
| タッチパッドの端に到達してもスクロール操作を続ける | 有効にすると、スクロールロック機能が使用可能になります。 | ||
| スクロール方法 | スクロール方法を選択できます。
|
||
| ショートカット | ショートカット | パッドの隅を使ったタップ操作が可能になります。 | |
| 左上コーナー | パッドの左上隅を使ったタップ操作が可能になります。ご使用になりたい機能をドロップダウンメニューから選択してください。 | ||
| 右上コーナー | パッドの右上隅を使ったタップ操作が可能になります。ご使用になりたい機能をドロップダウンメニューから選択してください。 | ||
| 左下コーナー | パッドの左下隅を使ったタップ操作が可能になります。ご使用になりたい機能をドロップダウンメニューから選択してください。 | ||
| 右下コーナー | パッドの右下隅を使ったタップ操作が可能になります。ご使用になりたい機能をドロップダウンメニューから選択してください。 | ||
| マルチタッチジェスチャー | マルチタッチジェスチャー | いろいろな操作方法を設定できます。それぞれの項目の操作イメージを表示するには、 |
|
| ピンチズーム | 有効にすると、画像や地図などのアプリケーションで、拡大/縮小ができます。2本指でタッチパッドをタッチし、指を遠ざけると拡大し、指を近づけると縮小します。 | ||
| ローテーション | 有効にすると、画像の回転をサポートしたアプリケーションで、画像を回転できます。2本指でタッチパッドをタッチし、2本の指を回転させる、または一方の指を固定してもう一方の指を回転したい方向に動かすと回転できます。 | ||
| 3本指フリック | 有効にすると、ウェブブラウザやドキュメントビュア、および同様のアプリケーションで、進む操作や戻る操作ができます。 | ||
| 4本指フリック | 有効にすると、アプリケーションビュアの表示、およびアプリケーションの切り替えができます。 | ||
タッチパッドの設定を工場出荷時の状態に戻す場合は、次の手順で行います。
タッチパッドの「拡張」画面が表示されます。
【Fn】+スペースキーを押すことで、タッチパッドのオン/オフを切り替えることができます。
ただし「マウスが接続されたときタッチパッドを自動的に無効にします。」にチェックを付けた状態でマウスを接続した場合、【Fn】+スペースキーを押してもタッチパッドは有効になりません。
「マウスのプロパティ」が表示されます。
以上で設定は完了です。
他社製のUSBマウスを使用する際など、タッチパッドのドライバをOS標準のドライバ(PS/2 互換マウス)に変更する場合は、次の手順で行ってください。
「ドライバー ソフトウェアの更新 - Pointing Divice」が表示されます。
必要なファイルがコピーされます。
「ドライバー ソフトウェアが正常に更新されました。」と表示されます。
「システム設定の変更」が表示されます。
Windowsが再起動します。
以上でタッチパッドのドライバの変更は完了です。
他社製のUSBマウスを使用する際など、タッチパッドのドライバを「PS/2 互換マウス」に変更した場合、タッチパッドの拡張機能を使用するには、次の手順でドライバをタッチパッドドライバへ戻してください。
必要なファイルがコピーされます。
この操作以降は、マウスポインタが動かない場合があります。その場合は、キーボードで操作してください。
コピーが完了すると、「ドライバー ソフトウェアが正常に更新されました。」と表示されます。
「システム設定の変更」画面が表示されます。
Windowsが再起動します。
再起動後、タッチパッドの拡張機能が有効になります。
「スタート」メニューが表示されます。
本機では、USB接続のマウスを使用することができます。
添付または別売の当社製USBマウスを使用する場合は、特に設定を行う必要はありません。そのままUSBコネクタに接続してください。
他社製のUSBマウスを使用する場合は、設定が必要になる場合がありますので、「マウスを接続するための設定方法」をご覧になり、設定を行ってください。
ご購入時に、マウスを選択した場合に添付されるマウスを例として説明します。
| USBレーザーマウス | USB光センサーマウス |
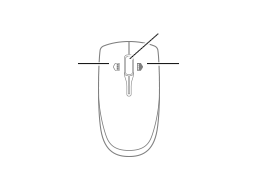 スクロールホイール
左ボタン
右ボタン
|
 スクロールホイール
左ボタン
右ボタン
|
当社製USBマウス(添付または別売)を使用する場合は、特に設定を行う必要はありません。そのままUSBコネクタに接続してください。
他社製のUSBマウスを使用する場合は、タッチパッドのドライバをOS標準のドライバ(PS/2 互換マウス)へ変更してから、他社製USBマウスに添付のマニュアルをご覧になり、手順に従ってUSBマウスを接続してください。
「スタート」メニューが表示されます。
マウスを取り外すとき、「マウスを接続するための設定方法」で変更する前の設定に戻す(タッチパッドの拡張機能を使用する)場合は、次の操作を行ってください。
そのままUSBコネクタから取り外してください。
「スタート」メニューが表示されます。
キーボードから、一時的に輝度を調整できます。輝度は16段階で調整することができます。
| 機能 | キー操作 | 説明 |
|---|---|---|
| 輝度を下げる( |
【Fn】+【F8】 | 液晶ディスプレイの輝度が下がります。 |
| 輝度を上げる( |
【Fn】+【F9】 | 液晶ディスプレイの輝度が上がります。 |
本機は液晶ディスプレイを360度回転した状態で使用できます。
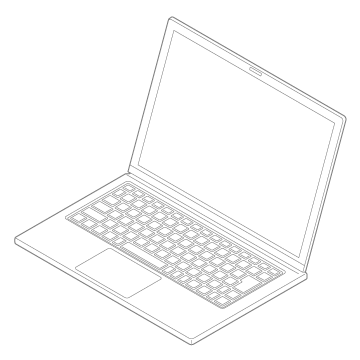 |
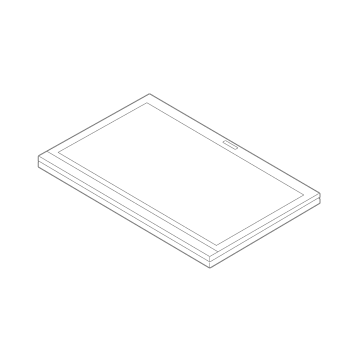 |
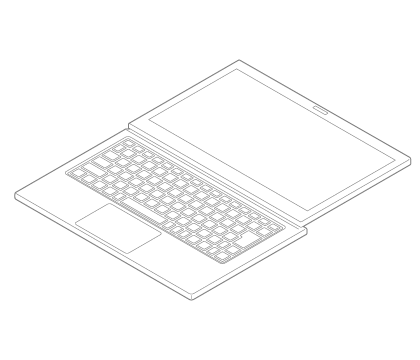 |
本機の向きを感知して画面の表示方向を切り替える自動回転機能により、自動で画面が回転します。
キーボードを使って画面を任意の方向に回転させることができます。
| 押すキー | 画面が回転する方向 |
|---|---|
| 【Ctrl】+【Alt】+【→】 | 時計回りに90度回転 |
| 【Ctrl】+【Alt】+【↓】 | 時計回りに180度回転 |
| 【Ctrl】+【Alt】+【←】 | 時計回りに270度回転 |
| 【Ctrl】+【Alt】+【↑】 | 時計回りに360度回転 |
参照
スタイルについて
「液晶ディスプレイ」の「液晶ディスプレイの回転」
画面回転ロックボタンを押すことで、自動回転機能を一時的に停止(ロック)することができます。もう一度画面回転ロックボタンを押すと、ロックは解除されます。
本機の液晶ディスプレイは、標準で次の解像度と表示色を表示できます。
| 解像度 (ドット) |
表示色 | 本機の液晶ディスプレイのみに表示 |
|---|---|---|
| 1,024×768 | 65,536色 | 拡大表示(ディスプレイストレッチ機能で、実サイズ表示との切り替え可能※2) |
| 1,677万色※1 | ||
| 1,280×768 | 65,536色 | 拡大表示(ディスプレイストレッチ機能で、実サイズ表示との切り替え可能※2) |
| 1,677万色※1 | ||
| 1,280×800 | 65,536色 | 拡大表示(ディスプレイストレッチ機能で、実サイズ表示との切り替え可能※2) |
| 1,677万色※1 | ||
| 1,280×1,024 | 65,536色 | 拡大表示(ディスプレイストレッチ機能で、実サイズ表示との切り替え可能※2) |
| 1,677万色※1 | ||
| 1,366×768 | 65,536色 | 拡大表示(ディスプレイストレッチ機能で、実サイズ表示との切り替え可能※2) |
| 1,677万色※1 | ||
| 1,440×900 | 65,536色 | 拡大表示(ディスプレイストレッチ機能で、実サイズ表示との切り替え可能※2) |
| 1,677万色※1 | ||
| 1,680×1,050 | 65,536色 | 拡大表示(ディスプレイストレッチ機能で、実サイズ表示との切り替え可能※2) |
| 1,677万色※1 | ||
| 1,920×1,080 | 65,536色 | フルスクリーン表示可能 |
| 1,677万色※1 |
ディスプレイストレッチ機能とは、液晶ディスプレイの解像度よりもWindowsの解像度設定が低い場合に、液晶ディスプレイに画面イメージを拡大して表示する機能です。
ディスプレイストレッチ機能を使う場合は次の手順で行います。
設定の保存を確認するメッセージが表示されます。
設定が有効になり、ディスプレイストレッチ機能が使用できます。
Intel® WiDi使用時の注意事項については、「Intel® WiDi」をご覧ください。
外部ディスプレイでは、次の解像度と表示色を表示できます。
| 解像度 (ドット) |
表示色 | 外部ディスプレイのみに表示※1 | 本機の液晶ディスプレイと外部ディスプレイでの同時表示※1 ※2 |
|---|---|---|---|
| 1,024×768 | 65,536色 | フルスクリーン表示可能 (表示可能な垂直走査線周波数は60Hzです) |
拡大表示 (ディスプレイストレッチ機能で、実サイズ表示との切り替え可能※4) |
| 1,677万色 | |||
| 1,280×1,024 | 65,536色 | フルスクリーン表示可能 (表示可能な垂直走査線周波数は60Hzです) |
拡大表示 (ディスプレイストレッチ機能で、実サイズ表示との切り替え可能※4) |
| 1,677万色 | |||
| 1,920×1,080 | 65,536色 | フルスクリーン表示可能 (表示可能な垂直走査線周波数は60Hzです) |
フルスクリーン表示可能 |
| 1,677万色 |
| 解像度(ドット) | 表示色 | 映像信号形式 | HDMI規格に対応した外部ディスプレイやテレビのみに表示※3 ※4※5 ※6 | 本機の液晶ディスプレイとHDMI規格に対応した外部ディスプレイやテレビでの同時表示※1 ※3 |
|---|---|---|---|---|
| 1,024×768 | 65,536色 | 1080i 1080p |
拡大表示 (ディスプレイストレッチ機能で、実サイズ表示との切り替えが可能※7) |
拡大表示 (ディスプレイストレッチ機能で、実サイズ表示との切り替えが可能※7) |
| 1,677万色 | ||||
| 1,280×1,024 | 65,536色 | |||
| 1,677万色 | ||||
| 1,920×1,080 | 65,536色 | フルスクリーン表示可能 | フルスクリーン表示可能 | |
| 1,677万色 |
詳しくは外部ディスプレイやテレビのマニュアルをご覧ください。
以上で外部ディスプレイの接続は完了です。
HDMIコネクタに映像を出力すると、接続したHDMI機器が音声出力に対応している場合には音声を出力することができます。
自動で切り換わる場合もありますが、自動的に音声が切り替わらない場合は、次の手順で設定を行ってください。
「サウンド」が表示されます。
音声がHDMI経由で出力されるようになります。
VGA変換アダプタを使用することで、本機とアナログインターフェースの外部ディスプレイやプロジェクタを接続することができます。
詳しくは外部ディスプレイのマニュアルをご覧ください。
以上で外部ディスプレイの接続は完了です。
Intel® WiDi(インテル® ワイヤレス・ディスプレイ)は、Intel® WiDi用アダプターを取り付けた外部ディスプレイやテレビに、無線LAN機能を利用して接続し、本機の画面を表示する機能です。
Intel® WiDiを使用するには、別売のIntel® WiDi用アダプターが必要です。
また、表示先の外部ディスプレイやテレビには、HDMI入力端子またはコンポジット映像・音声入力端子が搭載され、Intel® WiDi用アダプターが取り付け可能であることが必要です。
Intel® WiDiのインストールは次の手順で行います。
D:\Widi\Setup5.0.32.0.exeΔ/SΔ/v/qnΔ/v"WIDIAPP_DESKTOP_SHORTCUT=0"Δ/v"DISABLE_IWD_UPDATES=1"
※Δは半角スペースを意味しています。
インストールが始まります。
そのまま1分ほどお待ちください。操作や確認を促すメッセージなどは表示されません。
以上でIntel® WiDiのインストールは完了です。
Intel® WiDiのアンインストールは次の手順で行います。
D:\Widi\Setup5.0.32.0.exeΔ/xΔ/sΔ/v/qn
※Δは半角スペースを意味しています。
アンインストールが始まります。
そのまま1分ほどお待ちください。完了を示すメッセージなどは表示されません。
以上でIntel® WiDiのアンインストールは完了です。
Intel® WiDiで外部ディスプレイやテレビに接続するには、次の手順で行います。
初めて接続するアダプターの場合は、手順5に進んでください。
接続したことのあるアダプターの場合、以上で接続は完了です。
接続が完了し、外部ディスプレイやテレビに本機の画面が表示されます。
外部ディスプレイやテレビの解像度を変更する場合は、次の手順で行います。
「ディスプレイ表示の変更」画面が表示されます。
「表示画面を複製する」に設定した場合、選択可能な解像度が制限されます。
確認のメッセージが表示されます。
設定が変更されます。
「元に戻す」ボタンをクリックすると、変更前の設定に戻ります。
「推奨」と表示されている解像度に設定してご利用ください。
確認のメッセージが表示されます。
設定が変更されます。
「元に戻す」ボタンをクリックすると、変更前の設定に戻ります。
以上で設定は完了です。
外部ディスプレイやテレビとの接続を切断するには、次の手順で行います。
外部ディスプレイを接続して使用する場合、本機の液晶ディスプレイ、または接続した外部ディスプレイのみに表示する他、次の表示機能が使用できます。
本機の液晶ディスプレイと外部ディスプレイを使用して、ひとつの画面として表示できる機能です。液晶ディスプレイと外部ディスプレイを続き画面として利用できるので、表示できる範囲が広くなります。
本機の液晶ディスプレイと外部ディスプレイで同時表示を行います。
表示される内容は同じものですが、選択した解像度によっては本機の液晶ディスプレイと外部ディスプレイが異なる表示状態になる場合があります。
外部ディスプレイなどを接続した場合、次の方法で表示先、表示機能の設定ができます。
選択できる表示先、表示機能の設定は次の通りです。
| 項目 | 設定される表示先、表示機能 |
|---|---|
| シングル・ディスプレイ | 「アクティブ・ディスプレイの選択」で選択した1つのディスプレイのみに表示 |
| クローン・ディスプレイ | クローンモード |
| 拡張デスクトップ | デュアルディスプレイ |
| コラージュ | 複数のディスプレイを1つのディスプレイとして映像を表示 |
「コラージュ」を選択した場合は、続けて「有効」を選択してください。
一覧には「内蔵ディスプレイ」「PCモニター」などが表示されます。
設定の保存を確認するメッセージが表示されます。
以上で表示先、表示機能の設定は完了です。
本機では、キーボードで表示先や表示機能の設定を切り替えることができます。設定を切り替えるには、次の方法があります。
【![]() 】+【P】を押すと、選択できる表示先、表示機能が画面上に表示されます。【
】+【P】を押すと、選択できる表示先、表示機能が画面上に表示されます。【![]() 】+【P】を押すごとに、表示先、表示機能が切り替わります。選択できる表示先、表示機能は次の通りです。
】+【P】を押すごとに、表示先、表示機能が切り替わります。選択できる表示先、表示機能は次の通りです。
| 項目 | 設定される表示先、表示機能 |
|---|---|
| 「コンピューターのみ」または「プロジェクターの切断」 | 本機の液晶ディスプレイのみに表示 |
| 複製 | クローンモード |
| 拡張 | デュアルディスプレイ |
| プロジェクターのみ | 外部ディスプレイまたはプロジェクターのみに表示 |
本機は、キーボードから画面の出力先の切り替えを行うことができます。
選択できる出力先が画面上に表示され、【Fn】+【F3】を押すごとに、出力先が切り替わります。

| 出力先 | 説明 |
|---|---|
| コンピューターのみ /プロジェクターの切断 |
本機の液晶ディスプレイ |
| 複製 | 本機の液晶ディスプレイと接続した外部ディスプレイでのクローンモード |
| 拡張 | 本機の液晶ディスプレイと接続した外部ディスプレイでのデュアルディスプレイ(本機の液晶ディスプレイがセカンダリ) |
| プロジェクターのみ | 本機に接続した外部ディスプレイ |
外部ディスプレイ使用時に、表示が適切でない場合やプラグ&プレイに対応していないディスプレイを使用しているときは、次の操作を行ってください。
ディスプレイのマニュアルをご覧になり、ドライバのインストールを行ってください。
次の手順で設定を行ってください。
「ドライバー ソフトウェアの更新」が表示されます。
一覧に、接続したディスプレイのモデルが表示されない場合は、「製造元」欄で「(標準モニターの種類)」を選択し、「モデル」欄で接続したディスプレイに対応した解像度を選択してください。
以上でディスプレイの設定は完了です。
本機のWebカメラでは、動画・静止画の撮影や、別売のアプリケーションとの連携を行えます。
ハードディスクは非常に精密に作られています。次の点に注意して使用してください。
本機のハードディスクは、S.M.A.R.T.(Self Monitoring, Analysis and Reporting Technology)に対応しているため、ハードディスクの異常を検出し、ハードディスクの故障が予見された場合は警告をします。
落下や振動によるハードディスク損傷の危険性を軽減することができます。
本機では、BIOSセットアップユーティリティのI/O制限で、光学ドライブの有効/無効を設定して、使用を制限することができます。
また、添付のDeviceLockで、光学ドライブに対し、読み込みや書き込みを制御することができます。
外付け光学ドライブを選択した場合に添付される光学ドライブをお使いになるには、次の手順で本機に接続してください。
プラグの向きに注意して、差し込んでください。
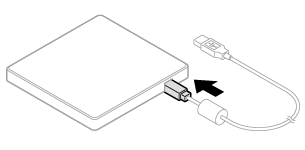
プラグの向きに注意して差し込んでください。
 アクセスランプ
ディスクアクセス中は点灯します。 イジェクトボタン
セットしたディスクを取り出すためのボタンです。 非常時ディスク取り出し穴
非常時に、ディスクトレイを手動で引き出すために使用します。 |
お使いのモデルの光学ドライブで使えるディスクは異なります。使用できるディスクについては、電子マニュアルビューアでお使いの機種の「タイプ別仕様詳細」をご覧ください。
http://121ware.com/e-manual/m/nx/index.htm
本機の光学ドライブで、読み込みや再生ができるディスクについては、電子マニュアルビューアでお使いの機種の「タイプ別仕様詳細」をご覧ください。
http://121ware.com/e-manual/m/nx/index.htm
また、本機でDVDを再生するには、添付の「CyberLink PowerDVD」を使用してください。
本機でDVD、CDの読み込みや再生を行うときは、次のことに注意してください。
DVDスーパーマルチドライブモデルで、DVD、CDへの書き込み、書き換え、およびフォーマットをするには、「Roxio Creator LJB」を使用してください。
停電やソフトウェアの異常動作などにより、イジェクトボタンを押してもディスクトレイが出てこない場合は、非常時ディスク取り出し穴に太さ1.3mm程の針金を押し込むと、トレイを手動で引き出すことができます。針金は太めのペーパークリップなどを引き伸ばして代用できます。
本機では、BIOSセットアップユーティリティのI/O制限で、SD(SDHC/SDXC)メモリーカードスロットの有効/無効を設定して、使用を制限することができます。
また、添付のDeviceLockで、SD(SDHC/SDXC)メモリーカードスロットへの読み込みや書き込みを制限することができます。
表面を上にして差し込んでください。
 SDメモリーカード
|
安全に取り外しができるという内容のメッセージが表示されます。
表示される「×××××の取り出し」に取り外す周辺機器がない場合は手順3に進んでください。
SDメモリーカードが飛び出します。
 SDメモリーカード
|
Windowsの「音量ミキサー」で音量を調節することができます。
「音量ミキサー」が表示されます。
+を押すと音量を大きく、-を押すと音量を小さく調節することができます。
【Fn】+【F11】を押すと音量を大きく、【Fn】+【F10】を押すと音量を小さく調節することができます。
【Fn】+【F1】を押すと、音声のオン/オフを切り替えることができます。
本機で録音音量を調節する場合は次の手順で行ってください。
「Realtek HD オーディオマネージャ」でマイクの設定を行うことができます。マイクの設定では、ビームフォーミング機能やエコーの軽減、遠方音声ピックアップ機能、タイピング音抑制機能、音声識別の設定などが行えます。マイクの設定は、次の手順で行ってください。
「Realtek HD オーディオマネージャ」が表示されます。
設定できる機能には次のものがあります。
| 機能 | 説明 |
|---|---|
| ビームフォーミング (BF) (指向性録音) | ステレオマイク使用時に、マイクを向けていない方向からの雑音を軽減します。 |
| 音響エコー除去 (AEC) | 録音時にスピーカが引き起こすエコーを軽減します。 |
| 遠方音声ピックアップ (FFP) | 遠くの音声を拾います。 「遠方音声ピックアップ」を設定すると、「ビームフォーミング(指向性録音)」のチェックが外れます。 |
| タイピング音抑制 (KS) | キーボードを叩く音を抑制します。 |
| マイク効果を無効にする | 上記4つの設定を無効にします。 |
| 音声識別 | 音声認識機能が有効な時に設定すると、音声を認識しやすくなります。この機能を選択すると、全てのマイク効果が無効になります。 |
以上でマイクの設定は完了です。
ドルビーホームシアターは、PC上で明瞭な音声によるサラウンドサウンド体験を実現する機能です。ヘッドフォンや内蔵スピーカ、外部スピーカ、ホームシアターシステムで動作します。
音量の小ささ、耳障りな雑音やノイズなど、さまざまな問題を解消します。
「Dolby プロファイルエディター」画面が表示されます。
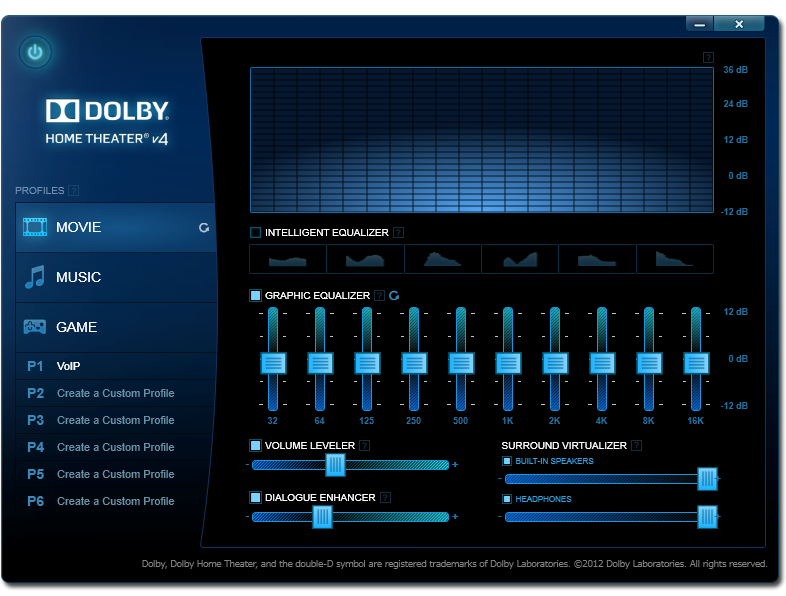
設定できる項目には次のものがあります。
| ON/OFF | |
|
| PROFILES | プリセットを選択します。「MOVIE」、「MUSIC」、「GAME」、「P1」~「P6」から選択できます。 |
|
| PROFILE設定 | ||
| INTELLIGENT EQUALIZER | 出力音声を監視しながら、ユーザーが選択したプリセットに合わせて自動調整し、安定した音質を実現します。 | |
| GRAPHIC EQUALIZER | 10バンドのコントローラーで好み通りの音質に調整できます。 | |
| VOLUME LEVELER | 音量をユーザーが設定した音量レベルに維持します。 | |
| DIALOGUE ENHANCER | セリフや会話などを聞き取りやすくします。 | |
| SURROUND VIRTUALIZER |
バーチャルサラウンド効果を実現します。
|
|
コンピュータウイルスやセキュリティ上の脅威を避けるためには、お客様自身が本機のセキュリティを意識し、常に最新のセキュリティ環境に更新する必要があります。
本機のLAN機能や無線LAN機能を使用して、安全にネットワークに接続するために、次の対策を行うことを強くおすすめします。
コンピュータウイルスから本機を守るために、セキュリティ対策アプリケーションをインストールすることをおすすめします。
本機を利用する環境で、使用するセキュリティ対策アプリケーションが定められている場合は、そのアプリケーションを使用してください。
また、本機にはウイルスを検査・駆除するアプリケーションとしてマカフィー リブセーフが添付されています。
コンピュータウイルスによっては、ネットワークに接続しただけで感染してしまう例も確認されています。このようなコンピュータウイルスから本機を守るためにファイアウォール(パーソナルファイアウォール)を利用することをおすすめします。
本機を利用する環境で、ファイアウォールの利用についての規則などがある場合は、そちらの規則に従ってください。
また、本機にインストールされているOSでは、標準で「Windows ファイアウォール」機能が有効になっています。「Windows ファイアウォール」について、詳しくはWindowsのヘルプをご覧ください。
最新かつ重要な更新プログラムが提供されています。
Windowsを最新の状態に保つため、ネットワークに接続後、定期的にWindows® Update、またはMicrosoft® Updateを実施してください。
LANに接続して本機を使用するときは、次の点に注意してください。
ユニバーサル管理アドレスは、IEEE(米国電気電子技術者協会)で管理されているアドレスで、主に他のネットワークに接続するときなどに使用します。次のコマンドを入力することで、LANまたは無線LANのユニバーサル管理アドレスを確認することができます。
コマンド プロンプトで次のいずれかのコマンドを入力し、【Enter】を押してください。
| コマンド | 確認方法 |
|---|---|
| net config workstation | アダプタがアクティブな場合、「アクティブなネットワーク(ワークステーション)」という項目の( )内に表示されます。 |
| ipconfig /all | アダプタごとに「物理アドレス」として表示されます。 |
初めてネットワークシステムを設置するためには、配線工事などが必要ですので、ご購入元または当社指定のサービス窓口にお問い合わせください。また、本機に接続するケーブル類やハブなどは、当社製品を使用してください。他社製品を使用し、システムに異常が発生した場合の責任は負いかねますので、ご了承ください。
本機を有線ネットワークに接続するには、ご購入時に選択した場合に添付されるUSB-LAN変換アダプタと別売のLANケーブルが必要です。LANケーブルは、10BASE-Tで接続するにはカテゴリ3以上、100BASE-TXで接続するにはカテゴリ5以上、1000BASE-Tで接続するにはエンハンスドカテゴリ5以上のLANケーブルを使用してください。また、ネットワーク側のコネクタに空きがない場合、ハブやスイッチでコネクタを増やす必要があります。LANケーブルの接続は次の手順で行います。
ネットワーク側の接続や設定については、接続するネットワーク側の機器のマニュアルをご覧ください。
ここでは、LANに接続するために必要なネットワークのセットアップ方法を簡単に説明します。
以上でネットワーク接続のセットアップは完了です。
続いて、コンピュータ名などの設定を行います。
接続するネットワークに関する設定と、ネットワークで表示されるコンピュータ名を設定します。
確認のメッセージが表示されます。
本機が再起動します。
以上でLANの設定は完了です。
無線LAN機能を使用することで、次のようなことができます。
本機と無線LANに対応した別売の周辺機器を使用すると、ケーブルで接続せずにLANを利用できます。例えば、無線LANに対応したルータやターミナルアダプタなどを利用してインターネットに接続できます。
本機と無線LANに対応した他のコンピュータとの間で、ケーブル接続やメモリーカードなどの媒体を使用せずに、ファイルのコピーなどが行えます。
本製品と接続できる無線LAN対応製品には、無線LAN内蔵コンピュータ、無線LANアクセスポイント、無線LAN周辺機器などがあります。
無線LAN機器同士の接続互換性については、業界団体Wi-Fi Alliance による「Wi-Fi®」認定を取得している、同じ規格の製品をご購入されることをおすすめします。
コンピュータウイルスやセキュリティ上の脅威を避けるためには、お客様自身が本機のセキュリティを意識し、常に最新のセキュリティ環境に更新する必要があります。
本機のLAN機能や無線LAN機能を使用して、安全にネットワークに接続するために、次の対策を行うことを強くおすすめします。
コンピュータウイルスから本機を守るために、セキュリティ対策アプリケーションをインストールすることをおすすめします。
本機を利用する環境で、使用するセキュリティ対策アプリケーションが定められている場合は、そのアプリケーションを使用してください。
また、本機にはウイルスを検査・駆除するアプリケーションとしてマカフィー リブセーフが添付されています。
コンピュータウイルスによっては、ネットワークに接続しただけで感染してしまう例も確認されています。このようなコンピュータウイルスから本機を守るためにファイアウォール(パーソナルファイアウォール)を利用することをおすすめします。
本機を利用する環境で、ファイアウォールの利用についての規則などがある場合は、そちらの規則に従ってください。
また、本機にインストールされているOSでは、標準で「Windows ファイアウォール」機能が有効になっています。「Windows ファイアウォール」について、詳しくはWindowsのヘルプをご覧ください。
最新かつ重要な更新プログラムが提供されています。
Windowsを最新の状態に保つため、ネットワークに接続後、定期的にWindows® Update、またはMicrosoft® Updateを実施してください。
無線LANでは、LANケーブルを使用する代わりに、電波を利用してコンピュータ等と無線LANアクセスポイント間で情報のやり取りを行うため、電波の届く範囲であれば自由にLAN接続が可能であるという利点があります。
その反面、電波はある範囲内であれば障害物(壁等)を越えてすべての場所に届くため、セキュリティに関する設定を行っていない場合、以下のような問題が発生する可能性があります。
本来、無線LANカードや無線LANアクセスポイントは、これらの問題に対応するためのセキュリティの仕組みを持っていますので、無線LAN製品のセキュリティに関する設定を行って製品を使用することで、その問題が発生する可能性は少なくなります。
セキュリティの設定を行わないで使用した場合の問題を十分理解した上で、お客様自身の判断と責任においてセキュリティに関する設定を行い、製品を使用することをおすすめします。
なお、無線LANの仕様上、特殊な方法によりセキュリティ設定が破られることもあり得ますので、ご理解の上、ご使用ください。
セキュリティ対策を施さず、あるいは、無線LANの仕様上やむを得ない事情によりセキュリティの問題が発生してしまった場合、当社は、これによって生じた損害に対する責任を負いかねます。
WEP機能を使用して暗号キーを設定すると、同じ暗号キーを使用している通信機器間の無線LAN通信データを暗号化できるので、通信の盗聴や、関係のないコンピュータや機器からの接続を防ぐことができます。WEP機能には64bitWEP対応、128bitWEP対応、152bitWEP対応のものがあり、本機の無線LAN機能は、64bitWEPと128bitWEPに対応しています。
ただし、暗号キーを設定していても、暗号キー自体を第三者に知られたり、暗号解読技術によって暗号を解読されたりする可能性があるため、設定した暗号キーは定期的に変更することをおすすめします。
Wi-Fi Allianceが提唱するWPA(Wi-Fi Protected Access)やWPA2機能を利用します。IEEE802.1X/EAP(Extensible Authentication Protocol)規格によるユーザー認証、WEP機能に比べて大幅に暗号解読が困難とされる暗号化方式TKIP(Temporal Key Integrity Protocol)やAES(Advanced Encryption Standard)を使用することで、より高度なセキュリティ設定が行えます。
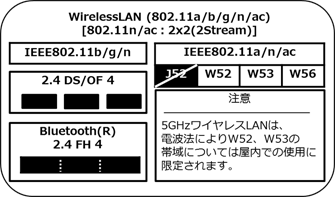
無線LAN機能のオン/オフを切り替えるには、次の方法があります。
キーボードの【Fn】+【F2】を押すことで、無線LAN機能のオン/オフを切り替えることができます。
Windows標準の無線LAN機能を使って、無線LAN機能のオン/オフを切り替えることができます。
「自動」になっていない場合は、![]() をクリックして「自動」を選択してください。
をクリックして「自動」を選択してください。
接続する機器によって、設定手順が異なります。お使いの環境にあわせて設定を行ってください。
「無線LAN機能のオン/オフ」をご覧になり、無線LAN機能がオフになっている場合は、無線LAN機能をオンにしてください。
ネットワーク名(SSID)と信号状態の一覧が表示されます。
これで設定は完了です。
「無線LAN機能のオン/オフ」をご覧になり、無線LAN機能がオフになっている場合は、無線LAN機能をオンにしてください。
ワイヤレス ネットワークの情報を入力する画面が表示されます。
これで設定は完了です。
手順7で「この接続を自動的に開始します」にチェックを付けなかった場合は、「設定済みの接続先に接続する」をご覧になり、手動で接続を行ってください。
「無線LAN機能のオン/オフ」をご覧になり、無線LAN機能がオフになっている場合は、無線LAN機能をオンにしてください。
ネットワーク名(SSID)と信号状態の一覧が表示されます。
「無線LAN機能のオン/オフ」をご覧になり、無線LAN機能がオフになっている場合は、無線LAN機能をオンにしてください。
ワイヤレス ネットワークの情報を入力する画面が表示されます。
接続設定が保存され、アドホック接続待ちの状態になります。
設定済みのアドホック接続を接続待ちの状態にする場合は次の手順で行います。
「無線LAN機能のオン/オフ」をご覧になり、無線LAN機能がオフになっている場合は、無線LAN機能をオンにしてください。
ネットワーク名(SSID)と信号状態の一覧が表示されます。
以上で設定は完了です。
セキュリティと暗号化の方式は、無線LANアクセスポイントや接続する機器同士で設定をあわせる必要があります。
本機の無線LAN機能で設定できる、セキュリティと暗号化の方式は次の通りです。
| セキュリティの種類 | 暗号化の種類 |
|---|---|
| 認証なし (オープン システム) | なし、WEP |
| 共有キー | WEP |
| WPA2 - パーソナル | TKIP、AES |
| WPA - パーソナル | |
| WPA2 - エンタープライズ | |
| WPA - エンタープライズ | |
| 802.1X | WEP |
| セキュリティの種類 | 暗号化の種類 |
|---|---|
| 認証なし (オープン システム) | なし、WEP |
| WPA2 - パーソナル | AES |
データの暗号化を行う場合、ネットワーク セキュリティ キーを設定します。
ネットワーク セキュリティ キーは、通信を行う無線LANアクセスポイントや相手のコンピュータと同じ設定にします。
暗号化の方式と、ネットワーク セキュリティ キーとして使用できる文字種と文字数は以下の通りです。
| 入力形式 | 長さ | キーに使用する文字 | 説明 |
|---|---|---|---|
| ASCIIテキスト | 64bit | 半角英数字で5文字 | 相手の機器が64bit暗号キーに対応している場合に使えます。64bitのうち40bitをユーザーが指定し、24bitはシステムが設定します。 |
| 16進数 | 16進数(0~9、A~Fの半角英数字)で10文字 | ||
| ASCIIテキスト | 128bit | 半角英数字で13文字 | 相手の機器が128bit暗号キーに対応している場合に使えます。128bitのうち104bitをユーザーが指定し、24bitはシステムが設定します。 |
| 16進数 | 16進数(0~9、A~Fの半角英数字)で26文字 |
| 入力形式 | キーに使用する文字 |
|---|---|
| ASCIIテキスト | 半角英数字で8文字以上63文字以下 |
| 16進数 | 16進数(0~9、A~Fの半角英数字)で64文字 |
設定済みの接続先に接続するには、次の手順で行います。
「無線LAN機能のオン/オフ」をご覧になり、無線LAN機能がオフになっている場合は、無線LAN機能をオンにしてください。
ネットワーク名(SSID)と信号状態の一覧が表示されます。
以上で接続は完了です。
接続中のネットワーク接続を切断するには、次の手順で行います。
ネットワーク名(SSID)と信号状態の一覧が表示されます。
以上で切断は完了です。
接続の状態を確認するには、次の手順で行います。
ネットワーク名(SSID)と信号状態の一覧が表示されます。
接続先の詳細な情報が表示されます。
ここでは無線LANに関する用語について説明します。無線LANの設定をするときにご覧になると便利です。
| 用語 | 説明 | |||||||||||||
|---|---|---|---|---|---|---|---|---|---|---|---|---|---|---|
| AES | Advanced Encryption Standardの略。 米国政府内での情報処理用に採用された「次世代標準暗号化方式」のこと。規定の基準(暗号強度、処理速度など)を満足しており、その仕様も公開されていることから、広い分野での利用が行われている。IEEE802.11iの暗号化方式の1つに採用されている。 |
|||||||||||||
| ANYプローブ応答禁止 | SSIDの問い合わせを拒否する設定。 | |||||||||||||
| ANY接続拒否 | SSIDを「ANY」にセットした無線LAN端末もしくはSSIDに任意の文字列を入れた端末からの接続を拒否する設定。 | |||||||||||||
| EAP | Extensible Authentication Protocolの略。 任意の認証機能を用いるための仕様。ダイヤルアップで用いられるPPP(Point-to-Point Protocol)の拡張として開発された。 ユーザー名・パスワード以外にもスマートカード(ICカード)やデジタル証明書などさまざまな認証方式をサポートできる。EAP-TLS、EAP-TTLSなどがある。 |
|||||||||||||
| EAP-TLS | Transport Layer Security の略。 EAP方式の認証プロトコルの1つで、利用にはクライアント証明書とサーバ証明書が必要となる。 |
|||||||||||||
| EAP-TTLS | Tunneled Transport Layer Security の略。 EAP方式の認証プロトコルの1つで、EAP-TLSとは異なり、クライアント証明書は必要とせず、代わりにユーザー名・パスワードが用いられる。 |
|||||||||||||
| IEEE802.11a | IEEEが標準化した5GHz帯の電波を使い最大54Mbpsの転送速度の無線LANの物理層の規格。 | |||||||||||||
| IEEE802.11b | IEEEが標準化した2.4GHz帯の電波を使い最大11Mbpsの転送速度の無線LANの物理層の規格。 | |||||||||||||
| IEEE802.11g | IEEEが標準化した2.4GHz帯の電波を使い最大54Mbpsの転送速度の無線LANの物理層の規格。 | |||||||||||||
| IEEE802.11i | IEEEが標準化を進めている「無線LAN用セキュリティ規格」認証方式や暗号化方式、暗号化キーの取り扱いなどについて規定している。 | |||||||||||||
| IEEE802.11n | IEEEが標準化した2.4GHz、5GHz帯のいずれかの電波を使い最大600Mbps(理論値)の転送速度の無線LANの物理層の規格。 | |||||||||||||
| IEEE802.11ac | IEEEが標準化した5GHz帯の電波を使い最大6.93Gbps(理論値)の転送速度の無線LANの物理層の規格。 | |||||||||||||
| IEEE802.1X | 無線LAN上で認証と動的なキーの生成と配送を行う仕組み。 IEEE標準。有線LANでポートアクセス管理を行うためにも用いられる。EAPとRADIUSを用いる。 |
|||||||||||||
| MACアドレスフィルタリング | 無線LAN端末固有のMACアドレスを無線LANアクセスポイントに設定することで、無線LAN端末を無線LANアクセスポイントに接続するか否かを制御するセキュリティ方式。 | |||||||||||||
| PSK | Pre-Shared Keyの略。 暗号化キーを生成するために用いられる共有(秘密)鍵のこと。この鍵を用いて直接暗号化を行うものではなく、暗号鍵を生成するためのものであることから“事前共有鍵”と呼ばれる。PSKとは、事前共有鍵を用いる認証方式を表す場合がある。 |
|||||||||||||
| RADIUS | Remote Authentication Dial-in User Serviceの略。 ネットワークアクセス全般に対する認証、アクセス承認、課金管理を行うプロトコル。 |
|||||||||||||
| SSID | Service Set Identifierの略。 無線LANを構成する無線LANアクセスポイントと端末に付けられた識別子のこと。無線LANをグループ化するために用いられる。 無線LANアクセスポイントと端末に同じSSIDが設定されていないと通信できない。無線LANアクセスポイントを中心とした1つのグループであるBSS(Basic Service Set)が、802.11による無線LANのインフラストラクチャ通信の最小単位となるが、複数の無線LANアクセスポイントにまたがった際のローミングを考慮し、BSSを複数束ねたESS(Extended Service Set)が定義されている。 このため、SSIDはESSIDと呼ばれることもある。 無線LAN接続ツールによっては、ネットワーク名と記載している場合もある。 |
|||||||||||||
| SSIDの隠ぺい | SSIDを無線LANアクセスポイントにより定期的に送信されるビーコン中に含まないように設定すること。 | |||||||||||||
| TKIP | Temporal Key Integrity Protocol の略。 暗号化方式の一種で、WPAの暗号化方式として採用されている。 PSKと呼ばれる“事前共有鍵”を元に暗号化キーを一定のデータ量また時間ごとに生成し、暗号化を行う。 |
|||||||||||||
| WEPキー | WEP暗号化方式で用いられる“暗号化キー”のこと。種類は共有(秘密)鍵である。 | |||||||||||||
| WPA | ① Wi-Fi Protected Accessの略。 Wi-Fi Alliance が規格化した、新しいセキュリティ規格のこと。 WEP方式よりセキュリティ強度が強化されている。暗号化方式と認証プロトコルにより、以下の4つに分類できる。
※WPA仕様書では、暗号プロトコル「AES」は必須ではないため、WPAをサポートしていても、AESをサポートしていない場合がある。 ② WPAにて認証に外部サーバを用いる方式を表す。上記表内の(2)または(4)の方式。 |
|||||||||||||
| WPA - パーソナル | WPAにて認証に外部サーバも用いない方式を表す。上記表内の(1)または(3)の方式。 | |||||||||||||
| アドホック(ad hoc)通信 | 無線LANアクセスポイントを使わず、無線LAN端末同士で通信を行うモードの通信。 | |||||||||||||
| 暗号化キー | 暗号化を行う鍵のことで、暗号化方式により、公開鍵と共有(秘密)鍵の2種類ある。 | |||||||||||||
| インフラストラクチャ通信 | 無線LAN端末と無線LANアクセスポイントを利用した形態の通信。 | |||||||||||||
| オープンシステム認証 | 無線LANの認証方式の1つ。無線LAN端末からは資格情報なしに無線LANアクセスポイントに認証依頼を行い、無線LANアクセスポイントは依頼された認証をそのまま受け入れる。そのため、ネットワークキーによる認証は行われていない(サーバ認証とは別)。 | |||||||||||||
| キーインデックス | WEP暗号化方式では、仕様上4つのWEPキーを切り替えることができる。WEP暗号化方式では、無線LANアクセスポイントと無線LAN端末の両方のキーインデックスを同じにしなければいけない。製品によってはキーインデックスの値が「0~3」のものと「1~4」のものがあり、設定に注意しなければならない。 | |||||||||||||
| キー更新間隔 | 暗号化キーを生成するデータ量間隔または時間間隔のこと。 | |||||||||||||
| 共有キー認証 | 無線LANの認証方式の1つ。無線LANアクセスポイントと端末はネットワークキーを用いたチャレンジレスポンス認証を行う。 | |||||||||||||
| ネットワークキー | 共有キー認証の「“認証キー”」と暗号化機能の「“暗号化キー”または“PSK”」の両方に用いられる“キー”のこと。 | |||||||||||||
| ネットワーク認証 | 無線LANの認証方式の総称。オープンシステム認証、共有キー認証、WPA、WPA - パーソナル、WPA2、WPA2 - パーソナルなどがある。 | |||||||||||||
| 無線LANアクセスポイント | ネットワークに無線LAN端末を接続する機器であり、一般的には有線LANのHUBに相当する機能を持つ。 | |||||||||||||
| 本体側コネクタ | |||
|---|---|---|---|
| USBコネクタ( |
USBコネクタ(USB 3.0対応)( |
||
| 取り付ける機器 | USB 1.1対応機器 | USB 1.1(12Mbps※1) | |
| USB 2.0対応機器 | USB 2.0※2(480Mbps※1) | ||
| USB 3.0対応機器 | USB 2.0※2(480Mbps※1) | USB 3.0※3(5Gbps※1) | |
本機では、BIOSセットアップユーティリティのI/O制限で、USBコネクタの有効/無効を設定して、USB機器の使用を制限することができます。
また、添付のDeviceLockでも、取り付けているUSB機器単位で読み込みや書き込みを制限することができます。
機器によっては、使用するためにドライバやアプリケーションのインストール、設定の変更などが必要になる場合があります。
USB機器に添付のマニュアルなどをご覧になり、必要な準備を行ってください。
プラグの向きに注意して、止まるまで軽く押し込んでください。
取り付けたUSB機器が正しく本機に認識されたかどうかを確認してください。確認する方法は、機器の種類によって異なります。機器によっては、取り付けた後で別の設定作業が必要になる場合があります。詳しくは、各USB機器に添付のマニュアルなどをご覧ください。
このアイコンが表示されていない場合は手順3に進んでください。
安全に取り外しができるという内容のメッセージが表示されます。
表示された「×××××の取り出し」に取り外したいUSB機器がない場合は手順3に進んでください。
以上でUSB機器の取り外しは完了です。
本機に取り付け可能なメモリの情報は、NECの「ビジネスPC」サイト(http://jpn.nec.com/bpc/)から次の手順で確認してください。
お使いのモデルの型番で検索し、取り付け可能なメモリを確認してください。
BIOSセットアップユーティリティが表示されます。
内蔵バッテリが使用できない状態になり、電源が切れます。
PCが冷たくなるまで3~5秒待ちます。
 |
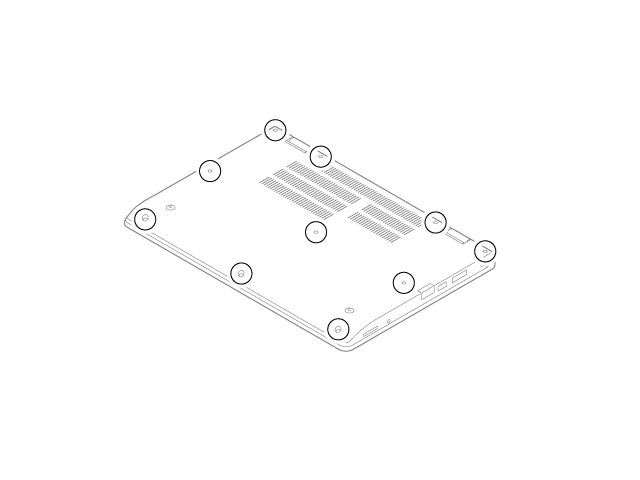 |
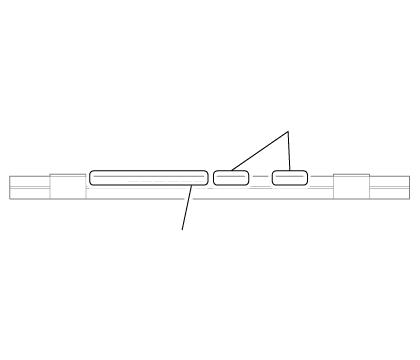 通気孔の近くに隙間があります
ツメ
|
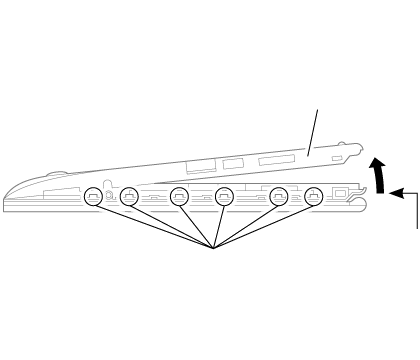 左側面のツメ(6カ所)
底面カバー
背面側
|
そのまま底面カバーを回転させるように持ち上げ続けると右側面のツメは外れます。
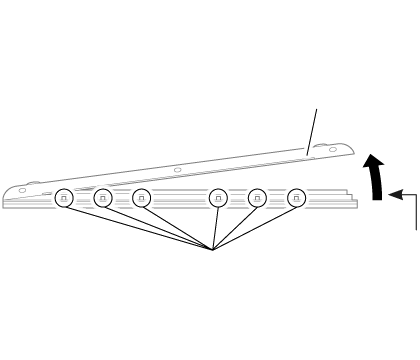 前側のツメ(6カ所)
底面カバー
左側面側
|
 切り欠き
突起部
|
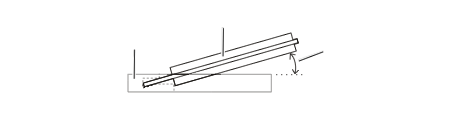 本体のコネクタ
メモリ
約20度
※横から見たところ
|
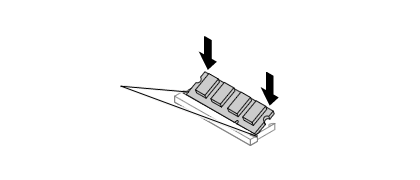 メモリを倒し込むとき、この部分が左右に開き、メモリが固定されると元の位置に戻ります。
|
| 実物と図は多少異なる場合があります。 |
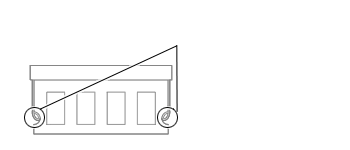 両方がロックされ、メモリがコネクタに
しっかり固定されたことを確認してください。 |
ACアダプタを取り付けると、自動的に内蔵バッテリが使用できる状態になります。
以上でメモリの取り付けは完了です。
 |
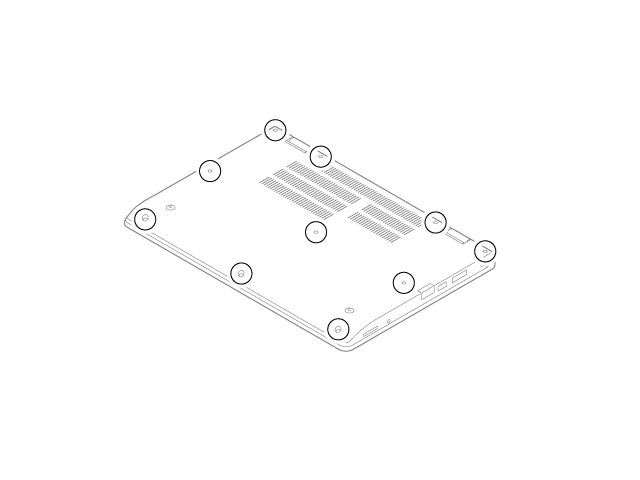 |
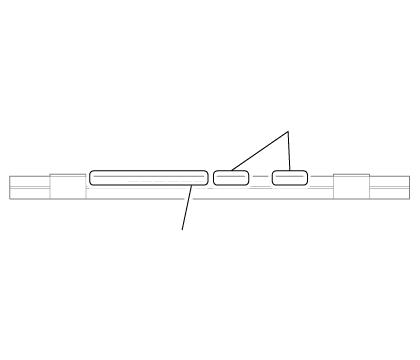 通気孔の近くに隙間があります
ツメ
|
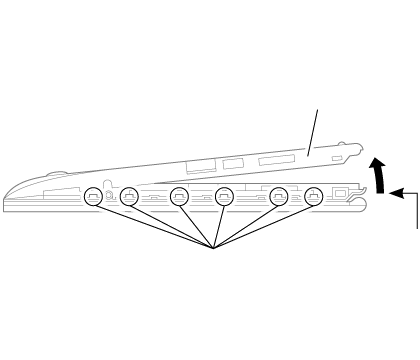 左側面のツメ(6カ所)
底面カバー
背面側
|
そのまま底面カバーを回転させるように持ち上げ続けると右側面のツメは外れます。
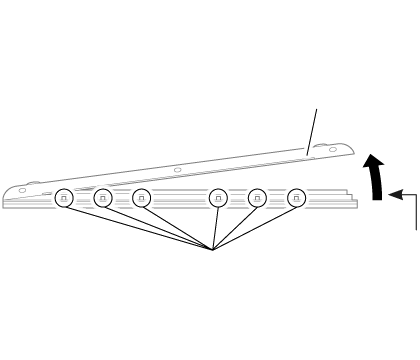 前側のツメ(6カ所)
底面カバー
左側面側
|
メモリが図のように起き上がります。
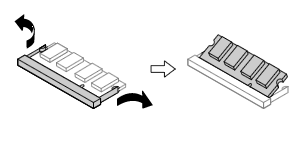
| 実物と図は多少異なる場合があります。 |
ACアダプタを取り付けると、自動的に内蔵バッテリが使用できる状態になります。
以上でメモリの取り外しは完了です。
メモリの取り付け/取り外しが正しく行われ、メモリが本機に認識されているかどうかを確認します。
「システム」欄の「実装メモリ(RAM)」に表示されている「***GB」が総メモリ容量です。
メモリ容量が正しくない場合は、メモリが正しく取り付けられているか、再度確認してください。
| ご購入時のメモリ構成 | 最大メモリ |
|---|---|
| 4GB | 12GB(メモリスロットに8GBを増設) |
| 8GB | 12GB(メモリスロットの4GBを8GBに交換) |
| 16GB | 16GB |
Bluetooth(ワイヤレステクノロジー)機能は、Bluetoothワイヤレステクノロジーが搭載された機器とデータ通信を行うBluetooth Special Interest Group(SIG)が策定した世界標準の通信規格です。
次のような、Bluetooth機器とワイヤレスで接続することができます。
など
最大で7台のBluetooth機器を同時に接続できます。
本機のBluetooth機能は、Ver.1.1以降でVer.4.0までのいずれかの規格に対応した機器(マウスやキーボードなど)と接続できます。ただし、接続する機器が、Bluetoothプロファイルに対応している必要があります。また、使用する機器やソフトによっては接続できないことがあります。機器をご購入する前に製造元や販売店に確認してください。
対応しているBluetoothプロファイルについては、電子マニュアルビューアでお使いの機種の「タイプ別仕様詳細」をご覧ください。
http://121ware.com/e-manual/m/nx/index.htm
シンプルペアリング機能(Ver.2.1以降)に対応した機器と接続する場合は、パスキー(PINコード)を入力することなく機器同士をペアリングすることができます。
また、次の機能が強化されています。
本機は、相手の機器間と見通しで約10mの範囲まで通信できます。ただし、10m以内でもデータ通信タイミングを必要とする音楽データ通信などは音とびが発生する場合があります。
実際の通信速度は、各通信モードの規格値の半分程度を目安にしてください。
Enhanced Data Rate(EDR)規格に対応した機器同士の最大通信速度は3Mbps(規格値)です。
前述のHSおよびEDRに対応していない機器の場合(Basic Rate:BR)は、最大通信速度(非同期)は1Mbps(規格値)です。
Bluetooth機能では、セキュリティを確保するため、機器ごとに割り振られた固有のIDで機器の識別をしています。さらにパスキー(PINコード)を設定して接続認証を行ったり、通信データを暗号化することで通信を傍受された場合にもデータの内容を守ることができます。また、通信中に使用する周波数帯域を接続単位ごとにランダムに変更しながら通信することで通信傍受されにくくなっています。

Bluetooth機器を接続するときは、機器に添付のマニュアルもあわせてご覧ください。
「デバイスの追加」画面が表示され、Bluetooth機器が検索され一覧に表示されます。
必要に応じてBluetooth機能の設定を変更することができます。設定の変更は次の手順で行ってください。
「Bluetooth 設定」-「オプション」タブの詳細は、「Bluetooth デバイスの設定を変更します。」をクリックして表示される「Windows ヘルプとサポート」を参照ください。
「Bluetooth 設定」-「COM ポート」タブの詳細は、「Bluetooth デバイスの COMポートを選択します。」をクリックして表示される「Windows ヘルプとサポート」を参照ください。
Bluetooth機器間で一時的に小さなファイルを簡単にやりとりすることができます。
ファイルの送信は次の手順で行います。
送信先が見つからない場合は「更新」ボタンをクリックしてください。
受信側で受信を許可すると、「Bluetoothデバイスのファイル送信ウィザード」上でファイルの送信が開始されます。
「転送が完了しました。」と表示されれば送信終了です。
受信したファイルを確認することができます。
ファイルの受信に使用するフォルダは、工場出荷時の状態では、次のフォルダに設定されています。
接続先のデバイスのマニュアルを参照し、切断してください。
使用しないBluetooth機器の登録を削除する場合は、次の手順で行います。
Bluetooth機器の一覧が表示されます。
デバイス削除の確認画面が表示されます。
Bluetooth機能のオン/オフを切り替えるには、次の方法があります。
Bluetooth機能の状態については、タスク バーの通知領域の![]() をクリックして表示されるアイコンで確認できます。
をクリックして表示されるアイコンで確認できます。
| アイコン | Bluetooth機能の状態 |
|---|---|
| スタンバイ/動作中 | |
| アイコン無し | オフ |
【Fn】+【F2】を押すことで、Bluetooth機能を含むワイヤレス機能のオン/オフを切り替えることができます。
Bluetooth機能のみをオフにしたい場合は、「デバイス マネージャー」でBluetooth機能を無効にしてください。
「デバイス マネージャー」でのBluetooth機能のオン/オフの切り替えは、次の手順で行います。
確認画面が表示されます。
本機には、機密データの漏えいや改ざんを防止したり、コンピュータウイルスの侵入を防ぐために、次のようなセキュリティ機能があります。
スーパバイザパスワードは、BIOSセットアップユーティリティの起動や設定、本機の使用を制限するためのパスワードです。
スーパバイザパスワードを設定すると、BIOSセットアップユーティリティ起動時にパスワードの入力画面が表示されます。スーパバイザパスワードを入力しない限り、BIOSセットアップユーティリティは起動できません。
スーパバイザパスワードを設定し、BIOSセットアップユーティリティの「Security」メニュー-「Password」で「Power-On Password」を「Enabled」に変更してください。
本機の起動時にパスワード入力画面が表示され、本機を使用するにはスーパバイザパスワードの入力が必要になります。
本機のハードディスクにハードディスクパスワードを設定することで、本機のハードディスクを本機以外のパソコンに取り付けて使用するときにパスワードの入力が必要になり、不正使用や重要なデータの漏えいを防止できます。
ハードディスクパスワードには、ハードディスクマスタパスワードとハードディスクユーザパスワードの2つがあります。
管理者がハードディスクの認証やハードディスクパスワードの設定変更を行うパスワードです。
使用者がハードディスクの認証やハードディスクパスワードの設定変更を行うためのパスワードです。
本機では、BIOSセットアップユーティリティで、各種デバイスのI/O(データの入出力)を制限することができます。
この機能を利用することで、部外者のデータアクセスや、システムに影響を及ぼすアプリケーションのインストールを制限することができます。
本機では、主にこれらのデバイスのI/Oを制限することができます。
別売のセキュリティケーブル(PC-VP-WS16)を利用することで、本機を机などに繋ぐことができ、本機の盗難防止に効果的です。
不正なプログラムやデータの実行をハードウェア的に防止する機能です。コンピュータウイルスが不正にプログラムコードを書き込んだり、実行しないようにすることができます。
EFS(Encrypting File System)は、Windows 7 Professionalの標準ファイルシステムであるNTFSが持つファイルやフォルダの暗号化機能です。暗号化を行ったユーザー以外、データ復号化が行えないため、高いセキュリティ効果をもたらすことが可能です。
コンピュータウイルスの検出、識別、および駆除を行うためのアプリケーションとして「マカフィー リブセーフ」が添付されています。
ハードディスク・アクティブプロテクション・システムは、本機の落下などによる加速度や振動を内蔵センサーが検知し、ハードディスクのヘッドを安全な場所に退避してハードディスク損傷の危険性を軽減するユーティリティです。
DeviceLock Lite(以下、DeviceLock)は、各種周辺機器の使用を制限することができるアプリケーションです。
BIOSセットアップユーティリティが表示されます。
BIOSセットアップユーティリティの操作、設定はキーボードで行います。
BIOSセットアップユーティリティでの使用する主なキーについては次をご覧ください。
| キー | 機能・操作 |
|---|---|
| 【←】【→】 | 「Main」「Config」などのメニューバーの項目を選択します。 |
| 【↑】【↓】 |
|
| 【Enter】 |
|
| 【Esc】 |
|
| 【F9】 | BIOSセットアップユーティリティの設定値を工場出荷時の状態に戻します。 |
| 【F10】 | 設定の変更を保存し、本機を再起動します。 |
| 【Tab】 | 「System Date」「System Time」で設定する桁を移動します。 |
確認の画面が表示されます。中止したいときは【Esc】を押してください。
設定値が保存され、BIOSセットアップユーティリティが終了し、本機が再起動します。
メニューが表示されます。
設定の保存についての確認画面が表示された場合は、「Yes」を選択して【Enter】を押してください。
設定値を変更せずにBIOSセットアップユーティリティが終了し、本機が再起動します。
設定を工場出荷時の値に戻すときは、次の手順で行ってください。
BIOSセットアップユーティリティが表示されます。
確認の画面が表示されます。
中止したいときは【Esc】を押してください。
工場出荷時の設定値を読み込みます。
確認の画面が表示されます。
設定値が保存され、BIOSセットアップユーティリティが終了し、本機が再起動します。
以上で設定は完了です。
| 設定項目 | 設定値 | 説明 |
|---|---|---|
| UEFI BIOS Version | - | UEFI BIOSのバージョンを表示します。 |
| UEFI BIOS Date (Year-Month-Date) | - | UEFI BIOSの作成日を表示します。 |
| Embedded Controller Version | - | ECのファームウエアバージョンを表示します。 |
| ME Firmware Version | - | MEのファームウエアバージョンを表示します。 |
| Machine Type Model | - | 型番を表示します。 |
| System-unit serial number | - | 本機の製造番号を表示します。 |
| System board serial number | - | システム基板の製造番号を表示します。 |
| CPU Type | - | CPUタイプを表示します。 |
| CPU Speed | - | CPU速度を表示します。 |
| Installed memory | - | 搭載されている総メモリ容量を表示します。 |
| UUID | - | UUID番号を表示します。 |
| UEFI Secure Boot | - | UEFI Secure Boot機能の現在の設定値が表示されます。 |
| OA3 ID※1 | - | Windows® 7 Professional 64ビット with Service Pack 1(SP1)(Windows 8.1 Pro Updateライセンスからのダウングレード)、Windows® 7 Professional 32ビット with Service Pack 1(SP1)(Windows 8.1 Pro Updateライセンスからのダウングレード)は、Win8.1 Digital Production Key(DPK)と1対1に対応するシリアルIDナンバー(Product Key ID)を表示します。 |
| OA2 | - | OA2を表示します。 |
設定値欄の【】で囲まれた値は、工場出荷時の設定です。
| 設定項目 | 設定値 | 説明 | |
|---|---|---|---|
| USB | |||
| USB UEFI BIOS Support |
【Enabled】 Disabled |
USB接続のデバイスから、起動を許可するかどうかを設定します。 | |
| Always On USB |
【Enabled】 Disabled |
USBポートで外部デバイスに充電できるかどうかを設定します。 | |
| Charge in Battery Mode※1 | Enabled 【Disabled】 |
スリープ状態、休止状態、および電源オフ時のUSBポート充電の有効/無効を設定します。 | |
| USB 3.0 Mode | Enabled Disabled 【Auto】 |
USB 3.0をサポートするかどうかを設定します。
|
|
| Keyboard/Mouse | |||
| Trackpad |
【Enabled】 Disabled |
USBマウスを使用するときなど、タッチパッドを無効にしたい場合は、「Disabled」に設定します。 | |
| Fn and Ctrl Key swap | Enabled 【Disabled】 |
「Enabled」に設定すると、本体キーボードの【Fn】と【Ctrl】の機能を入れ換えます。 | |
| Display | |||
| Boot Display Device |
【LCD】 HDMI |
起動時に使用するディスプレイを選択します。 | |
| Total Graphics Memory |
【256MB】 512MB |
グラフィックスメモリに割り当てるメモリを選択します。 | |
| Boot Time Extension | 1 second 2 seconds 3 seconds 5 seconds 10 seconds 【Disabled】 |
起動時間を変更します。 外部ディスプレイによっては認識に時間のかかる場合があります。 外部ディスプレイが認識できないときは、この時間を変更します。 |
|
| Power | |||
| Intel (R) SpeedStep technology |
【Enabled】 Disabled |
Intel SpeedStep®テクノロジーの有効/無効を設定します。 | |
| CPU Power Management |
【Enabled】 Disabled |
システムが動いていないときにCPUの動作を自動的に止める省電力機能の有効/無効を設定します。 | |
| Intel (R) Rapid Start Technology |
【Enabled】 Disabled |
本機では機能しません。 | |
| Entry after | Immediately 1 minute 2 minutes 5 minutes 10 minutes 15 minutes 30 minutes 1 hour 2 hours 【3 hours】 |
本機では機能しません。 | |
| Disable Built-in Battery | 【Enter】 | 内蔵バッテリを使用しない設定をします。 | |
| Beep and Alarm | |||
| Password Beep | Enabled 【Disabled】 |
「Enabled」にすると、パスワード入力時にビープ音が鳴ります。 | |
| Keyboard Beep |
【Enabled】 Disabled |
「Disabled」にすると、割り当てられていない組み合わせでキーを入力した場合にビープ音が鳴らなくなります。 | |
| Intel(R) NFF | |||
| Intel (R) NFF Control |
【Enabled】 Disabled |
「Disabled」にすると、Intel Network Frame Forwarder機能が無効になります。 | |
| 設定項目 | 設定値 | 説明 | |
|---|---|---|---|
| System Date | - | 現在の日付を「月 日 年」で設定します。 | |
| System Time | - | 現在の時刻を「時 分 秒」で設定します。 | |
設定値欄の【】で囲まれた値は、工場出荷時の設定です。
| 設定項目 | 設定値 | 説明 | ||
|---|---|---|---|---|
| Password | ||||
| Supervisor Password | Enter | スーパーバイザーパスワードを設定します。 設定については、「スーパバイザパスワード/パワーオンパスワード/ハードディスクパスワードの設定」をご覧ください。 |
||
| Password Status | - | スーパーバイザーパスワードの状態を表示します。 | ||
| Lock UEFI BIOS Settings | Enabled 【Disabled】 |
「Enabled」に設定すると、BIOS設定項目が変更不可となります。 | ||
| Password at Unattended Boot |
【Enabled】 Disabled |
「Enabled」に設定すると、遠隔操作の開始時にパスワード入力が必要となります。 | ||
| Password at Restart | Enabled 【Disabled】 |
再起動時にパスワードの入力を必要とするかどうかを設定します。 | ||
| Password at Boot Device List | Enabled 【Disabled】 |
「Enabled」に設定すると、起動デバイス一覧表示の保護が有効になります。 | ||
| Password Count Exceeded Error |
【Enabled】 Disabled |
「Disabled」に設定すると、パスワードの再試行数をカウントしません。 | ||
| Set Minimum Length | 4 characters 5 characters 6 characters 7 characters 8 characters 9 characters 10 characters 11 characters 12 characters 【Disabled】 |
パスワードの文字数を設定します。 | ||
| Power-On Password | Enter | 起動時のパスワードを設定します。 設定については、「スーパバイザパスワード/パワーオンパスワード/ハードディスクパスワードの設定」をご覧ください。 |
||
| Password Status | - | 起動時のパスワードの状態を表示します。 | ||
| Hard Disk1 Password | Enter | 「User」または「User+Master」の選択後、ハードディスクパスワードを設定します。 設定については、「スーパバイザパスワード/パワーオンパスワード/ハードディスクパスワードの設定」をご覧ください。 |
||
| Password Status | - | ハードディスクパスワードの状態を表示します。 | ||
| UEFI BIOS Update Option | ||||
| Flash BIOS Updating by End-Users |
【Enabled】 Disabled |
「Disabled」に設定するとフラッシュBIOSを更新できなくなります。 | ||
| Secure RollBack Prevention | Enabled 【Disabled】 |
「Disabled」に設定すると、以前のバージョンへBIOSを戻すことができるようになります。 「Enabled」に設定すると、以前のバージョンへBIOSを戻すことはできません。 |
||
| Memory Protection | ||||
| Execution Prevention |
【Enabled】 Disabled |
「Enabled」に設定すると、ウィルスやワームからPCを保護します。 プログラムが正常に動作しない場合は、「Disabled」を選択してから再度「Enabled」を選択してください。 |
||
| Virtualization | ||||
| Intel (R) Virtualization Technology | Enabled 【Disabled】 |
「Enabled」を選択すると、Intel® VT機能を有効にします。 | ||
| Intel (R) VT-d Feature | Enabled 【Disabled】 |
「Enabled」を選択すると、Intel® VT-d機能を有効にします。 | ||
| I/O Port Access | ||||
| Wireless LAN |
【Enabled】 Disabled |
「Disabled」に設定すると、無線LANを無効にします。 | ||
| Bluetooth |
【Enabled】 Disabled |
「Disabled」に設定すると、Bluetoothを無効にします。 | ||
| USB Port |
【Enabled】 Disabled |
「Disabled」に設定すると、USBコネクタを無効にします。 | ||
| Memory Card Slot |
【Enabled】 Disabled |
「Disabled」に設定すると、SD(SDHC/SDXC)メモリーカードスロットを無効にします。 | ||
| Integrated Camera |
【Enabled】 Disabled |
「Disabled」に設定すると、Webカメラを無効にします。 | ||
| Microphone |
【Enabled】 Disabled |
「Disabled」に設定すると、マイク入力(内蔵マイク/外付けマイク)を無効にします。 | ||
| Secure Boot | ||||
| Secure Boot※1 | Enabled 【Disabled】 |
Secure Boot機能の有効/無効を設定します。 | ||
| Platform Mode |
【User Mode】 Setup Mode |
プラットフォームモードの状態を表示します。 | ||
| Secure Boot Mode |
【Standard Mode】 Custom |
セキュアブートの状態を表示します。 | ||
| Reset to Setup Mode | - | 現在のプラットフォームのキーをクリアして、セットアップモードにシステムを置くために使用します。 | ||
| Restore Factory Keys | - | セキュアブートデータベース内のすべてのキーと証明書を工場出荷時の状態に復元するために使用します。 | ||
| Clear All Secure Boot Keys | - | セキュアブートデータベース内のすべてのキーをクリアします。 | ||
「Supervisor Password」、「Power-On Password」、「Hard Disk1 Password」にカーソルを合わせて【Enter】を押すと表示される設定画面で設定します。
ハードディスクパスワードの場合は、上記操作のあと「User」または「User+Master」を選択して表示される画面で設定します。
新しくパスワードを設定する場合は、「Enter New Password」欄に設定するパスワードを入力して【Enter】を押し、「Confirm New Password」欄に確認のために同じパスワードを入力して【Enter】を押してください。
設定済みのパスワードを変更する場合は、「Enter Current Password」欄に現在のパスワードを入力して【Enter】を押した後で、新しくパスワードを設定する場合と同様にパスワードを入力してください。
スーパバイザパスワードもしくはパワーオンパスワードを設定した場合、![]() が表示されます。設定したパスワードを入力して【Enter】を押してください。
が表示されます。設定したパスワードを入力して【Enter】を押してください。
ハードディスクユーザパスワードを設定した場合、![]() が表示されます。設定したパスワードを入力して【Enter】を押してください。
が表示されます。設定したパスワードを入力して【Enter】を押してください。
ハードディスクマスタパスワードを入力するには、![]() が表示された状態で【F1】を押し、
が表示された状態で【F1】を押し、![]() が表示されたらパスワードを入力して【Enter】を押してください。
が表示されたらパスワードを入力して【Enter】を押してください。
アイコンを![]() に戻すには、再度【F1】を押してください。
に戻すには、再度【F1】を押してください。
設定値欄の【】で囲まれた値は、工場出荷時の設定です。
| 設定項目 | 設定値 | 説明 | |
|---|---|---|---|
| Boot | |||
| Boot Priority Order | USB CD USB FDD ATA HDD0 ATA HDD1 USB HDD PCI LAN |
本機を起動するときに、OSを検索するデバイスの順番を設定します。上にあるデバイスから検索し、OSが存在しないなどの理由で起動に失敗した場合は、次のデバイスを検索します。デバイスの順番を変更するには、変更したいデバイスをにカーソルを合わせて【+】【−】で変更します。 | |
| Excluded from boot priority order | - | OSの検索から除外したデバイスがある場合は、これより下に表示されます。 | |
| UEFI/Legacy Boot |
【Both】 UEFI Only Legacy Only |
Boot Modeの設定をします。 | |
| UEFI/Legacy Boot Priority | UEFI First 【Legacy First】 |
「Legacy」または「UEFI」を選択できます。UEFI/Legacy Bootで「Both」を設定した場合に選択できます。 | |
| CSM Support |
【Yes】 No |
UEFI/Legacy Bootで「UEFI Only」を設定した場合に選択できます。 | |
| Boot Mode |
【Quick】 Diagnostics |
|
|
| Option key Display |
【Enabled】 Disabled |
「Disabled」に設定すると、オプションキーを表示しません。 | |
| Boot device List F12 Option |
【Enabled】 Disabled |
「Disabled」に設定すると、BIOSセットアップユーティリティ起動時に【F12】を押しても、起動デバイスの一覧が表示されなくなります。 | |
| Boot Order Lock | Enabled 【Disabled】 |
「Enabled」にすると、起動デバイスの優先順位を変更できなくなります。 | |
本機の起動時に、OSを起動するデバイスを手動選択する場合は、次の手順で行います。
本機にインストール、または添付されているアプリケーションはモデルによって異なります。
| アプリケーション | 機 能 |
|---|---|
| Internet Explorer | インターネットへ接続する ファイルをダウンロードする |
| Access Connections | ネットワークの設定、接続、切り替えおよびロケーション・プロファイルのインポートとエクスポートをする |
| Adobe Reader | PDF形式のマニュアルを表示、閲覧、印刷する |
| ハードディスク・アクティブプロテクション・システム | ハードディスクの損傷を防ぐ |
| DeviceLock Lite | 周辺機器の使用を制限する |
| ECOモード設定ツール | ECOボタン、または設定したホットキーでモード(電源プラン)を切り替える |
| ピークシフト設定ツール | 電力需要がピークに達する時間帯の電力消費を他の時間帯に移行する |
| 画面表示設定切替ツール | 利用シーンに応じたPC画面最適化 |
| バッテリ・リフレッシュ&診断ツール※2 | バッテリリフレッシュと性能診断 |
| ハードディスクデータ消去ツール※4 ※5 | ハードディスクのデータを消去する |
| mazec for Windows日本語版 | 手書き入力文字のテキスト変換 |
| クイックパワーオン | コンピュータの起動を高速化する |
| マカフィー リブセーフ | ウイルス対策とマルウェア対策などを行う包括的で高速なセキュリティソフトウェア |
| WinZip | ファイルの圧縮、保護、共有 |
| PaintShop Pro※6 | 高度な写真編集、画像処理 |
| アプリケーション | 機 能 |
|---|---|
| Word 2013 | 文章を作成する HTMLを作成する |
| Excel 2013 | 表計算をする |
| Outlook 2013 | 予定やスケジュールを管理する 住所録を作る ファイルを管理する 電子メールを送受信する |
| PowerPoint 2013 | プレゼンテーションや企画書を作成する |
| OneNote 2013 | 電子ノートブック機能 |
| アプリケーション | 機 能 |
|---|---|
| Word 2013 | 文章を作成する HTMLを作成する |
| Excel 2013 | 表計算をする |
| Outlook 2013 | 予定やスケジュールを管理する 住所録を作る ファイルを管理する 電子メールを送受信する |
| PowerPoint 2013 | プレゼンテーションや企画書を作成する |
| OneNote 2013 | 電子ノートブック機能 |
| アプリケーション | 機 能 |
|---|---|
| CyberLink PowerDVD | DVDを再生する |
| Roxio Creator LJB | CD-Rなどにデータを保存する |
本機にインストールまたは添付されているアプリケーションの概要とインストール方法およびアンインストール方法について説明します。
インストールやアンインストールをする場合、Windowsおよびインストールされているアプリケーションについての知識が必要になります。
本機にインストール、または添付されているアプリケーションをインストールする場合の手順を説明します。
本機にインストールされているアプリケーションまたは購入後にインストールされた本機添付のアプリケーションのアンインストールの手順を説明します。
ご自分でインストールされた別売のアプリケーションのアンインストールについては、そのアプリケーションに添付されたマニュアルをご覧ください。
本機には「Windows 7 SP1」がインストールされています。
Windows 7 SP1は、Windows 7で発見された問題の改善および更新プログラムを集めたものです。
以下のWebサイトではWindows 7 のService Packについての最新情報などを提供しています。
定期的にアクセスしてください。
http://windows.microsoft.com/ja-JP/windows/downloads/service-packs
インターネットへの接続を行い、ホームページを表示します。
機能の詳細や操作方法については、以下をご覧ください。
ヘルプ(Internet Explorer 11上で【Alt】を押し、「ヘルプ」→「Internet Explorer ヘルプ」をクリック)
http://windows.microsoft.com/ja-JP/internet-explorer/products/ie/home
Internet Explorer 11画面が表示されます。
これ以降の操作は画面の指示に従ってください。
再起動を促すメッセージが表示されない場合は、Windowsを再起動してください。
以上でInternet Explorer 11のアンインストールは終了です。
Word 2013、Excel 2013、Outlook 2013、PowerPoint 2013、OneNote 2013が同梱されています。
機能の詳細や操作方法、最新情報については、以下をご覧ください。
Office Home and Business 2013に同梱されているマニュアル、および各Office アプリケーションのヘルプ
http://office.microsoft.com/ja-jp/
Office Home and Business 2013では、工場出荷時の状態で、Office Home and Business 2013のセットアップ モジュールがインストールされています。
初回起動によりライセンス認証を含めインストールを完了させる必要があります。
以下の初回起動手順を行ってください。
ライセンス認証については、Office Home and Business 2013に同梱されているマニュアル、各Office アプリケーションのヘルプ、または下記ホームページを参照してください。
http://office.microsoft.com/ja-jp/
Office のインストールが開始されます。
これ以降の操作は画面の指示に従ってください。
以上で初回起動手順は終了です。
Office の安定性と安全性を向上させるための更新プログラムが提供されています。
Office を最新の状態に保つために、Microsoft® Updateを定期的に実施してください。
ここでは、工場出荷時と同じ状態にインストールする方法を説明します。
その他のインストール方法については、Office Home and Business 2013に同梱されているマニュアルをご覧ください。
Internet Explorerのお気に入りに登録されている「Office を再インストールする」へアクセスするか、Office Home and Business 2013に同梱されているマニュアルの説明に従って、再インストールを行ってください。
これ以降の操作は画面の指示に従ってください。
以上で「Microsoft Office IME 2010 (Japanese)」のアンインストールは終了です。
次に「「Microsoft OneDrive」のアンインストール」へ進んでください。
これ以降の操作は画面の指示に従ってください。
以上で「Microsoft OneDrive」のアンインストールは終了です。
次に「Office Home and Business 2013のアンインストール」へ進んでください。
これ以降の操作は画面の指示に従ってください。
以上でOffice Home and Business 2013のアンインストールは終了です。
Word 2013、Excel 2013、Outlook 2013、PowerPoint 2013、OneNote 2013が同梱されています。
機能の詳細や操作方法、最新情報については、以下をご覧ください。
各Office アプリケーションのヘルプ
http://office.microsoft.com/ja-jp/
Office Home & Business Premiumでは、工場出荷時の状態で、Office Home & Business Premiumのセットアップ モジュールがインストールされています。
初回起動によりライセンス認証を含めインストールを完了させる必要があります。
以下の初回起動手順を行ってください。
ライセンス認証については、各Office アプリケーションのヘルプ、または下記ホームページを参照してください。
http://office.microsoft.com/ja-jp/
これ以降の操作は画面の指示に従ってください。
これ以降の操作は画面の指示に従ってください。
以上で初回起動手順は終了です。
Office の安定性と安全性を向上させるための更新プログラムが提供されています。
Office を最新の状態に保つために、Microsoft® Updateを定期的に実施してください。
ここでは、工場出荷時と同じ状態にインストールする方法を説明します。
Internet Explorerのお気に入りに登録されている「Office を再インストールする」へアクセスして、再インストールを行ってください。
これ以降の操作は画面の指示に従ってください。
以上で「Microsoft Office IME 2010 (Japanese)」のアンインストールは終了です。
次に「「Microsoft OneDrive」のアンインストール」へ進んでください。
これ以降の操作は画面の指示に従ってください。
以上で「Microsoft OneDrive」のアンインストールは終了です。
次に「Office Home & Business Premiumのアンインストール」へ進んでください。
これ以降の操作は画面の指示に従ってください。
以上でOffice Home & Business Premiumのアンインストールは終了です。
ハードディスク・アクティブプロテクション・システムを使うと、本体の落下などによる加速度や振動を検知センサーが感知した場合に、ハードディスクのヘッドを安全な場所に退避させるのでハードディスク損傷の危険性を軽減することができます。
また、ハードディスク・アクティブプロテクション・システムの設定ユーティリティでは、ハードディスク・アクティブプロテクション・システムのハードディスク保護機能を一時的に無効にしたり、検知センサーの感度を調節することができます。
機能の詳細や操作方法、制限事項については、以下を参照してください。
ハードディスク・アクティブプロテクション・システムのヘルプ(「スタート」ボタン→「コントロール パネル」→「システムとセキュリティ」→「NEC - HDD プロテクション」→表示されたウィンドウで「ヘルプ」ボタンをクリック)
ハードディスク・アクティブプロテクション・システムの設定ユーティリティが表示されます。
D:¥APS¥setup.exe
これ以降の操作は画面の指示に従ってください。
以上でハードディスク・アクティブプロテクション・システムのインストールは終了です。
これ以降の操作は画面の指示に従ってください。
Windowsが再起動します。
以上でハードディスク・アクティブプロテクション・システムのアンインストールは終了です。
Access Connectionsはネットワークの設定、接続、切り替えおよびロケーション・プロファイルのインポートとエクスポートができます。
機能の詳細や操作方法、最新情報については、以下をご覧ください。
Access Connectionsのヘルプ(Access Connectionsを起動し、![]() ボタンをクリック→「Access Connections ヘルプ」をクリック)
ボタンをクリック→「Access Connections ヘルプ」をクリック)
Access Connectionsのメインウィンドウが表示されます。
カスタムテキストサイズの設定(DPI)でテキストのサイズを変更する場合は、左側の「カスタム テキスト サイズの設定(DPI)」をクリックして設定してください。
Windowsからログオフします。
ログオン画面が表示されたら、ログオンしなおしてください。
「ベーシック・ビュー」で設定する方法を説明します。
「アドバンス・ビュー」の「インターネットに接続」や「アドバンス・ビュー」の「プロファイル」で設定したい場合は、「Access Connections ヘルプ」をご覧ください。
無線LAN機能がオフになっている場合は、無線LAN機能をオンにしてください。
「切替」が「ベーシックへ」と表示されている場合は手順4へ進んでください。
ネットワーク名(SSID)の一覧が表示されます。
以上で設定は完了です。
無線LAN機能がオフになっている場合は、無線LAN機能をオンにしてください。
「切替」が「ベーシックへ」と表示されている場合は手順4へ進んでください。
以上で接続は完了です。
Access Connectionsで有線LANの設定や接続をする場合は、「Access Connections ヘルプ」をご覧ください。
D:\Nxsetup.exe
これ以降の操作は画面の指示に従ってください。
以上でAccess Connectionsのインストールは終了です。
アンインストール後に再度Access Connectionsをインストールしてご使用になる場合は「はい」ボタンをクリックしてください。
Windowsが再起動します。
以上でAccess Connectionsのアンインストールは終了です。
DeviceLock Lite(以下、DeviceLock)は、外部デバイスへのデータ漏えいを防止する情報漏えい対策ソフトウェアです。
機能の詳細や操作方法、制限事項については、以下をご覧ください。
DeviceLock User Manual(「アプリケーションディスク」内の「DeviceLock¥DeviceLock User Manual.chm」)
DeviceLockで書き込みを制限していると、Roxio Creator LJBを使用してメディアへ書き込みやファイルバックアップはできません。
メディアへ書き込みやファイルバックアップを行う場合は、DeviceLockで光学ドライブを機器単位で有効に設定するか、書き込み制限を解除してください。
Bluetoothの制御機能は、マウス、キーボードのみ使用禁止にできます。
携帯電話等とのファイル送受信については使用禁止にできません。
D:\Nxsetup.exe
これ以降の操作は画面の指示に従ってください。
以上でDeviceLockのインストールは終了です。
以上でDeviceLockのアンインストールは終了です。
Adobe ReaderはPDF(Portable Document Format)形式のマニュアルの表示、閲覧、印刷を行うことができるビューアです。
機能の詳細、操作方法、および最新情報については、以下をご覧ください。
ヘルプ(Adobe Readerを起動し、「ヘルプ」→「Adobe Reader XI ヘルプ」をクリック)
http://www.adobe.com/jp/index.html
Adobe Readerの画面が表示されます。
アプリケーションディスクをご利用になる場合は、次の手順でインストールしてください。
C:¥TEMP¥AdobeReader¥AdbeRdr11010_ja_JP.exe
これ以降の操作は画面の指示に従ってください。
以上でAdobe Readerのインストールは終了です。
これ以降の操作は画面の指示に従ってください。
以上でAdobe Readerのアンインストールは終了です。
電力需要がピークに達する時間帯の電力消費を、他の時間帯に移行することをピークシフトといいます。
本機は、「ピークシフト設定ツール」で設定を行うことで「ピークシフト機能」を使用できます。
機能の詳細や使用上の注意、操作方法については、以下をご覧ください。
D:\Nxsetup.exe
以上でピークシフト設定ツールのインストールは終了です。
Windowsが再起動します。
以上でピークシフト設定ツールのアンインストールは終了です。
画面表示設定切替ツールは、タッチパネルモデルご利用時のタッチパネル操作や高解像度モデルご利用時の操作・閲覧を快適にするために、Windowsの表示設定を切り替える設定ツールです。
利用シーンに応じて設定を3種類まで保存し、表示設定をかんたんに切り替えることができます。
機能の詳細や操作方法については、以下をご覧ください。
画面表示設定切替ツールのヘルプ(「スタート」ボタン→「すべてのプログラム」→「画面表示設定切替ツール」→「画面表示設定切替ツール ヘルプ」)
画面表示設定切替ツール画面が表示されます。
D:\Nxsetup.exe
これ以降の操作は画面の指示に従ってください。
以上で画面表示設定切替ツールのインストールは終了です。
これ以降の操作は画面の指示に従ってください。
以上で画面表示設定切替ツールのアンインストールは終了です。
mazec for Windows日本語版はタッチパネル上で手書きした文字をテキストに変換して入力するアプリケーションです。
mazec for Windows日本語版のヘルプ(mazec for Windows日本語版を起動し、画面右上の「?」ボタンをクリック)
mazec for Windowsの画面が表示されます。
C:¥Temp¥mazec¥mazecsetup.exe
これ以降の操作は画面の指示に従ってください。
以上でmazec for Windows日本語版のインストールは終了です。
これ以降の操作は画面の指示に従ってください。
以上でmazec for Windows日本語版のアンインストールは終了です。
クイックパワーオンは、次回の起動を高速化するソフトです。
機能の詳細、操作方法については、以下をご覧ください。
D:\Nxsetup.exe
これ以降の操作は画面の指示に従ってください。
以上でクイックパワーオンのインストールは終了です。
Windowsが再起動します。
以上でクイックパワーオンのアンインストールは終了です。
Roxio Creator LJBは、CD-Rなどの対応している媒体にデータを書き込むことができるライティングソフトです。
Roxio Creator LJBは、CD-RなどへRoxio Creator LJBのウィンドウ上でコピーするデータを選択し、一括してコピーすることができますので、大量のデータを記録するのに適しています。
Roxio Creator LJBは、Roxio BackOnTrackのファイルバックアップ機能を利用してファイルをバックアップすることができます。
対応している媒体は以下の通りです。
| ドライブ | 対応している媒体 |
|---|---|
| DVDスーパーマルチドライブ | CD-R、CD-RW |
| DVD-R、DVD-R DL、DVD-RW | |
| DVD+R、DVD+R DL、DVD+RW | |
| DVD-RAM |
機能の詳細、操作方法、および最新情報については、以下をご覧ください。
Roxio BackOnTrackが起動します。
http://www.roxio.jp/jpn/support/
Roxio Creator LJB の画面が表示されます。
これ以降の操作は画面の指示に従ってください。
DeviceLockにより光学ドライブに対して書き込みを制限している状態で、媒体へのデータの書き込みを行うと、「プロジェクトは正常に完了しました。」と表示されますが、書き込みはできていません。DeviceLockの書き込み制限を解除した状態で書き込みを実行してください。
D:\RC\setup.exeΔDisableProducts=MSXMLMSI_40SP3ΔDISABLE_XML4=1
※Δは半角スペースを意味しています。
これ以降の操作は画面の指示に従ってください。
以上でRoxio Creator LJBのインストールは終了です。
これ以降の操作は画面の指示に従ってください。
以上でRoxio Creator LJBのアンインストールは終了です。
DVDを再生することができます。
機能の詳細、操作方法については、以下をご覧ください。
「CyberLink PowerDVD」のヘルプ(画面右上の 「?」ボタンをクリックすることで開くことができます)
CyberLink PowerDVD画面が表示されます。
電子マニュアルビューアでお使いの機種の「タイプ別仕様詳細」をご覧ください。
http://121ware.com/e-manual/m/nx/index.htm
D:\POWERDVD\setup.exe
「CyberLink PowerDVD の InstallShield Wizard へようこそ」画面が表示されます。
これ以降の操作は画面の指示に従ってください。
以上でCyberLink PowerDVDのインストールは終了です。
以上でCyberLink PowerDVDのアンインストールは終了です。
マカフィー リブセーフは、リアルタイムのウイルス対策とマルウェア対策、迷惑メール対策、双方向ファイアウォールの脆弱性対策、保護者機能などを搭載した包括的なセキュリティソフトウェアです。
機能の詳細、操作方法、制限事項、および最新情報については、以下をご覧ください。
定期的にウイルスを検索するスケジュール スキャン、ネットワークや外付けドライブを経由したウイルスの侵入を常に見張る機能やウイルスを駆除する機能などがあります。
試用期間は、初めてマカフィー リブセーフをセットアップした時点から60日間になります。60日間は無料で試用することができますが、試用期間が終了するとウイルス定義ファイル(DAT)、ウイルス検索エンジンを含む製品のアップデートを行なうことができなくなります。
マカフィー リブセーフのすべての機能を引き続きご利用になる場合は、マカフィー リブセーフを購入する必要があります。
購入に関する詳細な情報は以下のホームページをご覧ください。
http://www.mcafee.com
マカフィー リブセーフの画面が表示されます。
パソコンのデータとWeb閲覧を保護するために、マカフィーセキュリティ対策の最新の更新をインストールしてください。
新しいウイルス、ハッカーの攻撃など、パソコンやデータはオンライン脅威に常にさらされています。セキュリティ対策の更新により、新しいウイルス、スパイウェアなどの脅威を阻止するだけでなく、マカフィーソフトウェアの機能強化もインストールすることができます。
新たに発生する脅威からパソコンを保護するために、マカフィーソフトウェアを常に最新の状態にしてください。
自動更新が有効になっている場合でも、更新を確認することができます。更新を確認するときは、次の手順で行います。
自動更新では、新しいウイルスやスパイウェアなどの脅威に対する保護機能だけでなく、マカフィーソフトウェアの機能強化もインストールされます。また、更新の方法を手動で変更することができます。更新オプションを選択するときは、次の手順で行います。
自動更新は、次の手順で有効または無効にすることができます。
スケジュール スキャンを設定すると、パソコンを定期的にスキャンし、ウイルス、スパイウェアなどの脅威を確認することができます。
次の手順で、スケジュール スキャンを設定してください。
以上でスケジュール スキャンの設定は終了です。
アプリケーションのインストール、アンインストール、または使用中に警告を受けたときは、対象のアプリケーションが安全なものであることを確認した上で、マカフィー リブセーフのヘルプをご覧になり、スキャン対象外に設定してください。
「ディスクの管理」より「ボリュームの削除」を行うと、ボリューム使用中を表す警告ウィンドウが表示される場合がありますが動作に影響はありません。
警告ウィンドウが表示された場合は、「はい」ボタンをクリックしてください。
本機を再セットアップした場合は、次の手順に従ってマカフィー リブセーフをインストールしてください。
D:\Nxsetup.exe
これ以降の操作は画面の指示に従ってください。
以上でマカフィー リブセーフのインストールは終了です。
これ以降の操作は画面の指示に従ってください。
Windowsが再起動します。
以上でマカフィー リブセーフのアンインストールは終了です。
ファイルの圧縮、保護、共有を行うことができるユーティリティです。
機能の詳細および最新情報については、以下をご覧ください。
ヘルプ(WinZip の試用版を起動し、「ヘルプ」→「ホームページ」をクリック)
試用期間は、初めてWinZipをセットアップした時点から45日間になります。引き続きご利用になる場合は、WinZipを購入しアクティベーションを実行する必要があります。試用期間が終了する前に、WinZipのアクティベーションを実行することをおすすめします。
WinZipの画面が表示されます。
更新を確認するときは、次の手順で行います。
WinZip Express アドオンは以下のソフトウェアに対応しています。本機能を使用することにより、圧縮、暗号化、共有化の設定を指定することができます。
本機を再セットアップした場合は、次の手順に従ってWinZipをインストールしてください。
C:¥TEMP¥WinZip¥winzip.exe
これ以降の操作は画面の指示に従ってください。
以上でWinZip のインストールは終了です。
これ以降の操作は画面の指示に従ってください。
以上でWinZip のアンインストールは終了です。
PaintShop Pro は、写真編集やデザイン作成などの機能を備えた画像編集ソフトウェアです。
機能の詳細、操作方法、および最新情報については、以下をご覧ください。
インターネットに接続している場合は、アプリケーションはオンラインヘルプを表示します。オンラインの場合は、最新情報、ビデオ、役立つリンクを利用することができます。
インターネットの接続が利用できない場合は、アプリケーションはコンピューターにインストールされるローカルヘルプを表示します。
ヘルプシステムを使用するには、次のいずれかの操作を行います。
Corel PaintShop Pro X7 の画面が表示されます。
製品の更新を確認できます。更新により、プログラムに関する新しい重要情報が通知されます。更新を確認するときは、次の手順で行います。
D:\PaintSP\Setup.exe
これ以降の操作は画面の指示に従ってください。
以上でPaintShop Pro X7のインストールは終了です。
これ以降の操作は画面の指示に従ってください。
以上でPaintShop Pro X7のアンインストールは終了です。
電源が入らない、画面が表示されない、などの場合、本機とACアダプタ、バッテリ、周辺機器などの接続が正しく行われていない可能性があります。
本機や使用している周辺機器のマニュアルをご覧になり、一度接続をやりなおしてみてください。
アプリケーションや周辺機器によっては、使用しているとスリープ状態や休止状態にならないものや、正常に動作しないものがあります。
正常に動作しなくなった場合は、一度本機の電源を切って、電源を入れなおしてください。
本機をバッテリのみで使用している場合、バッテリが切れている可能性があります。
本機にACアダプタを接続し、ACコンセントに接続して充電を行ってください。バッテリを充電しながら、本機を使用することもできます。
ACアダプタが正しく接続されているか確認してください。バッテリを使用するには、充電が必要になります。
本機の電源が入っていないか、休止状態になっています。電源スイッチを押して、本機を起動するか、休止状態から復帰させてください。
本機はスリープ状態になっています。本機をスリープ状態から復帰させてください。
本機の電源は入っています。次のことを試して、ディスプレイが表示されないか確認してください。
DVD、CDがセットされたままで本機の電源を入れると、セットされた媒体から本機を起動しようとしてWindowsが起動しない場合があります。媒体を取り出して本機を再起動してください。
起動ディスクとして使用可能な周辺機器が取り付けられていると、それらの機器から起動しようとしてWindowsが起動しない場合があります。
BIOSセットアップユーティリティの設定が不正になっている可能性があります。
「システム設定」の「BIOSセットアップユーティリティについて」-「工場出荷時の設定値に戻す」をご覧になり、BIOSセットアップユーティリティの設定を工場出荷時に戻してみてください。
【↑】【↓】で起動方法を選択し、【Enter】を押してください。
システムに問題がある場合は、「セーフ モード」を選択して問題の解決を試みることができます。
操作を誤って電源を強制切断した場合など、特に問題が発生していない場合は「Windowsを通常起動する」を選択することでWindowsを通常起動できます。
キャップスロックやニューメリックロックの状態によって、入力される文字が異なり、パスワードを正しく入力できない場合があります。
キャップスロックやニューメリックロックのオン/オフを切り替えて、もう一度パスワードを入力してください。
キャップスロックのオン/オフは【Shift】+【Caps Lock】で切り替えることができます。
ニューメリックロックのオン/オフは【Num Lock】を押すことで切り替えることができます。
選択したユーザー名を確認し、選択したユーザーのパスワードをもう一度正しく入力してください。
「電源の入れ方と切り方」の手順で電源が切れない場合、アプリケーションがフリーズ(ハングアップ)するなどの異常を起こしていることが考えられます。
異常を起こしているアプリケーションがないか確認し、あった場合は「アプリケーション」の「アプリケーションを強制的に終了させたい」の手順で異常を起こしているアプリケーションを強制的に終了してから、もう一度、電源を切る操作を行ってください。
この方法でも正常に電源を切ることができない場合は、次の手順で本機を強制的に終了させてください。
本機の電源を強制的に切る場合は、4秒以上電源スイッチを押し続けてください。
4秒以上電源スイッチを押し続けても電源が切れない場合には、もう一度4秒以上電源スイッチを押し続けてください。それでも電源が切れない場合は、ご購入元、またはNECにご相談ください。
電源プランの設定で、自動でスリープ状態にならない設定にしていないか確認してください。
双方向通信をするプリンタなど、一定間隔で本機にアクセスする周辺機器を接続している場合、自動的にスリープ状態にならない場合があります。
スリープ状態または休止状態から復帰するときに、ログオン画面が表示されないようにするには、次の手順を行ってください。
以上で設定は完了です。
USB接続の光学ドライブにセットされたディスクにあるファイルやプログラムを使用している場合は、スリープ状態にできない場合があります。
ファイルを開いている場合はファイルを閉じ、プログラムを実行している場合はプログラムを終了してください。
パワーオフUSB充電機能をご使用の場合、接続している機器によってはスリープ状態にできない場合があります。
パワーオフUSB充電ポートから接続機器を取り外し、スリープ状態に移行できたことを確認した後、機器を再接続してください。
ACアダプタを取り付けACコンセントに接続し、液晶ディスプレイを開いた状態で本機の電源を入れると、データが復帰できる場合があります。
スリープ状態中に電源が切れてしまったか、バッテリ残量が少なくなり休止状態に移行した(工場出荷時の設定)可能性があります。
ACアダプタを取り付けACコンセントに接続し、本機の電源を入れてください。休止状態に移行している場合は、休止状態から復帰し、スリープ状態になる前の状態に復帰できます。
このような操作を行うと、スリープ状態から復帰できなくなる場合があります。このような場合は、電源スイッチで電源を入れてください。エラーメッセージが表示された場合は、メッセージに従ってください。
詳しくは、「「スタート」ボタンから休止状態にできない」をご覧ください。
休止状態はハードディスクに本機のメモリなどの状態を記録するため、ハードディスクに一定の空き領域が必要です。
ハードディスクの空き領域が十分にあるか確認してください。
USB接続の光学ドライブにセットされたディスクにあるファイルやプログラムを使用している場合は、休止状態にできない場合があります。
ファイルを開いている場合はファイルを閉じ、プログラムを実行している場合はプログラムを終了してください。
電源プランの設定で「ハイブリッドスリープ」を使用する設定にしている場合、「スタート」ボタンをクリックし、「シャットダウン」ボタンの横の![]() をクリックして表示されるメニューに「休止状態」は表示されません。
をクリックして表示されるメニューに「休止状態」は表示されません。
「スタート」ボタンから休止状態にできるようにするには、Windowsの電源プランの設定でハイブリッドスリープを使用しない設定にしてください。
休止状態の間に、周辺機器の取り外しなど機器構成の変更をすると、休止状態からの復帰ができなくなり、作業中のデータが失われる場合があります。
機器構成を変更する場合は、一度休止状態から復帰し、本機の電源を切ってから行ってください。
本機を複数の人で使用している場合は、管理者によってユーザーの設定できる項目に制限がかけられている場合があります。
このような場合は、管理者に依頼して制限を解除してもらうか、または管理者(Administrator)権限を持つユーザーでログオンして省電力の設定を行う必要があります。
自動でスリープ状態になるのを無効にしたい場合は、Windowsの電源プランの設定を変更してください。
以上で設定は完了です。
C:¥MAVP¥FHCROR
コマンド プロンプトが表示されますが、しばらくすると自動的に閉じます。
以上で設定は完了です。
タッチパッドや操作する指に水分や脂分が付いていると、正常に動作しません。汚れをふき取ってから操作してください。
本機のタッチパッドはマルチタッチに対応しています。タッチパッドの2カ所以上に同時に触れていると、別の操作となる場合があります。
タッチパッドドライバ使用時、タッチパッドドライバでタッチパッドのスクロール機能を有効に設定していると、パッドのスクロール領域(右端、下端)でポインタの移動やドラッグなどの操作をすることができません。
右端や下端でも操作したい場合は、スクロール機能を無効にするか操作領域を変更してください。
マウスポインタが![]() になっている場合は、本機がプログラムの処理をしているので、タッチパッドなどのポインティングデバイスをクリックしても操作は受け付けられません。処理が終わるまでお待ちください。
になっている場合は、本機がプログラムの処理をしているので、タッチパッドなどのポインティングデバイスをクリックしても操作は受け付けられません。処理が終わるまでお待ちください。
しばらく待ってもタッチパッドなどのポインティングデバイスの操作ができない場合は、プログラムに異常が発生して動かなくなった(フリーズした)可能性があります。アプリケーションを強制終了してください。この場合、保存していなかったデータは消去されます。
マウスポインタが動かない場合は、次の手順で、キーボードを使用して本機を再起動してください。
「スタート」メニューが表示されます。
タッチパッドドライバ使用時は、【Fn】+スペースキーを押すことで、タッチパッドのオン/オフを切り替えることができます。
【Fn】+スペースキーを押して、タッチパッドがオンになるか確認してください。
次の手順で設定を確認してください。
「マウスのプロパティ」が表示されます。
「マウスが接続されたときタッチパッドを自動的に無効にします。」にチェックが付いている場合、USBマウスを接続しているとタッチパッドでの操作が行えません。
USBマウスと同時にタッチパッドを使用する場合は、チェックを外してください。
タッチパッドや操作する指に水分や脂分が付いていると、正常に動作しません。汚れをふき取ってから操作してください。
マウスポインタが![]() になっている場合は、本機がプログラムの処理をしているので、タッチパッドなどのポインティングデバイスをクリックしても反応が鈍くなる場合があります。処理が終わるまでお待ちください。
になっている場合は、本機がプログラムの処理をしているので、タッチパッドなどのポインティングデバイスをクリックしても反応が鈍くなる場合があります。処理が終わるまでお待ちください。
しばらく待っても処理が終了しない場合は、プログラムに異常が発生して動かなくなった(フリーズした)可能性があります。アプリケーションを強制終了してください。この場合、保存していなかったデータは消去されます。
次の手順でポインタの移動速度の設定を確認し、必要に応じて設定しなおしてください。
タッチパッドに手が触れたり、タッチパッドの近くに手が行ったりすると、手が触れていなくてもタッチパッドで使用している静電容量式という仕組みのためにタップ機能が動作したり、マウスカーソルが移動してしまう場合があります。
タッチパッドドライバを使用している場合、パッドの感度を調整したり、【Fn】+スペースキーを押して、タッチパッドのオン/オフを切り替えることができます。
BIOSセットアップユーティリティの「Config」メニュー-「Keyboard/Mouse」-「Trackpad」を「Disabled」に設定することで、タッチパッドを無効にできます。
タッチパネルで操作する設定が解除されている可能性があります。マウスを取り付けて、次の手順で確認してください。
タッチパネルの設定をリセットし、ご購入時の状態に戻してみてください。
タッチパネルの設定をリセットしても、問題が解決しない場合は、本機の故障が考えられます。ご購入元に相談するか、NECにご相談ください。
マウスが反応しない、動きが悪い場合は、マウスと本機との接続が緩んだり外れたりしていないか確認してください。
マウスポインタが![]() になっている場合は、本機がプログラムの処理をしているので、マウスをクリックしても操作は受け付けられません。処理が終わるまでお待ちください。
になっている場合は、本機がプログラムの処理をしているので、マウスをクリックしても操作は受け付けられません。処理が終わるまでお待ちください。
しばらく待ってもマウスからの操作ができない場合は、プログラムに異常が発生して動かなくなった(フリーズした)可能性があります。アプリケーションを強制終了してください。この場合、保存していなかったデータは消去されます。
他社製USBマウスを使用している場合は、ドライバなどの設定が必要になる場合があります。設定が正しく行われているか確認してください。
レーザー式や光学式マウスをお使いの場合、底面のセンサーにほこりなどが付着して、マウスの移動を正しく読み取ることができなくなる場合があります。センサーの周辺の汚れやほこりを軽く払ってください。
レーザー式や光学式マウスは、マウス底面に光源があり、それをセンサーで検知することでマウスの動きを判断しています。次のような表面では正しく動作しない(操作どおりにマウスポインタが動かない)場合があります。
操作どおりにマウスポインタが動かないときは、光沢がない無地の印刷用紙やそれぞれのマウス(レーザー式または光学式)に対応したマウスパッドなどの上で操作してください。
画面が表示されない、途中で消えるなどの場合は、本機がスリープ状態や休止状態になっていたり、外部ディスプレイ使用時は外部ディスプレイの省電力機能が動作したり、電源が切れていないか確認してください。
外部ディスプレイを使用している場合は、本機と外部ディスプレイが正しく接続されているか、また正しいケーブルを使用しているか確認してください。
使用中の電源プランで「ディスプレイの電源を切る」が設定されている場合、液晶ディスプレイの電源が切れている可能性があります。タッチパッドなどのポインティングデバイスやキーボードを操作することで、液晶ディスプレイの電源が入り、画面が表示されます。元に戻らない場合は、本機がスリープ状態になっている可能性があります。
電源ランプで本機の状態を確認し、本機がスリープ状態になっている場合は復帰させてください。
一定時間経過後にスリープ状態にならないように設定したい場合は、Windowsの電源プランの設定を変更してください。
「本機の機能」の「外部ディスプレイ」-「ディスプレイに合わせた設定」をご覧になり、ディスプレイの種類を指定してください。
本機の電源が入っていないか、休止状態になっています。電源スイッチを押して、本機を起動するか、休止状態から復帰させてください。
本機はスリープ状態になっています。本機をスリープ状態から復帰させてください。
本機の電源は入っています。次のことを試して、ディスプレイが表示されないか確認してください。
画面の自動回転がロックされていると、自動回転しません。
画面の自動回転のロック/ロック解除は、画面回転ロックボタンを押すことで切り替えることができます。画面回転ロックボタンを押し、自動回転の設定を確認してください。
「解像度」だけ変更し「色調整」は変更したくない場合には、解像度を変更した後に「色調整」を設定しなおしてください。
表示される画面で色調の調整を行ってください。
動画の再生には処理能力を多く必要とするものもあり、複数のアプリケーションを使用中に動画の再生を行うと、再生がとぎれる場合や、なめらかに再生ができない場合があります。
ECOモード機能で、省電力を優先するモードを選択している場合、動画の再生などの映像を表示するアプリケーションで、再生品質が低下する可能性があります。そのような場合は、「標準」などの性能を優先するモードを選択してください。
動画の再生中に、ウィンドウの大きさや位置を変更すると、音飛びや画像の乱れの原因になる場合があります。
Intel® WiDiで接続した外部ディスプレイやテレビに表示している映像が乱れやすい場合は、解像度を1,280×720に設定してください。
画質は低下しますが、転送するデータ量が減るため映像が安定する場合があります。
MPEG形式の動画を再生中にスリープ状態や休止状態に移行した場合や、ディスプレイの省電力機能やパワーマネジメント機能が働いた場合、再生画面が消えてしまいます。
動画を再生するときは、スリープ状態や休止状態およびディスプレイの省電力機能やパワーマネジメント機能をオフにしてください。
Windows Media Playerは、CPRM(Content Protection for Recordable Media)方式で著作権保護されているタイトルの再生には対応していません。
本機の光学ドライブで使用できるディスクであっても、本機やWindows Media Playerで使用できない規格で記録されていると認識ができない場合があります。
また、使用しているディスクや光学ドライブの状態によってはディスクの認識ができない場合があります。
使用しているディスクや光学ドライブの確認を行ってください。
Windows Media Playerで、DVDやビデオCDを再生する場合、再生するディスクの種類によっては、コマ落ちが発生することがあります。
また、メモリを増設できるモデルでは、メモリを増設することによって動作が改善することがあります。
ECOモード機能で、省電力を優先するモードを選択している場合、DVDの再生などの映像を表示するアプリケーションで、再生品質が低下する可能性があります。そのような場合は、「標準」などの性能を優先するモードを選択してください。
次の手順で電源オプションの設定を確認してください。
「ビデオ品質の最適化」に設定されていない場合は、「ビデオ品質の最適化」に設定してください。
インターネット経由でのアクティベーションにより、CPRMの著作権保護機能に対応することができます。
本機の光学ドライブで使用できるディスクであっても、本機やCyberLink PowerDVDで使用できない規格で記録されていると認識ができない場合があります。
また、使用しているディスクや光学ドライブの状態によってはディスクの認識ができない場合があります。使用しているディスクや光学ドライブの確認を行ってください。
Aero®を使用する場合は、「Aero テーマ」からテーマを選択し、設定を行ってください。「ベーシック テーマとハイコントラスト テーマ」のテーマではAero®は使用できません。
ディスプレイストレッチ機能が無効の状態で、デスクトップの解像度を液晶ディスプレイの解像度よりも小さい解像度に設定した場合、画面は液晶ディスプレイ中央に表示され、周辺には黒い枠が表示されます。
画面を液晶ディスプレイ全体に拡大表示したい場合は、ディスプレイストレッチ機能を有効にしてください。
一部のDDC対応ディスプレイにおいて、ディスプレイ情報ファイルがないためにディスプレイの同期がとれず、画面が流れるように表示される場合があります。
この場合には、ディスプレイ製造元より最新のディスプレイ情報ファイルを入手し、セットアップしてください。
接続しているテレビや外部ディスプレイのマニュアルをご覧になり、次のことを確認してください。
テレビのオーバースキャン機能(従来のテレビ方式との互換性を持たせるために、画面の周囲を表示しない機能)によるものです。テレビの設定をアンダースキャンに変更してください。
設定方法について詳しくはテレビの取扱説明書をご覧ください。
次の手順で表示の大きさを調節してください。
キャップスロックの状態により、大文字/小文字の入力が変わります。
キャップスロックのオン/オフは【Shift】+【Caps Lock】で切り替えることができます。
ニューメリックロックの状態により、キーボードの一部で入力できる文字が変わります。
ニューメリックロックのオン/オフは【Num Lock】を押すことで切り替えることができます。
日本語入力が入力したいモードになっているか確認し、必要に応じてモードを切り替えてください。
工場出荷時の状態で日本語入力と英字入力を切り替えるには、【半角/全角】または【Caps Lock】を押します。
日本語入力モードのときに、かな入力とローマ字入力を切り替えるには、次の手順で行います。
マウスポインタが![]() になっている場合は、本機がプログラムの処理をしているので、キーボードからの操作は受け付けられません。処理が終わるまでお待ちください。
になっている場合は、本機がプログラムの処理をしているので、キーボードからの操作は受け付けられません。処理が終わるまでお待ちください。
しばらく待ってもキーボードからの操作ができない場合は、プログラムに異常が発生して動かなくなった(フリーズした)可能性があります。アプリケーションを強制終了してください。この場合、保存していなかったデータは消去されます。
文字コード表は次の手順で起動します。
使用しているキーボードにマニュアルやドライバが添付されている場合は、キーボードのマニュアルに従って設定やドライバのインストールを行ってください。
マニュアルやドライバが添付されていない場合は、次の手順でキーボードの設定を行ってみてください。
以後は、接続したキーボードの種類などを参考に画面の指示に従って設定してください。
タッチパッドに手が触れたり、タッチパッドの近くに手が行ったりすると、手が触れていなくてもタッチパッドで使用している静電容量式という仕組みのためにタップ機能が動作したり、マウスカーソルが移動してしまう場合があります。
タッチパッドドライバを使用している場合、パッドの感度を調整したり、【Fn】+スペースキーを押して、タッチパッドのオン/オフを切り替えることができます。
BIOSセットアップユーティリティの「Config」メニュー-「Keyboard/Mouse」-「Trackpad」を「Disabled」に設定することで、タッチパッドを無効にできます。
DeviceLockは周辺機器の使用を制限するアプリケーションです。
DeviceLockをインストールしている場合は、DeviceLock管理コンソールを起動し、設定を確認してください。
ハードディスクの空き領域を確認してください。足りない場合は「ハードディスクの空き領域が足りない」に従って空き領域を増やしてください。ハードディスクの空き領域よりもサイズが大きいファイルは保存できません。
ネットワークに接続できない、ネットワークを利用した機能が使えない場合は、本機とLANケーブル、ハブなどのネットワーク機器が正しく接続されているか確認してください。
詳しくはネットワークの管理者にご相談ください。
次の手順で確認してください。
チェックが付いていない場合は、チェックを付けてください。
次の手順で確認してください。
| 項目 | 説明 |
|---|---|
| ネットワーク探索 | 他のネットワーク コンピュータやデバイスを参照できるかどうか、また、本機が他のネットワーク コンピュータから参照できるかどうかを設定します。 |
| ファイルとプリンターの共有 | 本機で共有しているファイルとプリンタをネットワーク上のユーザーからアクセスできるようにするかどうかを設定します。 |
| パブリック フォルダーの共有 | ネットワーク上のユーザーが、本機のパブリックフォルダ内のファイルにアクセスできるようにするかどうかを設定します。 |
| メディア ストリーミング | ネットワーク上のユーザーやデバイスが、本機のピクチャ、ミュージック、ビデオにアクセスできるかどうか、また、本機でネットワーク上のメディアを検出できるようにするかどうかを設定します。 |
| ファイル共有の接続 | ファイル共有の接続で使用する暗号化のビット数を設定します。 |
| パスワード保護共有 | 共有ファイルや、本機に接続しているプリンタ、パブリックフォルダへのアクセスを、本機のユーザー アカウントとパスワードを持つ人のみに制限するかどうかを設定できます。 |
| ホームグループ接続※ | ホームグループ接続の管理を、Windowsが行うか、ユーザー アカウントとパスワードで行うかを設定します。 |
ネットワークに接続された他のコンピュータから本機のドライブやフォルダを参照するには、共有したいドライブやフォルダを共有するように設定する必要があります。
共有したいドライブ、フォルダを右クリックし、表示されたメニューの「共有」から設定を行ってください。
共有するドライブやフォルダは、共有するユーザーごとにアクセス許可の設定を行うことができます。アクセス許可の設定を確認し、必要に応じて設定を変更してください。
LANに接続して通信中にスリープ状態や休止状態にすると、本機が正常に動作しなくなることがあります。通信中にスリープ状態や休止状態にしないでください。
Windowsの電源プランで自動的にスリープ状態になる設定をしている場合は、設定を解除してください。
無線LAN対応機器以外は使用できません。
次の項目を確認してください。また、「通信がとぎれる、または通信速度が遅い」もあわせてご覧ください。
接続先の無線LANアクセスポイントやコンピュータには、すべて同じネットワーク セキュリティ キーを設定する必要があります。
本機が対応しているチャンネルは、次の通りです。
無線LANアクセスポイントのチャンネルを本機が使用できるチャンネル範囲に設定してください。
設定を確認し、必要に応じてもう一度設定してください。
電波環境を確認し、電波環境が悪い場合は、無線LAN対応機器までの距離を近づけてみてください。
無線LAN対応機器間の距離は、機器の仕様により異なります。
2.4GHz無線LAN対応機器と2.4GHz周波数帯を利用する機器(電子レンジなど)は離して使用することをおすすめします。
2.4GHz無線LAN対応機器とBluetooth機器など、同じ周波数帯を利用する機器のいずれか一方をオフにするか離して使用することをおすすめします。
大きなサイズ(約100MB以上)のファイルを転送すると、途中で通信が切断される場合があります。無線LANで接続するときは、転送するファイルのサイズに注意してください。
次の設定を確認してください。
コンピュータ名を確認し、他のコンピュータの名前とは異なるコンピュータ名を設定してください。
相手のコンピュータに「Microsoft ネットワーク用ファイルとプリンター共有」が組み込まれていないと、「ネットワーク」で相手のコンピュータは表示されません。相手のコンピュータに「Microsoft ネットワーク用ファイルとプリンター共有」を組み込んでください。
TCP/IPが組み込まれているかを確認し、接続するネットワークにあわせてIPアドレスを正しく設定してください。
電波状態が悪い場合、接続する相手との距離を短くする、または本機と相手との間に障害物があるときは障害物をなくしてから再度接続してください。
相手のコンピュータが起動した直後の場合は、数分たってからもう一度接続状況を確認してください。
相手のコンピュータ上で共有化したいフォルダやプリンタを共有する設定にしてください。
https://support.microsoft.com/kb/2685811
更新プログラム適切な音量に設定されているか確認し、必要に応じて調節してください。
HDMI接続で音声を出力する設定にしている場合、本機のスピーカやヘッドフォン/ヘッドフォンマイク ジャックから音声は出力されません。
本機のスピーカやヘッドフォン/ヘッドフォンマイク ジャックから音声を出力する場合は、次の手順で設定を変更してください。
「サウンド」が表示されます。
映像が正しく表示されていない場合は、「表示」の「HDMI接続したテレビや外部ディスプレイに映像が表示されない」を参照し、テレビや外部ディスプレイとの接続、設定を確認してください。
次の手順で確認してください。
「サウンド」が表示されます。
音声を、本機のスピーカやヘッドフォン/ヘッドフォンマイク ジャックから出力する設定になっている場合、HDMI接続で音声は出力されません。
HDMI接続で音声を出力するには、次の手順で出力先を設定してください。
「サウンド」が表示されます。
「音量ミキサー」が表示されます。
音楽CDに傷が付いていると、使用できない場合があります。
また、汚れている場合は、乾いたやわらかい布で内側から外側に向かってふいてから使用してください。
音楽CDを再生中は光学ドライブや本機に振動を与えないでください。
プリンタのマニュアルをご覧になり、プリンタが正しく接続されているか、プリンタの状態は正常か確認してください。
プリンタによっては、プリンタの製造元が指定または推奨するケーブルを使用しないと、印刷がうまくいかないものがあります。使用しているプリンタのマニュアルをご覧になり、ケーブルを確認してください。
新しくプリンタを使用する場合は、プリンタドライバのセットアップが必要です。また、プリンタドライバの設定によっては正しく印刷されない場合があります。
使用したいプリンタが「通常使うプリンター」に設定されていないと、アプリケーションで印刷先を指定しない限り、印刷されない場合や、別のプリンタから印刷される場合があります。
「通常使うプリンター」の設定をする場合は、次の手順で行います。
チェックが付いていない場合には、使用したいプリンタのアイコンを右クリックし、表示されたメニューから「通常使うプリンターに設定」をクリックしてください。
プリンタがプリントサーバに接続されている場合は、プリントサーバでエラーが表示されていないか確認してください。
ネットワークに接続しているプリンタの場合、本機からプリンタまでの経路にあるネットワーク機器にエラーが発生したり、電源が切れていたりしないか確認してください。
プリンタには一般にテスト印字する機能があります。この機能を使ってプリンタのテスト印字を行ってください。テスト印字ができない場合は、プリンタの故障が考えられます。プリンタの製造元にご相談ください。
ハードディスクを長い間使用していると、1つのファイルがディスクの空いている場所に分散して保存されるようになります。ファイルが連続していないと、ファイルを読み書きする時間が長くなります。
このようなばらばらになったファイルを最適な場所に整理するには、「ディスク デフラグ ツール」で最適化を実行してください。
軽い障害であれば、ディスクのエラーチェックプログラムを使って障害を修復することができます。
ハードディスクの空き領域を確認してください。足りない場合は「ハードディスクの空き領域が足りない」に従って空き領域を増やしてください。ハードディスクの空き領域よりもサイズが大きいファイルは保存できません。
次の手順でディスク クリーンアップを起動し、不要なファイルを削除してください。
「ディスク クリーンアップ」が起動します。
以後は画面の指示に従って操作してください。
使用しないアプリケーションをハードディスクからアンインストールすると、ハードディスクの空き領域を増やすことができます。
カタログなどに記載されているハードディスクの容量は、1MB=1,000,000バイトで計算しています。これに対し、ハードディスクを領域作成するときには、1MB=1,024×1,024=1,048,576バイトで計算しているので、容量が少なく表示されることがありますが、故障ではありません。
GB(ギガバイト)についても、同様の記述となっています。
本機のハードディスクには、Windowsの起動に必要なファイルや「再セットアップ用データ」などを格納するための領域として次の領域が確保されています。
このため、使用可能な容量が、上記の領域の分だけ少なくなります。この領域を削除することはできません。
工場出荷時において1台目の内蔵ハードディスクでお客様が利用可能な領域はCドライブのみの1パーティション(ボリューム)です。
Cドライブを分割して、複数のパーティションを利用することもできます。
工場出荷時の構成から、Cドライブを縮小して作成された未割り当ての領域に1つのパーティションを作成する場合は、次の手順で行います。
ここで入力するサイズが、新たに作成するパーティションの最大値になります。
ハードディスクを長時間使用している間に、まれにハードディスク自体や保存されているデータに障害を起こすことがあります。しかし、小さな障害であれば、付属のユーティリティを使うことですぐに復旧することができます。小さな障害であっても、放置すると被害が拡大するおそれがあります。これを防ぐために、こまめにハードディスクをメンテナンスしてください。
メンテナンスをするためのユーティリティには、ドライブのエラーをチェックするためのエラーチェックプログラムがあります。
エラーチェックプログラムを使うと、ハードディスク自体やハードディスクに保存されているデータに障害がないかどうか調べることができます。
ハードディスクは、きわめて精密に製造されますが、データが高密度で記録されるため、読み出しエラーの起こりやすい場所ができることがあります。これを「不良セクタ」または「スキップセクタ」といいます。
エラーチェックプログラムを実行すると「不良セクタ」と表示されることがありますが、これは、不良セクタを使わないように予防されたことを表しており、異常ではありません。
USB接続の光学ドライブを使用するモデルをお使いの場合、光学ドライブが正しく取り付けられているかどうか確認してください。
DeviceLockは周辺機器の使用を制限するアプリケーションです。
DeviceLockをインストールしている場合は、設定を確認してください。
セットされているDVD、CDの表裏を確認して、光学ドライブのディスクトレイ中心の軸に、きちんとセットしてください。
お使いのモデルにより光学ドライブで使えるディスクは異なります。使用できるディスクについては、電子マニュアルビューアでお使いの機種の「タイプ別仕様詳細」をご覧ください。
http://121ware.com/e-manual/m/nx/index.htm
BIOSセットアップユーティリティのI/O制限は、本機と各種デバイスのI/O(データの入出力)を制限する機能です。
BIOSセットアップユーティリティでUSB接続の光学ドライブを使用するモデルの場合は、USBコネクタを使用不可に設定していないか確認してください。
本機の電源が入っていない場合は、電源を入れてからディスクトレイを取り出してください。
本機の電源が入っているのにディスクトレイが出てこない場合は、非常時ディスク取り出し穴を使って、手動でディスクを取り出すことができます。
自動再生に対応したディスクでなければ、自動再生は行われません。
そのようなディスクの場合は、ディスクのマニュアルがある場合は使用方法を確認するか、マニュアルがない場合は「コンピューター」から手動で開いてください。
自動再生の設定、設定の確認は次の手順で行います。
DVD、CDに傷が付いていると、使用できない場合があります。
また、汚れている場合は、乾いたやわらかい布で内側から外側に向かってふいてから使用してください。
DVD、CDを使用中は光学ドライブや本機に振動を与えないでください。
取り出したディスクをセットしなおして、【Enter】を押してください。
DVD、CDへのデータの書き込みを行う場合には、次の操作をおすすめします。
データを書き込むときには、必ず本機にACアダプタを取り付け、ACコンセントに接続してお使いください。
DVD、CD内のファイルを書き込む場合は、ファイルを一度ハードディスクにコピーしてから書き込みを行ってください。
このような場合は、Windowsを再起動してください。
特殊な形状のディスクや、ラベルがはってあるなど、重心バランスの悪いディスクを使用すると、ディスク使用時に異音や振動が発生する場合があります。このようなディスクは故障の原因になるため、使用しないでください。
風切音や振動は、ディスクの種類や、読み書きの位置によっても変化します。
異常ではありませんが、気になる場合は121コンタクトセンター等にご相談ください。
ディスクに汚れがある場合、傷を付けないように拭き取ってください。
ディスクに傷が付いている場合、傷のないディスクで確認してください。
ディスクトレイに、ディスクを正しく置いてください。
ディスクの穴をディスクトレイの軸に固定するタイプの光学ドライブをお使いの場合、カチッと音がするまで、ディスクの穴をディスクトレイの軸にはめ込んでください。
ディスクの回転が不安定になったり、ラベルが剥がれドライブ故障の原因となりますので、ディスクにラベルは貼らないでください。
変形している、あるいは反っているディスクは使用しないでください。
ディスク自体に問題がある場合は、中身のデータを別のディスクにコピーし、コピー後のディスクを使用することをおすすめします。
ディスクの動作中は本機を移動させないでください。
ドライブ内の読み書きをする部分が、位置合わせの初期化動作を行うため、音がする場合があります。また、DVDなどの媒体を入れたままにしておくと、休止状態、またはスリープ状態から復帰するときに回転することがあります。
どちらも異常ではありません。
Windows Media Playerは、CPRM(Content Protection for Recordable Media)方式で著作権保護されているタイトルの再生には対応していません。
本機の光学ドライブで使用できるディスクであっても、本機やWindows Media Playerで使用できない規格で記録されていると認識ができない場合があります。
また、使用しているディスクや光学ドライブの状態によってはディスクの認識ができない場合があります。
使用しているディスクや光学ドライブの確認を行ってください。
Windows Media Playerで、DVDやビデオCDを再生する場合、再生するディスクの種類によっては、コマ落ちが発生することがあります。
また、メモリを増設できるモデルでは、メモリを増設することによって動作が改善することがあります。
ECOモード機能で、省電力を優先するモードを選択している場合、DVDの再生などの映像を表示するアプリケーションで、再生品質が低下する可能性があります。そのような場合は、「標準」などの性能を優先するモードを選択してください。
次の手順で電源オプションの設定を確認してください。
「ビデオ品質の最適化」に設定されていない場合は、「ビデオ品質の最適化」に設定してください。
インターネット経由でのアクティベーションにより、CPRMの著作権保護機能に対応することができます。
本機の光学ドライブで使用できるディスクであっても、本機やCyberLink PowerDVDで使用できない規格で記録されていると認識ができない場合があります。
また、使用しているディスクや光学ドライブの状態によってはディスクの認識ができない場合があります。使用しているディスクや光学ドライブの確認を行ってください。
音楽CDに傷が付いていると、使用できない場合があります。
また、汚れている場合は、乾いたやわらかい布で内側から外側に向かってふいてから使用してください。
音楽CDを再生中は光学ドライブや本機に振動を与えないでください。
周辺機器によっては、本機やWindows 7で動作しないものや、別途Windows 7に対応したドライバが必要なものがあります。
また、32ビット版と64ビット版では、使用するドライバが異なります。周辺機器のマニュアルで確認してください。
コネクタやネジが緩んだり外れたりしていないか、接続が正しく行われているか確認してください。
DeviceLockは周辺機器の使用を制限するアプリケーションです。
DeviceLockをインストールしている場合は、DeviceLock管理コンソールを起動し、該当する周辺機器を無効に設定していないか確認してください。
周辺機器によっては、設定の変更やドライバなどのインストールが必要な場合があります。
周辺機器のドライバのインストールによりトラブルが発生し、Windowsの通常起動ができなくなった場合など、次の手順に従って、セーフモードでWindowsを起動し、トラブルを起こしたドライバのアンインストールを行うことができます。
「詳細ブート オプション」画面が表示されます。
周辺機器の最新のドライバを用意してください。
以降は画面の指示に従ってください。
古い周辺機器などには、リソースが競合していると動作しない場合や、リソースの競合により本機の動作が不安定になる場合があります。次の手順でリソースの設定を確認してください。
競合しているデバイスがあった場合、リソースの設定を変更することで正常に動作するようになる場合があります。
リソースの設定変更の方法については、次の手順で表示される「Microsoft 管理コンソール」のヘルプをご覧ください。
BIOSセットアップユーティリティのI/O制限は、本機と各種デバイスのI/O(データの入出力)を制限する機能です。
BIOSセットアップユーティリティで、USBなど周辺機器を取り付けたインターフェイスを使用不可に設定していないか確認してください。
本機を複数の人で使用している場合は、管理者によってユーザーの設定できる項目に制限がかけられている場合があります。
このような場合は、管理者に依頼して制限を解除してもらうか、または管理者(Administrator)権限を持つユーザーでログオンしてドライバのインストールや更新を行う必要があります。
Bluetooth機能を「デバイス マネージャー」でオンにしているにも関わらず、Bluetooth機能が使用できない場合(「デバイス マネージャー」でBluetoothに「!」が付くなど)は、ワイヤレススイッチでBluetooth機能を含むワイヤレス機能をオフにして、再度オンにしてみてください。
アプリケーションによっては、本機やWindows 7で動作しないものや、別売の周辺機器が必要なものがあります。アプリケーションのマニュアルで「動作環境」や「必要なシステム」を確認してください。
Windows 7 32ビット版では、64ビット版のアプリケーションは使用できません。
Windows 7 64ビット版では、32ビット版のアプリケーションも使用可能ですが、アプリケーションによっては正常に動作しない場合があります。
アプリケーションのマニュアルで確認してください。
お使いのモデルにより光学ドライブで使えるディスクは異なります。使用できるディスクについては、電子マニュアルビューアでお使いの機種の「タイプ別仕様詳細」をご覧ください。
http://121ware.com/e-manual/m/nx/index.htm
対応していないアプリケーションを使用中にスリープ状態/休止状態になると、正常に動作しなくなることがあります。対応していないアプリケーションを使用中は、スリープ状態/休止状態にしないでください。
電源を切ることができなくなった場合には、4秒以上電源スイッチを押し続けて、強制的に電源を切ってください。
アプリケーションのアンインストールを中断した後に、そのアプリケーションが動作しなくなった場合は、Windowsを再起動してください。
それでも動作しない場合は、アプリケーションの再インストールが必要です。
ハードディスクの中にデータがたくさん蓄積され、空き領域が減ると、Windowsの動作が遅くなる可能性があります。ハードディスクに十分な空き領域があるか確認してください。
必要のないデータを削除したり、アプリケーションをCドライブ以外のドライブにインストールして、Cドライブからアンインストールしてください。詳しくは、「ハードディスク」の「ハードディスクの空き領域が足りない」をご覧ください。
複数のアプリケーションを同時に起動したり、多くのメモリを使うアプリケーションを使用していると、メモリやシステムリソースが不足し、新たにアプリケーションが起動できなくなったり、動作が遅くなる、動かなくなることがあります。
他のアプリケーションを起動しているときは、それらを終了してから使用してください。それでも起動できなかったり、動作が遅いときは本機を再起動してください。
メモリやシステムリソースが不足しがちな場合、メモリを増設できるモデルでは、メモリを増設することによって動作が改善することがあります。
ユーザー名に環境依存文字を使用していると、アプリケーションによっては正しく動作しない場合があります。
Windows Media Playerは、CPRM(Content Protection for Recordable Media)方式で著作権保護されているタイトルの再生には対応していません。
本機の光学ドライブで使用できるディスクであっても、本機やWindows Media Playerで使用できない規格で記録されていると認識ができない場合があります。
また、使用しているディスクや光学ドライブの状態によってはディスクの認識ができない場合があります。
使用しているディスクや光学ドライブの確認を行ってください。
Windows Media Playerで、DVDやビデオCDを再生する場合、再生するディスクの種類によっては、コマ落ちが発生することがあります。
また、メモリを増設できるモデルでは、メモリを増設することによって動作が改善することがあります。
ECOモード機能で、省電力を優先するモードを選択している場合、DVDの再生などの映像を表示するアプリケーションで、再生品質が低下する可能性があります。そのような場合は、「標準」などの性能を優先するモードを選択してください。
次の手順で電源オプションの設定を確認してください。
「ビデオ品質の最適化」に設定されていない場合は、「ビデオ品質の最適化」に設定してください。
インターネット経由でのアクティベーションにより、CPRMの著作権保護機能に対応することができます。
本機の光学ドライブで使用できるディスクであっても、本機やCyberLink PowerDVDで使用できない規格で記録されていると認識ができない場合があります。
また、使用しているディスクや光学ドライブの状態によってはディスクの認識ができない場合があります。使用しているディスクや光学ドライブの確認を行ってください。
本機を複数の人で使用している場合は、管理者によってユーザーの設定できる項目に制限がかけられている場合があります。
このような場合は、管理者に依頼して制限を解除してもらうか、または管理者(Administrator)権限を持つユーザーでログオンしてアプリケーションのインストールを行う必要があります。
ユーザー名に環境依存文字を使用していると、アプリケーションによっては正しく動作しない場合があります。
ハードディスクにインストールして使用するアプリケーションのインストール先がハードディスク以外のドライブになっていた場合は、インストール先をハードディスクに変えて、インストールしなおしてください。
アプリケーションを新しくインストールするときに、ハードディスクに一定の空き領域が必要な場合があります。アプリケーションに添付のマニュアルをご覧になり、ハードディスクに必要な空き領域を確認してください。
ハードディスクの空き領域が足りない場合は、空き領域のある他のドライブにインストールしてください。
この場合、アプリケーションで編集していたデータは保存できません。
この方法で異常を起こしていたアプリケーションが終了できた場合は、「本機の機能」の「電源」-「電源の入れ方と切り方」の手順で電源を切ってください。
アプリケーションが必要とする動作環境は、アプリケーションによって異なります。アプリケーションのカタログなどで必要な動作環境について確認するか、アプリケーションの製造元に確認してください。
Windows 7への対応が明記されていない、Windows用アプリケーションが使用できるかどうかは、アプリケーションによって異なります。
アプリケーションの製造元に確認してください。アプリケーションの使用についての情報や、使用に必要なアップデートプログラムなどが入手できる場合があります。
Microsoft社のサポートページが表示されます。この後は、そのページの説明に従って操作してください。
ご購入元、またはNECにお問い合わせください。
お手持ちのDVDがお使いの装置の「再セットアップ用ディスク」であること、すべての「再セットアップ用ディスク」が揃っていることをご確認の上、再セットアップの操作を継続してください。
再セットアップの操作を継続することはできません。本機の電源スイッチを4秒以上押し続けて、強制的に電源を切ってください。
なお、「再セットアップ用ディスク」は、別途入手することもできます。
日付や時刻がずれた場合は、次の手順に従って日付と時刻を設定しなおしてください。
以上で日付と時刻の設定は完了です。
本機の内蔵時計はカレンダ用電池で動いています。内蔵のカレンダ用電池が十分に充電されていないと、日付や時刻が正しく表示されないことがあります。
本機購入後すぐや、本機を電源に接続せずに2カ月以上使用しないでいた後などには、本機にACアダプタを取り付け、約40時間以上、ACコンセントに接続したままにして、カレンダ用電池を充電してから、日付と時刻を設定しなおしてください。
本機が反応していないときは、電源スイッチを4秒以上押し続けて、強制的に電源を切り、5秒以上待ってから、もう一度電源を入れます。
何か異常が発見された場合は、画面の指示に従ってください。問題が解決したら、そのままお使いください。
システムに重大な問題が発見されたことを伝えるメッセージが表示された場合は、再セットアップが必要になります。『再セットアップガイド』をご覧になり、再セットアップしてください。
https://support.microsoft.com/kb/2685811
更新プログラム本機の仕様に関する詳細情報は、タイプ別仕様詳細に記載しております。
電子マニュアルビューアでお使いの機種の「タイプ別仕様詳細」をご覧ください。