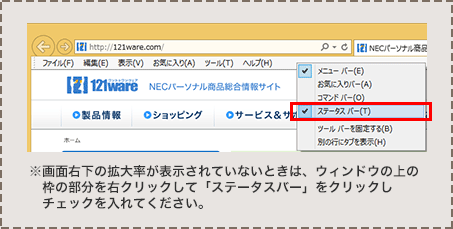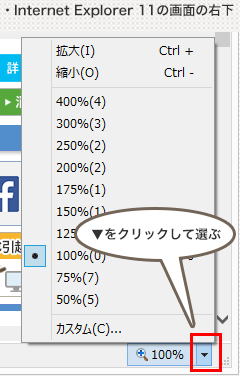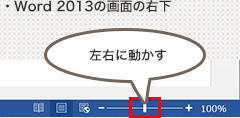パソコンの画面の文字が小さくて困ったことありませんか?
読みまちがって失敗することもあります。「バス」と「パス」なんて、小さいとほとんど見分けがつきません。じーっと時間をかけて見ても、見えないものは見えません。
でも、文字の大きさは設定で変えることができるんです。
パソコンを買ってきたままの状態で使うより、自分にあった設定にすれば、快適に使えます。

画面の文字やアイコン、アプリなどの表示は、最初は「小-100%」に設定されていますが、「中-125%」や「大-150%」に設定して、全体的に拡大することができます。デスクトップの表示だけでなく、ストアアプリの表示も拡大されます。スタート画面は拡大されません。
ただ、この設定を行うと、一度サインアウトして、パスワードを入力しなおさないとパソコンを使えません。設定の変更をしないで、手軽に画面の一部を拡大したいときは、この後の「一時的に画面の一部を拡大する「拡大鏡」をご覧ください。
また、ホームページやWordやExcelの文書だけ拡大する方法は、後述の、「ホームページやアプリの文書を拡大するには」でご紹介します。
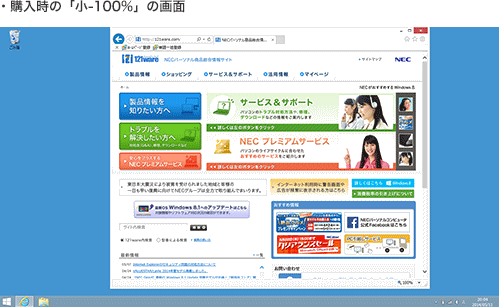
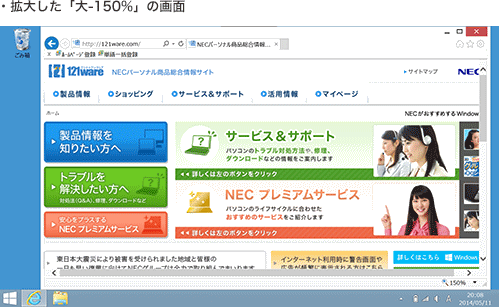

設定を変えずに、画面の一部だけを拡大して見たいときは、「拡大鏡」というアプリを使います。
画面には広い範囲を表示しておいて、部分的に拡大して見ることができます。拡大鏡には、「全画面表示」「レンズ」「固定」の3つの種類があります。
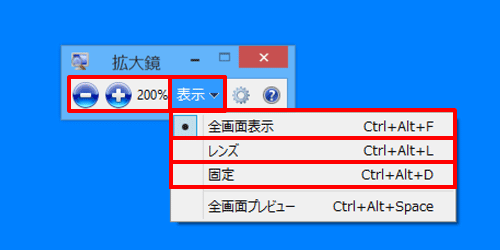
「全画面表示」を選ぶと、画面の一部が拡大されて画面全体に表示されます。マウスポインターを画面の端に移動すると、表示する部分を移動できます。
「レンズ」を選ぶと、マウスポインターがある部分を拡大したものが拡大鏡のウインドウに表示されます。マウスポインターを移動するとウィンドウも移動します。
「固定」を選ぶと、マウスポインターがある部分を拡大したものが拡大鏡のウインドウに表示されます。マウスポインターを移動してもウィンドウの位置は移動しません。ウィンドウを移動するときは、ウィンドウの拡大表示部分をドラッグします。画面の上部に移動すると上部全体がウィンドウになります。下部、左端、上端に移動しても同じようにウィンドウが広がります。枠をドラッグするとウィンドウの大きさを変えられます。
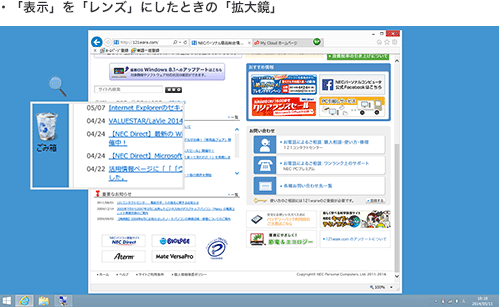

タッチパネルのパソコンでは、多くのアプリでホームページや文書の表示を2本の指でさわって、指の間隔を広げると拡大できます。この操作をピンチアウトといいます。間隔を狭めると縮小できます。
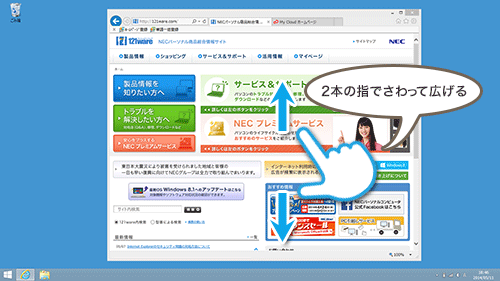
Internet ExplorerやWord、Excelなどのデスクトップアプリの画面の右下には、画面の表示倍率の表示があります。この表示の▼をクリックしたり、目盛りを左右に移動することによって表示されているホームページや文書の表示倍率を調節することができます。