


Webサイトからファイルをダウンロードしたら、ダウンロードしたファイルがどこに保存されたか分からなくなってしまった!行方不明になったファイルを探してみましょう。

「Internet Explorer」などのWebブラウザからファイルをダウンロードすると、ファイルの保存先を指定するメニューが表示されないため、どこにダウンロードされたか、分からなくなってしまうことがあります。
ブラウザからダウンロードされたファイルは決められた場所に保存されますので、どこに保存されるか覚えておきましょう。
Webページからファイルのダウンロードを行うと、初期設定では「PC」直下の「ダウンロード」フォルダに保存されます(Internet Explorer 11、10、9の場合)。
なお、ファイルの種類によって、「ピクチャ」や「ドキュメント」に保存される場合もあります。
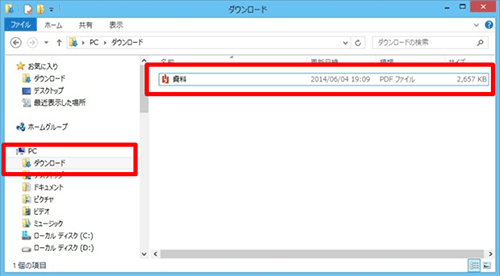

Windows 8.1の場合は、ファイルをOneDrive(SkyDrive)に保存するように設定することができます。この設定が「オン」になっていると、インターネット上のOneDriveの中にファイルが保存されますので、まずは、既定の保存先を確認してみましょう。
※OneDrive(ワンドライブ)はマイクロソフト社が提供する大容量オンラインストレージサービスで、インターネット上のデータの置き場所です。7GBまで無料で利用することができます。
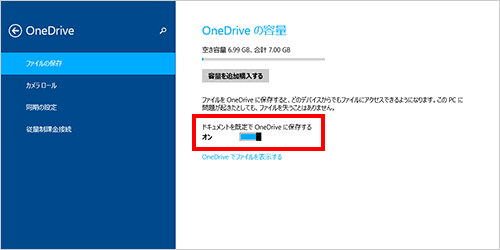
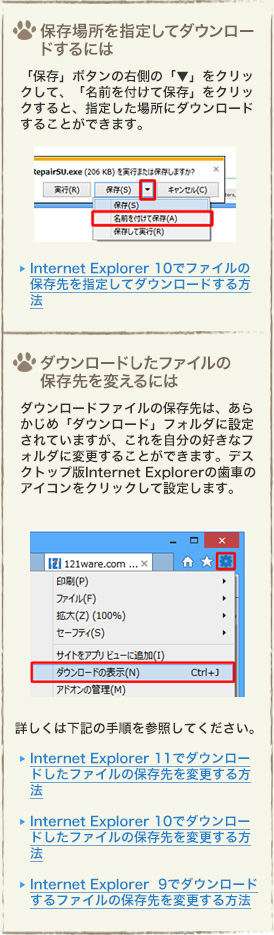
ファイルがどうしても見つからなくなってしまったときの、ファイルの探し方をいくつかご紹介します。
スタートメニューで、画面右上か右下にマウスポインタを合わせてチャームを表示して「検索」![]() を選びます(Windows 8.1 Updateがインストールされている場合は、スタート画面の右上にも「検索」ボタン
を選びます(Windows 8.1 Updateがインストールされている場合は、スタート画面の右上にも「検索」ボタン![]() が表示されています。)
が表示されています。)
検索欄に探しているファイルのファイル名を入力して検索します。文字を入力するごとに検索結果が絞りこまれていきます。ファイルが見つかったら、ファイル名を右クリックして「ファイルの場所を開く」をクリックします。
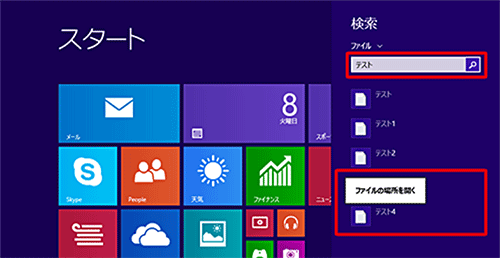
「スタート」をクリックし、検索ボックスに探しているファイルのファイル名を入力します。ファイルが見つかったら、ファイル名を右クリックして「ファイルの場所を開く」をクリックします。

探しているファイルが最近作成したものなら、デスクトップ画面のタスクバーで、探しているファイルのプログラムのアイコンを右クリックします。「最近使ったもの」の中に最近使ったファイルのリストが一覧表示されます。
<例:「メモ帳」で作ったファイルを探す場合>
デスクトップ画面のタスクバーの「メモ帳」アイコンを右クリックすると、最近使ったファイルの一覧が表示されます。
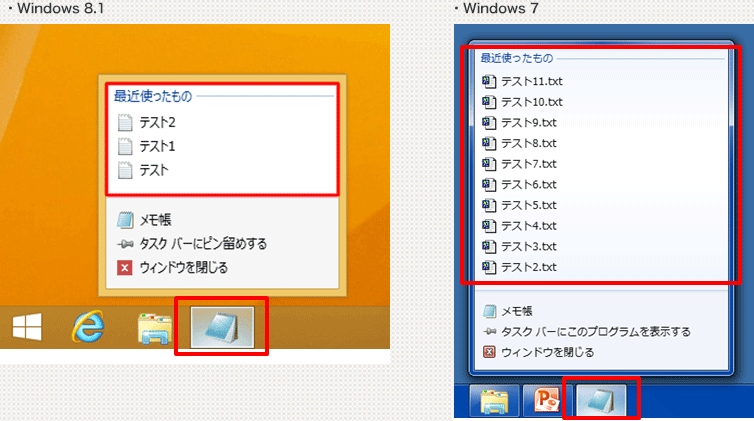
正しいファイル名を忘れてしまったときは、「ワイルドカード」を使うと、ファイル名が正式に分からなくてもファイルを探すことができます。
任意の一文字を表すワイルドカードです。たとえば「TEST00?.txt」と指定して、TEST001.txt 、TEST002.txt TEST00A.txtなどのファイルを探すことができます。
アスタリスクはそれ以降の1文字以上の文字列を表します。例えば「TEST*.txt」でTEST-A.txt、 TEST100.txtなどのファイルを探すことができます。また、「*.txt」と指定すると、「txt」の拡張子のついたすべてのテキストファイルを検索することができます。