お客様登録(ログインIDの取得)手順を説明します。
保証書など、登録される商品の型番や製造番号がわかるものを用意してください。
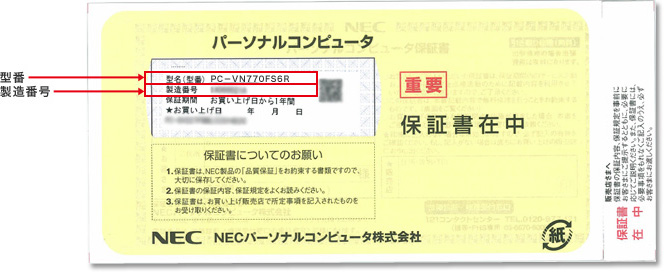
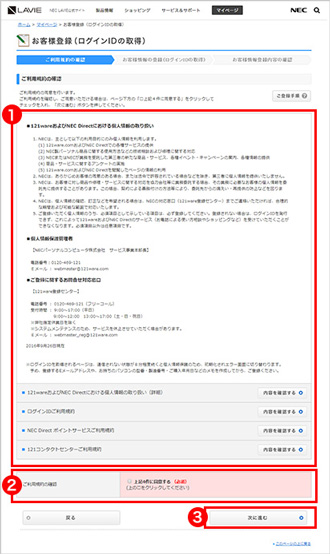
表示されている規約内容および次の4つの規約の内容を確認してください。
ご利用規約に同意されましたら、「□上記4件に同意する」にチェックをつけてください。
「次に進む」ボタンを押してください。

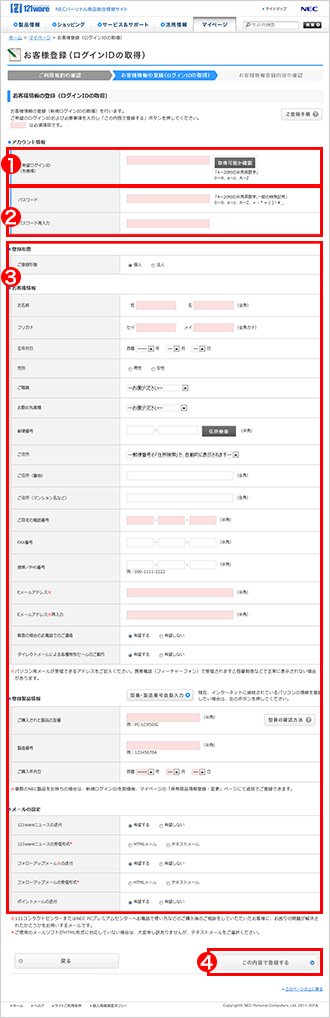
ご希望ログインIDを決めてください。
お客様が覚えやすく、自分にしか分からない任意の文字列を選択し、入力してください。
ログインIDは先着順です。
希望された文字列もすでに取得されている可能性があります。
取得済みかどうか「取得可能か確認」ボタンを押して確認してください。
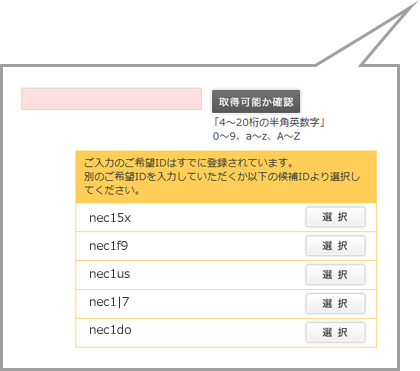
希望された文字列が取得済みの場合、替わりの取得可能なオススメ文字列が表示されます。
この中からお選びいただくか、新たな文字列を決めて再入力してください。
パスワードを決めてください。ログインIDと同様、お客様が覚えやすく、自分にしか分からない任意の文字列を選択し、入力しください。
パスワード確認のため、パスワードの再入力をお願いいたします。
※ログインIDと同じ文字列はご使用になれません。
![]() は必須項目です。
は必須項目です。
漏れなく入力をお願いします。
お客様のご希望に沿う、より適切なサービスをご提供させていただくため、またお客様にそのご選択をしていただくため、![]() 以外の項目の入力も併せてお願いいたします。
以外の項目の入力も併せてお願いいたします。
※携帯電話Eメールアドレスを登録される場合のご注意
※登録製品情報を入力される際は、「型番・製造番号自動入力」ボタンをクリックしてください。製品の型番、製造番号が入力されます。
(一部、対象外の機種があります。詳しくはボタンクリック後に表示されるページを参照ください)
※「登録形態」で[法人]を選択していただきますと、法人登録用の項目が追加で表示されます。こちらの入力も併せてお願いいたします。
入力した内容に誤りがないか確認してください。誤りがなければ「この内容で登録する」ボタンを押してください。
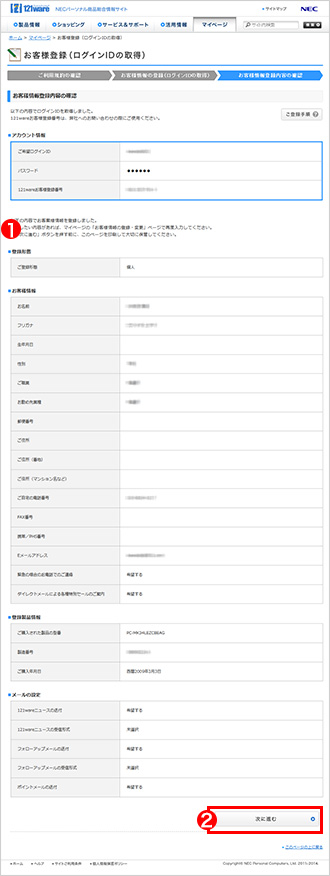
「お客様情報登録内容の確認」画面が出ましたら、すでにログインIDの取得、お客様登録が受け付けられております。今一度、表示された登録内容をご確認ください。
※「■アカウント情報」以外の項目で変更したい内容があった場合、マイページ(登録後)の「お客様情報の登録・変更」ページから再度変更入力をお願いいたします。
「次に進む」ボタンを押してください。

おすすめ月額サービスの案内が表示されます。登録を完了される方は、ページ右上の「マイページ」ボタンを押してください。マイページ(登録後のページ)に進みます。
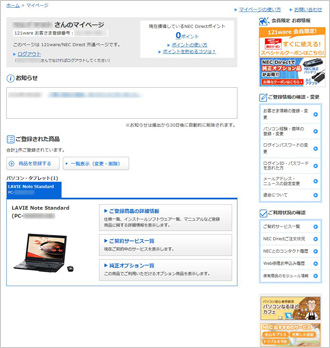
マイページ(登録後)画面が表示されます。これで登録作業すべて完了です。
121wareが提供するサービスをご利用ください。
※サービスご利用中に確認のため、再度ログインを要求されることがあります。この場合は、再度ログインIDとパスワードを入力し、ログイン手続きをお願いいたします。
※携帯電話Eメールアドレスを登録される場合のご注意
お客様登録やNEC Directで商品ご購入時に携帯電話Eメールアドレスを登録するときは以下の点にご注意ください。