お客様登録(ログインIDの取得)手順を説明します。
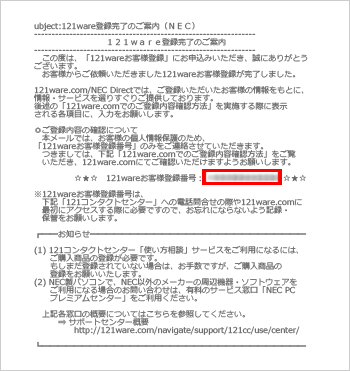
登録完了通知(Eメール)
弊社からお送りした「登録完了通知」をご用意ください。
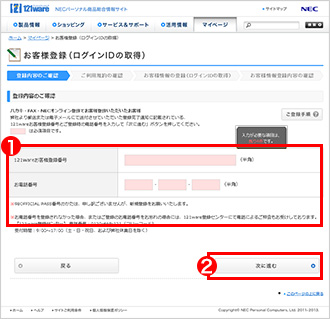
登録完了通知に記載の「121wareお客様登録番号」と「電話番号」を入力してください。
「次に進む」ボタンを押してください。
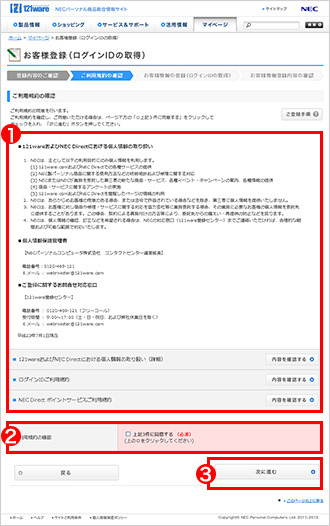
表示されている規約内容および次の3つの規約の内容を確認してください。
ご利用規約に同意されましたら、「□上記3件に同意する」にチェックをつけてください。
「次に進む」ボタンを押してください。

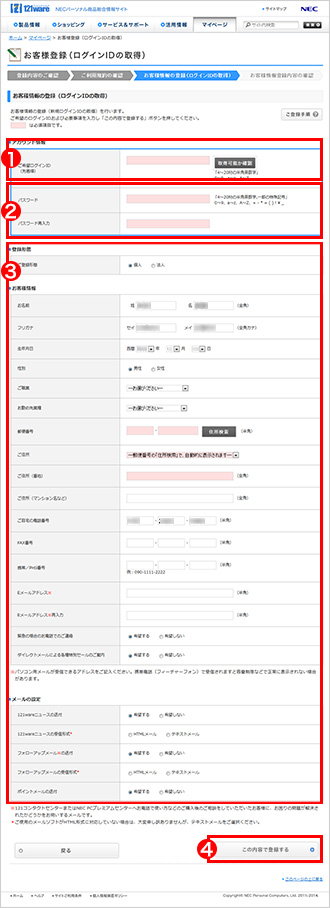
ご希望ログインIDを決めてください。
お客様が覚えやすく、自分にしか分からない任意の文字列を選択し、入力してください。
ログインIDは先着順です。
希望された文字列もすでに取得されている可能性があります。
取得済みかどうか「取得可能か確認」ボタンを押して確認してください。
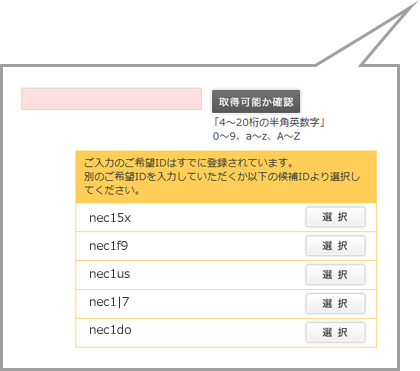
希望された文字列が取得済みの場合、替わりの取得可能なオススメ文字列が表示されます。
この中からお選びいただくか、新たな文字列を決めて再入力してください。
パスワードを決めてください。ログインIDと同様、お客様が覚えやすく、自分にしか分からない任意の文字列を選択し、入力しください。
パスワード確認のため、パスワードの再入力をお願いいたします。
※ログインIDと同じ文字列はご使用になれません。
![]() は必須項目です。
は必須項目です。
漏れなく入力をお願いします。
お客様のご希望に沿う、より適切なサービスをご提供させていただくため、またお客様にそのご選択をしていただくため、![]() 以外の項目の入力も併せてお願いいたします。
以外の項目の入力も併せてお願いいたします。
※携帯電話Eメールアドレスを登録される場合のご注意
※「登録形態」で[法人]を選択していただきますと、法人登録用の項目が追加で表示されます。こちらの入力も併せてお願いいたします。
入力した内容に誤りがないか確認してください。誤りがなければ「この内容で登録する」ボタンを押してください。
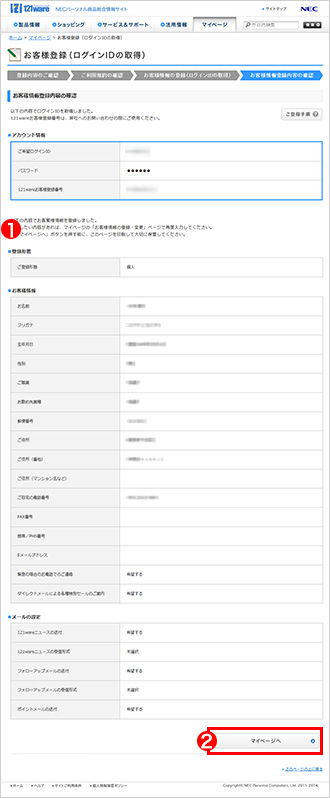
「お客様情報登録内容の確認」画面が出ましたら、すでにログインIDの取得、お客様登録が受け付けられております。今一度、表示された登録内容をご確認ください。
※「■アカウント情報」以外の項目で変更したい内容があった場合、マイページ(登録後)の「お客様情報の登録・変更」ページから再度変更入力をお願いいたします。
「マイページへ」ボタンを押してください。
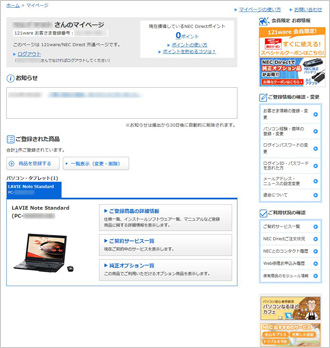
マイページ(登録後)画面が表示されます。これで登録作業すべて完了です。
121wareが提供するサービスをご利用ください。
※サービスご利用中に確認のため、再度ログインを要求されることがあります。この場合は、再度ログインIDとパスワードを入力し、ログイン手続きをお願いいたします。
※携帯電話Eメールアドレスを登録される場合のご注意
お客様登録やNEC Directで商品ご購入時に携帯電話Eメールアドレスを登録するときは以下の点にご注意ください。