よくあるお問い合わせ
Q1.今回の問題はソフトウェアの不具合ですか?それともハードウェアの不具合ですか?
A1.ソフトウェアの不具合です。TVアプリの設定が正しく行われていなかったため、フルセグテレビが視聴できない状態となっております。
Q2.ソフトウェアアップデートを適用すれば治りますか?
A2.ソフトウェアアップデートでは治りません、専用設備を利用しての修理が必要です。
Q3.対象製品以外のモデルは問題ないのですか?
A3.対象製品以外のモデルでは問題ございません。
Q4.フルセグ放送の視聴はしないので、このまま修理依頼せずに使用を続けても良いですか?
A4.フルセグテレビ以外の機能に問題はございませんが、修理の対象と判別された場合は、より安心してお使い頂けるよう修理に出されることをお勧めいたします。
Q5.タブレットを買ったお店(販売店)に持って行けば対応してもらえますか?
A5.お手数をお掛け致しますが、弊社お問い合わせ窓口に連絡いただく事をお勧めいたします。
Q6.修理の完了までどのくらいの時間が掛かりますか?
A6.申し込み状況によりますが、お客様の製品のお預かりから1〜2週間程度の猶予を頂くこともあります。
Q7.この引き取り修理で費用を請求されることはありますか?
A7.引き取り修理対象と判別された製品は、ご契約の保証・保守期限に関わらず無償で修理いたします。
但し、本不具合(TVアプリでフルセグ放送が視聴できない)以外の故障修理は、保証規定に沿った対応になります(保証期間外の場合にはお客様負担による有償修理になります)。
Q8.引取り修理対象と判別された場合、修理センターへの送付費用(返却費用)は誰が負担しますか?
A8.お客様からの修理品引き取り及びご返却の輸送費は、全て当社(NECパーソナルコンピュータ)負担となります。
Q9.修理で預けている間、代わりのタブレットを貸し出してもらえますか?
A9.ご不便をおかけしますが、代替機の貸し出しは行っておりません。修理の完了までお待ちください。
Q10.心配なので、ACアダプターと充電ケーブルも一緒に交換してもらえますか?
A10.ACアダプターはこの度の検査対象ではありませんので交換いただく必要ありません。今回はタブレットの修理を行うことでご安心してお使いいただけます。
Q11.無償引き取り修理の対象ではないが心配なので新品と交換してもらえますか?
A11.今回は不具合対象ロットの無償引き取り修理となりますので、新品との交換はいたしかねます。ご理解のほどよろしくお願いいたします。
Q12.製品の修理を依頼する際、保存しているデータはどうすればいいですか?
A12.修理によって製品に保存されているお客様のデータは初期化(削除)されてしまいますので、以下の手順に従い、修理前にお客様のデータをバックアップしていただきますようお願いいたします。
■バックアップ操作手順例
設定>システム>バックアップ>Googleドライブへのバックアップ ON>アカウントを追加>お客様がご使用中のアカウントを選択>今すぐバックアップ
1.設定アイコンを選択します。
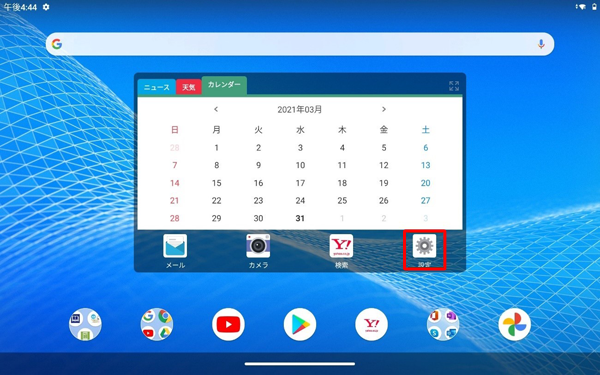
2.システムを選択します。
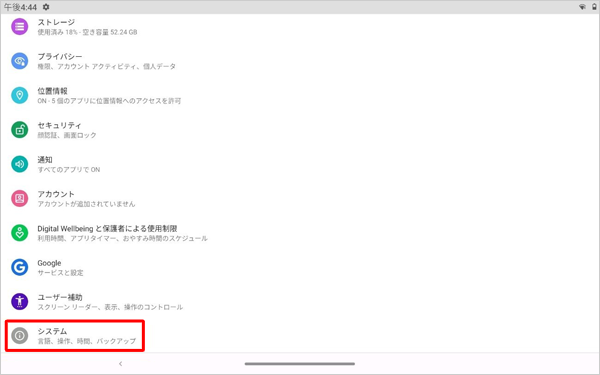
3.バックアップを選択します。
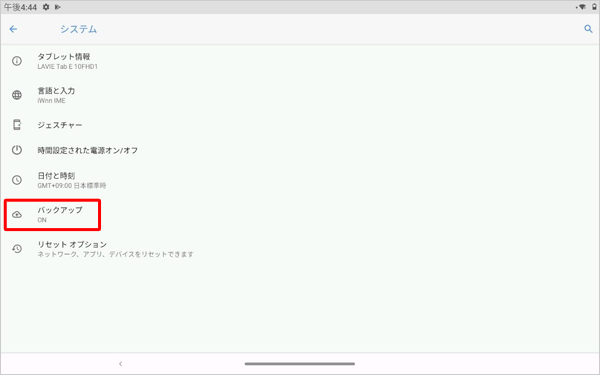
4.GoogleドライブへのバックアップをONにします。

5.アカウントを追加 を選択します。
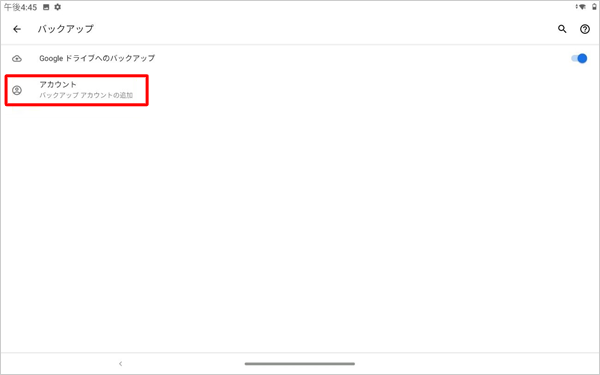
6.ご使用のGoogleアカウントを入力し「次へ」を選択 します。
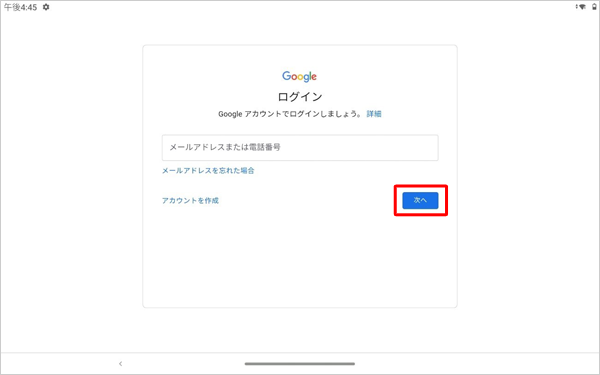
7.「OK」を選択 します。
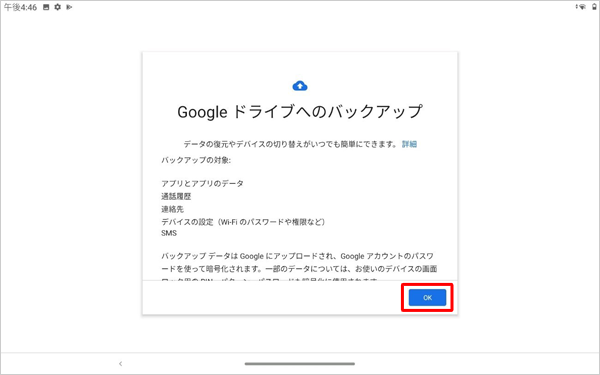
8.「今すぐバックアップ」を選択します。
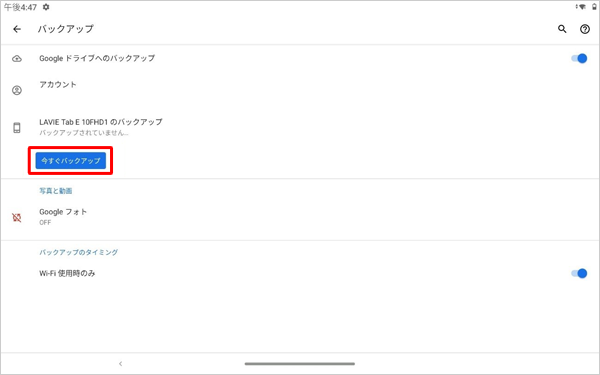
■バックアップ可能なデータ
・アプリとそのデータ
・通話履歴
・連絡先
・デバイスの設定(Wi-Fiのパスワードや権限など)
・SMS
※一部のデータは、修理対応後にお客様ご自身で再度、設定いただく必要があります。
Q13.修理後にGoogleドライブにバックアップしたデータを復元するにはどうしたらよいですか?
A13.以下の手順に従い、バックアップしたデータを復元してください。
■バックアップデータの復元操作手順例
修理から戻ってきてから、初めて電源を入れると、初期設定画面になります。
1.「開始」ボタンを選択します。
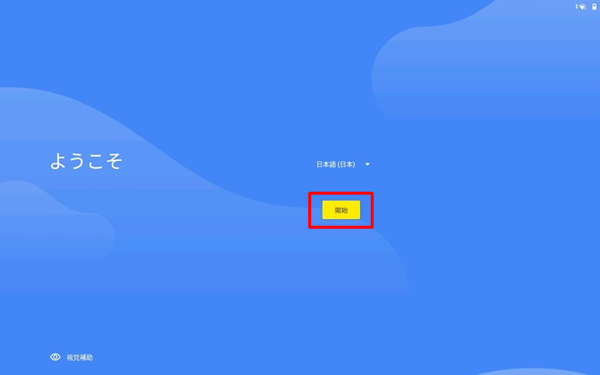
2.WiFiに接続します。
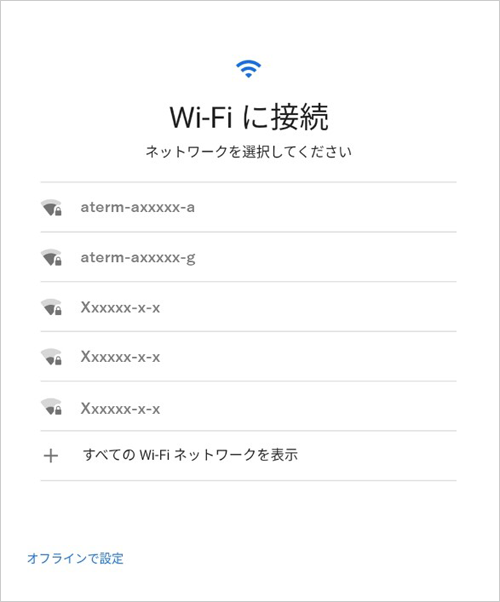
3.アプリとデータのコピーの画面で、次へを選択します。
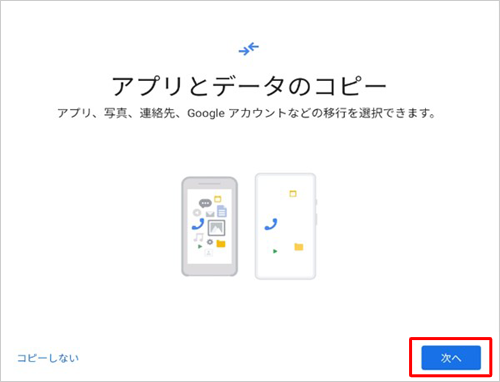
4.データの引き継ぎ画面にて、「クラウドからバックアップ」を選択します。
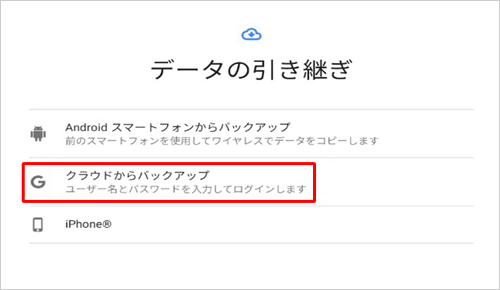
5.ログイン画面にて、以前使用していたGoogleアカウントでログインします。
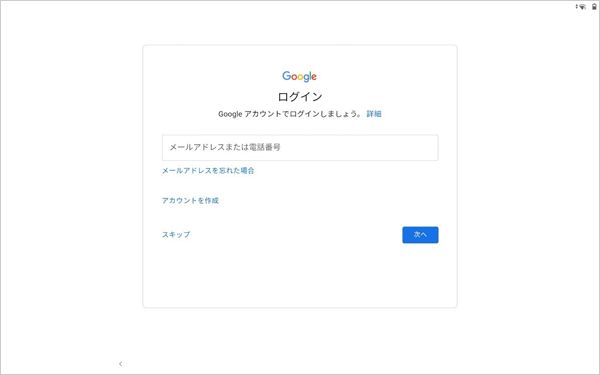
6.パスワードを入力します。
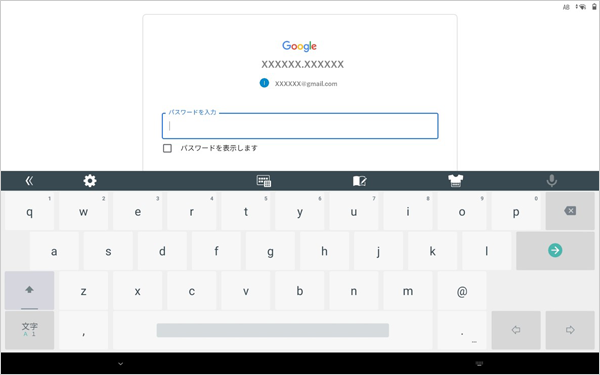
7.「同意する」を選択します。
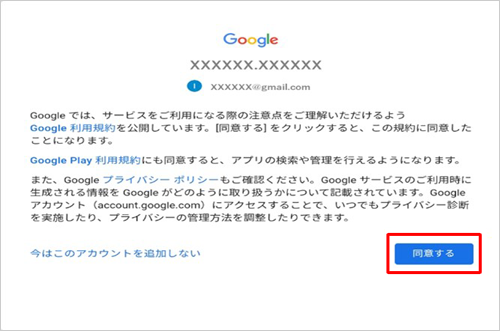
8.復元するバックアップの選択にて、復元したいバックアップを選択します。
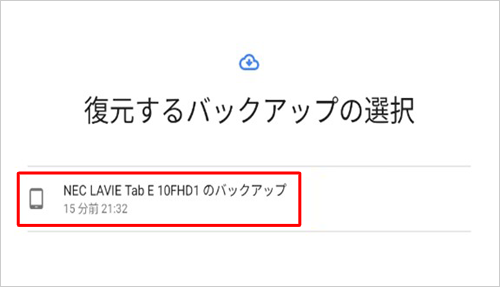
9.「復元」を選択します。
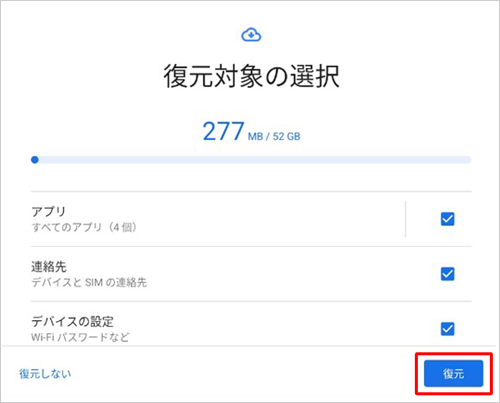
10.Googleサービスの画面以降は、かんたん!セットアップシートの「初期手順をする」の「5「同意する」」以降の手順を実施します。
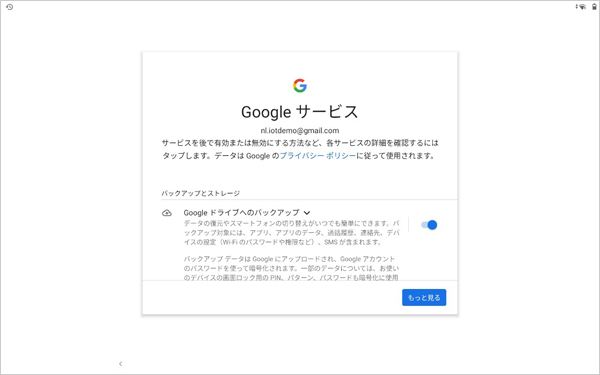
※一部のデータは、お客様ご自身で再度、設定いただく必要があります。