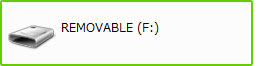それでは、パソコンの中がどうなっているのか見てみましょう。
ちょっと待って、いくみさん。いま、パソコンを分解しようと思いましたね。

えへへ。

分解するんじゃなくて、画面で見るんです。
パソコンの中に入っているハードディスクや、DVD/CDドライブ、それからパソコンに接続したUSBメモリーのことは、スタートメニューの「コンピュータ」で見られるんです。
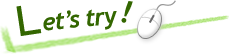

「コンピュータ」の中身を見てみよう
デスクトップの「スタート」ボタン![]() をクリックして、表示されたスタートメニューから「コンピュータ」をクリックすると、パソコンの中身を見ることができます。
をクリックして、表示されたスタートメニューから「コンピュータ」をクリックすると、パソコンの中身を見ることができます。
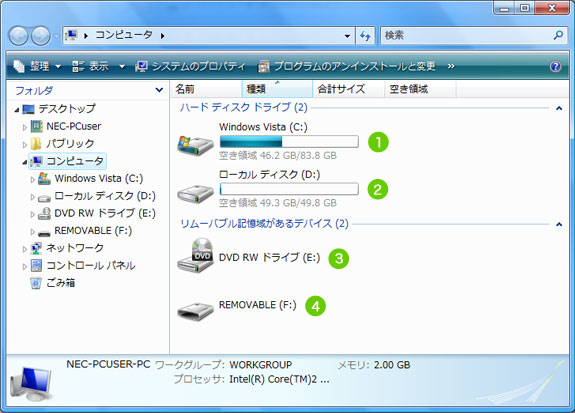
Windows Vista (C:)
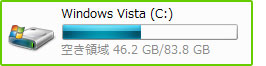
パソコン本体の中のハードディスクドライブです。
「Cドライブ」と呼びます。ここには、Windowsやアプリケーションソフトなどの大事なファイルが入っています。ハードディスクの名前は自由に変更できるので、「ローカルディスク(C:)」や他の名前になっている場合もあります。
ハードディスクドライブの空き容量を確認することができます。
ローカルディスク (D:)
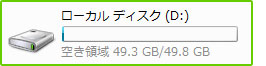
パソコン本体の中のハードディスクドライブです。
「Dドライブ」と呼びます。パソコンによってCドライブしかないこともあります。Dドライブがなくて、Eドライブ以降がある場合もあります。
DVD RWドライブ
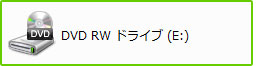
DVDやCDなどの中身を見たり、書き込んだりするためのドライブです。
通常はハードディスクドライブの次のドライブ番号(この場合はEドライブ)になります。パソコンやドライブの種類などによって、名前、ドライブ番号、アイコンが異なることがあります。
REMOVABLE
- ●パソコンの中身は、「コンピュータ」で確認できます。
- ●「コンピュータ」は、デスクトップの「スタート」ボタン
 をクリックして、表示されたスタートメニューからクリックして開きます。
をクリックして、表示されたスタートメニューからクリックして開きます。