

ウィンドウの扱い方はわかりましたか?
フォルダのウィンドウには、このほかにも、ファイルやフォルダをキーワードでさがしたり、ファイルやフォルダの位置を表示する機能があります。
フォルダのウィンドウをじーっと見てみましょう。
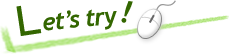

ウィンドウ各部の名称
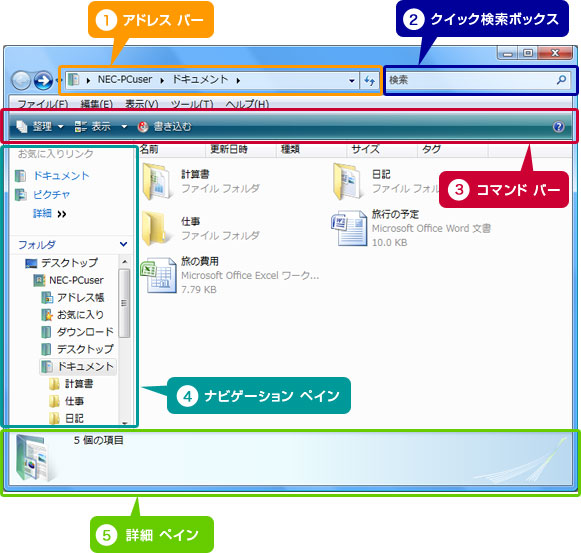
アドレス バー
ファイルやフォルダの保存場所が表示されます。一番右に表示されているのが、表示しているフォルダの名称です。左側のフォルダに順次、納められていることを示しています。
また、ここに表示されているフォルダ名をクリックすると、そのフォルダに移動することができます。
クイック検索ボックス
クイック検索ボックス(検索条件の入力欄)にファイル名など、探したいデータに関係する情報を入力すると、該当するファイルやフォルダがウィンドウ内に表示されます。 ファイル名の一部やファイル内のテキストの一部、あるいはファイルの作成日時や作成者といった断片的な情報からでも検索ができます。
コマンド バー
ファイルのコピーや印刷、ファイルの表示方法の変更など、ファイル操作に関するさまざまな機能が選べます。
ナビゲーション ペイン
ナビゲーション ペイン(ナビゲーション ウィンドウ)にはパソコン内のフォルダが表示されます。クリックするとそのフォルダの内容がウィンドウの右側に表示されます。
詳細 ペイン
ファイルやフォルダを選んだとき、「作成日」「作成者」「サイズ」「コメント」「評価」など、ファイルに関するさまざまな詳細情報が表示されます。
また、「評価」欄の星印の数をクリックして変えたり、「コメント」欄にコメントを書き込んだりすることができます。
ここに表示される情報は、ファイルの「属性データ」または「メタデータ」といいます。

ウィンドウでのいろいろな操作
フォルダのウィンドウ以外にも、いろいろなウィンドウがあります。 そんなウィンドウの操作のしかたを見てみましょう。
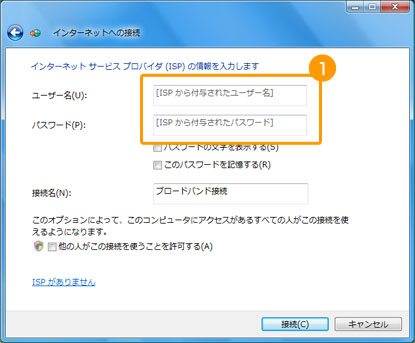
テキストボックス
文字を入力するところです。ボックスの中をクリックしてから文字を入力します。
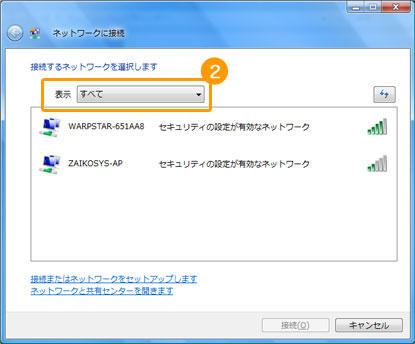
リストボックス
右端にあるボタンをクリックして、表示される選択肢の中から選びたい項目をクリックします。
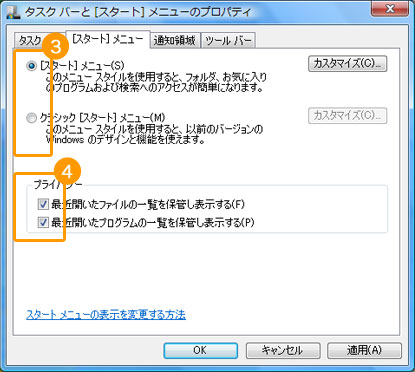
ラジオボタン
選びたい項目のボタンをクリックします。チェックが入った状態を「オン」、入っていない状態を「オフ」といいます。複数を選択して「オン」にすることはできません。ひとつだけが「オン」になります。
チェックボックス
選びたい項目のボックスをクリックしてチェックマークを入れます。チェックが入った状態を「オン」、入ってない状態を「オフ」といいます。
ラジオボタンと違って、複数選択して「オン」にすることができます。
- ●ウィンドウには、保存場所や簡易検索ボックス、コマンドバー、選択したファイルの詳細を表示するエリアなどがあります。
- ●ウィンドウで設定するためのメニューには、「テキストボックス」や「ラジオボタン」、「チェックボックス」などがあります。