

「ドキュメント」に、新しいフォルダを作ってみましょう。
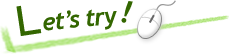

新しいフォルダを作ってみましょう
「スタート」-「ドキュメント」で「ドキュメント」フォルダを表示します
ここでは、「ドキュメント」フォルダに新しいフォルダを作ってみます。
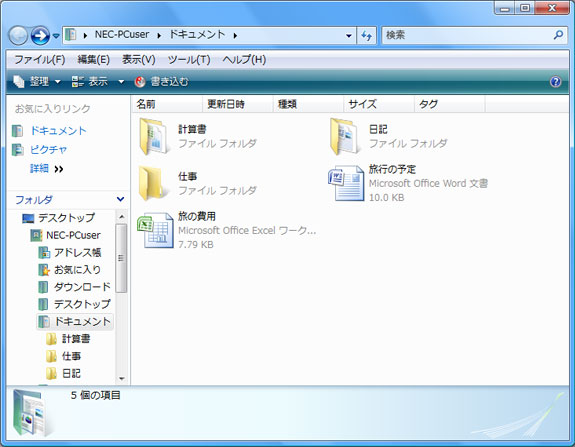
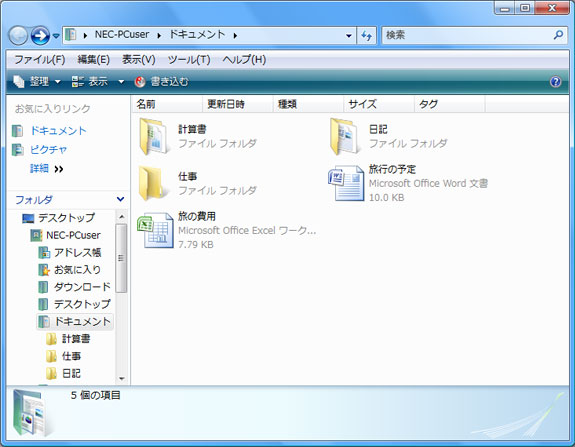
ウィンドウの左上の「整理」-「新しいフォルダ」をクリックします
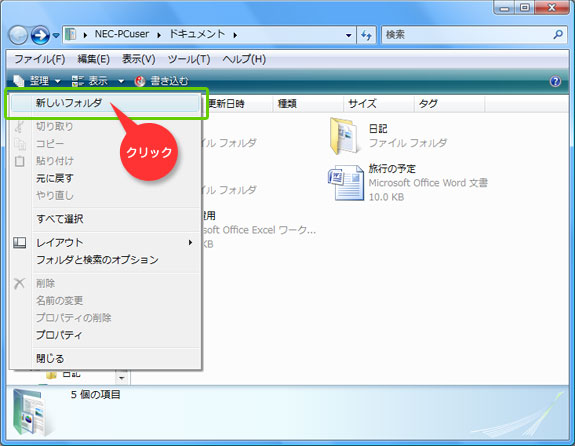
新しいフォルダができます。
フォルダの名前が「新しいフォルダ」と反転表示されます。
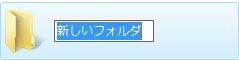
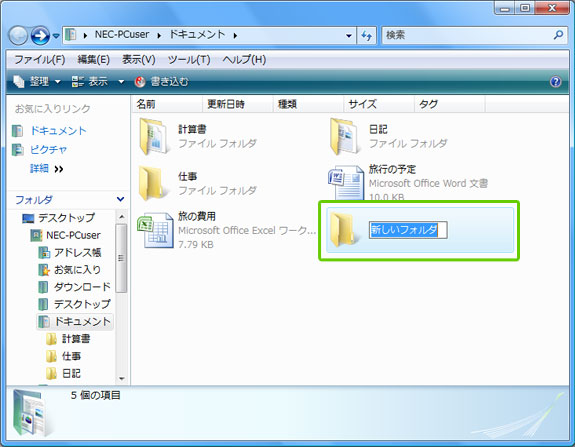
キーボードから任意の名前を入力します
フォルダの名前を考えて、キーボードで入力します。
日本語を入力できないときは、キーボードの「半角/全角」キーを押して、日本語入力機能を有効にします。
日本語を入力できないときは、キーボードの「半角/全角」キーを押して、日本語入力機能を有効にします。
任意の名前を入力したら、[Enter] キーを押して確定します
名前を入力する前に確定されてしまった場合や、後から名前を変更したい場合は、フォルダ名を右クリックして、「名前の変更」をクリックします。フォルダの名前が反転表示されるので、名前を入力してください。
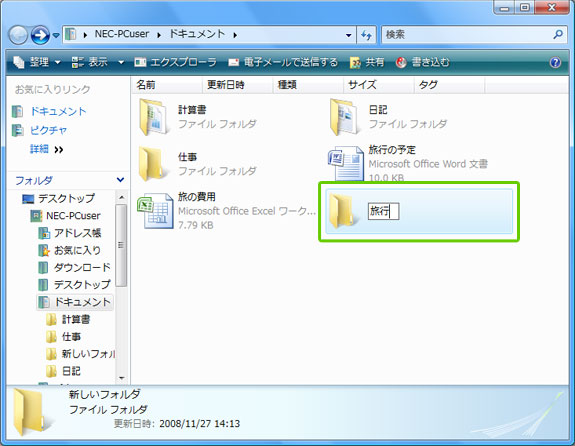
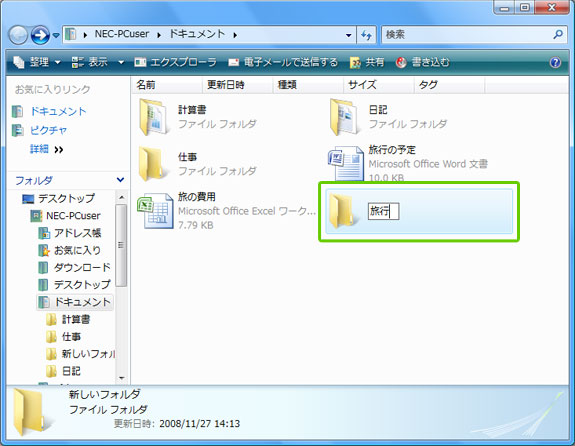
- ●フォルダをつくるときは、フォルダやドライブのウィンドウの左上の「整理」-「新しいフォルダ」をクリックします。
- ●後から名前を変えたくなったときは、フォルダ名を右クリックして「名前の変更」を選びます。