

パソコンの電源を切ろうとしたのに、電源が切れないんですね。
パソコンのソフトを使っていて反応しなくなったときや、画面が固まった(フリーズした)ときにそうなりますね。
そんなときは、いつもと違う方法でパソコンの電源を切ります。
でも、その前に、もう一度、正常なときのパソコンを終了する方法(つまり、Windowsを終了する方法)を試してみましょう。
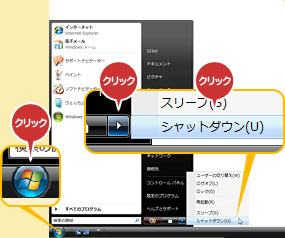
デスクトップの
「スタート」ボタン![]() をクリックする
をクリックする
![]() をクリックする。
をクリックする。
「シャットダウン」をクリックする。

この方法でパソコンの電源を切れないときは、パソコンがなにかの処理をしている途中かもしれないので、しばらく待って、もう一度この方法を試してください。
「スタート」ボタン![]() をクリックしても反応しないときや操作ができないときは、つぎの方法で電源を切ってください。
をクリックしても反応しないときや操作ができないときは、つぎの方法で電源を切ってください。
キーボードの「Ctrl」キー、「Alt」キーを押しながら、「Delete」キー(LaVieでは「Del」キー)を押す。
画面右下の▲をクリックし、表示されたメニューの「シャットダウン」をクリックする。

それでもダメなときは、つぎの「強制終了」と呼ばれる方法で電源を切ってください。
ただし、「強制終了」はパソコンに負担をかけるので、どうしても電源が切れない場合以外はやらないでください。
また、ソフトなどで作成中の保存していないデータは消えてしまいます。

DVDやCDなどのディスクがDVD/CDドライブなどにセットされているときは、すべて取り出す。
パソコン本体の電源スイッチを、電源が切れて電源ランプが消えるまで押し続ける。
通常、4秒以上押し続けるとパソコンの電源が切れます。
5秒以上待ってから、電源スイッチを押す。
パソコンの電源が入ります。
「Windowsエラー回復処理」が表示されたときは、そのまましばらくお待ちください。
パソコンが起動したら、次の手順4に進んでください。
デスクトップの
「スタート」ボタン![]() をクリックして、
をクリックして、
![]() をクリックする。
をクリックする。
「シャットダウン」をクリックする。パソコンの電源が切れます。

この方法で電源が切れないときは、もう一度電源スイッチを押し続けてください。
それでもダメなときは、次の方法で電源を切ってください。
VALUESTAR (デスクトップパソコン)の場合
パソコンの電源ケーブルをコンセントから抜く。
電源を入れるときは、90秒以上待ってからコンセントに入れ直す。
その後、「パソコンの電源を切る方法 3 (強制終了)」の3.以降の操作をしてください。
LaVie (ノートパソコン)の場合
パソコンの電源ケーブルをコンセントから抜く。
バッテリパックをはずす。※
電源を入れるときは、90秒以上待ってからバッテリパックを入れ直す。
その後、「パソコンの電源を切る方法 3(強制終了)」の3.以降の操作をしてください。
※バッテリパックの外し方は、機種によって異なります。外し方の手順を調べるには、NEC製のパソコン(VALUESTAR、LaVie)にはじめから入っているソフト、「ソフト&サポートナビゲーター」 (2008年12月より前のパソコンの場合は、「サポートナビゲーター」)を使います。
デスクトップの「ソフト&サポートナビゲーター」 (または「サポートナビゲーター」)のアイコンをダブルクリックしてソフトを起動し、次のようにメニューをたどってください。
「サポートナビゲーター」の場合は、次のようにたどってください。
