
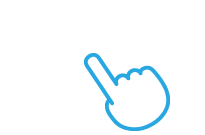

![]()
![]()
![]()

Windows 8.1では、スタートボタンの役割が大きく変わっています。
これまでスタートボタンにあった機能(アプリの起動、コントロールパネル、ファイルの検索、シャットダウン/ログオフなど)は、これまでと違う方法でおこないます。
基本となる使い方をここでマスターしましょう。

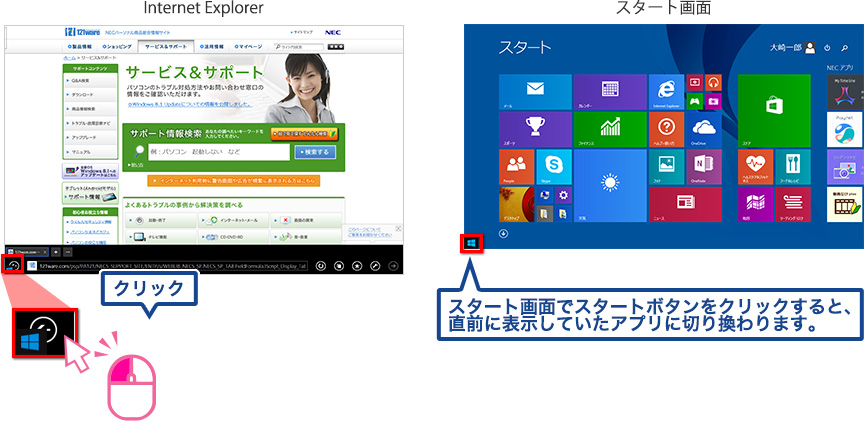

チャーム バーはよく使う機能を集めたメニューです。このチャーム バーに表示される 5 つの機能を「チャーム」とよびます。
「チャーム」は、Windows 8.1 の新しい機能で、起動しているアプリに応じて設定変更など、いろいろな機能を実行します。
後の章で説明する、パソコンの電源を切るためのメニューもここにあります。
いつも使う機能なので、どんな使い方をするのか、ここで覚えてしまいましょう。

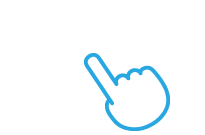

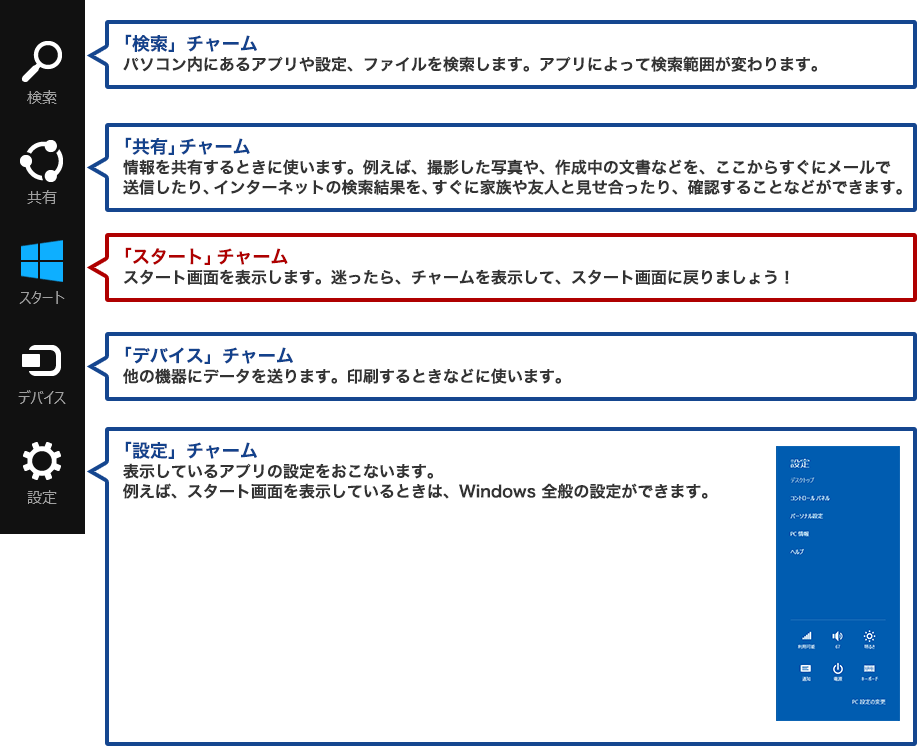
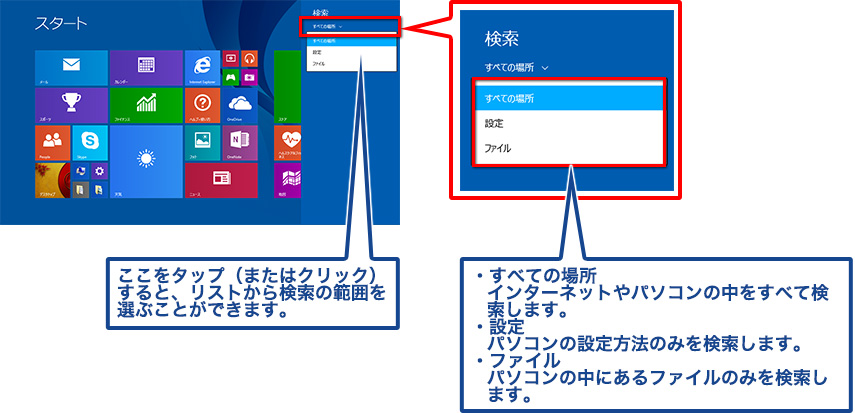

アプリ バーとナビゲーション バーは、表示しているアプリに対してさまざまな操作をおこなうためのバーです。
アプリ バーは画面の下辺に、ナビゲーション バーは上辺に表示され、開いているアプリとアプリの状況によって、その機能や、バーの表示が変化します。
それぞれのバーは普段は隠れているので、必要なときに表示できるように、使い方をマスターしましょう。

アプリによっては、ナビゲーション バーだけ表示されるアプリもあります。
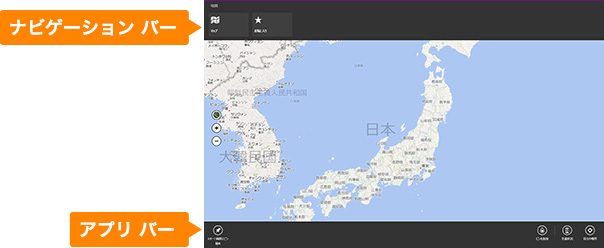

スタート画面には、一部のアプリのみ表示されています。 すべてのアプリを表示するには、次の方法で、アプリの一覧を表示します。

