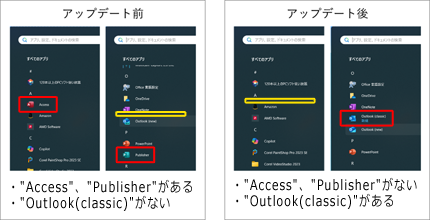NEC LAVIEシリーズをご購入/お使いのお客様へ
掲載日:2024年11月11日
更新日:2025年4月23日
NECパーソナルコンピュータ株式会社
「Microsoft Office Home & Business 2024」セットアップする際の注意点について
平素より弊社製品をご愛用頂き、厚くお礼申し上げます。
NEC製パソコンLAVIEに搭載しています「Microsoft Office Home & Business 2024」のセットアップにおいて、一時的に異なるアプリがインストールされる症状が発生しておりますので、セットアップ時の注意点につきましてご連絡いたします。
今後ともより一層、商品の品質向上に努めて参りますので、引き続き弊社商品をご愛顧の程よろしくお願い申し上げます。
敬具
記
(1)セットアップ時に発生する症状について
- 下記対象機種において、「Microsoft Office Home & Business 2024」セットアップの際に、アップデートが必要となることで、一時的に異なるアプリがインストールされる症状が発生します。
- 本症状につきましては、セットアップ完了から一定時間(10分~最大60分)が経過することで正しい状態に自動更新されます。
- 一時的にインストールされる異なるアプリについては以下となります。
≫ インストール対象外のAccess, Publisherがインストールされる
≫ Outlook(classic)がインストールされない - なお、本症状は一時的に発生しますが、商品の不具合ではありませんので、正しい状態に自動更新された後は、安心してお使い頂けます。
(2)対象機種
以下のシリーズのうち、Microsoft Home & Business 2024搭載モデル(対象機種)
- LAVIE N15 LAVIE N14 Slim
- LAVIE Direct N15 LAVIE Direct N15 Slim
- LAVIE Direct N15(R) LAVIE Direct N14
- LAVIE Direct N13 LAVIE Direct A23
- LAVIE Direct DT LAVIE Direct DT Slim
- LAVIE Direct N16 LAVIE Direct N16(R)
- LAVIE Direct N15 LAVIE Direct N14 Slim
- LAVIE Direct N13 Slim
- LAVIE SOL LAVIE Smart SOL
- LAVIE N14 Slim LAVIE N13 Slim
- LAVIE A23 LAVIE Direct SOL
- LAVIE NEXTREME LAVIE Direct NEXTREME
- LAVIE A27 LAVIE Direct A27
(3)セットアップ方法について
下記の手順に沿って、「Microsoft Office Home & Business 2024」初期セットアップをおこなっていただけます様お願いいたします。
なお、「Microsoft Office Home & Business 2024」の初期セットアップには、インターネット接続が必要です。
- Windowsの初回セットアップが終了後、スタートメニューからOfficeアプリWordやExcel, PowerPoint)を起動します。
以降、Wordを例に説明します。Excel, PowerPointでも同様の手順となります。

- [続行]を押してください。
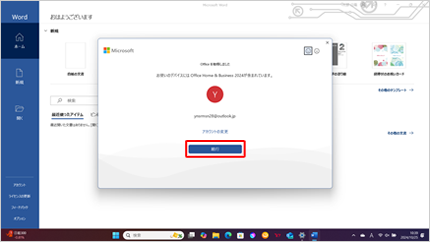
- 「続ける前に…」という画面が表示されたら、[確認]を押してください。
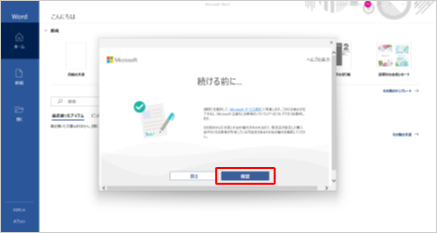
- 「お客様の製品が見つかりました」という画面が表示されたら、[確認]を押してください。
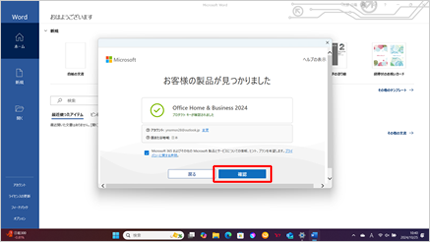
- 「正常に完了しました」という画面が表示されたら、[はじめに]を押してください。
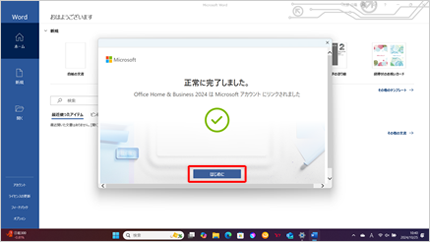
- [今すぐ更新]を押します。
※この表示ではなく、No12の画面(ライセンス契約に同意する)が表示される場合は、No12から進めてください。
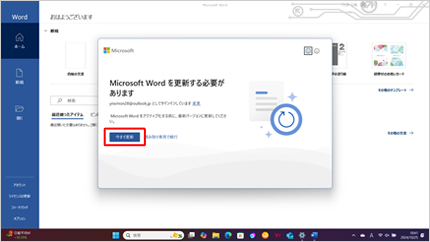
- 更新プログラムがダウンロードされます。本工程には、10~15分程度かかる場合があります。
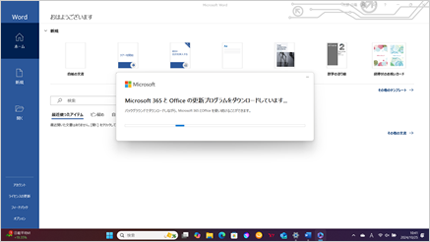
- ダウンロード中にエラーメッセージが表示される場合がありますが、[OK]を押すことで、ダウンロードは問題なく続行します。
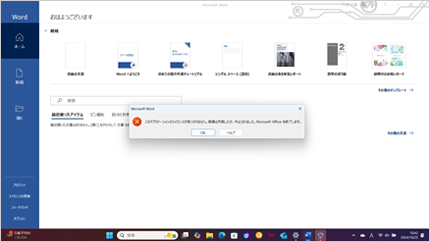
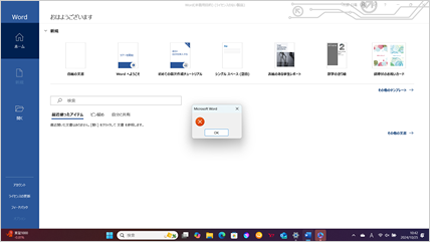
- ダウンロードが終了したら、[閉じる]を押します。
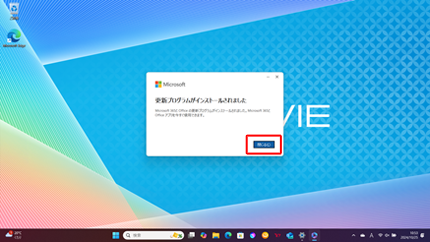
- (参考)ここではダウンロードが終了した直後の状態のため、工場出荷状態と同じく、「Access」や「Publisher」などの本来含まれないアプリの表示がある一方、Outlook(classic)は表示されません。
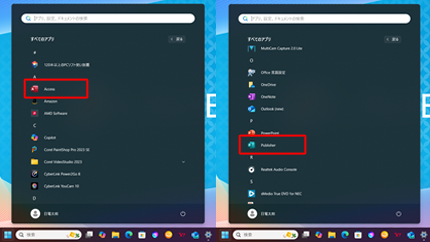
- Wordを再度起動し、[はじめに]を押します。
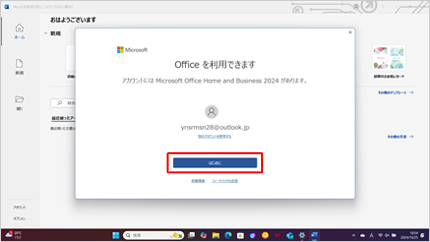
- [同意する]を押します。
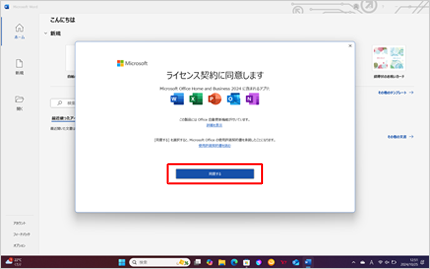
- [次へ]を押します。
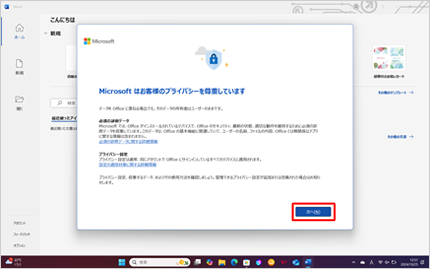
- 説明を読み、[パーソナライズする]または[パーソナライズしない]を押します。
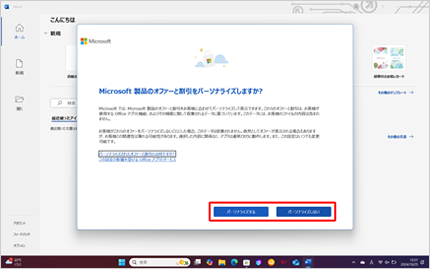
- [完了]を押します。
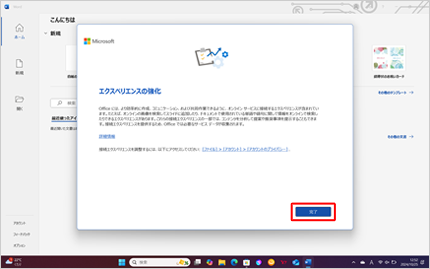
- Wordを起動し、ファイル ー アカウントの画面を開きます。更新オプションに「この製品の更新プログラムをインストールする準備ができました」と表示されている場合は、プルダウンメニューから「今すぐ更新」を押すと更新がはじまります。
なお、この作業をしなくても、バックグラウンドで自動更新(※)され、その間、Officeアプリを使用することができます。
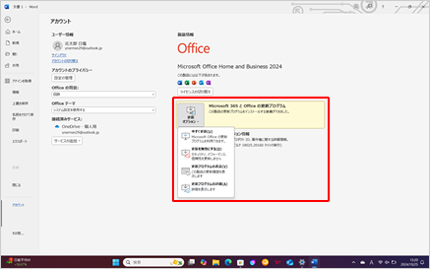
※自動更新完了までにかかる時間は環境により異なり10分から30分程度かかる場合があります。 - 更新はバックグラウンドで実行されます。その間、Officeアプリを使用することが可能です。
更新が終わると、右図のように、「Access」や「Publisher」などの本来含まれないアプリは無くなり、Outlook(classic)が表示されます。
なお、本来の状態が表示されるまでに10~15分程度かかる場合があります。
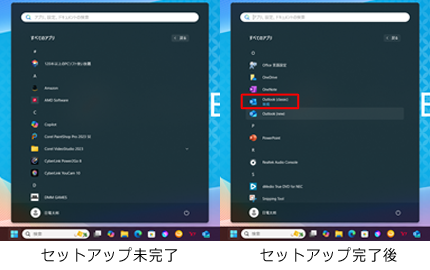
- (参考)Officeのアップデート完了前と完了後のアプリ構成の違い