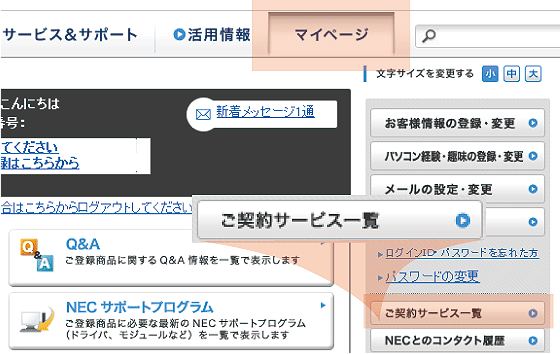
121ware.com マイページにログインします。マイページにログインすると右のメニューに「ご契約サービス一覧」というボタンがございますのでそれをクリックしてください。


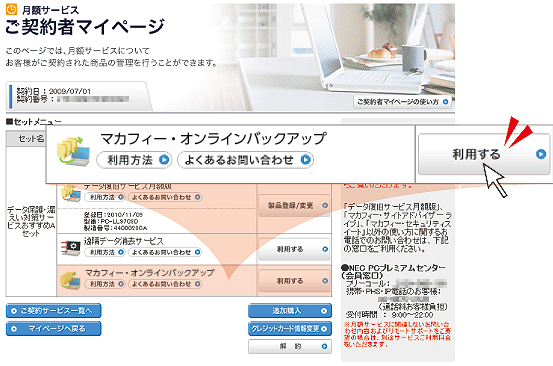
「詳細はこちら」のボタンをクリックすると一覧の中に「マカフィーオンラインバックアップ」がありますので右側にある「利用する」ボタンをクリックしてください。















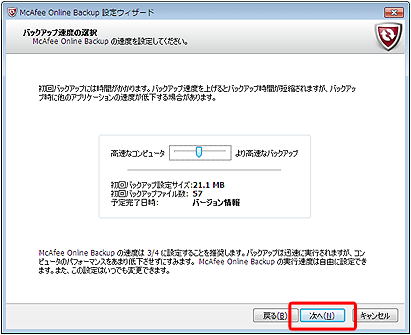
バックアップ速度とコンピュータの処理速度の優先度の設定を行います。設定後、「次へ」をクリックしてください。
「高速なコンピュータ」:パソコンのパフォーマンスを重視します
「高速なバックアップ」:バックアップのスピードを重視します



セットアップ完了後、初回バックアップが実行されます。初回バックアップは対象ファイルをすべてバックアップしますので、完了までに数日間かかる場合があります。2回目以降は変更があったファイルだけをバックアップしますので、短い時間でバックアップ作業が終了します。
※重要※
初期状態ではバックアップスケジュールは1日1回となっています。以下を参考に、対象ファイルの変更やバックアップスケジュールの設定を行ってください。

初期状態ではバックアップスケジュールは1日1回となっています。
方法1)「ファイルシステム」
エクスプローラー形式でバックアップ対象の変更を行うことができます。フォルダ単位、サブフォルダ単位、ファイル単位でカスタマイズが可能です。
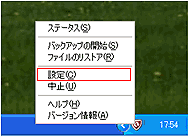
タスクトレイに表示されているアイコンを右クリックし、「設定」→「ファイルシステム」を選択してください。


チェックボックスにチェックが入っているものが、現在のバックアップ対象です。チェックされているが、チェックボックスがグレーになっている場合は、フォルダ内にバックアップ対象になっているものとなっていないものがあることを意味します。
方法2)拡張子やファイルサイズなどの条件でバックアップする対象ファイルをルール化することができます。詳しくは下記からご覧いただけます。
→「バックアップセット」

バックアップを開始するための条件を設定します。
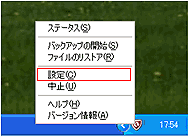
タスクトレイに表示されているアイコンを右クリックし、「設定」→「オプション」→「スケジュール」を選択してください。

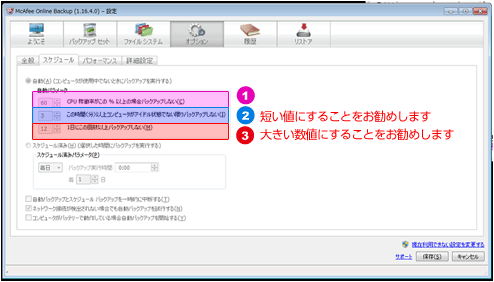
![]() バックアップが実行される最大CPU稼働率。自動バックアップ中にコンピュータのCPU稼働率がこの値を超えると、バックアップを一時中断します。
バックアップが実行される最大CPU稼働率。自動バックアップ中にコンピュータのCPU稼働率がこの値を超えると、バックアップを一時中断します。
![]() バックアップを開始するための条件です。この値を30 分に設定すると、コンピュータが30分間アイドル状態になるまでバックアップは開始しません。バックアップをこまめに確実に行うために、短い値をセットすることをお勧めします。
バックアップを開始するための条件です。この値を30 分に設定すると、コンピュータが30分間アイドル状態になるまでバックアップは開始しません。バックアップをこまめに確実に行うために、短い値をセットすることをお勧めします。
![]() 1日にバックアップを実行したい回数を指定します。バックアップをこまめに確実に行うために、大きい数値をセットすることをお勧めします。
1日にバックアップを実行したい回数を指定します。バックアップをこまめに確実に行うために、大きい数値をセットすることをお勧めします。