|
|
![]()
FlyFolder(フライフォルダ)のインストール確認とアンインストール(削除)方法
FlyFolder(フライフォルダ)と本ソフトウェア(オンライン自動バックアップ Powered by AOSBOX)を
両方インストールすると、パソコンの動作が著しく遅くなる場合があります。
2009年4月以降に発売されたNEC製PCをお使いの方は、本ソフトウェア(オンライン自動バックアップ Powered by AOSBOX)をインストールする前に、以下の方法でFlyFolderがインストールされていないか確認し、アンインストールしてください。
*FlyFolderはあらかじめ設定されたフォルダにあるデータを、バックアップ先のフォルダ(別のハードディスク、ネットワーク上の別のパソコン等)へ自動的にバックアップするソフトウェアです。詳細はこちら。
対処方法
ここでは例として、Windows Vista で案内しています。
Windows 7 でも一部画面は異なりますが、ほぼ同様の操作が可能です。
※ソフトインストーラがインストールされていない場合はコントロールパネルの「プログラムのアンインストール」から確認/削除して下さい。
(1) FlyFolderがインストールされていないかの確認方法
FlyFolderがインストールされていないかの確認は、以下の操作手順を行ってください。
【操作手順】
- 「スタート」→「すべてのプログラム」→「ソフトインストーラ」→「ソフトインストーラ」の順にクリックします。
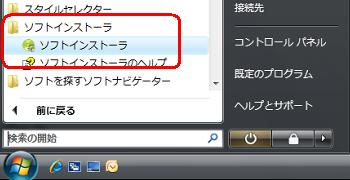
- 「ユーザー アカウント制御」画面が表示された場合は、「続行」または「はい」ボタンをクリックします。
《Windows Vista の場合》
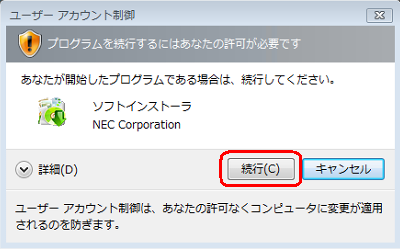
- 添付ソフトウェアの一覧が表示されるので、画面右端のスクロールバーを上下にドラッグしFlyFolderを探します。
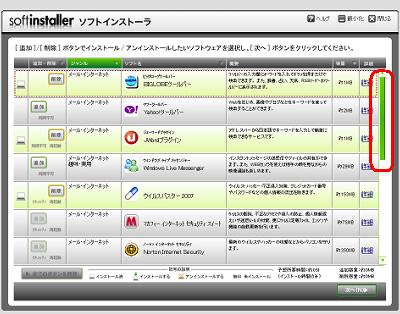
- 削除できるソフトウェアの「追加・削除」欄には「削除」ボタンが表示されます。
「追加」ボタンと表示されている場合、そのソフトウェアはすでに削除済みです。
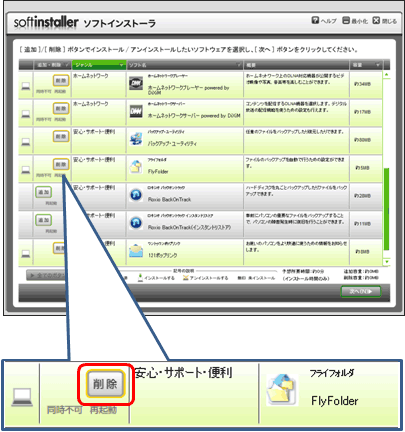
《「削除」ボタンが表示されている場合》
インストールされています。(2)の手順で削除してください。

《「追加」ボタンが表示されている場合》
FlyFolderはインストールされていません。 引き続き
オンライン自動バックアップ Powered by AOSBOXのインストールを行ってください。
オンライン自動バックアップ Powered by AOSBOXのインストール方法はこちら
(2) FlyFolderの削除方法
- FlyFolderが表示されたら、その「削除」ボタンをクリックし画面下の「次へ」ボタンをクリックします。
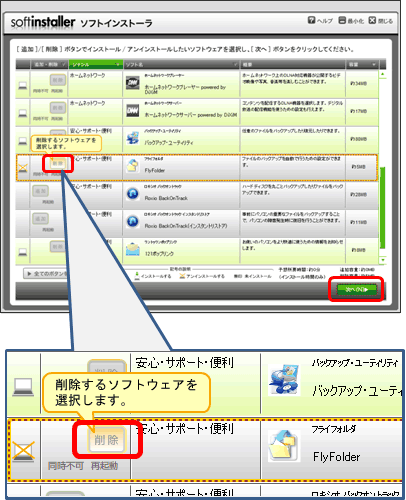
削除ボタンを押すと背景色が薄緑色から灰色に変わります
- 「インストール/アンインストール開始確認」画面が表示されるので、内容を確認し「次へ」ボタンをクリックします。
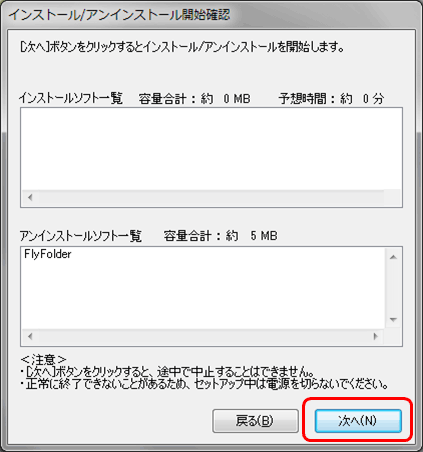
- 下図のような画面が表示された場合、「はい」ボタンをクリックします。
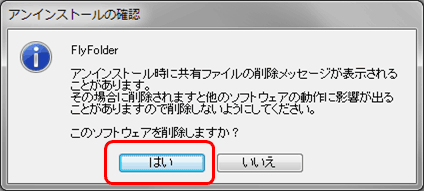
- 再度、削除確認の画面が出た場合、「OK」を押します。
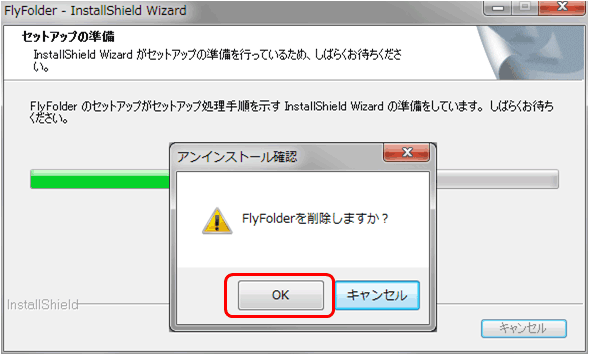
- .FlyFolderを利用したことがなくても、以下のような確認が出る場合がありますが、「はい」を押してください。
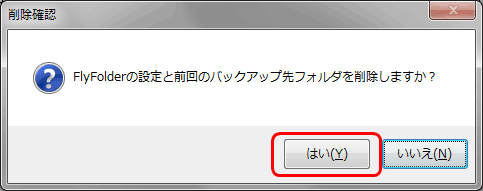
- セットアップステータスの画面が表示されます。
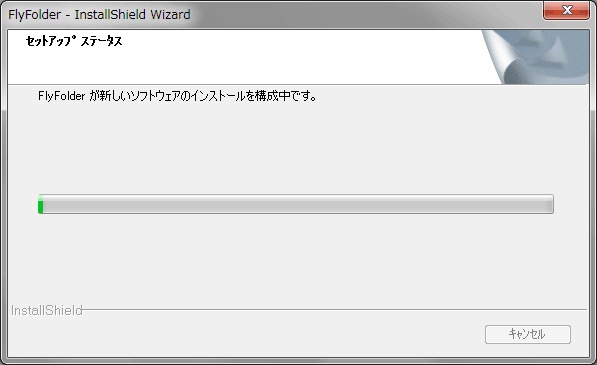
- アンインストール完了の画面が出れば、アンインストールは完了です。
他に実行しているソフトがないことを確認して、再起動してください。
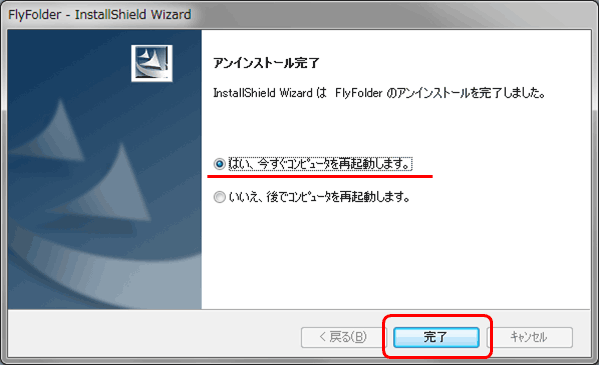
引き続き、オンライン自動バックアップ Powered by AOSBOXのインストールを行ってください。
オンライン自動バックアップ Powered by AOSBOXのインストール方法はこちら