ここからは、Q&Aコミュニティで質問をしたり、お礼をしたりする方法をご紹介します。
- 1
- 2
会員登録ができたら、実際に質問してみましょう
質問の仕方によって、回答をしてもらいやすくなります。
機種名や機能/サービス名、症状、発生状況をできるだけ詳しく書いて質問してみましょう!!
★質問のコツ
以下のように機種名、機能/サービス名、症状、やってみたことなどを質問として記載すると、回答をしてもらいやすくなります。
【タイトル】
Web上でPDFを開こうとするとフリーズして開けない
【内容】
Web上のPDFファイルを開こうとするとInternet Explorerがフリーズして、動かなくなってしまいます。
何度やってもPDFを開こうとしたときだけフリーズします。
再起動なども試してみましたが、改善しませんでした。
どうしたらPDFファイルを開くことができますか? 教えてください。
パソコン:PC-NS350BAR
OS:Windows8.1
Internet Explorer 11
こんな些細なことを聞いてもいいのかな?なんて気にせず聞いてみましょう!
- STEP1
 マークをクリック
マークをクリック -
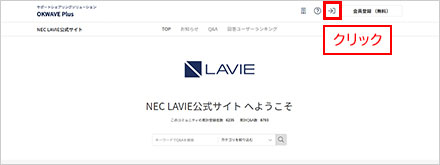
OKWAVE Plus画面の右上に、
 マークが表示されている場合は、ログインされていませんので、ログインしてください。
マークが表示されている場合は、ログインされていませんので、ログインしてください。 マークをクリックし、登録したOKWave IDとパスワードを入力し、ログインします。
マークをクリックし、登録したOKWave IDとパスワードを入力し、ログインします。 マークが表示されておらず、
マークが表示されておらず、 マーク(もしくは設定した画像)が表示されている場合は、ログイン済みです。STEP2に進んでください。
マーク(もしくは設定した画像)が表示されている場合は、ログイン済みです。STEP2に進んでください。
※会員登録がまだお済みでない方は、こちらをご参照ください。
※会員登録もしくはログインしていない場合でも質問を入力できます。質問を入力後、会員登録もしくはログインが必要になります。
- STEP2「質問する」ボタンをクリック
-
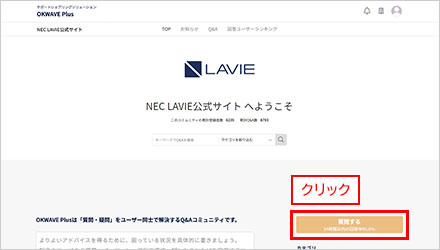
オレンジ色の「質問する」ボタンをクリックしてください。
質問投稿画面に移ります。 - STEP3質問内容の入力
-
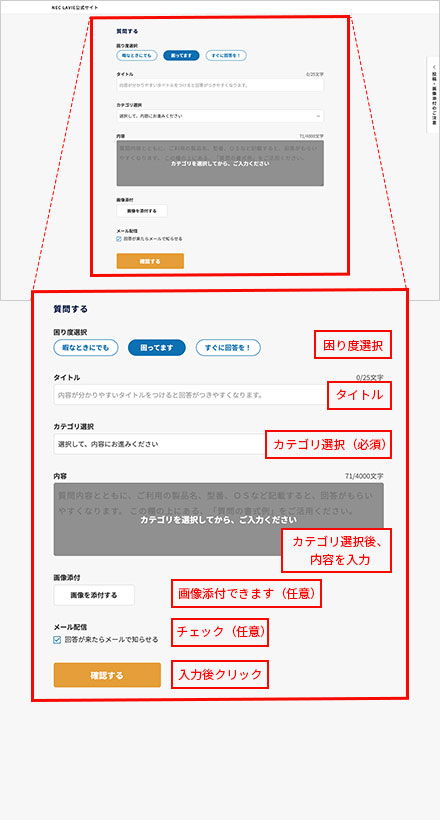
質問内容が分かりやすく伝わるよう、質問のタイトルと内容を入力していきます。
内容の入力が終わったら、「カテゴリ選択」項目のプルダウンメニューのマークを押してカテゴリを選び、次に「困り度選択」から該当するボタンを選択します。
回答を急いでいるときは「回答が来たらメールで知らせる」にチェックを入れておくことをお勧めします。全ての入力が完了したら、「確認する」ボタンをクリックしてください。
- STEP4内容の確認
-
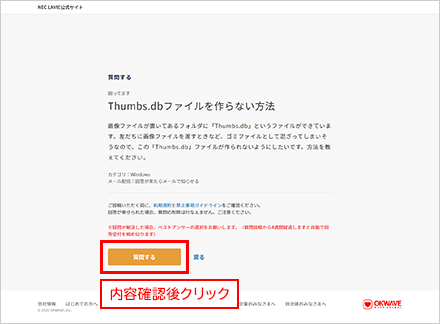
質問内容やカテゴリなどに問題ないかを確認してください。
誤ったカテゴリに投稿してしまったことにより、回答が付かないということもあります。
この画面で最終確認を行って、修正がなければ「質問する」をクリックしてください。質問内容を修正したい場合は、「戻る」ボタンをクリックし、前の画面に戻ることができます。
- STEP5質問完了
-
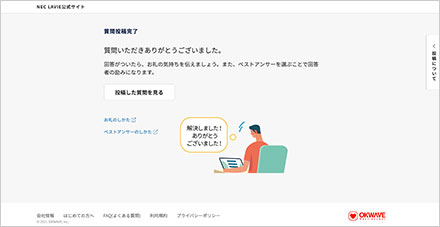
これで質問投稿は完了です!ユーザーからの回答を待ちましょう!
質問後、自動的に「OKWAVE Plus」トップページに移動します。
回答をもらったら、お礼とベストアンサー
質問してからしばらくたつと、時間を問わず、詳しい方が回答してくれます。
回答をもらったら、エチケットとしてお礼の書き込みで感謝の気持ちを伝えましょう。
そして、問題が解決したら締め切ります。
また、ベストアンサーを選ぶことで自分の役に立った回答を他の方にも伝えることができます。
- STEP1回答の確認
-
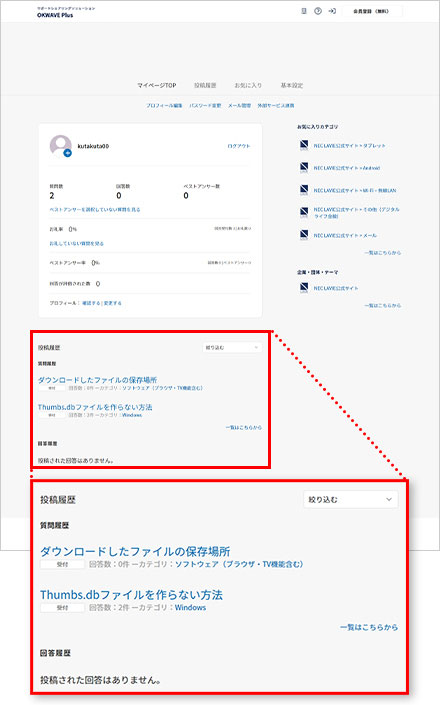
OKWAVE Plusの「マイページ」に移動すると、自分の質問履歴と、もらった回答を確認することができます。
- STEP2お礼を言う回答をピックアップ
-
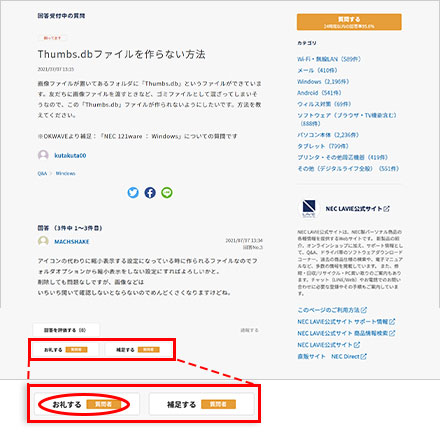
もらった回答にお礼をしてみましょう。
お礼を言いたい回答を選んで「お礼する」ボタンをクリックします。
- STEP3お礼の入力
-
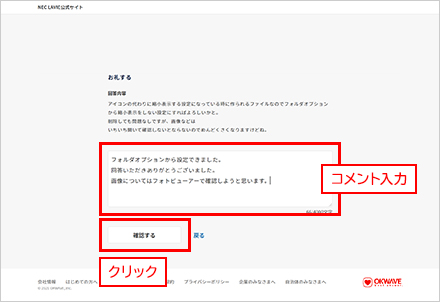
お礼を入力する画面が表示されます。
テキスト入力欄にお礼のコメントを入力します。
入力が完了したら、「確認する」ボタンをクリックします。 - STEP4お礼完了
-
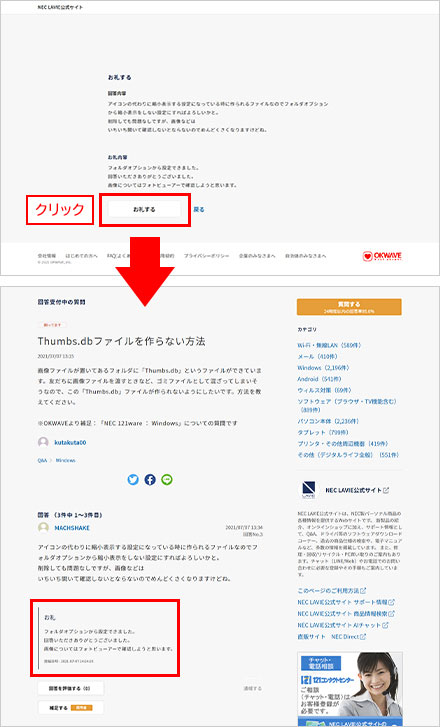
確認画面で、お礼する回答が合っているかや、お礼の文章の内容などを確認し、「お礼する」ボタンをクリックします。これでお礼は完了です。
お礼の文章内容を修正したい場合は、「戻る」ボタンをクリックし、前の画面に戻ることができます。
- STEP5ベストアンサーを選択
-
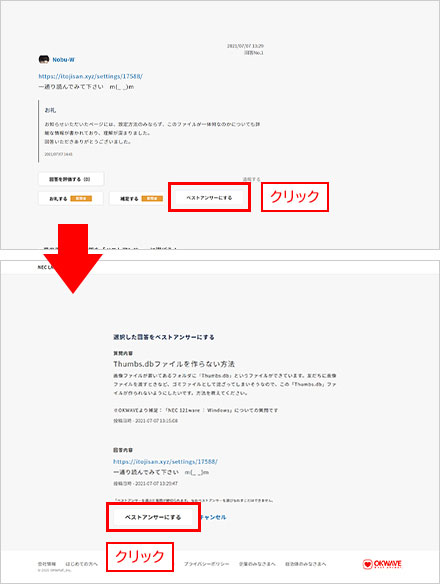
質問に対し、複数のユーザーが回答してくれる場合もあります。
いちばん参考になった回答を「ベストアンサー」に選出してみましょう。ベストアンサーにしたい回答の下にある「ベストアンサーにする」ボタンをクリックします。
「ベストアンサーにする」という画面が表示されます。
下部の「ベストアンサーにする」ボタンをクリックすると、ベストアンサー確定となります。やっぱり他の回答にしたい、という場合は「キャンセル」ボタンをクリックしてください。
※ベストアンサー確定後に、選び直しをすることはできません。
- STEP6ベストアンサー選択完了
-
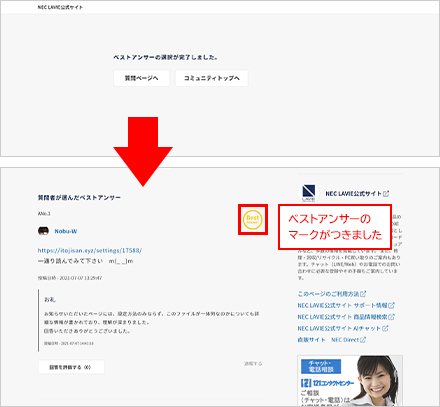
ベストアンサーの選択が完了し、選出した回答に「質問者が選んだベストアンサー」の表示が付けられました。
これで、回答を締め切ることになります。
分かることは、回答してあげましょう
会員登録をしていると、質問に答えることができます。
以前に自分が解決したことがある問題と同じトラブルに、悩んでいる人がいるかもしれません。
もし、わかる質問があれば、今度は回答する側にまわって、困っている人を助けてあげてはいかがでしょうか。
- STEP1
 マークをクリック
マークをクリック -
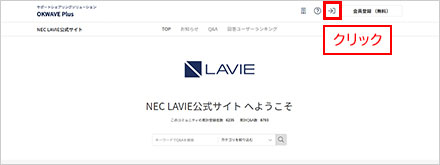
OKWAVE Plus画面の右上に、
 マークが表示されている場合は、ログインされていませんので、ログインしてください。
マークが表示されている場合は、ログインされていませんので、ログインしてください。 マークをクリックし、登録したOKWave IDとパスワードを入力し、ログインします。
マークをクリックし、登録したOKWave IDとパスワードを入力し、ログインします。 マークが表示されておらず、
マークが表示されておらず、 マーク(もしくは設定した画像)が表示されている場合は、ログイン済みです。STEP2に進んでください。
マーク(もしくは設定した画像)が表示されている場合は、ログイン済みです。STEP2に進んでください。
※会員登録がまだお済みでない方は、こちらをご参照ください。
- STEP2回答する質問をピックアップ
-
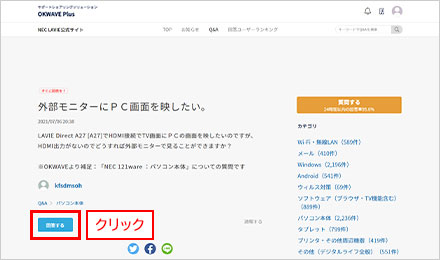
回答したい質問を見つけたら、質問の下にある「回答する」ボタンをクリックします。
- STEP3回答内容の入力
-
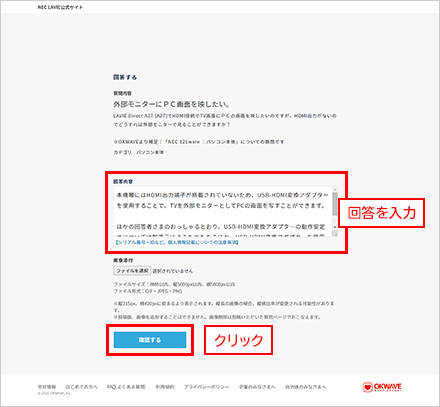
回答入力ページが表示されます。
回答欄に回答内容を入力します。
参考になる画像がある場合は「ファイルを選択」から画像をアップロードできます。全ての入力が完了しましたら、「確認する」ボタンをクリックします。
- STEP4回答内容の確認
-
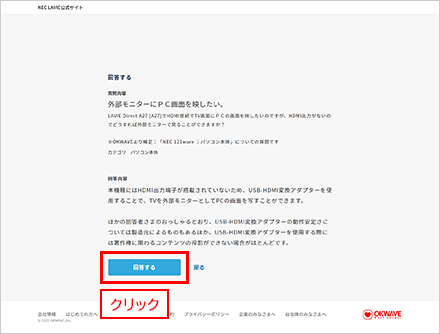
回答内容を最終確認し、問題がなければ「回答する」ボタンをクリックしてください。
回答の内容を修正したい場合は、「戻る」ボタンをクリックし、前の画面に戻ることができます。
- STEP5回答完了
-
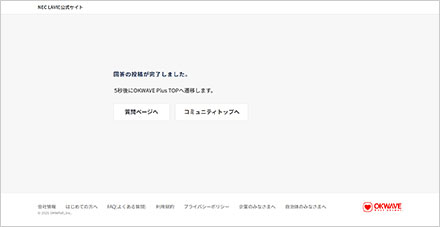
これで回答投稿は完了です!
質問者が問題を解決してくれるといいですね。
Q&Aコミュニティってどのようなものかわかってもらえましたか?
質問すると、詳しい人からの回答やアドバイスが得られる。そんなユーザー同士のコミュニケーションの場です。
周りにパソコンに詳しい人がいなくて、誰に聞いたらいいかわからなかったことを質問してみたり、ほかの人の質問を見てみたり、どんどんQ&Aコミュニティを活用してください!
- 1
- 2

