|
|
 「目的から探す」の使い方
「目的から探す」の使い方
お客様の目的に合わせて、3つの検索方法があります。

Case1「トラブルの症状から探す」場合
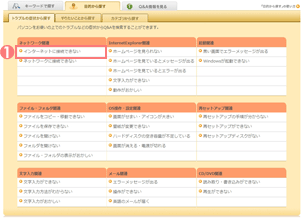
パソコンを使っている上での主なトラブル症状から、探している症状に近いと思われるものをマウス操作のみで選んでいきます。
「インターネット接続できない」というトラブルの症状から解決策を探したい場合、「インターネット接続できない」(![]() )をクリックします。
)をクリックします。
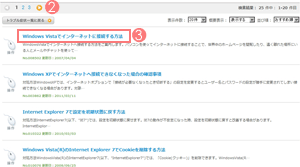
次に、一覧表示された中から、該当するQ&Aを表示します。
検索結果が20件以上ある場合は、複数ページにわたり、一覧表示が続きます。![]() のボタンをクリックして、次の20件の検索結果を表示させ、該当する項目を探していきます。
のボタンをクリックして、次の20件の検索結果を表示させ、該当する項目を探していきます。
タイトル(![]() )をクリックするとQ&Aが表示されます。
)をクリックするとQ&Aが表示されます。
Case2「やりたいことから探す」の場合
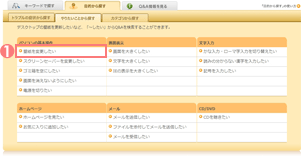
デスクトップの壁紙を変更したいなど、探しているやりたいことに近いと思われるものをマウス操作のみで選んでいきます。
デスクトップの壁紙を変更したい場合は、「壁紙を変更したい」(![]() )をクリックします。
)をクリックします。
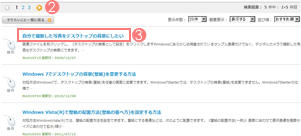
次に一覧表示された中から、該当するQ&Aを表示します。
検索結果が20件以上ある場合は、複数ページにわたり、一覧表示が続きます。![]() のボタンをクリックして、次の20件の検索結果を表示させ、該当する項目を探していきます。
のボタンをクリックして、次の20件の検索結果を表示させ、該当する項目を探していきます。
タイトル(![]() )をクリックするとQ&Aが表示されます。
)をクリックするとQ&Aが表示されます。
Case3「カテゴリから探す」の場合
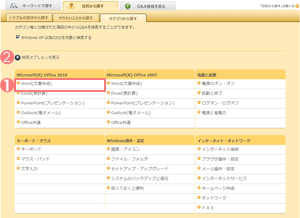
カテゴリごとに分類された項目の中から、探している目的のQ&A情報に近いと思われるものをマウス操作のみで簡単に検索できます。
一覧表示されたものの中から、探している目的の情報に近いと思われるものをクリックします(![]() )
)
このとき「検索オプションを表示」(![]() )をクリックし、「商品シリーズ」や「OSの種類」を指定し、絞り込んで検索することもできます。
)をクリックし、「商品シリーズ」や「OSの種類」を指定し、絞り込んで検索することもできます。
「検索オプション」(![]() )をクリックして展開すると、オプションメニュー(
)をクリックして展開すると、オプションメニュー(![]() )が表示されます。必要に応じて「商品シリーズ」や「OSの種類」を選択してください。
)が表示されます。必要に応じて「商品シリーズ」や「OSの種類」を選択してください。
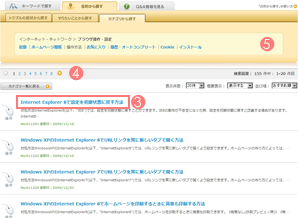
次に一覧表示された中から、該当するQ&Aを表示します。
検索結果が20件以上ある場合は、複数ページにわたり、一覧表示が続きます。![]() のボタンをクリックして、次の20件の検索結果を表示させ、該当する項目を探していきます。
のボタンをクリックして、次の20件の検索結果を表示させ、該当する項目を探していきます。
タイトル(![]() )をクリックするとQ&Aが表示されます。
)をクリックするとQ&Aが表示されます。
カテゴリの中でも、更に検索結果を絞り込みたいときなどには、サブカテゴリ(![]() )を選択してください。
)を選択してください。
絞り込むことで、目的のQ&Aを見つけやすくなる場合があります。