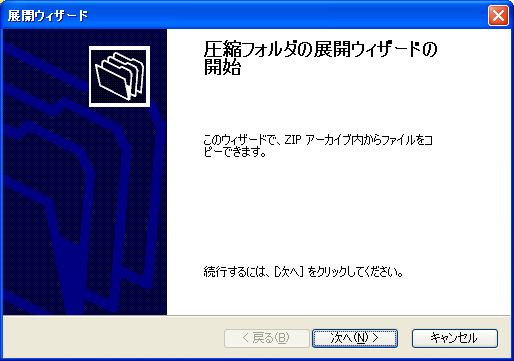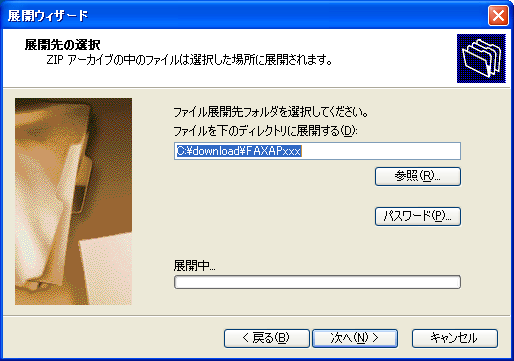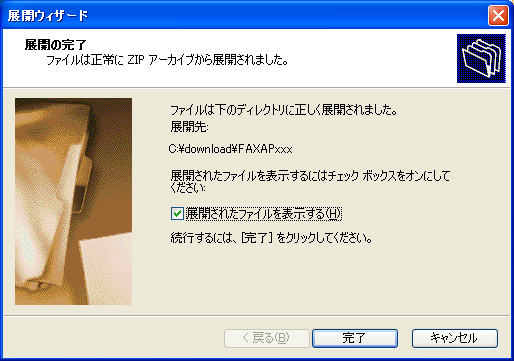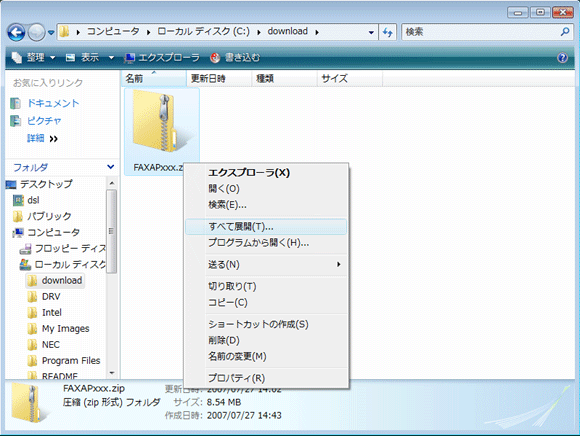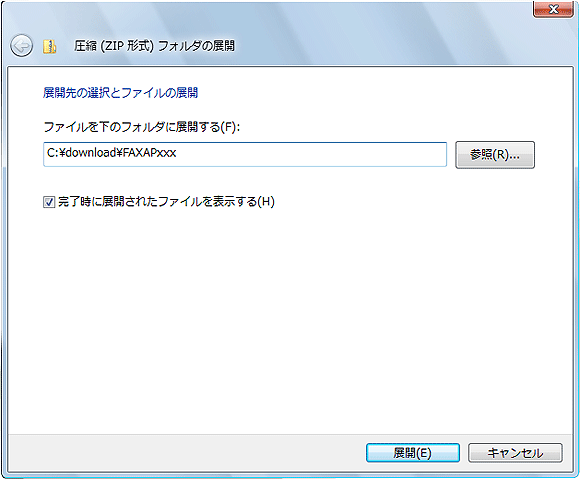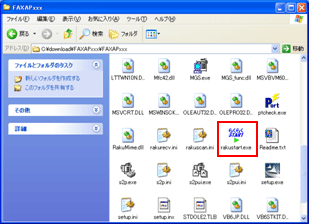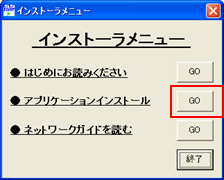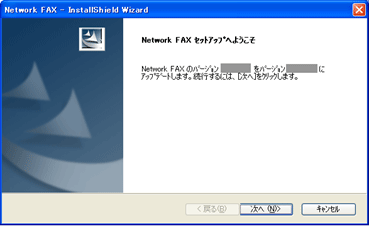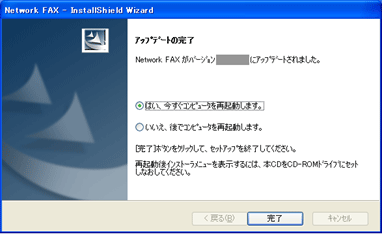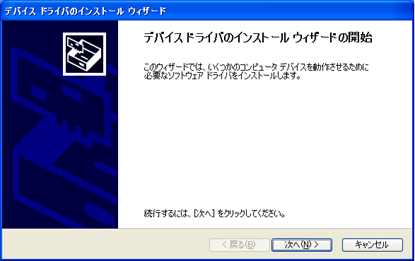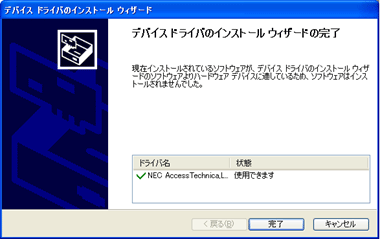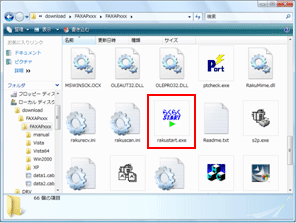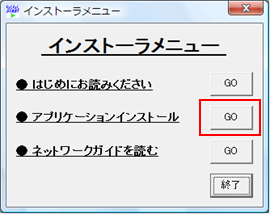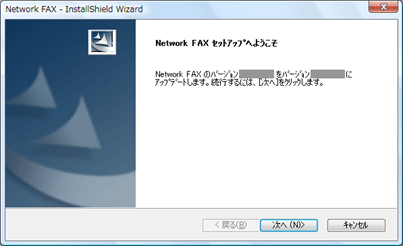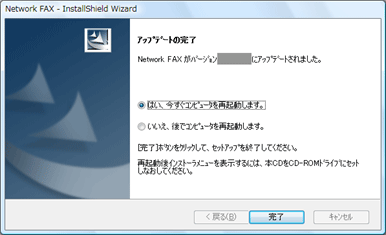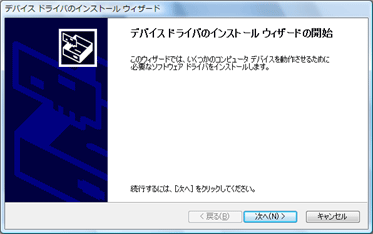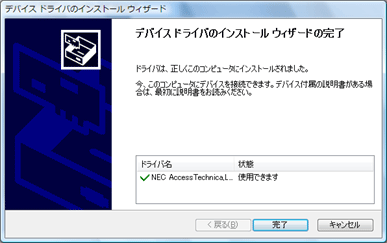アップデートを行う前に以下の手順を行ってください。
SP-NA640の電源を入れ、パソコンとUSBケーブルで接続します。SP-NA640の画面に「USB認識済み」が表示されたことを確認します。
※ケーブルを抜いた状態でアップデートを行うと、バージョン情報等が更新されない場合がありますので、ご注意ください。
|
| 1. |
展開したフォルダ(C:\download\FAXAPxxx\FAXAPxxx)を開き、rakustart.exeをダブルクリックして、インストーラメニューを開きます。 |
|
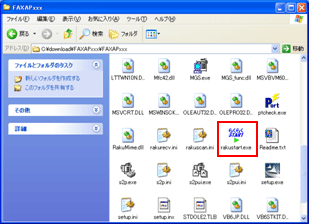 |
| 2. |
インストーラメニューから、「●アプリケーションインストール」の横の「GO」ボタンをクリックしてください。セットアップの準備が開始されます。セットアップの準備が完了するまでに時間がかかることがあります。 |
| ※ |
ユーティリティソフトウェアがインストールされていないお客様は、 「ネットワークガイド」 の「ユーティリティのインストール」のページで新規にインストールする手順をご確認ください。「ネットワークガイド」を開くには「ネットワークガイドを読む」の横の「GO」ボタンをクリックしてください。 |
|
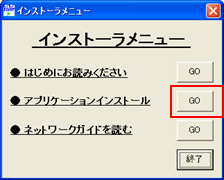 |
| 3. |
「Network FAX セットアップへようこそ」というダイアログが表示されたら、「次へ」をクリックしてください。ユーティリティソフトウェアのアップデートが開始されます。 |
|
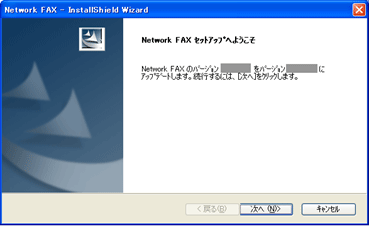 |
| 4. |
アップデートの完了画面が表示されたら、「はい、今すぐコンピュータを再起動します。」にチェックを入れ、「完了」ボタンをクリックしてください。(コンピュータの再起動の選択画面が表示されない場合は、「完了」ボタンをクリックし、5にお進みください。6の操作の後にコンピュータの再起動を行ってください。) |
|
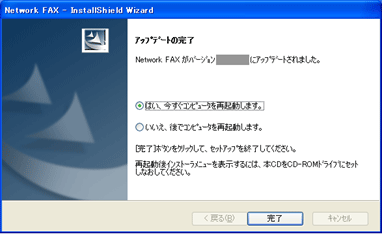 |
| 5. |
「デバイスのドライバのインストールウィザード」のダイアログが表示されたら、「次へ」をクリックしてください。ドライバのインストールが開始されます。インストールが完了するまでに時間がかかることがあります。 |
|
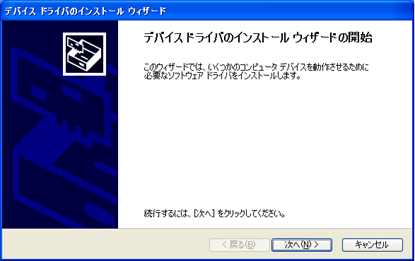 |
| 6. |
「デバイスドライバのインストールウィザード」の完了ダイアログが表示されたら、完了をクリックしてください。パソコンが再起動されます。 |
|
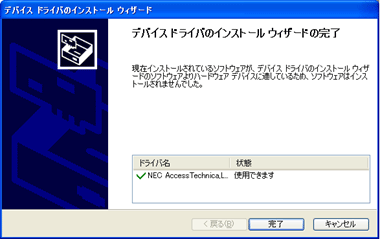 |
| |
なお、
・ダウンロードしたFAXAPxxx.zip
・FAXAPxxx.zipを展開した結果できたフォルダ(C:\FAXAPxxxフォルダ以下)
はアップデートが完了した後は不要ですので削除しても構いません。USBカラースキャナをお使いになる場合は、取り扱い説明書の「USB接続カラースキャナとして使う」を参照してください。
|
|
アップデートを行う前に以下の手順を行ってください。
SP-NA640の電源を入れ、パソコンとUSBケーブルで接続します。SP-NA640の画面に「USB認識済み」が表示されたことを確認します。
※ケーブルを抜いた状態でアップデートを行うと、バージョン情報等が更新されない場合がありますので、ご注意ください。
|
| 1. |
展開したフォルダ(コンピュータ > ローカルディスク(C:) > download > FAXAPxxx > FAXAPxxx )を開き、rakustart.exeをダブルクリックして、インストーラメニューを開きます。 |
|
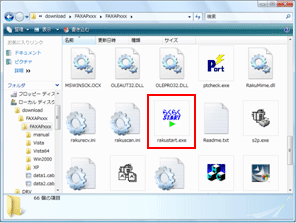 |
| 2. |
インストーラメニューから、「●アプリケーションインストール」の横の「GO」ボタンをクリックしてください。 |
| ※ |
ユーティリティソフトウェアがインストールされていないお客様は、 「ネットワークガイド」 の「ユーティリティのインストール」のページで新規にインストールする手順をご確認ください。「ネットワークガイド」を開くには「ネットワークガイドを読む」の横の「GO」ボタンをクリックしてください。 |
|
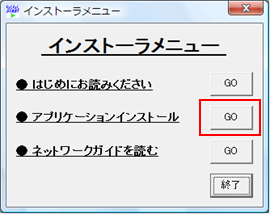 |
| 3. |
「ユーザアカウント制御」のダイアログで、「プログラムを続行するにはあなたの許可が必要です。」と、表示された場合は、「はい」(Windows Vista(R)の場合は、「続行」)をクリックしてください。セットアップの準備が開始されます。セットアップの準備が完了するまでに時間がかかることがあります。 |
|
 |
| 4. |
「Network FAX セットアップへようこそ」というダイアログが表示されたら、「次へ」をクリックしてください。ユーティリティソフトウェアのアップデートが開始されます。 |
|
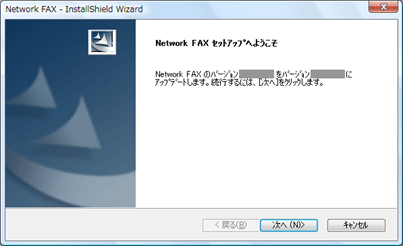 |
| 5. |
アップデートの完了画面が表示されたら、「はい、今すぐコンピュータを再起動します。」にチェックを入れ、「完了」ボタンをクリックしてください。(コンピュータの再起動の選択画面が表示されない場合は、「完了」ボタンをクリックし、6にお進みください。7の操作の後にコンピュータの再起動を行ってください。) |
|
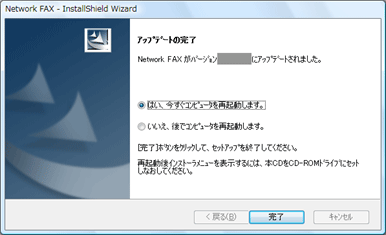 |
| 6. |
「デバイスのドライバのインストールウィザード」のダイアログが表示されたら、「次へ」をクリックしてください。ドライバのインストールが開始されます。インストールが完了するまでに時間がかかることがあります。 |
|
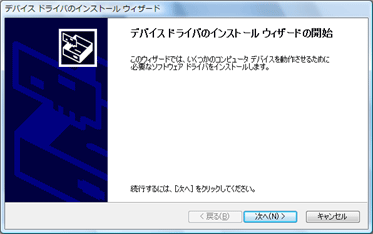 |
| 7. |
「デバイスドライバのインストールウィザード」の完了ダイアログが表示されたら、完了をクリックしてください。パソコンが再起動されます。 |
|
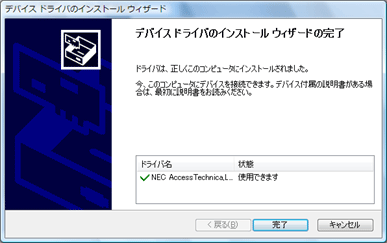 |
| |
なお、
・ダウンロードしたFAXAPxxx.zip
・FAXAPxxx.zipを展開した結果できたフォルダ(C:\FAXAPxxxフォルダ以下)
はアップデートが完了した後は不要ですので削除しても構いません。USBカラースキャナをお使いになる場合は、取り扱い説明書の「USB接続カラースキャナとして使う」を参照してください。
|
|