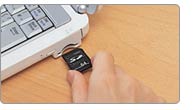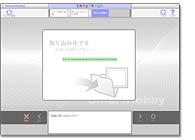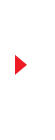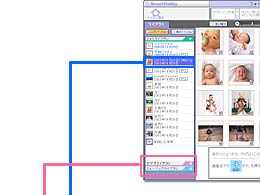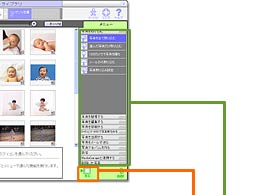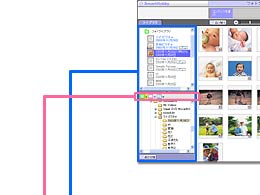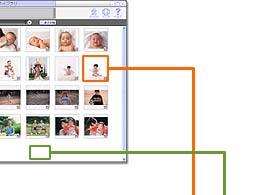|
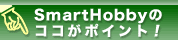

 |
SmartHobbyなら
カンタン取り込み・管理 |



















 |
 |
 |


SmartHobbyは、 画像を管理するフォトライブラリ、映像を管理するビデオライブラリ、音楽を管理するミュージックライブラリの3つのライブラリでデータを管理します。
ライブラリへの取り込みもカンタンに行え、各ライブライリのメニューアイコンを選ぶと、やりたいことを始められます。

■カンタン取り込み

トップメニュー「パソコンに取り込む」に並んだデジタルカメラなどのアイコンをクリックし、メニューに従って操作するだけでカンタンにライブラリにデータを取り込めます。

例えばデジタルカメラからデータを取り込むなら・・・

 |
|
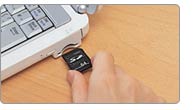
デジタルカメラの画像が入った記録メディアを、スロットに挿入。
 |
記録メディアをパソコンに繋ぐだけで「SmartHobby」が自動的に起動して画像をフォトライブラリに取り込みます。 |
 |
|
 |
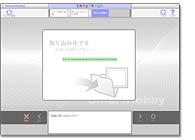
「SmartHobby」が自動的に起動して、画像の読み込みを開始。 |
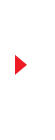 |

画像が取り込まれ、
フォトライブラリの画面になります。 |

■カンタン管理

パソコンに取り込んだデータは2つのモードで管理できます。初めての方でも管理のカンタンな「スタンダードモード」と、より高度な「アドバンストモード」の2つのモードがあります。
パソコンビギナーにも、パソコンの扱いに慣れた方にも便利な機能です。
この他にもデータを管理するために便利な機能や、やりたいことが一目で分かるメニューがついています。

例えば「フォトライブラリ」の場合

●スタンダードモード

写真を取り込むと、自動的にフォトライブラリ表示へ。写真が一覧表示されるので、写真を探すときも快適です。


●アドバンストモード

写真をドラッグ&ドロップで他のフォルダに移動するなど、画像を思うままに管理・活用できます。また、アドバンストモードでは、ウィンドウを最小化したり、動かしたりできるので、他のアプリケーションと一緒に使うときなどに便利です。


■MediaGarageで楽しむ

「MediaGarage」と連携するように設定すると、取り込んだ写真や音楽、映像を「MediaGarage」で楽しむことができます。「MediaGarage」では、メニューから見たいもの聴きたいものをマウスやリモコンで選ぶだけで、カンタンに見たり、聴いたりできます。

 |
メニューの「MediaGarageと連携する」をクリックし、「ライブラリを公開する」をクリックします。 |
 |
これで「MediaGarage」のメニューから見ることができるようになります。 |
|