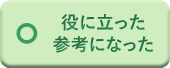Windows 10のタイムラインについて | ||
Windows 10のタイムラインについて |
|
Q&A番号:020732 更新日:2020/11/24 |
 | Windows 10のタイムラインについて教えてください。 |
 | Windows 10のタイムラインでは、過去に使用したファイルや閲覧したWebサイトなどの履歴から、作業を切り替えることができます。 |
説明
Windows 10のタイムラインについては、以下の情報を参照してください。
※ Windows 10のアップデート状況によって、画面や操作手順、機能などが異なる場合があります。
以下の項目を確認してください。
1. タイムラインの概要
タスクバーにある「 」(タスクビュー)をクリックすると、タイムラインに現在起動中のアプリと過去のアクティビティが表示され、タスクの切り替えやほかのデバイスで行っていたアクティビティへの切り替えが可能になります。
」(タスクビュー)をクリックすると、タイムラインに現在起動中のアプリと過去のアクティビティが表示され、タスクの切り替えやほかのデバイスで行っていたアクティビティへの切り替えが可能になります。
また、それぞれのアクティビティが時系列にアクティビティカード(カード形式)で表現され、注釈付きのスクロールバーやキーワード検索機能を使用して、アクティビティを検索することができます。
タイムライン画面(一例)
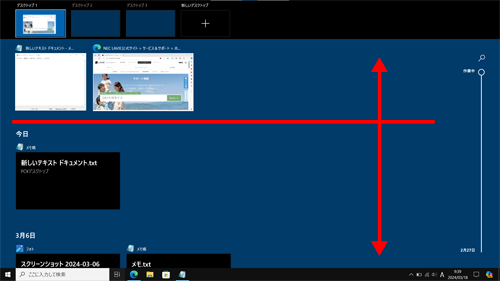
※ ここでは赤の「↑」側に、起動中のアプリが表示され、「↓」側に、過去のアクティビティが表示されています。
※ 「Windows」キー+「Tab」キーを押してもタイムラインが表示されます。
2. 過去のアクティビティ(履歴)に戻る方法
過去のアクティビティ(履歴)に戻るには、以下の操作手順を行ってください。
タスクバーから「
 」(タスクビュー)をクリックします。
」(タスクビュー)をクリックします。
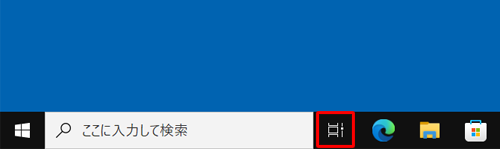
「タイムライン」が表示されます。
再度、起動したいアプリやWebページなど、任意のアクティビティカードをクリックします。
ここでは例として、「Microsoftアカウントへのサインイン」をクリックします。
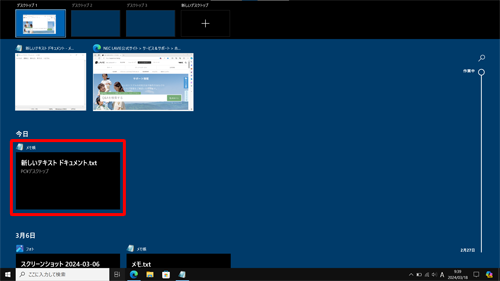
デスクトップが表示され、選択したアクティビティが表示されたことを確認してください。
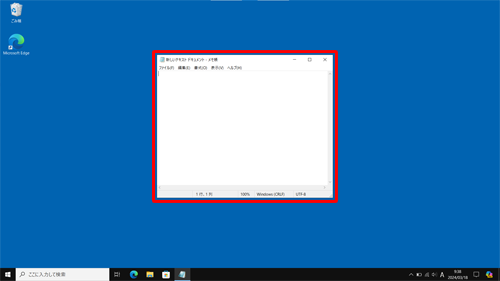
以上で操作完了です。
3. アクティビティの履歴を削除する方法
タイムラインに表示される履歴の「アクティビティカード」をいくつかの方法で削除することができます。
アクティビティの履歴を削除する方法については、以下の情報を参照してください。
 Windows 10でタイムラインからアクティビティの履歴を削除する方法
Windows 10でタイムラインからアクティビティの履歴を削除する方法
4. タイムラインを非表示に設定する方法
設定されているタイムラインの表示を、「プライバシー」設定の「アクティビティの履歴」から非表示にすることができます。
タイムラインを非表示に設定する方法については、以下の情報を参照してください。
 Windows 10でタイムラインを表示しないように設定する方法
Windows 10でタイムラインを表示しないように設定する方法
このQ&Aに出てきた用語