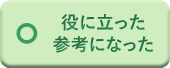|
|
LAVIE Tab T11 / T10d(Android 12)で初期設定を行う方法 | ||
LAVIE Tab T11 / T10d(Android 12)で初期設定を行う方法 |
 | LAVIE Tab T11 / T10d(Android 12)で、初期設定を行う方法について教えてください。 |
 | 製品購入後に初めてタブレットを使用する場合や初期化を行った場合は、初期設定が必要となります。 |
はじめに
製品購入後、初めてタブレットを使用するには、使用言語やネットワーク接続、アカウント登録などの設定を最初に行う必要があります。
また、タブレットの不具合などで設定を初期状態に戻した場合も、再度初期設定が必要となります。
製品購入時の状態では、タブレットは充電されていません。
製品付属のUSBケーブルでACアダプターを接続し、タブレットが充電されている状態で、初期設定を行ってください。一定時間操作せずに画面が自動的に暗くなった場合は、タブレットの電源スイッチを押してください。
操作中に設定をやり直したい場合は、画面左下にある「
 」をタップすると、前の設定画面に戻ることができます。
」をタップすると、前の設定画面に戻ることができます。
ここでは、ワイヤレスネットワーク(無線LAN)に接続せずに、タブレットの初期設定を行う方法について案内します。
操作手順
LAVIE Tab T11 / T10d(Android 12)で初期設定を行うには、以下の操作手順を行ってください。
※ ここではLAVIE Tab T11の画面で案内していますが、 ほかの機種でも同様の操作が行えます。
電源スイッチを長押しして、画面にNECのロゴが表示されたら電源スイッチから指を離します。
「ようこそ」が表示されます。
「開始」をタップします。

補足
日本語以外の言語を表示したい場合は、「日本語(日本)」をタップして、表示された一覧から任意の言語をタップします。

「次へ」をタップします。

「Wi-Fiに接続」が表示されます。
周囲のワイヤレスネットワークが自動で検出されるので、接続したいネットワークをタップするか、「オフラインで設定」をタップします。
ここでは例として、「オフラインで設定」をタップします。

補足
目的のワイヤレスネットワークが表示されていない場合は、「すべてのWi-Fiネットワークを表示」をタップして、表示された一覧から目的のネットワークをタップします。
それでも目的のワイヤレスネットワークが表示されない場合は、「新しいネットワークを追加」をタップして、手動でネットワークを追加してください。

「オフラインで設定しますか?」が表示されたら、「続行」をタップします。

「日付と時刻」が表示されます。
日時が正しいことを確認し、「次へ」をタップします。

「Googleサービス」が表示されます。
各項目の内容を確認し、「もっと見る」をタップします。
※ 不要または許可しない項目のスイッチはタップしてオフ(グレー)にします。

「同意する」をタップします。

「画面ロック解除方法を設定する」が表示されたら、任意の解除方法をタップします。
ここでは例として、「スキップ」をタップします。

補足
そのほかの画面ロック解除方法については、以下の通りです。
顔認証
顔をスキャンすることでロックを解除します。
※ 単独では設定できません。事前にPIN、パターンやパスワードを設定する必要があります。パターン
表示される9つの点を任意の形にドラッグして結び、ロック解除パターンを設定します。PIN
4桁以上の数字を設定します。パスワード
半角英数字記号を設定します。
※ PINやパスワードなどを設定した場合は、忘れないようにメモしてください。忘れてしまった場合、復旧するには修理になることがあります。

「画面ロックをスキップしますか?」が表示されたら、「スキップ」をタップします。

「他に何かありますか?」が表示されます。
「デバイスのセットアップを完了する」をタップします。

以上で操作完了です。
ホーム画面が問題なく表示されたことを確認してください。

補足
初期設定後にワイヤレスネットワーク(無線LAN)の接続やGoogleアカウントの登録を行う場合は、以下の情報を参照してください。
 LAVIE Tab T11(Android 12)でWLAN(無線LAN)に接続する方法
LAVIE Tab T11(Android 12)でWLAN(無線LAN)に接続する方法
 LAVIE Tab T11(Android 12)ですでに持っているGoogleアカウントを使用する方法
LAVIE Tab T11(Android 12)ですでに持っているGoogleアカウントを使用する方法
 LAVIE Tab T11(Android 12)でGoogleアカウントを新規登録する方法
LAVIE Tab T11(Android 12)でGoogleアカウントを新規登録する方法
対象製品
PC-T1195FAS / PC-T1055ETS
Q&Aをご利用いただきありがとうございます
この情報はお役に立ちましたか?
お探しの情報ではなかった場合は、Q&A検索から他のQ&Aもお探しください。
 Q&A検索 - トップページ
Q&A検索 - トップページ
 パソコン用語集
パソコン用語集
|
|
|