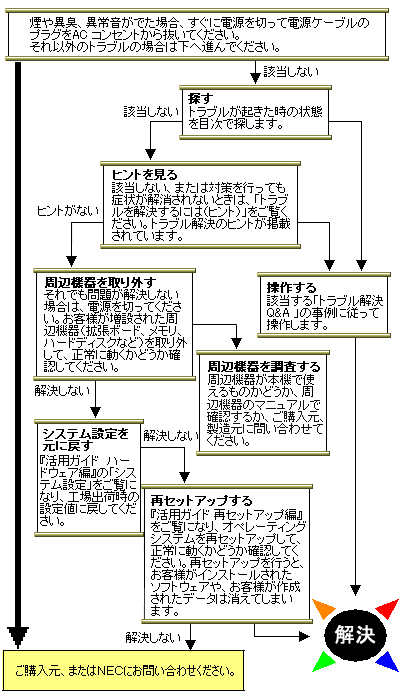
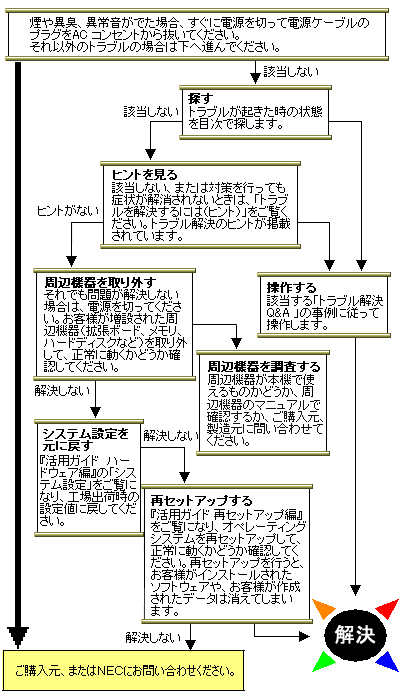

| 種類 | 概 要 | 本機の場合 |
|---|---|---|
| 消耗品 | 使用頻度あるいは経過年数により消耗し、一般的には再生が不可能なもので、お客様ご自身で購入し、交換していただくものです。保証期間内であっても有料です。 | フロッピーディスク CD-ROM |
| 消耗部品 (有償交換部品) |
使用頻度あるいは経過年数により消耗、摩耗または劣化し、修理再生が不可能な部品です。NEC 121コンタクトセンターなどで交換し、お客さまに部品代を請求するものです。保証期間内であっても有料の場合があります。 |
CRTディスプレイ(ブラウン管)※、液晶ディスプレイ※、ファン、ハードディスクドライブ、キーボード、マウス、CD-ROMドライブ、CD-R/RWドライブ、フロッピーディスクドライブ ※ディスプレイがセットになっているモデルのみ |